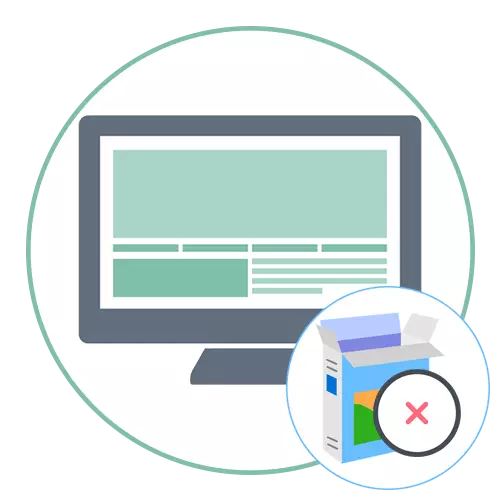
Method 1: Editing local group policies
We clarify that the "Local Group Policy Editor" is available only in the versions of Windows professional and corporate. If you executed the command from the following instruction and it turned out that this tool is missing, go to method 2, where practically the same actions are made using the registry editor.
- The possessors of the mentioned assemblies will need to open the "Run" utility with the Win + R keys, enter the GPEdit.msc field and click on ENTER to confirm the command.
- In the "Local Group Policy Editor" window, open the "Computer Configuration" section, select the "Administrative Templates" directory and go to the Windows component subfolder.
- Expand the Windows Installer directory.
- Make sure that absolutely all parameters are in the "not specified" state.
- If this is not the case, click on the required line twice and in the Settings window, mark the relevant item. Before going out, do not forget to apply the changes.



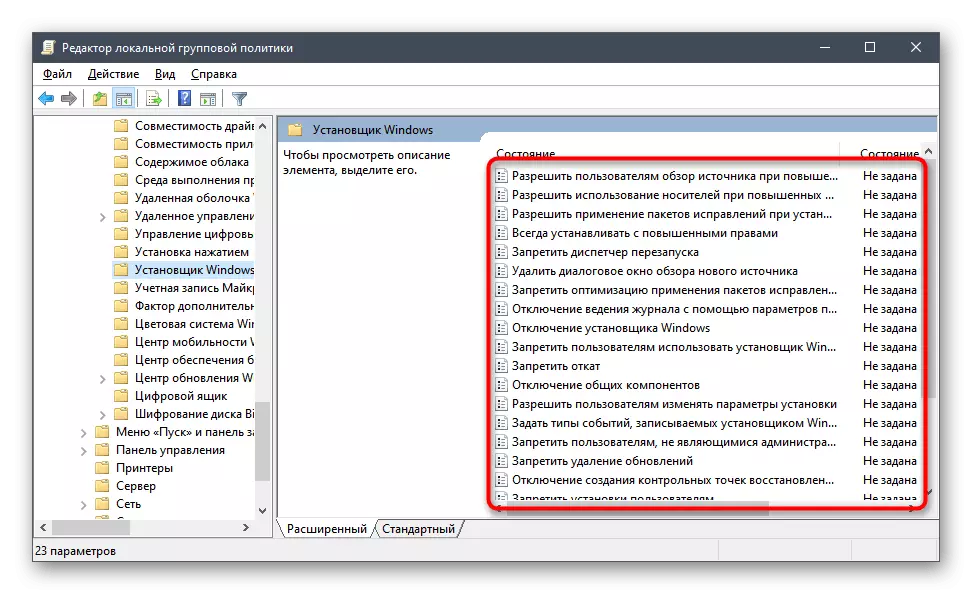
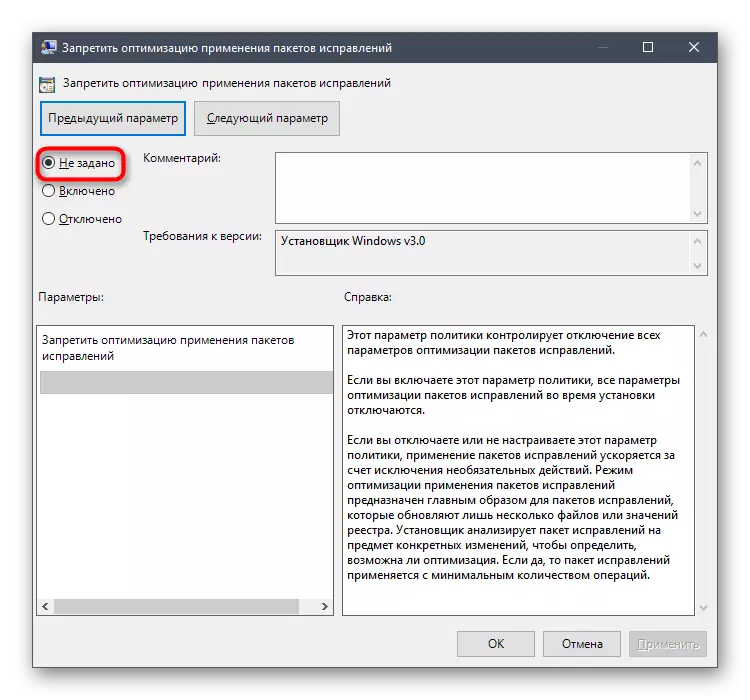
It is better to restart the computer so that new settings entered into force. When you start a new session, check if the error "This setting is prohibited by a policy set by the system administrator has been fixed. If it appears again when trying to install the software, proceed to the following methods.
Method 2: Check the "Installer" directory through the registry editor
The problem under consideration is directly related to the presence of «Installer» folder in the registry. Its elimination can help both edit the parameters of this directory and the removal of it entirely.Option 1: Changing the contents of the "Installer" section
This method involves setting the keys inside it, leading them to a state in which policies deflecting the removal of software will simply not function.
- Through the same utility "Run» (Win + R) go to "Registry Editor", inscribed in the field regedit command and activating it by pressing the Enter.
- Insert the address bar the path HKEY_LOCAL_MACHINE \ SOFTWARE \ Policies \ Microsoft \ Windows \, and then click on it.
- On the left pane, locate the folder under consideration, and in case of its absence - create.
- At the root directory, right-click, point to "New" and add three parameters DWORD.
- Each assign the name «DisableMSI», «DisableLUAPatching» and «DisablePatch» respectively.
- Double-click on each row and check that the value was "0".

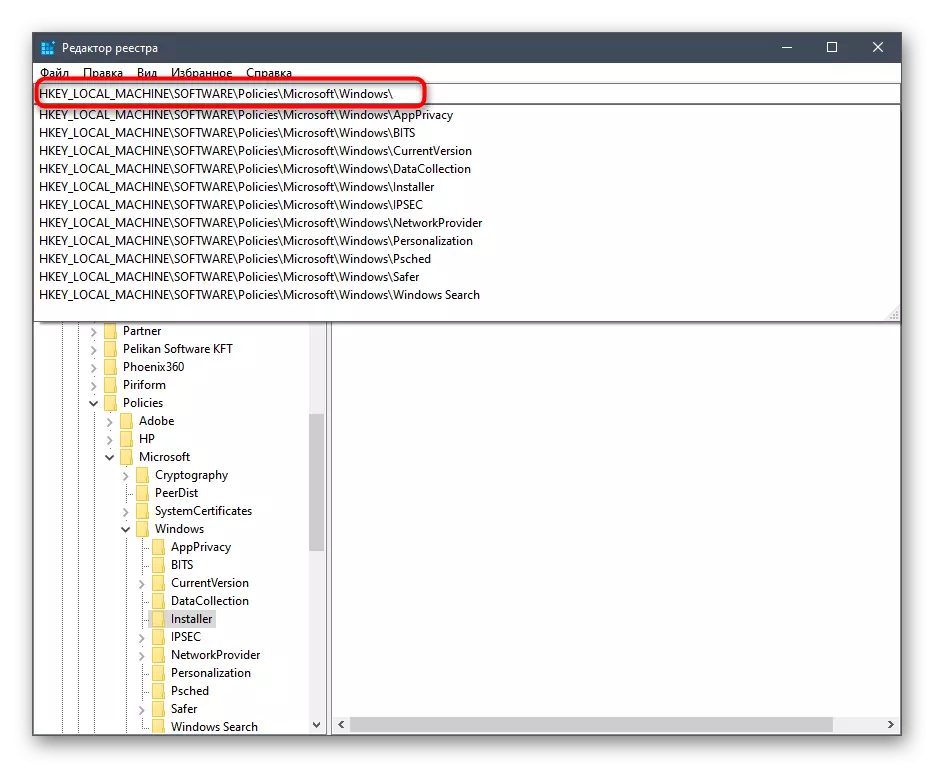

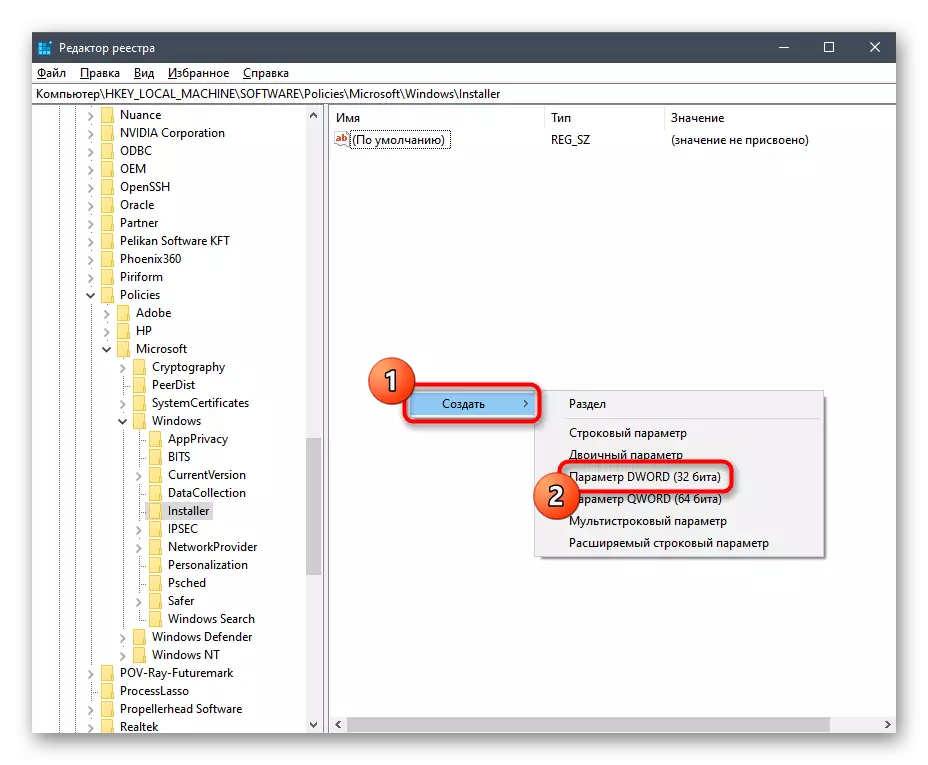


By tradition reboot the PC and proceed to the installation of a software problem.
Option 2: Delete «Installer» section
The actions of politicians can respond directory settings in the registry, causing the appearance of an error during the installation of certain programs. The best way to check it out - to find the directory and, if present, to remove.
- Follow the first path HKEY_LOCAL_MACHINE \ SOFTWARE \ Policies \ Microsoft \ Windows \, inserting this address in the address bar.
- On the left find «Installer» folder, and if it is not, check the second way (see. Step 5).
- If there is a directory, click on it and PTP in the context menu, select "Delete."
- The second way - HKEY_CURRENT_USER \ SOFTWARE \ Policies \ Microsoft \ Windows \. It will find and delete the same directory.

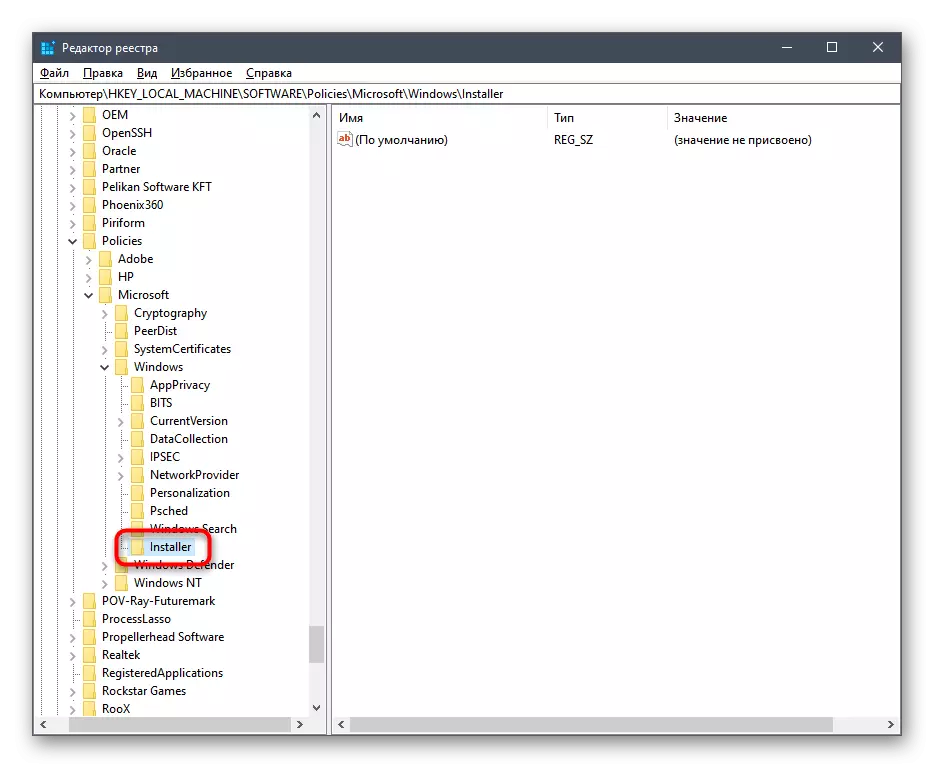


It is known that the changes made to the registry are used mainly after restarting the computer, so again make this action, and then run the re-install of the problem program.
Method 3: Check "Local Safety Policy"
The "Local Security Policy" application has several parameters affecting the installation of software. If their settings have come down, changed by third-party means or administrator, the problem under consideration in this article is possible. To check the parameters, follow these steps:
- In the Start menu, through the search, find the Windows Administration Tools application.
- The Administration menu will appear, where you can double-click on the "Local Security Policy".
- In the control window, select the "Limited Use Policies". If there is a notification that policies are not defined, click on the PCM folder and select "Create a limited program utilization policy."
- Now multiple objects will be added to the catalog, among which you should find "Application" and make a double click of the LKM.
- Apply the policy of "all users, except local administrators" and save this setting.
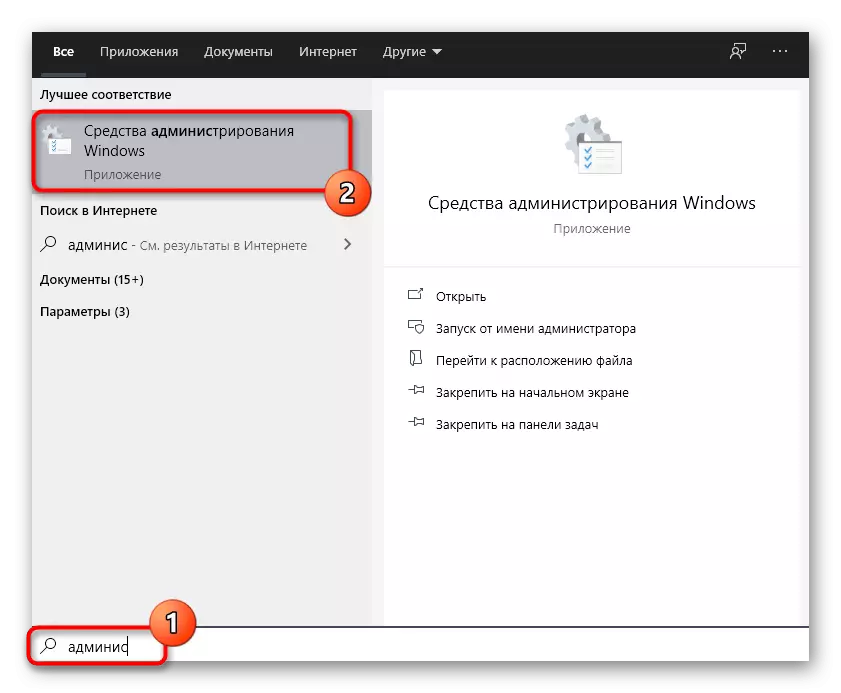



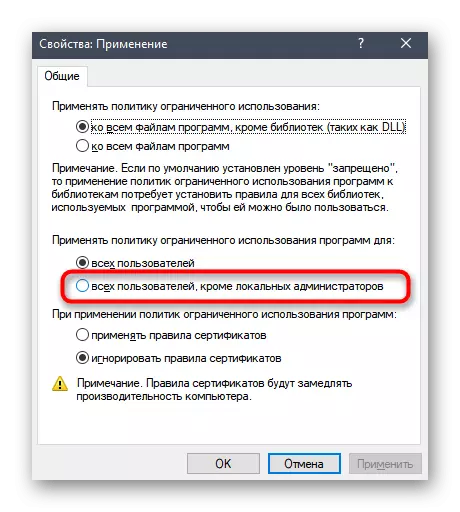
Now you can not restart the operating system, but immediately proceed to check the effectiveness of the instructions performed. Do not change the setting back, even if the result still turns out to be unsatisfactory.
Method 4: Changing account control settings
This method is extremely rarely effective, but it must be tried to implement if any of the above did not help. The essence of the method is to change account control settings, thereby resolving the installation of applications without sending notifications to the administrator.
- Open the Start menu, where to find this menu by entering its name.
- After opening, move the slider to the "Never Notify" state.
- Be sure to click "OK" to apply new parameters.


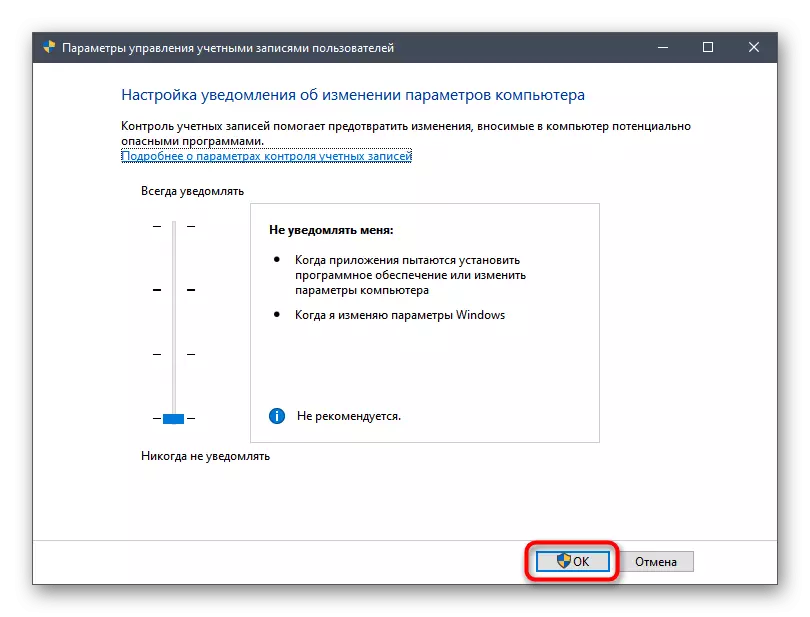
Now the system administrator will not receive notifications of any changes made to the OS, so you can safely switch to the installation of software, checking how new parameters influenced this process.
