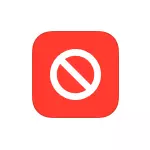
In general, the built-in IOS 12 restrictions provide enough functionality so that it is not necessary to search for third-party parental control programs for the iPhone, which may be required if you need to configure parental control on Android.
- How to enable parental control on iPhone
- Configuring IPhone Limits
- Important restrictions in "Content and Privacy"
- Additional Parental Control Opportunities
- Configure a child account and family access to the iPhone for remote management of parental control and additional functions
How to enable and configure parental control on the iPhone
There are two approaches to which you can resort when setting up parental control on iPhone and iPad:- Setting all restrictions on one specific device, i.e., for example, on the iPhone of the child.
- If there is an iPhone (iPad) not only in a child, but also at the parent, you can configure family access (if your child is not over 13 years old) and, in addition to setting up parental control on a child's device, be able to enable and disable restrictions, as well as track Actions remotely from your phone or tablet.
If you just bought the device and the Apple id is not yet configured on it, I recommend first creating it from your device in the family access parameters, and then use to enter the new iPhone (the creation process is described in the second section of the instruction). If the device is already enabled and an Apple ID account has been headed, it will be easier to simply configure the restrictions on the device immediately.
Note: Actions describe Parental controls in iOS 12, however, in iOS 11 (and previous versions), it is possible to configure some restrictions, but they are in "Settings" - "Basic" - "restrictions".
Configuring IPhone Limits
To configure parental control restrictions on the iPhone, follow these simple actions:
- Go to the settings - on-screen time.
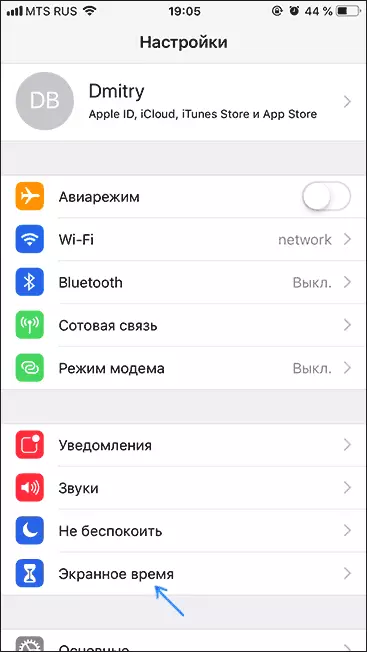
- If you see the Open Time button, press it (usually the default function is enabled). If the function is already enabled, I recommend it to scroll down the page down, click "Turn off the screen time", and then "turn on the screen time" again (this will allow you to configure the phone as a baby iPhone).
- If you do not turn off and on the "Screen Time" again, as described in the 2nd step, click "Change Screen Password", set the password to access the parental control parameters and go to the 8th step.
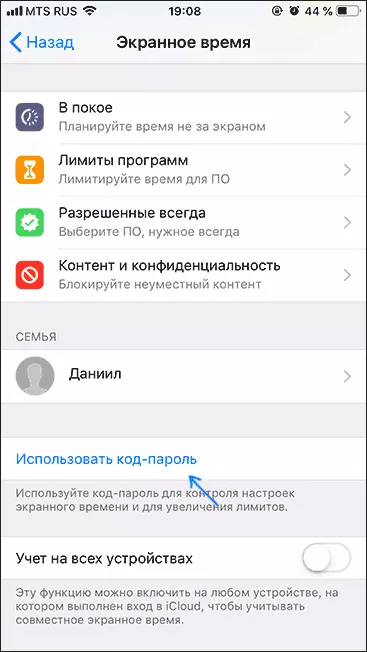
- Click "Next" and then select "This iPhone of My Child". All restrictions from steps 5-7 can be configured or changed at any time.

- If you wish, set the time when you can use the iPhone (calls, messages, FaceTime and programs that you allow separately, it will be possible to use outside this time).
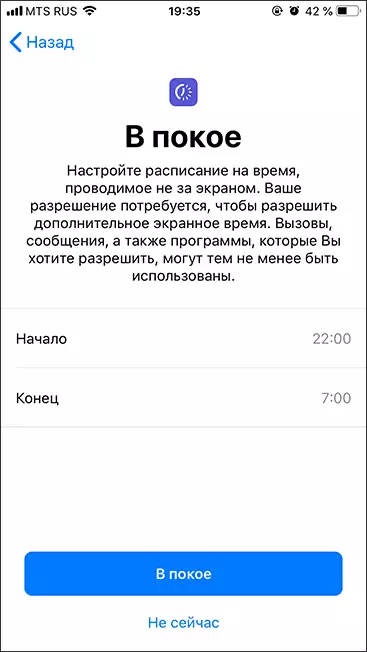
- If required, configure restrictions on the use of certain types of programs: Check the categories, then below, in the "Number of time" section, click "Set", set the time during which you can use this type of applications and click "Install Program Limit".

- Click "Next" on the "Content and Privacy" screen, and then specify the "main code-password" screen, which will be requested to change these settings (not the same that the child uses to unlock the device) and confirm it.
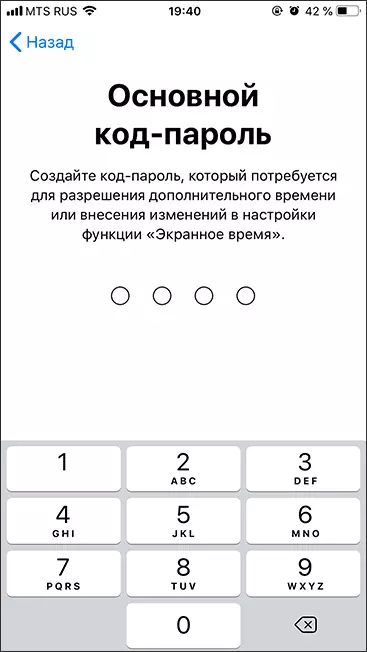
- You will find yourself on the Open Time Settings page where you can install or change permissions. Part of the settings - "at rest" (time when you cannot use applications, except calls, messages and always allowed programs) and "program limits" (limit time to use applications of certain categories, for example, you can establish a limit on games or social networks) Describes above. Also here you can specify or change the password to install restrictions.
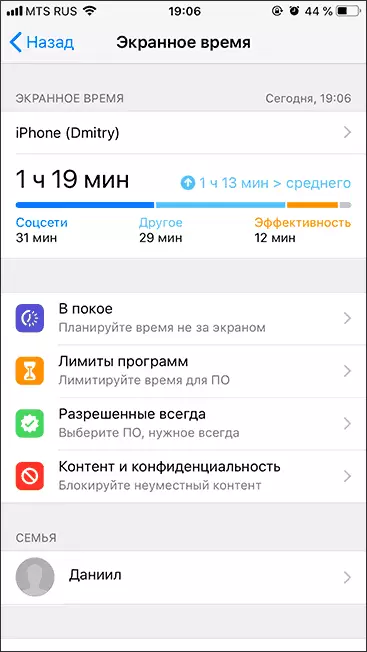
- The "Allowed Always" item allows you to specify those applications that can be used regardless of the limits. I recommend adding here everything that the theory may require a child in emergency situations and that which makes no sense to limit (camera, calendar, notes, calculator, reminders and others).
- And finally, the "Content and Privacy" section allows you to configure more significant and important limitations of iOS 12 (the same that is present in iOS 11 in "Settings" - "Basic" - "restrictions"). I will describe them separately.
Available important limitations on the iPhone in "Content and Privacy"
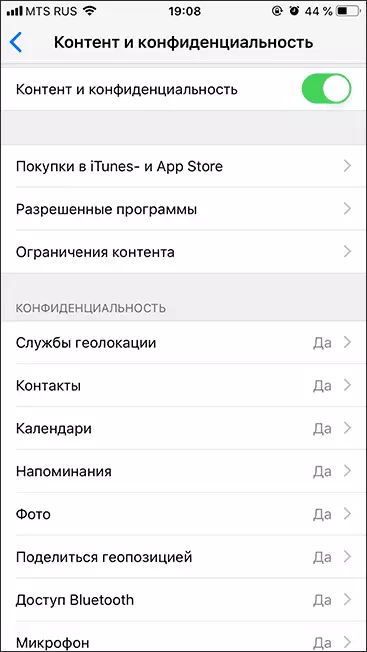
To configure additional restrictions, go to the specified partition on your iPhone, and then turn on the "Content and Privacy" item, after that the following important parameters of parental control will be available to you (I list not everything, but only those that in my opinion are most in demand) :
- Shopping in iTunes and App Store - Here you can set a ban on the installation, delete and use of built-in purchases in applications.
- In the "Allowed Programs" section, you can prohibit the launch of individual built-in applications and iPhone functions (they will completely disappear from the application list, and in the settings will be unavailable). For example, you can disable the Safari or Airdrop browser.
- In the "Content Limit" section, you can prohibit the display in the App Store, iTunes and Safari materials that are not suitable for the child.
- In the "Privacy" section, you can prohibit changes to the geolocation parameters, contacts (i.e., will be prohibited to add and delete contacts) and other system applications.
- In the "Allow Change" section, you can prohibit password changes (for unlocking the device), account (for the impossibility of changing an Apple ID), cell data parameters (so that the child cannot enable or disable the Internet on a mobile network - can be useful if You use the application "Find Friends" to search for a child's location ").
Also in the "Screen Time" section of the settings you can always view exactly how and for how time the child uses its iPhone or iPad.
However, it is not all the possibility of installing restrictions on iOS devices.
Additional Parental Control Opportunities
In addition to the described features to install restrictions on using the iPhone (iPad), you can use the following additional tools:
- Baby's location tracking on iPhone. - To do this, serves the built-in application "Find Friends". On the child's device, open the application, click "Add" and send an invitation to your Apple ID, after which you can view the location of the child on your phone in the Appendix "Find Friends" (provided that its phone is connected to the Internet, how to configure a shutdown restriction The network was described above).
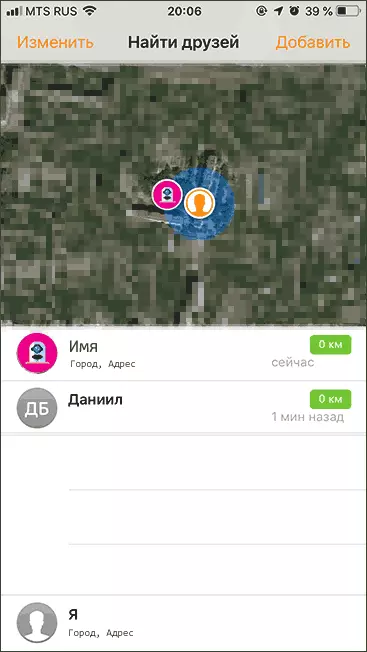
- Using only one application (guide-access) - If you go to the settings - the main - universal access and enable "guide-access", and then start some application and quickly press the HOME button (on the iPhone X, XS and XR - the right button on the right), then you can limit the use iPhone only by this application by clicking "Start" in the upper right corner. The output from the mode is carried out with the same triple pressing (if necessary, you can also set a password in the enchantment parameters.
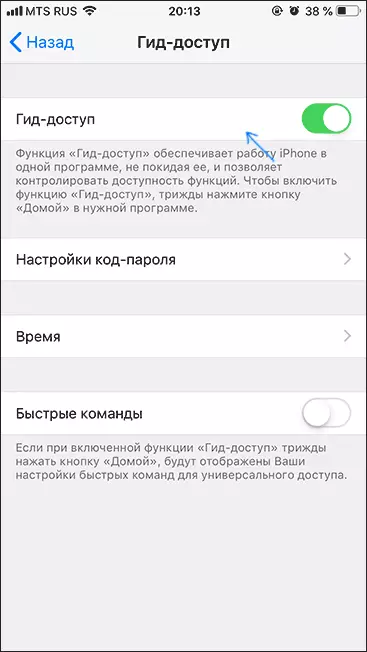
Setting up an account of a child and family access to iPhone and iPad
If your child is not over 13 years old, and you have your own device on iOS (another requirement - the presence of a credit card in the parameters of your iPhone, to confirm that you are an adult), you can enable family access and configure the child's account (Apple ID of the child), which will provide you with the following features:
- Remote (from your device) Setting the above restrictions from your device.
- Remote viewing of information about which sites are visited which applications are used and for what time the child is used.
- Using the "Find iPhone" function, turn on the disappearance mode from your Apple ID account for a child's device.
- Viewing geoposition of all family members in the Appendix "Find Friends".
- The child will be able to request permission to use applications, if the time of their use has expired, remotely ask for any content in the App Store or iTunes.
- With family-based family access, all family members will be able to use Apple Music access when paying the service only one family member (though, the price is slightly higher than for sole use).
Creating an Apple ID for a child consists of the following steps:
- Go to the settings, at the top click on your Apple ID and click "Family Access" (or ICloud - Family).
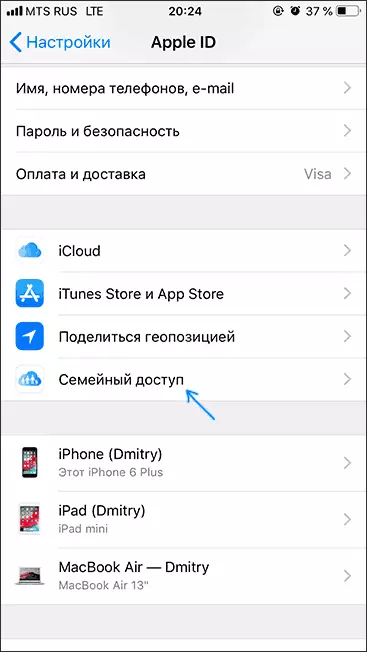
- Enable family access if it is not yet included, and after easy setting, click "Add family member".
- Click "Create Children's Record" (if you wish, you can add to the family and an adult, but it cannot be adjusted for it).
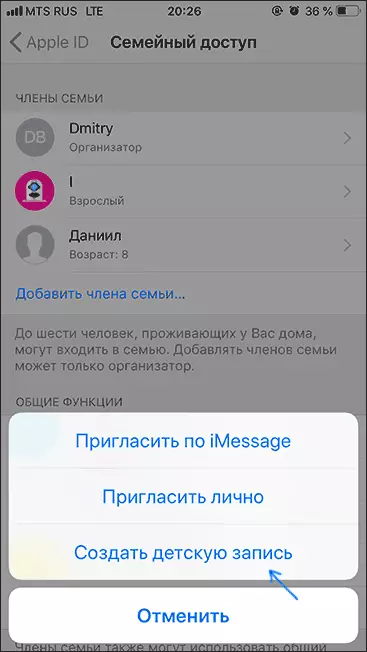
- Complete all the steps to create a child account (specify the age, accept the agreement, specify the CVV code of your credit card, enter the name, surname and the desired Apple ID of the child, set the control questions to recover an account).

- On the "Family Access" settings page in the "General Functions" section you can enable or disable individual functions. For parental control purposes, I recommend keeping the "Screen Time" and "Geoction Transmission" included.
- Upon completion of the setup, use the created Apple ID to enter the iPhone or iPad baby.
Now, if you go to the "Settings" section - "Screen Time" on your phone or tablet, you will see not only parameters for configuring restrictions on the current device, but also the name and name of the child by clicking on which you can configure parental control and view For information on using the iPhone / iPad to your child.
