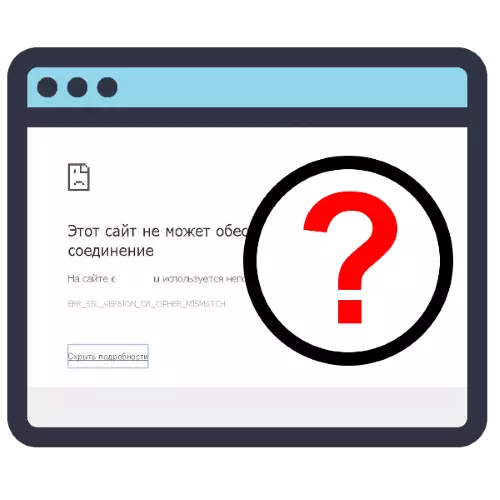
Method 1: cleaning Internet cache
Often, the cause of the problem under consideration is the data that is soldered by the web browser, so the first thing to be done is to clean the corresponding storage. On our site there are already instructions for performing this action for the most popular web page viewers - use the links further for details.Read more: How to Clear Cache in Google Chrome, Mozilla Firefox, Yandex.Browser, Opera, Internet Explorer
Method 2: Cleaning SSL cache
It is possible that the source of failure may be a system SSL cache, which is also desirable to clean. This is done as follows:
- Open the "Control Panel" in any convenient way: for example, via "Search" or from the "Start" folder in the Start menu.
- Switch the display of items to "Large icons" mode, after which you find the item "Browser Properties" and go to it.
- Open the "Content" tab - the "Certificates" block must be present on it with the "Clear SSL" button, use it.
- An information message will appear, click on OK.


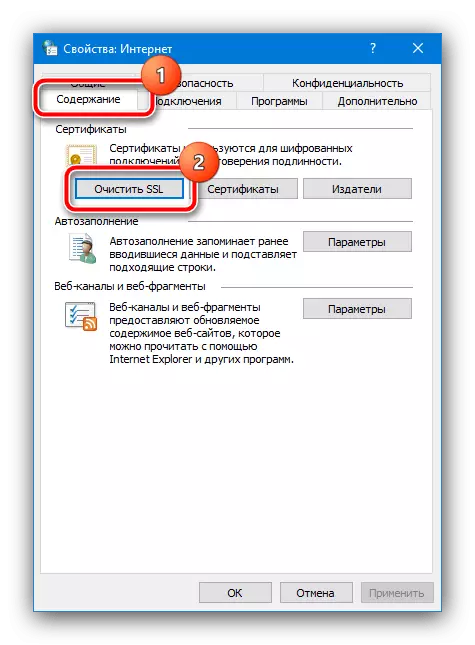
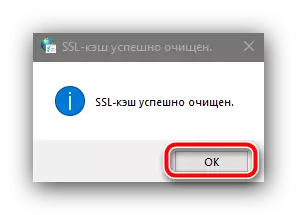
Close "Control Panel", after which you run the browser and try to enter the site that issued the error in question is likely to be eliminated.
Method 3: Anti-Virus Setup
Modern anti-virus products are protected among the threats from the Internet, which can be considered suspicious from the point of view of algorithms SSL / TLS traffic. Therefore, to solve the problem, the function of this protection should be disabled - the procedure will show on the example of the popular Kaspersky Internet Security.
Important! Disabling traffic filtering tools can disrupt the security system, so the execution of further action you make and risk!
- To begin with, try to pause the protection and check access to a problem site - if the failure is still observed, the reason is definitely not but an antivirus, and it is worth using the other method from the present article.
Read more: How to suspend the protection of Kaspersky Internet Security
If the resource is loaded normally, go to step 2.
- Call the program window and click on the launch icon located in the lower left corner.
- In the Settings menu, select "Advanced" - "Network".
- Find a block with the name "Check protected connections". Click on the drop-down menu near the string "In case of errors when checking protected connections", in which you select the option "Add a site to exceptions".

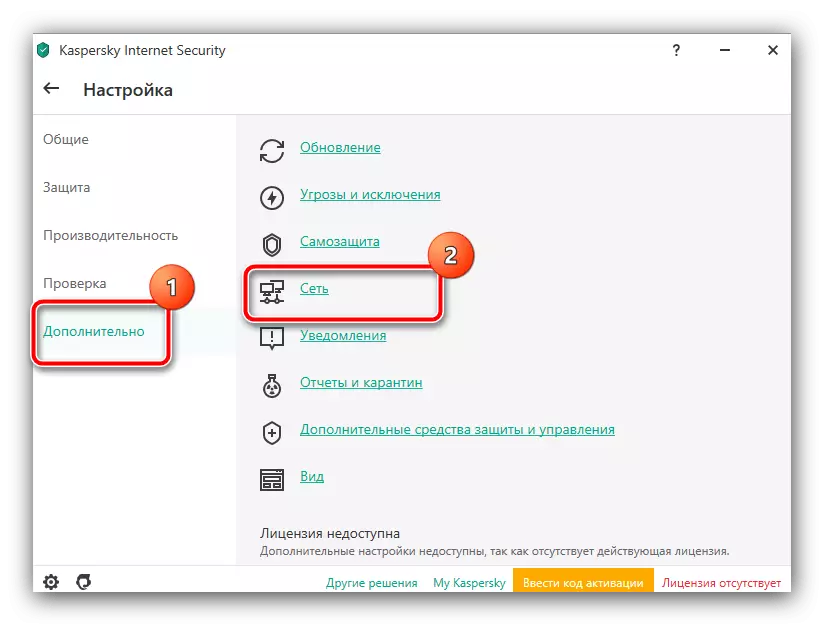

Now, when a safe connection failures, the Antivirus will offer you to add a resource to the list of exceptions, thanks to which it can already be logged. If the problem is still observed, go back to network settings and completely disable the check connections.
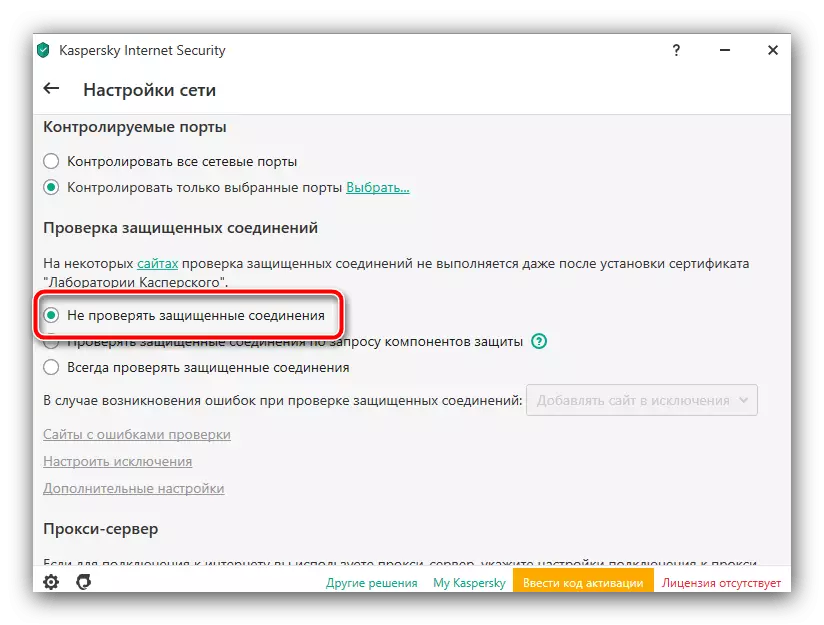
Method 4: Checking the correctness of time and date
Certificates that are used to operate SSL and TLS protocols, there are limited time, therefore, to maintain security while establishing a connection, the date of their creation and expiration date is checked. If an incorrect date and / or time is specified on the target computer, the system may consider the certificate invalid and refuse access. The solution to the problem is obvious: you need to set the correct time values in which the instructions for the link below will help.Read more: Setting time and date in Windows
Method 5: Disconnect QUIC Protocol (Google Chrome)
A QUC protocol is embedded in the web browser from the "Corporation of good", which is designed to speed up access to HTTPS sites using SSL and TLS. In some cases, it is because of it and may arise a failed. Fortunately, there are means of disconnecting this function in the browser, the algorithm is as follows:
- Run the chrome and create a new tab, in the address bar of which you enter the Chrome: // Flags link. Check the input correctness and press ENTER.
- After downloading the page, use the Search Flags string in which you enter the # Enable-Quic request - only one item should remain in the list below, with the name "Experimental Quic Protocol".
- Enter the drop-down menu to the right of the option in which you select the "Disabled" mode.
- Restart the browser by pressing the "Relaunch" button and try to go to the problem resource - it should now work normally.

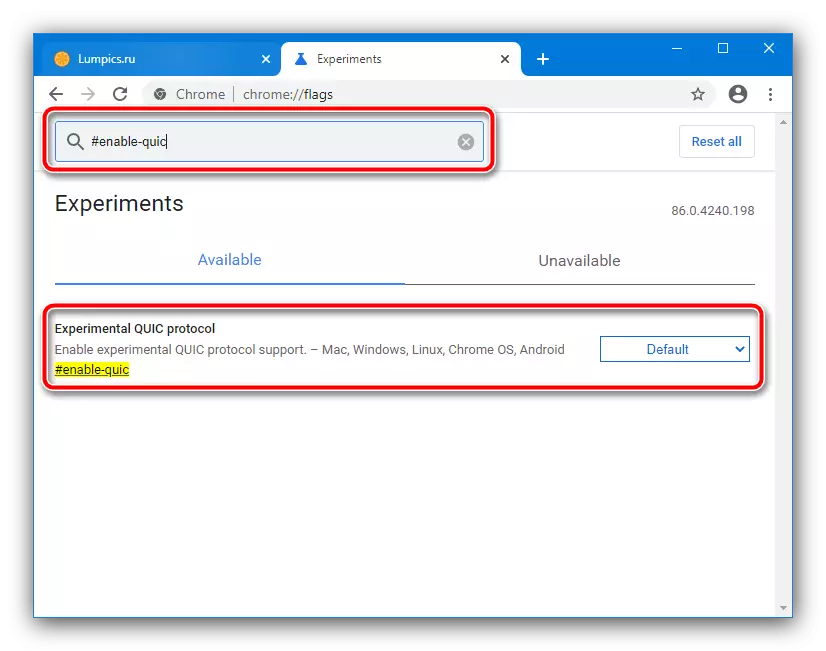


Method 6: Enabling the old versions of SSL and TLS protocols
If it is critical to access the site that issues the error in question, you can try to activate outdated versions of security protocols.
Important! The inclusion of old SSL and TLS versions will significantly worsen the security of your computer, so this method apply only in the extreme case!
- Repeat steps 1-2 second method and use the "Advanced" tab.
- In the "Parameters" list, look for points, in the names of which the abbreviations of security protocols appear, and mark all found.
- Click "Apply" and "OK", then restart the computer.
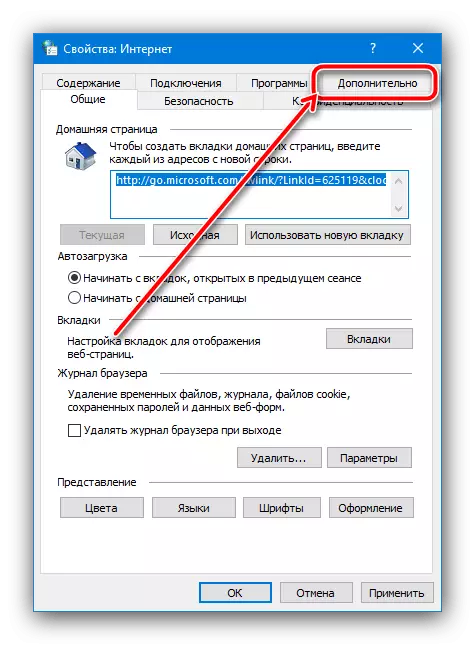

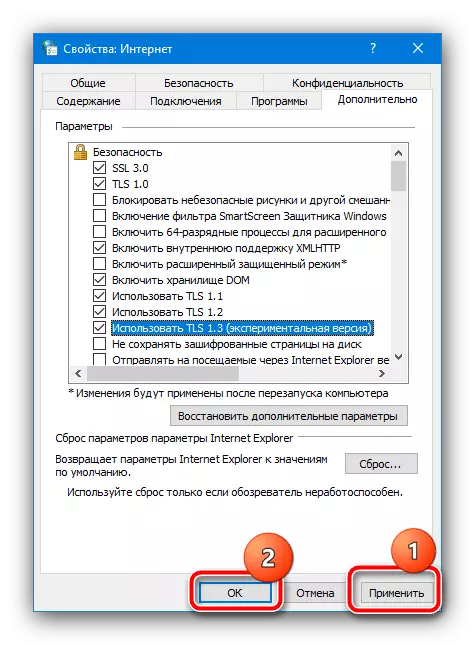
In most cases, this option should help, but once again we remind - it is unsafe, and using this method only in acute need.
