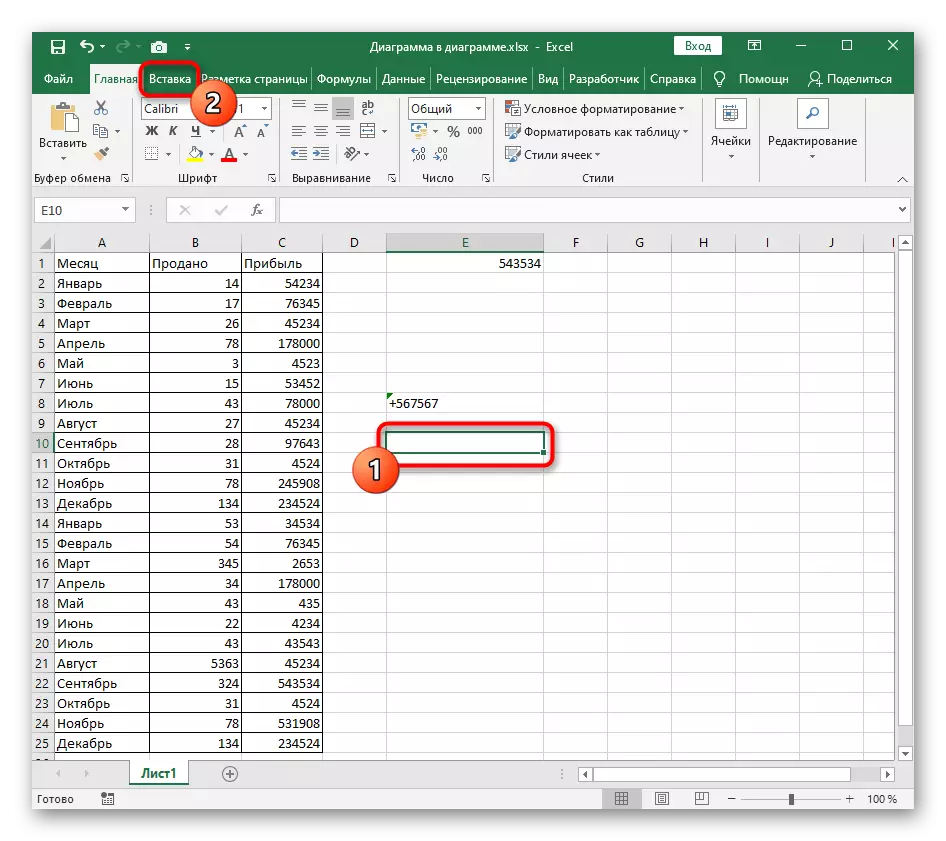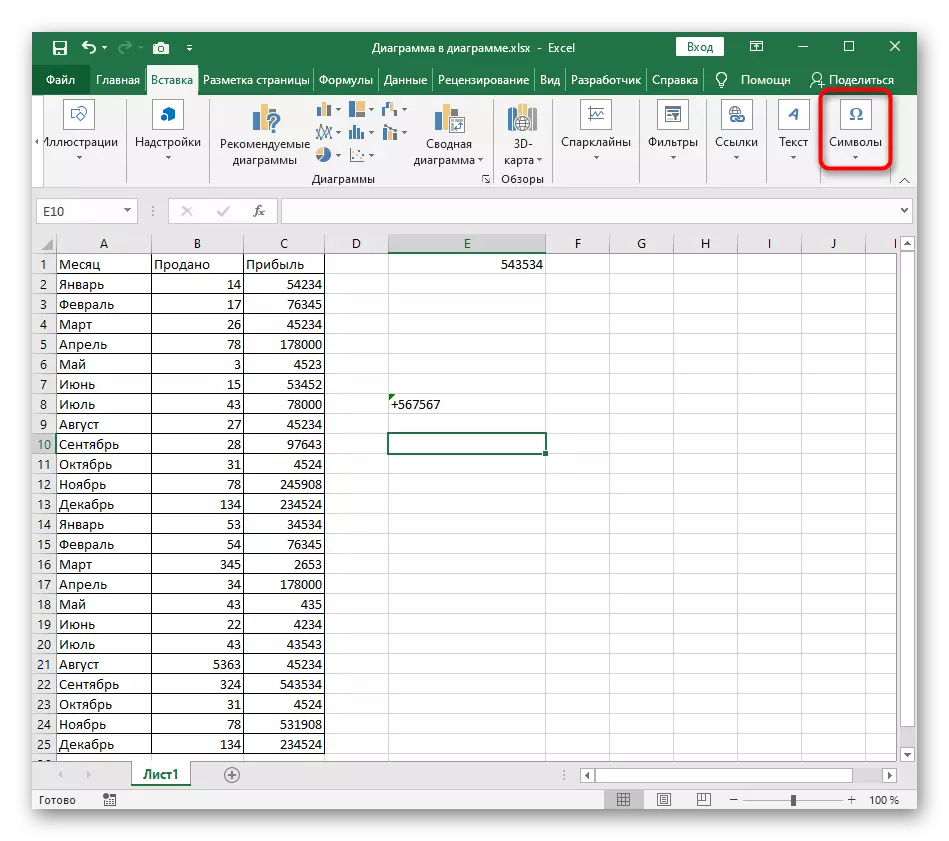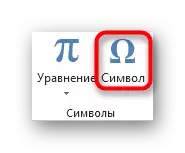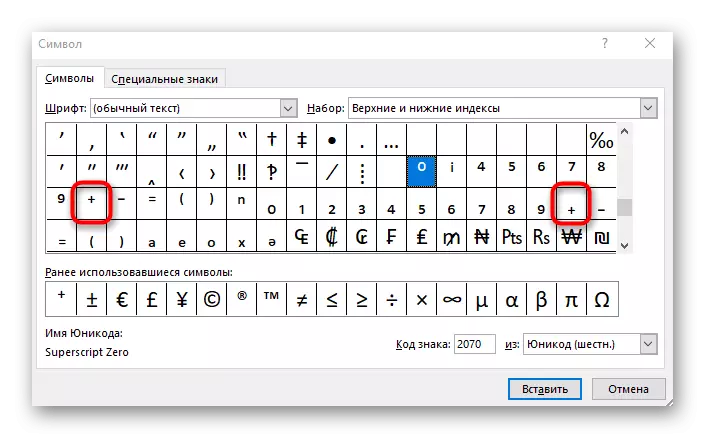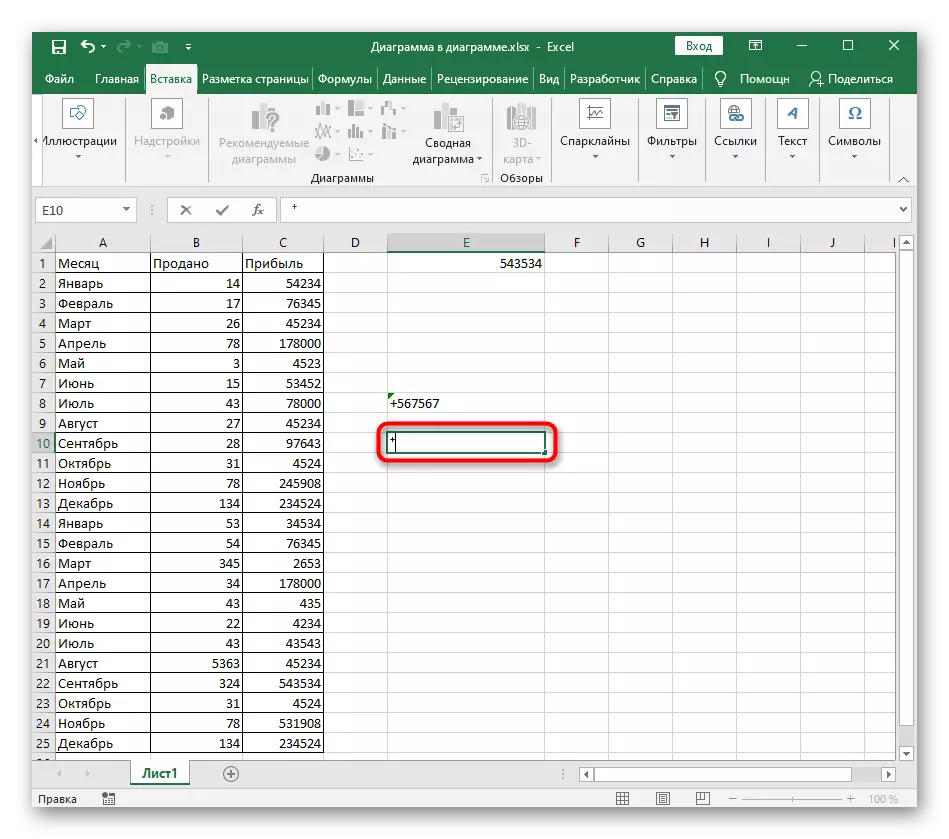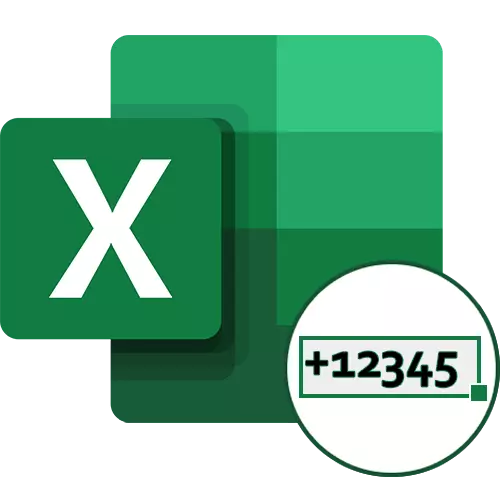
Method 1: Changing the cell format to "text"
The easiest way to solve the problem with the insertion of the "+" sign in the cell before the number is to change the cell format to the "text". So the Excel automatic syntax will not be considered necessary to remove the plus sign, so when saving changes in the cell, it will remain. The first format editing option is to call the context menu.
- Click on the required location with the right mouse button.
- In the context menu that appears, select "Cell format".
- Click on the "Text" option and save the changes by pressing the "OK" button.
- Exit this menu and add a sign to the cell value.
- Click Enter to apply change and make sure that now "+" has not disappeared anywhere.
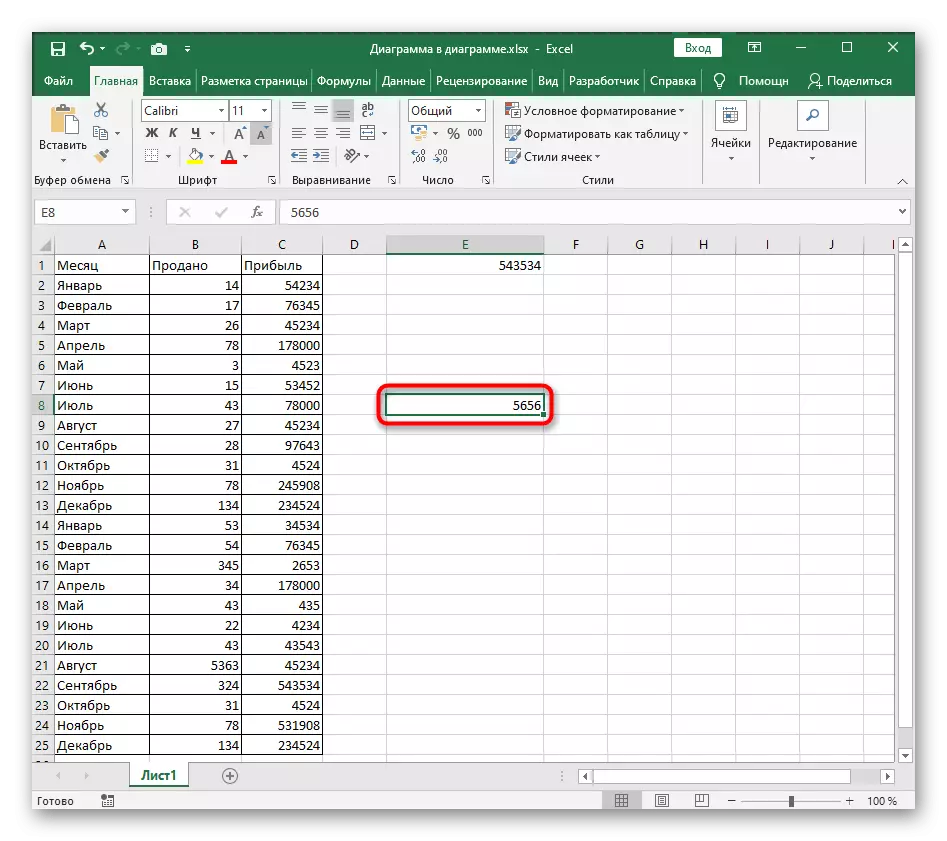
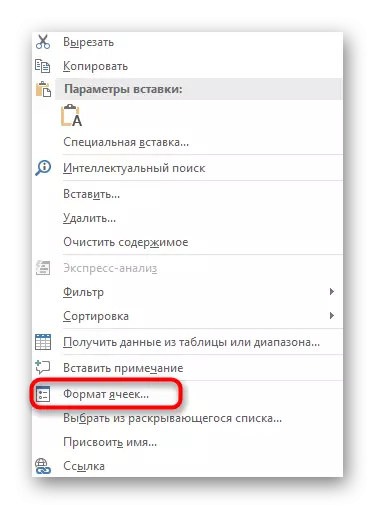
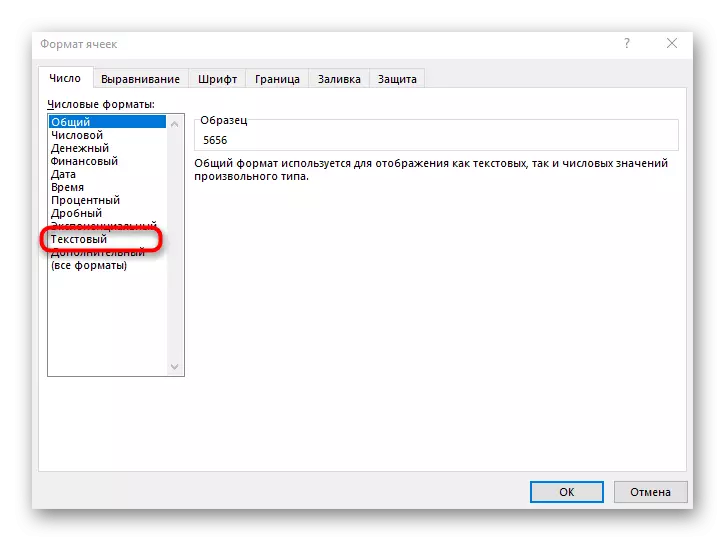

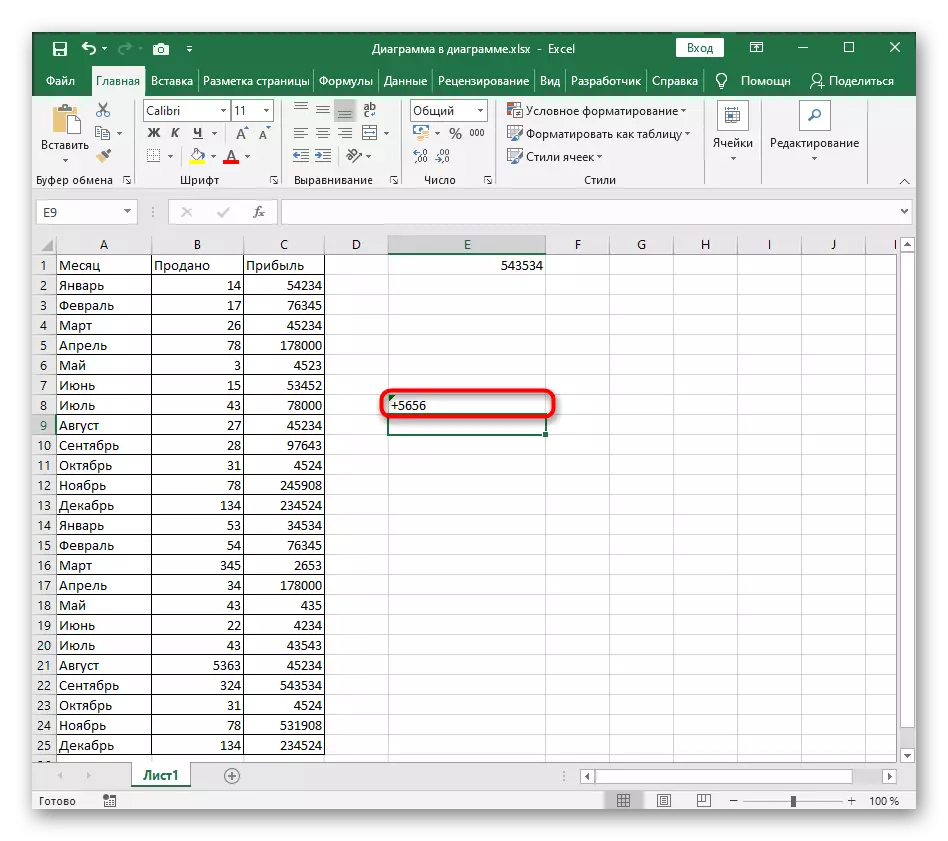
There is a second option to change the cell format, which is also worth mentioning, because in certain situations it will seem more convenient.
- First, select the block to change by clicking on it once the LKM, and then on the Home tab, expand the drop-down menu in the "Number" section.
- In it, select the "Text" option.
- Return to the cell, add a plus and click on ENTER.
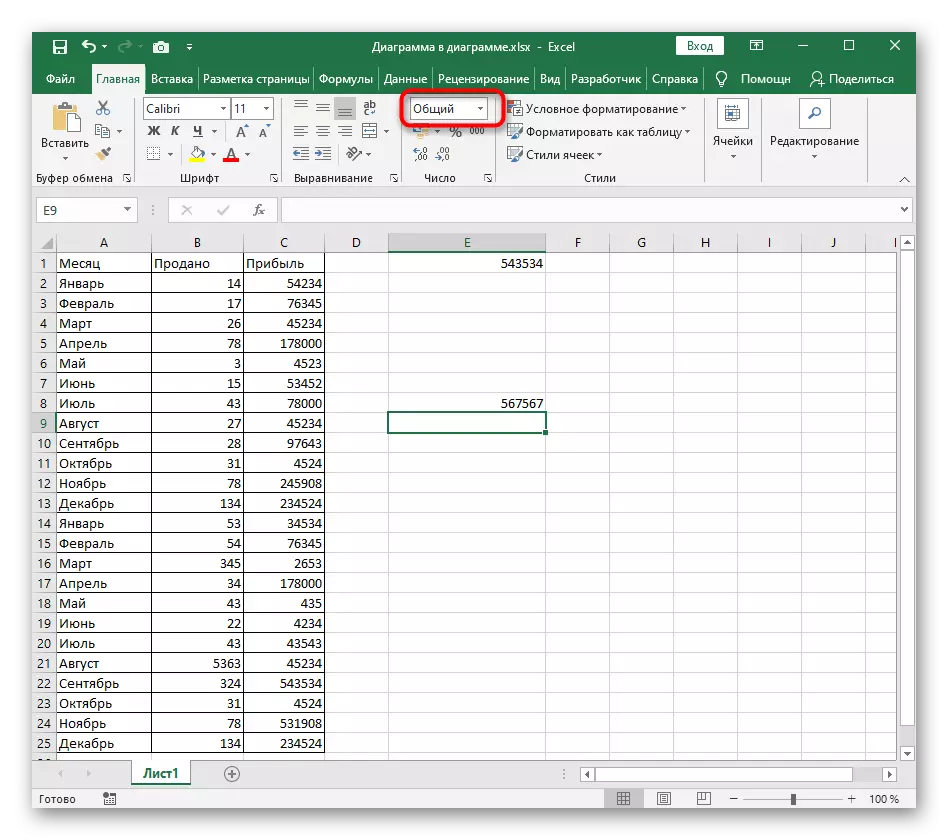

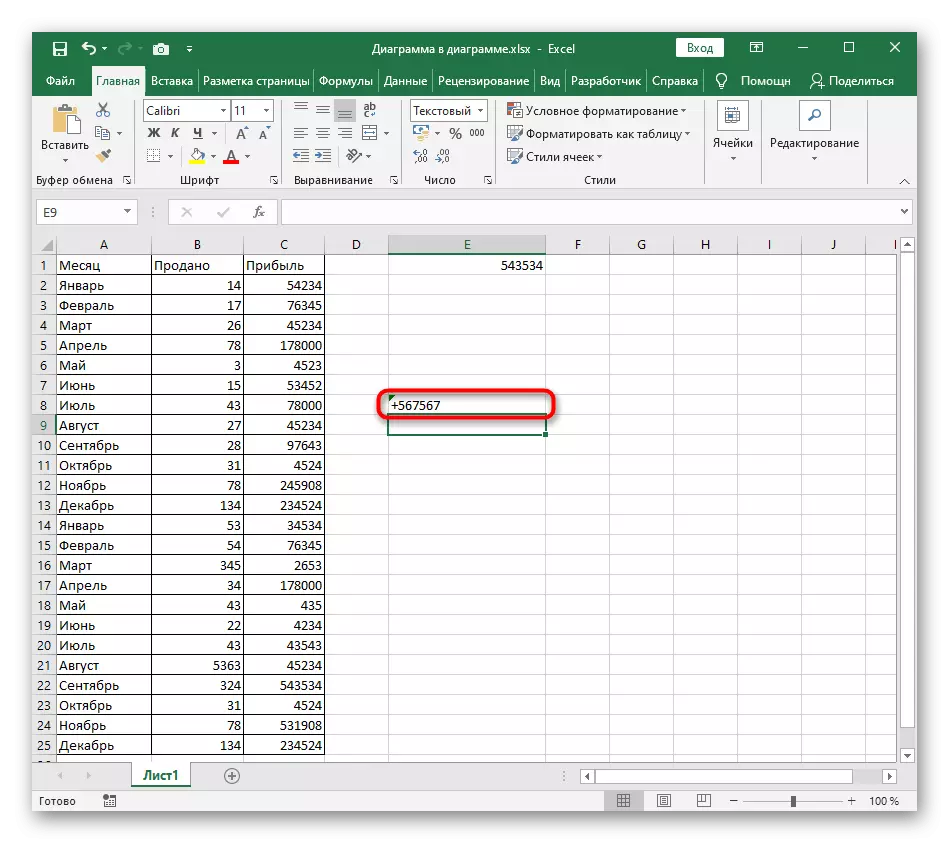
Method 2: Usage Syntax Program
Embedded in Excel syntax when editing cells allows you to apply small tricks if you need to designate their format or certain nuances. In the disassembled case, you will need to put only one sign so that "+" does not disappear.
- Select the cell again and activate the formula input field.
- At the beginning, put the single quotation mark sign - "'" (letter E in the Russian layout).
- Now that the cursor is for quotation, enter the plus sign.
- After clicking on the Enter key, you will see that the cell format automatically changed to the text and the plus did not disappear.
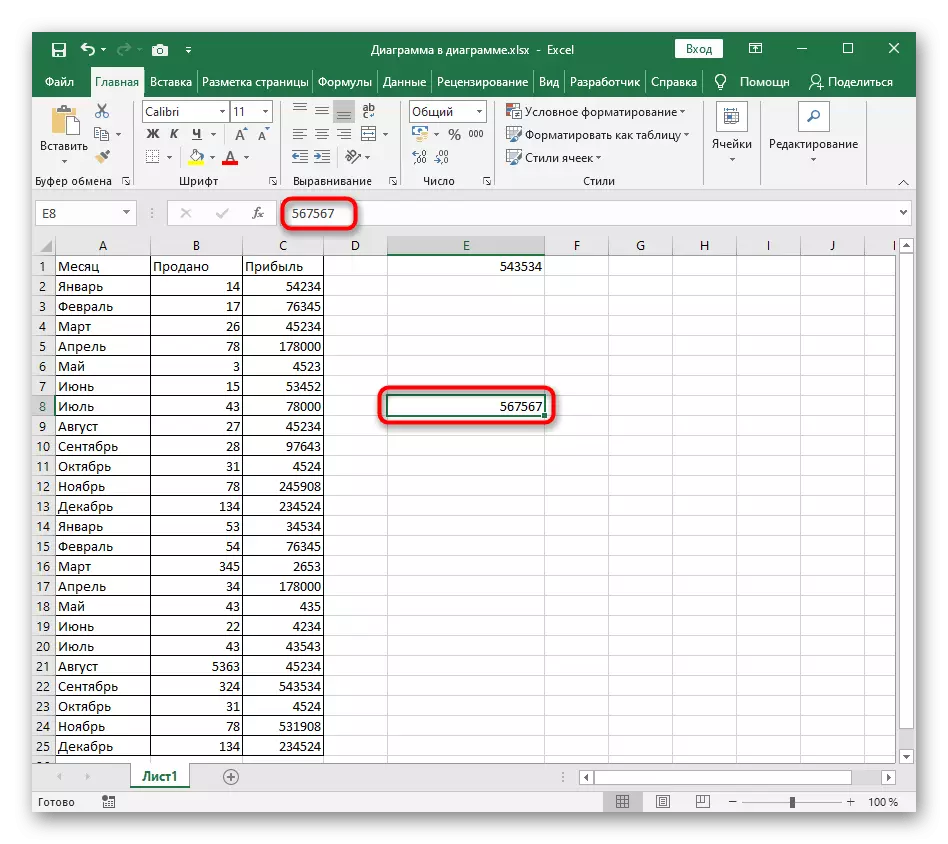


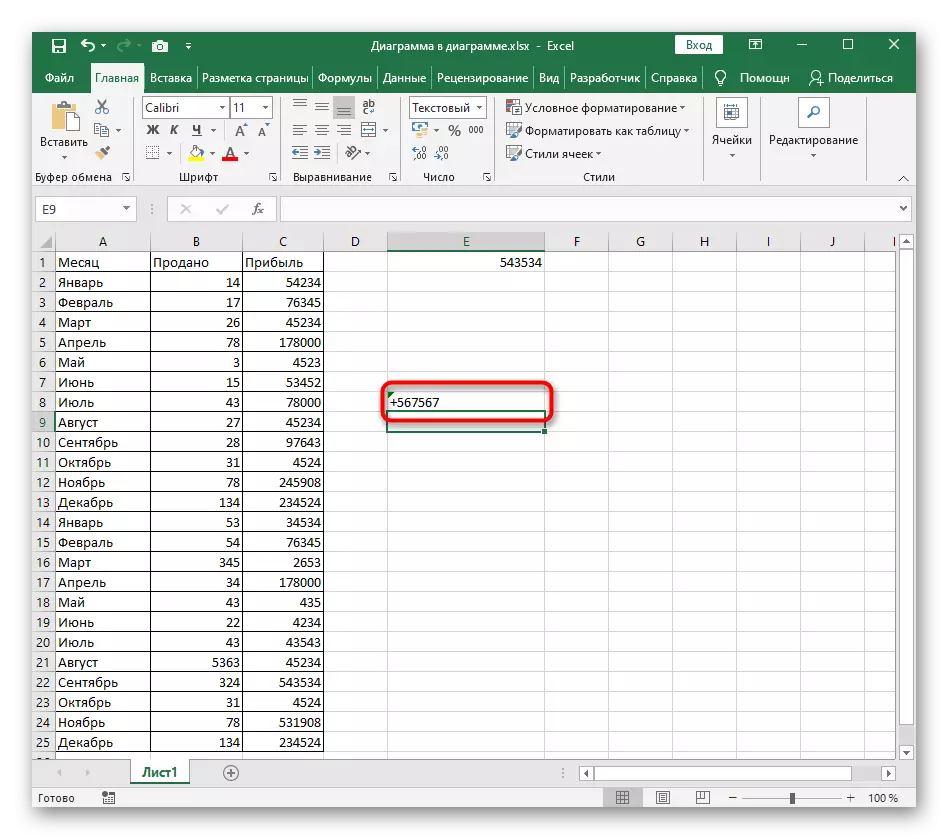
Consider that the actions under consideration also change the cell format, so now it will not be possible to add it to the formula or quickly calculate the amount as it is a feature of all solutions associated with the insertion "+" without a formula.
Method 3: Inserting a special symbol
Excel supports insertion of special characters, and even a separate menu is assigned to them. There you need to pay attention to two characters "+", which can be located in the upper or lower case. If you were looking for exactly this option insertion, follow the following instructions.
- To the left mouse button, select the cell to insert the symbol and go to the "Insert" tab.
- Expand the "Symbols" block.
- In it, select the second option "Symbol".
- In the drop-down menu "Set", change the "Upper and Lower Indices" parameter.
- Find the plus sign located at the top or bottom, and then double-click on it to add.
- Return to the cell and make sure there is a special symbol inserts, then proceed to further edit the contents.