
In this instruction, it is detailed to solve the problem with installing software and correct the error. To correct, your Windows Account must have administrator rights. A similar error, but related to drivers: Installing this device is prohibited based on the system policy.
Disabling policies prohibiting the installation of programs
When the Windows Installer error occurs, the "This setting is prohibited by a system administrator policy" should first try to see whether any policies that limit the installation of software and, if any, delete or disable them.
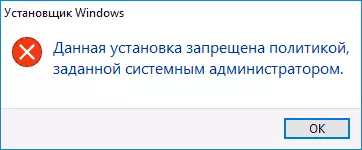
Steps can be different depending on the Windows edition used: if you have a Pro or Enterprise version, you can use the Local Group Policy Editor if the home registry editor. The following are both options.
View Installation Policies in the Local Group Policy Editor
For Windows 10, 8.1 and Windows 7 professional and corporate you can use the following steps:
- Press the Win + R keys on the keyboard, enter the gpedit.msc and press ENTER.
- Go to "Computer Configuration" section - "Administrative Templates" - "Windows components" - "Windows Installer".
- In the right pane of the editor, make sure that no installation restriction policies are specified. If this is not the case, click on politics twice, the value of which you want to change and select "not specified" (this is the default value).
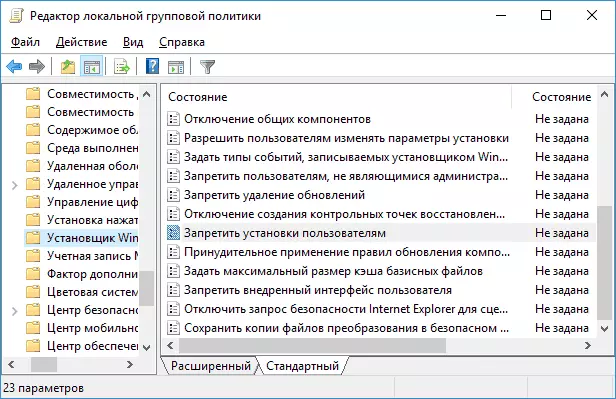
- Go to a similar section, but in the "user configuration". Check that all policies are not specified there.
The restart of the computer after that is usually not required, you can immediately try to start the installer.
Using the registry editor
You can check the availability of a software restriction policies and remove them if necessary, using the registry editor. It will work in the home edition of Windows.
- Press Win + R keys, enter the regedit and press ENTER.
- In the Registry Editor, go to the sectionHKey_Local_machine \ Software \ Policies \ Microsoft \ Windows \ and check if installer subsection in it. If there is - delete the section itself or clean all the values from this section.

- Similarly, check if the Installer subsection is in the sectionHKey_current_user \ Software \ Policies \ Microsoft \ Windows \ and, if available, clean it from values or delete it.
- Close the registry editor and try to start the installer again.
Usually, if the cause of the error is really in policies given by options, it is enough, however, there are also additional methods that are sometimes obtained.
Additional methods fix the error "This installation is prohibited by politics"
If the previous version does not help, you can try the following two methods (first - only for Pro and Enterprise Windows editions).
- Go to the Control Panel - Administration - Local Security Policy.
- Select "Limited Use Policies".
- If the policies are not defined, right-click on "Limited Program Development Policies" and select "Create a limited program utilization policy."
- Double-click on "Application" and in the "Apply Limited Program Policy" section, select "All users, except local administrators."
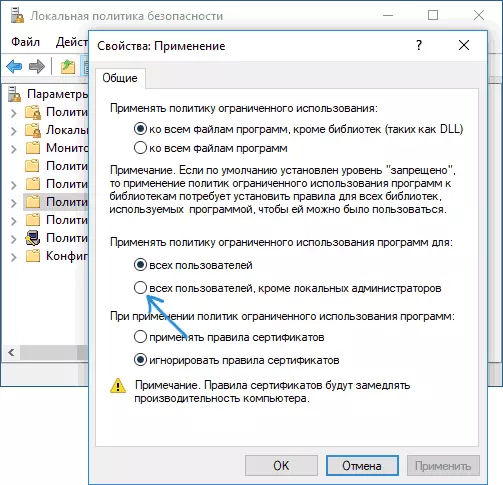
- Click OK and be sure to restart the computer.
Check if the problem has been fixed. If not, I recommend again to enter the same section, right-click on the limited use policy policies and remove them.
The second method also involves the use of the registry editor:
- Run the registry editor (Regedit).
- Go to the sectionHKey_Local_machine \ Software \ Policies \ Microsoft \ Windows \ and create (in the absence) in it subsection named Installer
- In this subsection, create 3 DWORD parameters with DisableMSi, DisableLuapatching and DisablePatch and DisablePatch and a value of 0 (zero) for each of them.

- Close the registry editor, restart the computer and check the installer.
If the error occurs when you install or update Google Chrome, try to delete the HKEY_LOCAL_MACHINE \ SOFTWARE \ POLICIES \ Google registry partition section - it can work.
I think one way will help you solve the problem, and the message that the installation is prohibited by politics will no longer appear. If not - ask questions in the comments with a detailed description of the problem, I will try to help.
