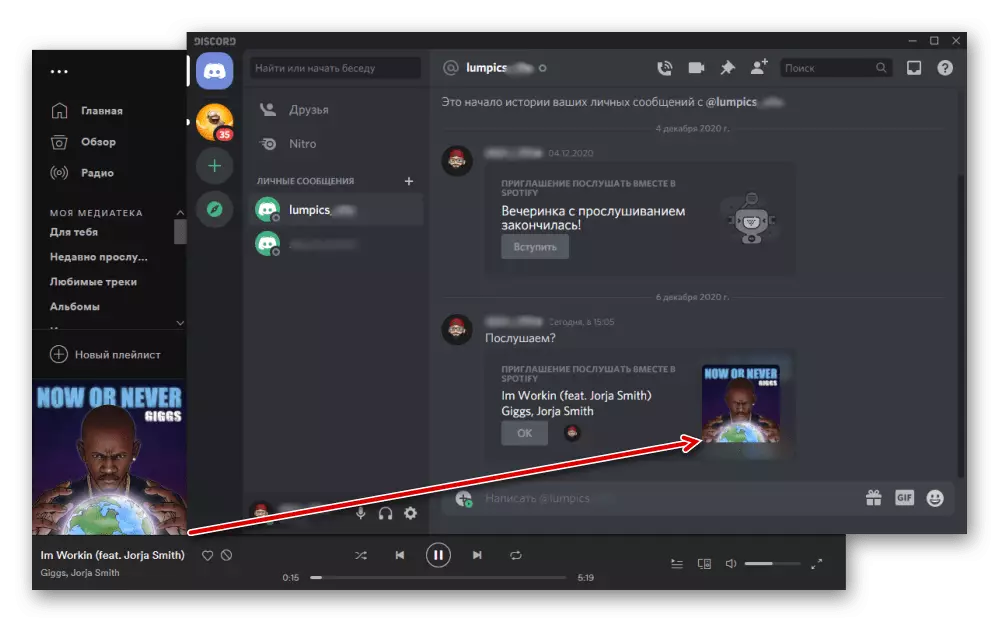Option 1: PC program and web version
On your computer, you can access all the features of the Discord, both through the program and from the web version of the service. The binding of the Spotify account in both cases is equally implemented, so then consider only the first option.Option 2: iOS / iPados
The Discord mobile application for iPhone and iPad differs in many ways from the service version for PC. The binding algorithm to the account in Spotify is as follows:
- Run the application and call your menu by touching the image of your profile in the right corner of the bottom panel.
- Tap on the item "Integration".
- On the next page, click "Add".
- In the list of supported services, select Speed.
- Enter the login and password from your account in the opening browser, then use the "Login" button.
- The bunch of accounts will be performed almost instantly, which you can make sure not only the notification shown on the screen (for its closure, tap "Finish" lettering),
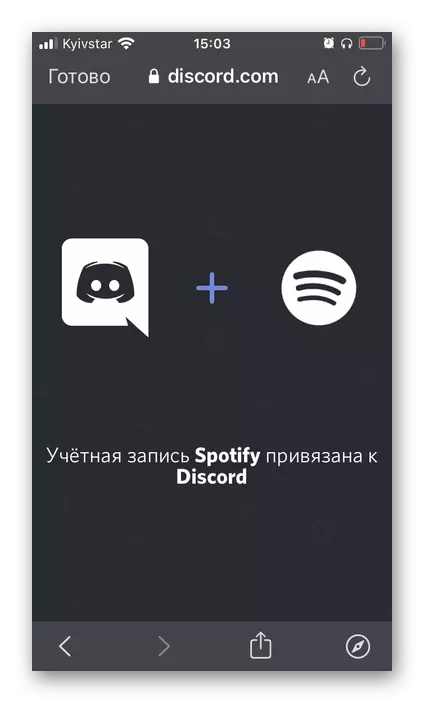
But also in the application itself - in all the same integration parameters.
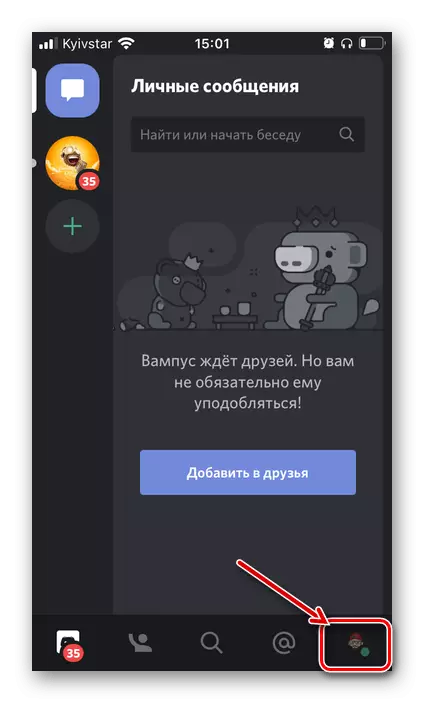
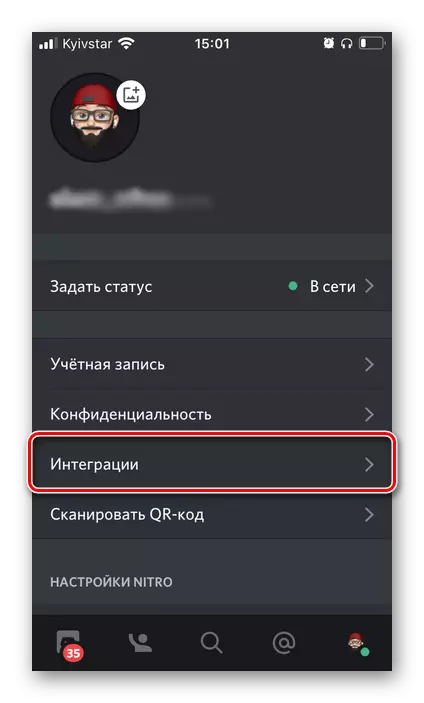
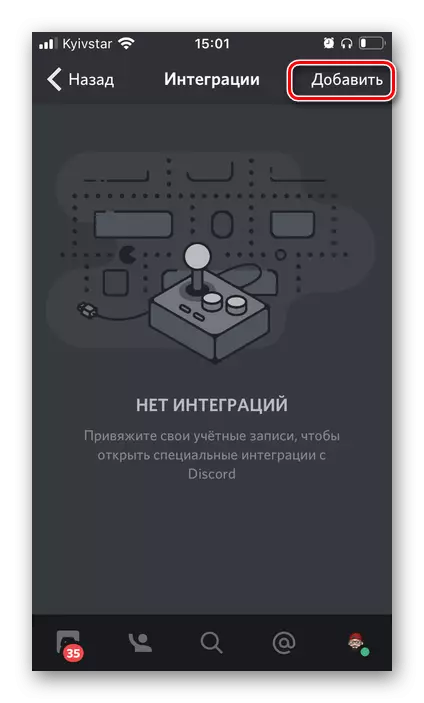
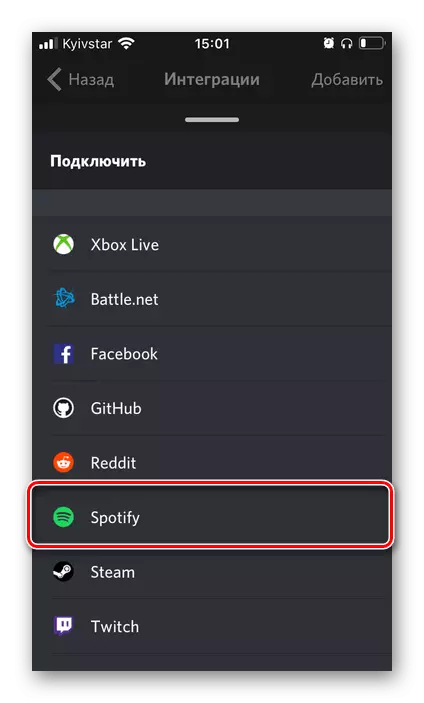
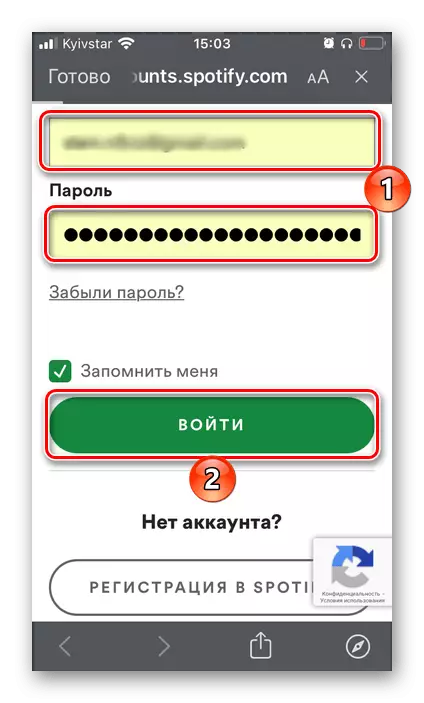
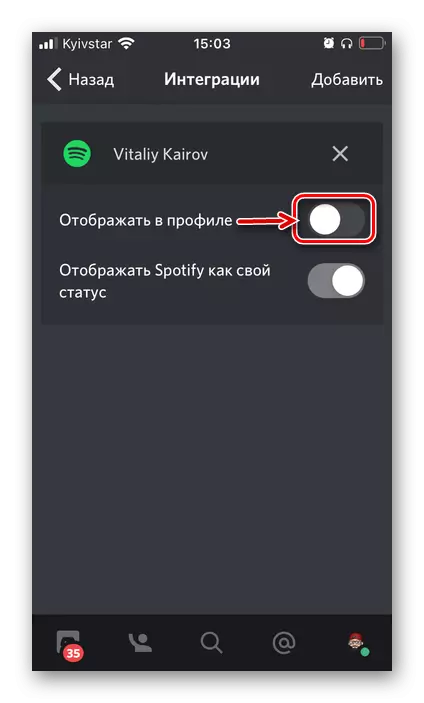
You can also not only "display Spotify as your status", which is actively default, but also "Display in the profile" information about the refrigerant content.
Option 3: Android
To solve the task from the header of the article in the Android application, the discord will need to do the following:
- Open the service menu, taping for this on the on the right below the image of your profile.
- Go to the "Integration" section.
- Next click "Add".
- Select Spotify in the list of available services.
- In the browser window that opens, enter the login and password from your account, tap the "Login" button ("Log In").
- Check out the requested permissions and provide them, tapping "accept" or "Agree".
- Immediately after that, accounts in the services will be tied to each other, as reported in the notification, as well as in the user settings of the Discord, in the section with accessible integrations.
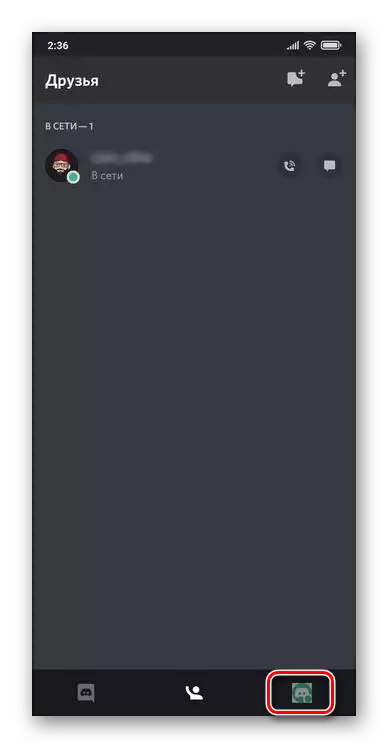
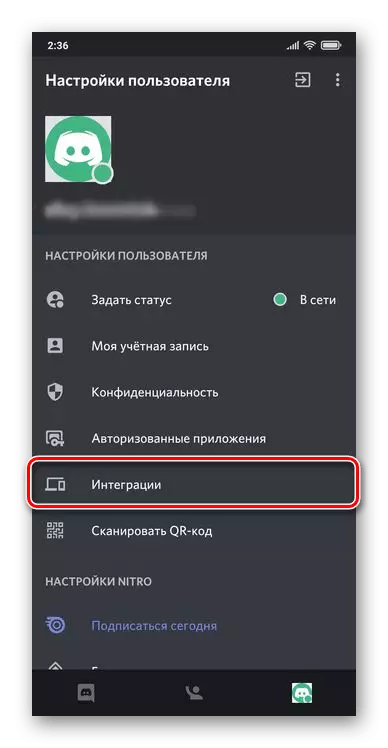
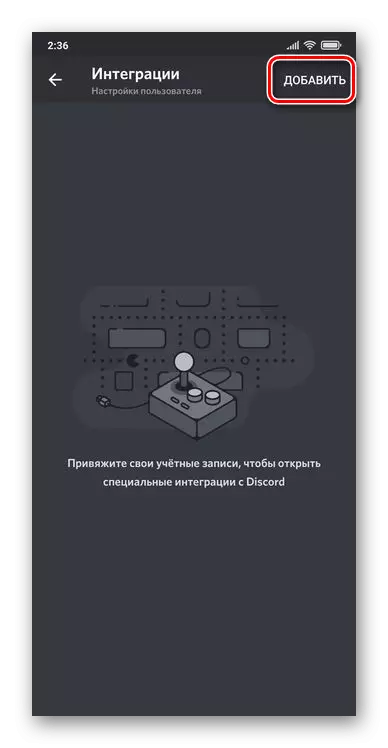
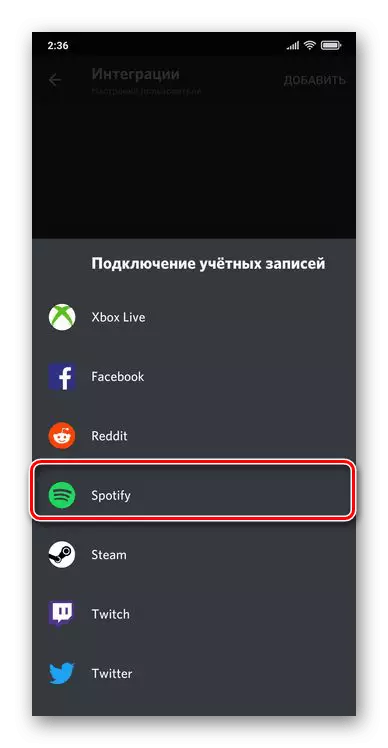
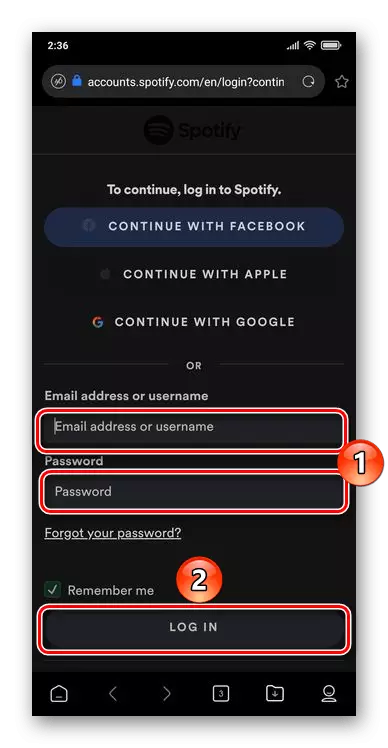
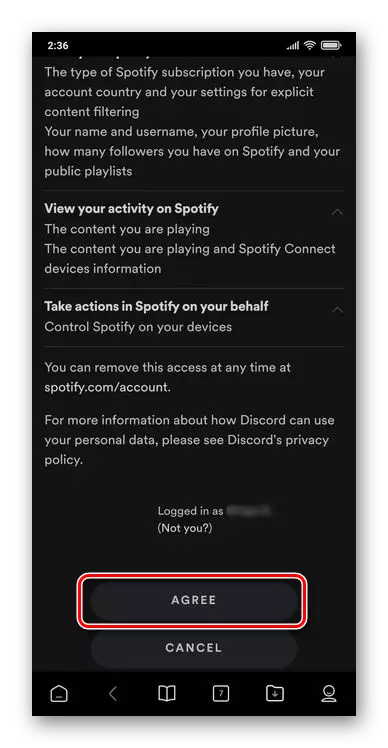
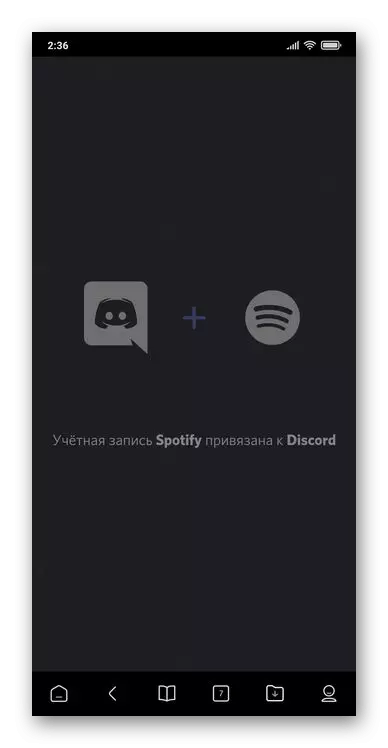
In the same place you can enable the "Display in the profile" option so that your friends see what you are listening. In this case, the option "Display Spotify as your status" is active by default.
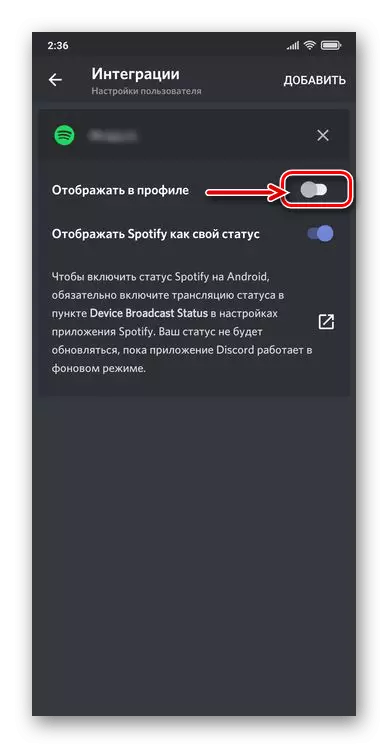
Using Spotify in Discord
After you give your account in spots to the discport, the following features will be available in the latter:
- Show music that you listen to / viewing what listens to each other (subject to the presence of binding). This information is displayed in a full profile and a user card (mini-profile) in the form of an inscription "Listens to Spotify". By clicking on it, you can see what exactly is listening, and go to this track on the Stringing Service - for this you need to click on the name of the profile in the chat header, and then in the menu that appears, use the "Open to Spotify" button.
- View friend profile for spots. From the same menu, which displays a playable composition, you can go to the page of the user page in the Streaming service - this is enough to click on its name and select "Open in the browser". If necessary, you can also "copy the username".
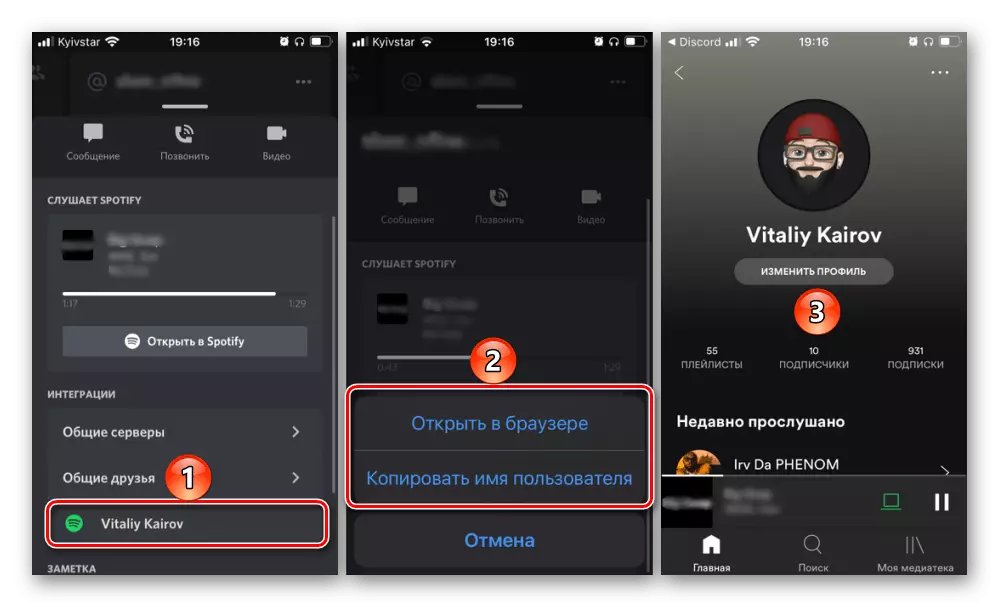
See also: How to find and add a friend to spots
- Invitation to joint listening music. Click on the "+" button in the chat window and select "Invite @ username to listen to Spotify in the opened menu.
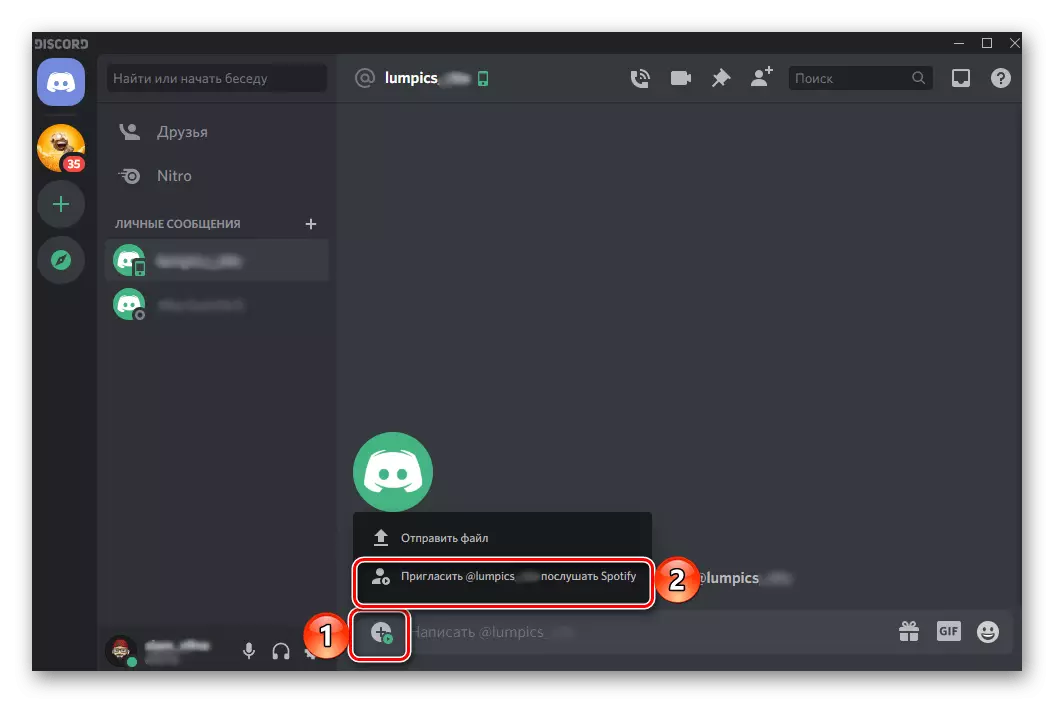
Optionally, add your comment, and then use the "Send Invitation" button.
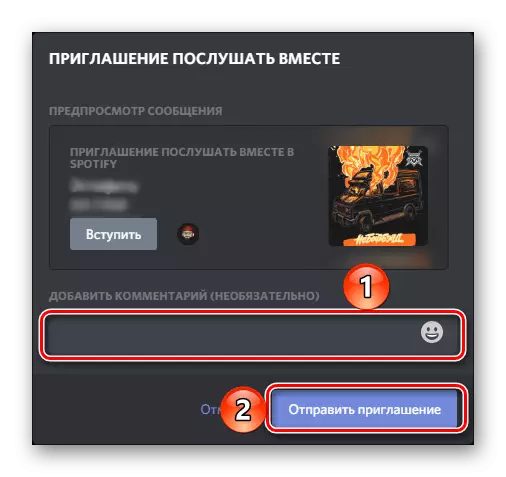
Next, the user will only remain to go from the chat on the resulting link, after which, subject to the availability of the SPOTIFY Premium subscription, you can listen to the same music together. In the absence of a premium, the recipient will have to independently run the playback of each new track.
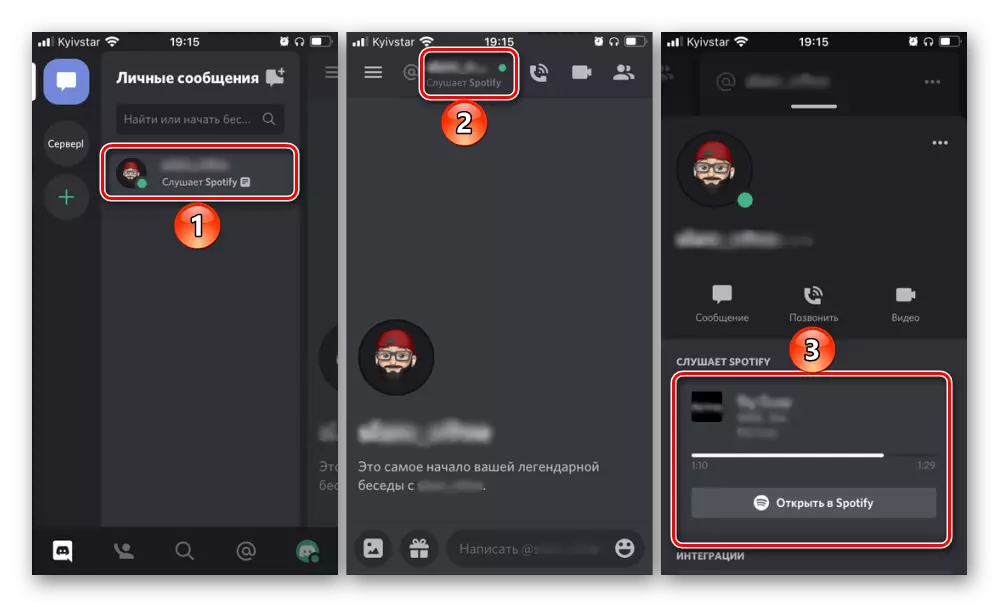
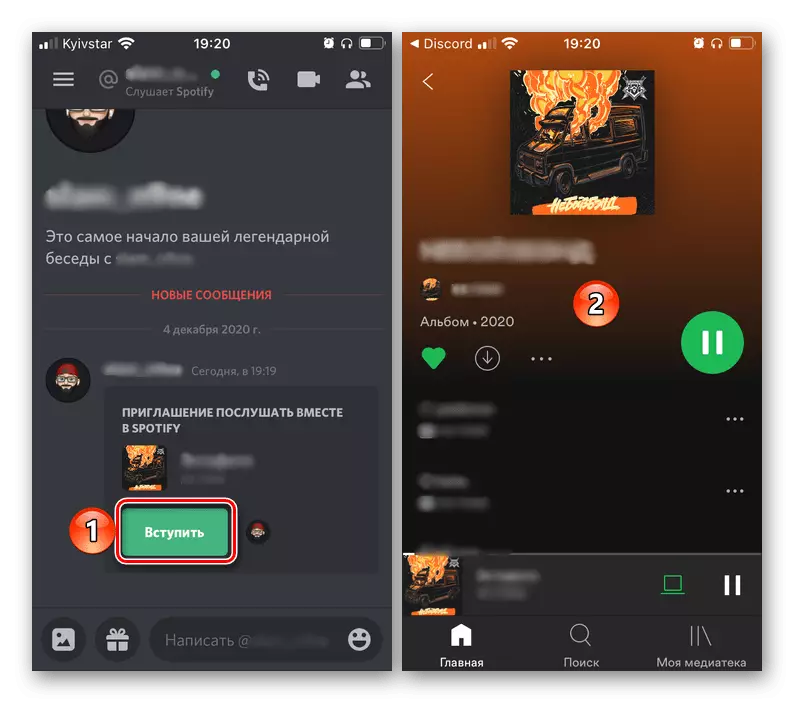
See also:
How to issue a premium spout
How to organize a group session in spots
Note! The sent invitation has a limited time and is dynamic - the songs displayed in the preview will vary in the course of their playback / switching. Consequently, each new transition will lead to that composition that you currently listen.