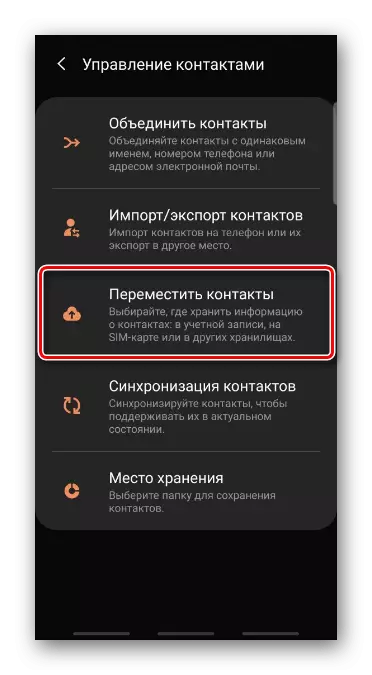Method 1: Account
Contacts can be recorded in the memory of the smartphone or on the SIM card, but the safest place of their placement is an account. To the numbers stored in this way, you can easily access the other device. Consider how to do this on the example of the Google account.
- Transfer phonebook numbers to Google account. To do this, run the application, open the "Menu", go to the "Contact Management" section
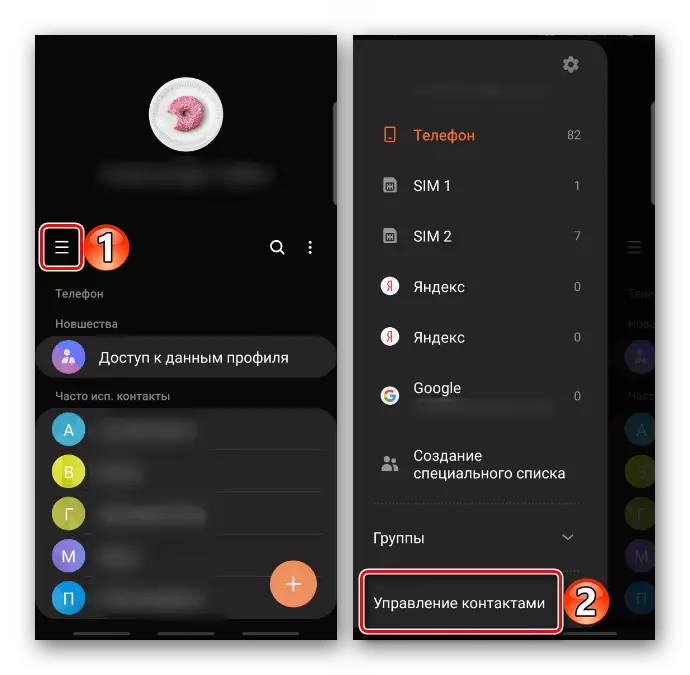
And click "Move Contacts".
- In the list, select the "phone", as in this case it is the current location of the rooms, select all or several entries and taping "ready."
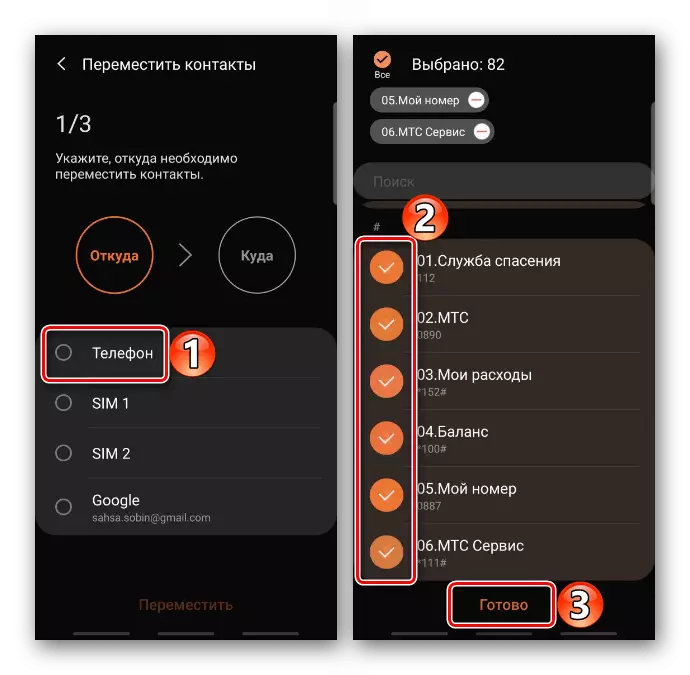
We specify "account" to move the data and click "Move".

Now on another machine, it is enough to enter this account so that all records appear in the phone book. If this does not happen, in the "Menu", turn on the display or all numbers or only tied to an account.
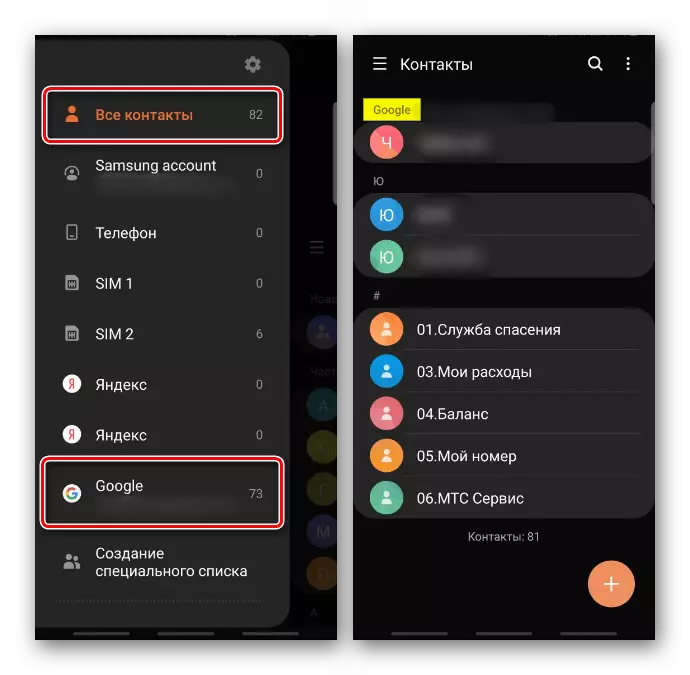
Method 3: SAMSUNG SWITCH
Smart Svitch - Samsung Official Software. There is a mobile version designed to quickly and secure data movement from one device to another. It can be downloaded from the Galaxy Store or Google Play Market. If the first option does not work or on hand only one machine, but you need to urgently make a backup of the data, to then transfer them to another Samsung, the PC version is useful.Option 1: Smartphone
Download Smart Switch from Google Play Market
- At most modern models, the application is set by default, it can be found among the other software. If there is no shortcut, open the "Settings", then the "Accounts" section, Tapack "Smart Switch"
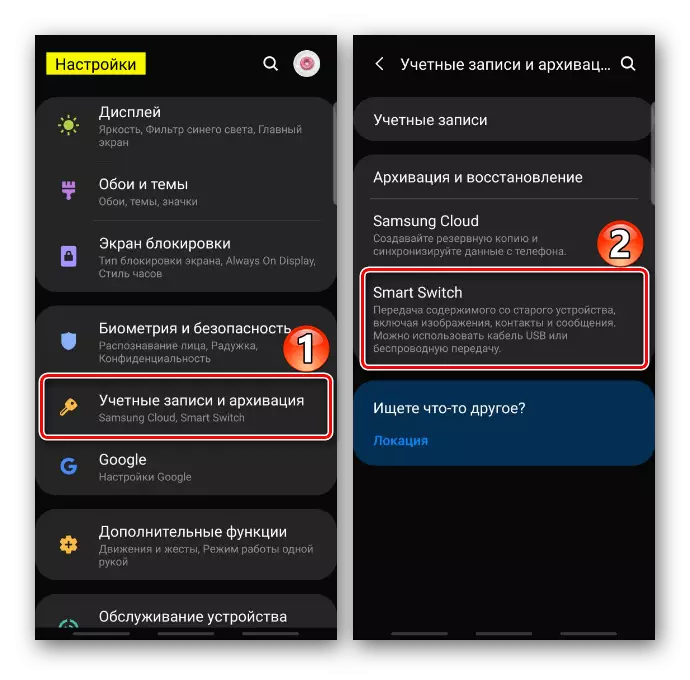
And we provide him with the necessary permissions.
- On the device from which contacts will be sent, taping "Send Data", and on the receiving phone "Get data".
- Now on both devices choose the connection method. In this case, the transmission will be wireless.
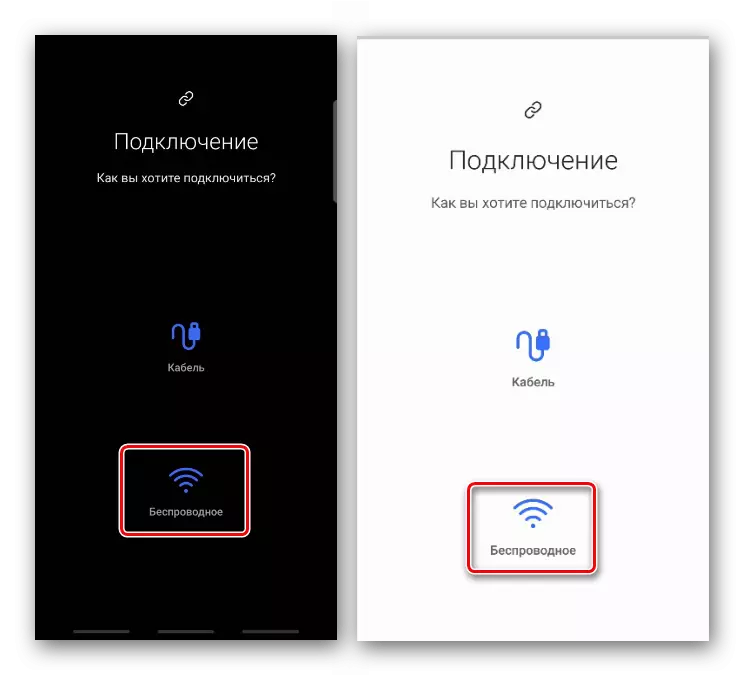
The wired connection involves the use of the cable, and the side with the USB connector is connected to the receiving phone.
- The search for devices will begin.
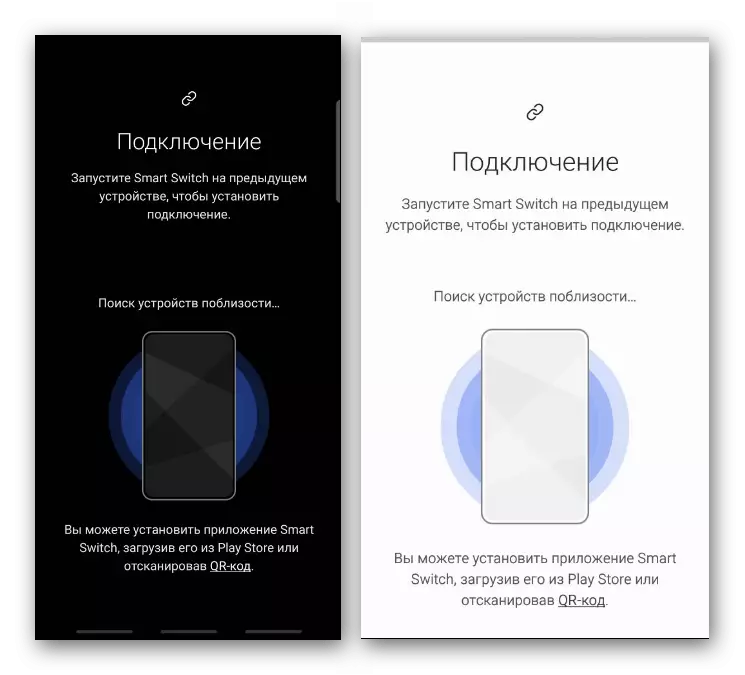
When the second smartphone is found, let me connect to it.
- We are interested in moving contacts, so we allocate the corresponding item and tapass "convey".
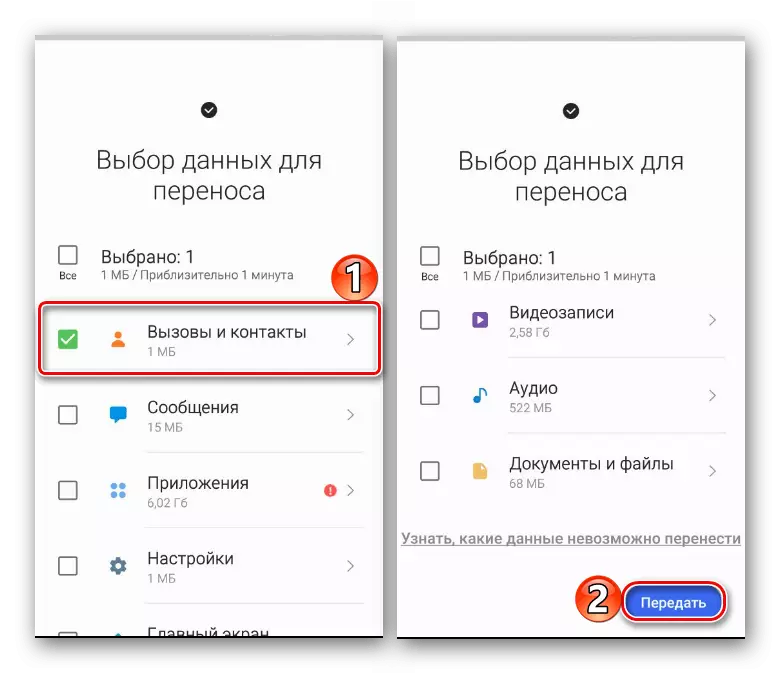
The process may take a few minutes.
- When the data is transferred, their ordering will begin. This happens in the background, so you can close the application and continue to enjoy the device.
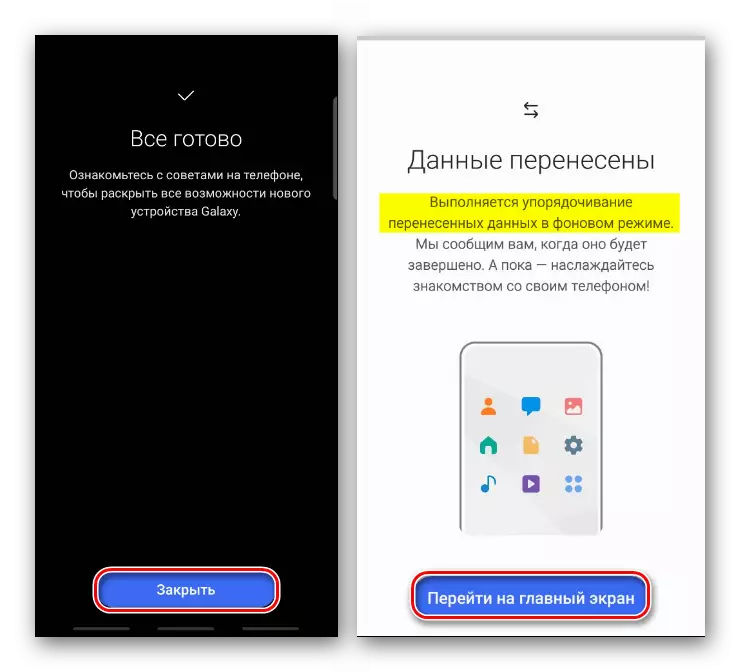
Click "Finish" when optimization is completed.

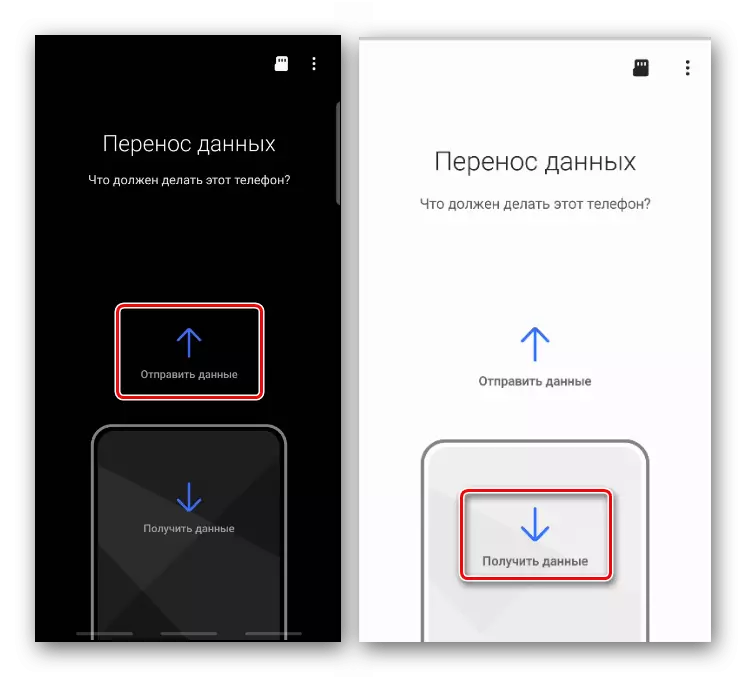
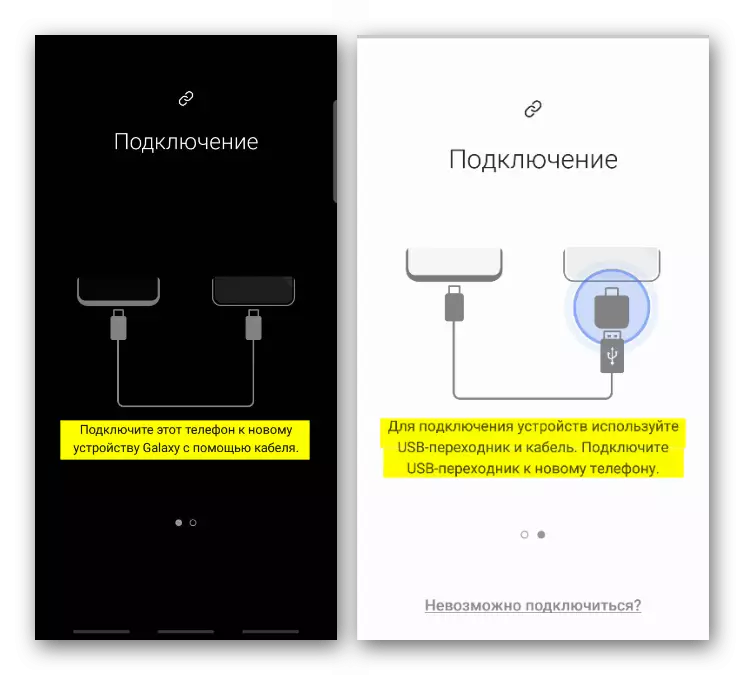
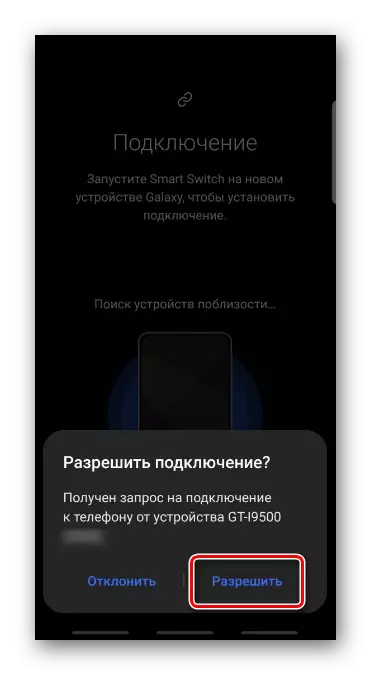
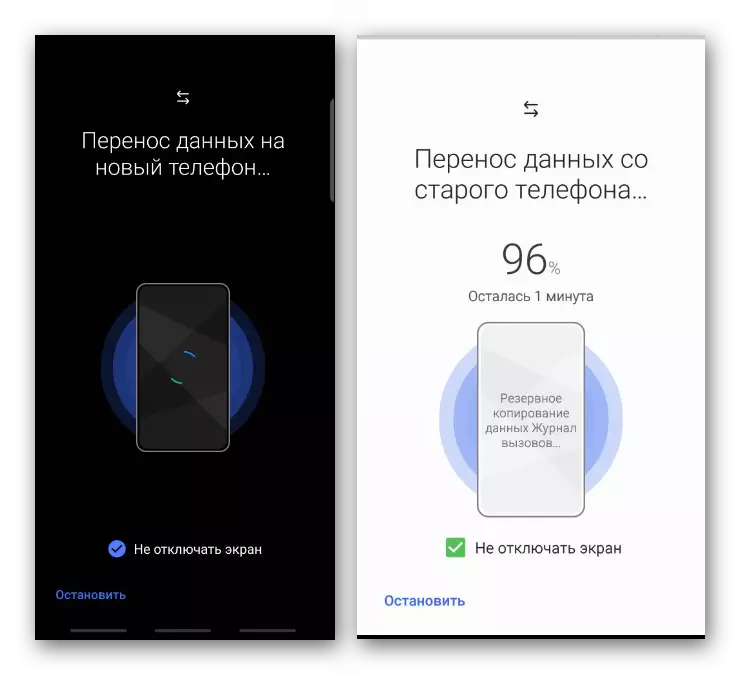

Option 2: Computer
Download Smart Switch from the official website
- Install Smart Switch on a PC, run it and connect your smartphone to a computer. When the pairing is set, click "Backup".
- The list is chosen "Contacts".

You can change the file format with data. For example, CSV files are edited directly on the computer. To do this, click the icon on the right in the form of a gear.
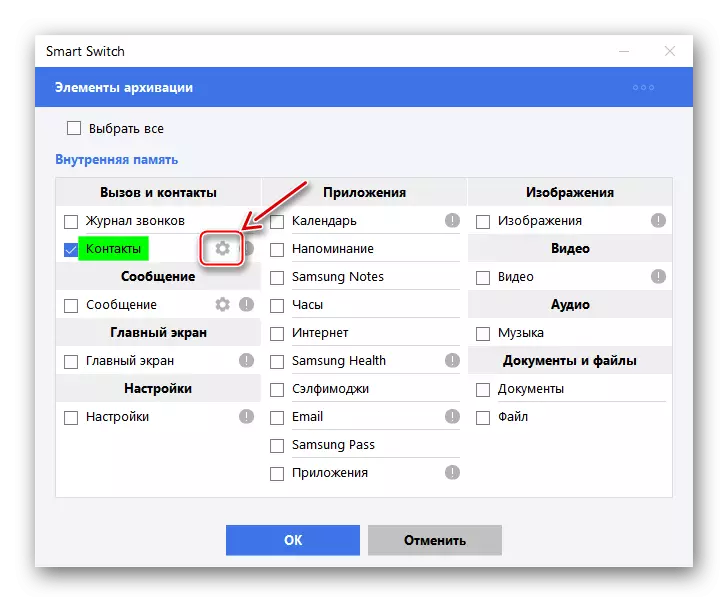
Select the desired format and confirm the choice.
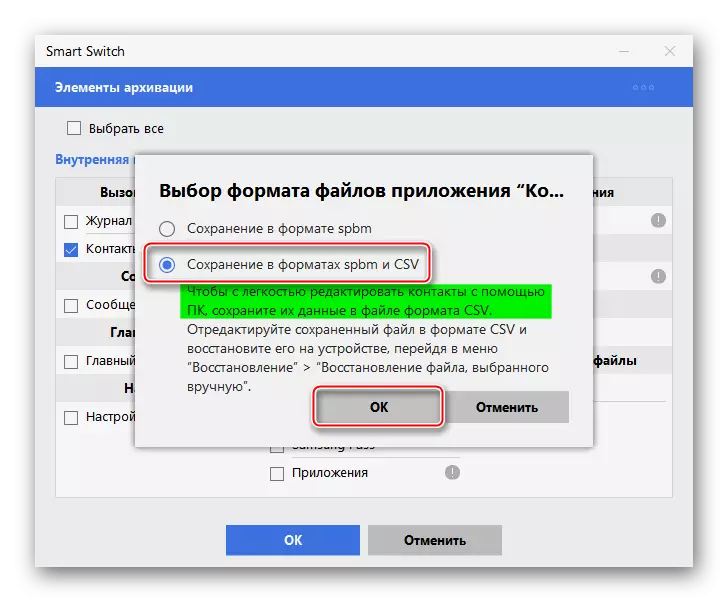
Confirm the save data.
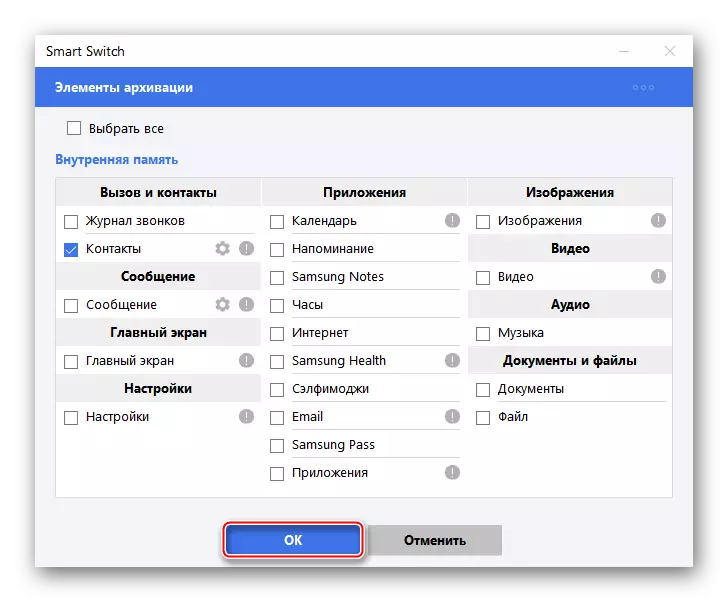
When the process is completed, click "OK".
- We connect another device and click "Restore".
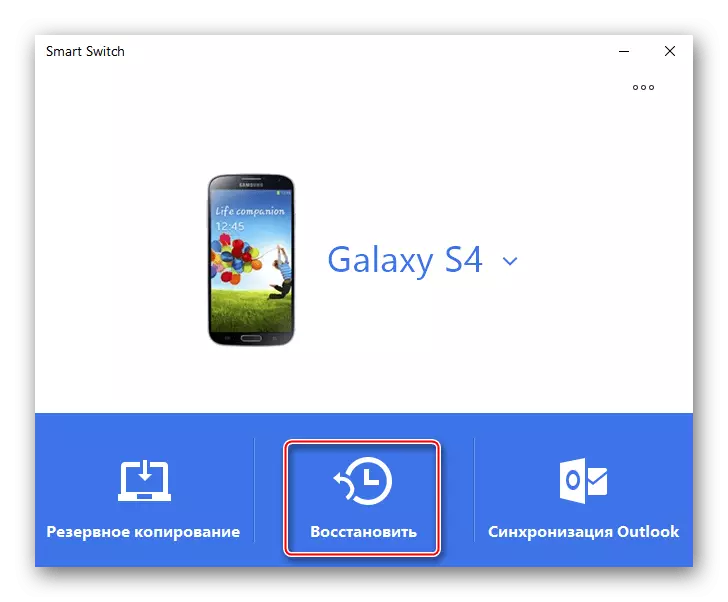
Click "Select backup data",
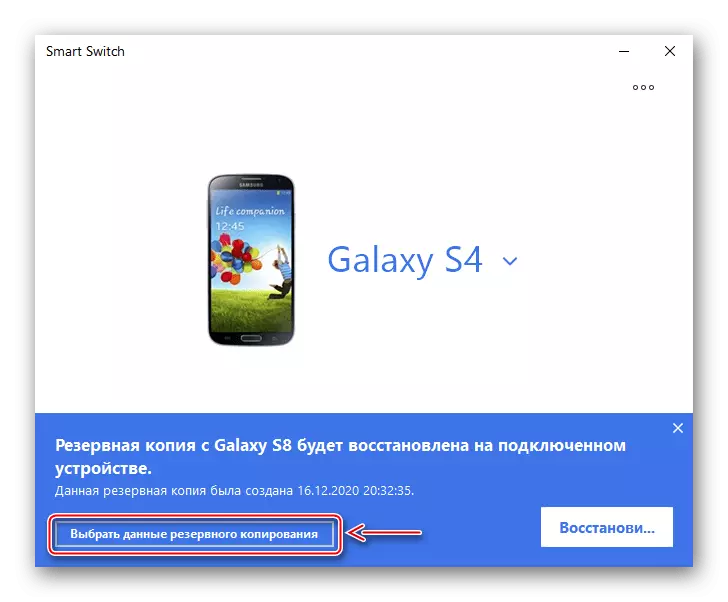
We celebrate the saved copy of the contacts, click "OK"
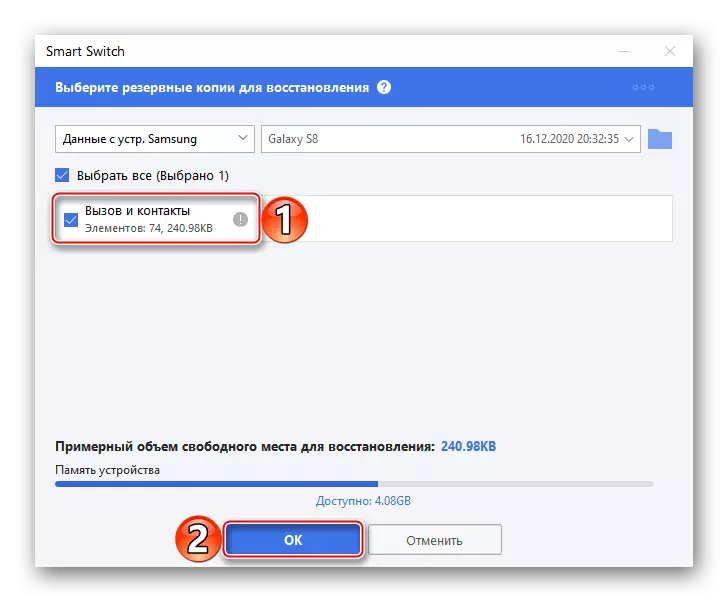
And in the next window we click "Restore."
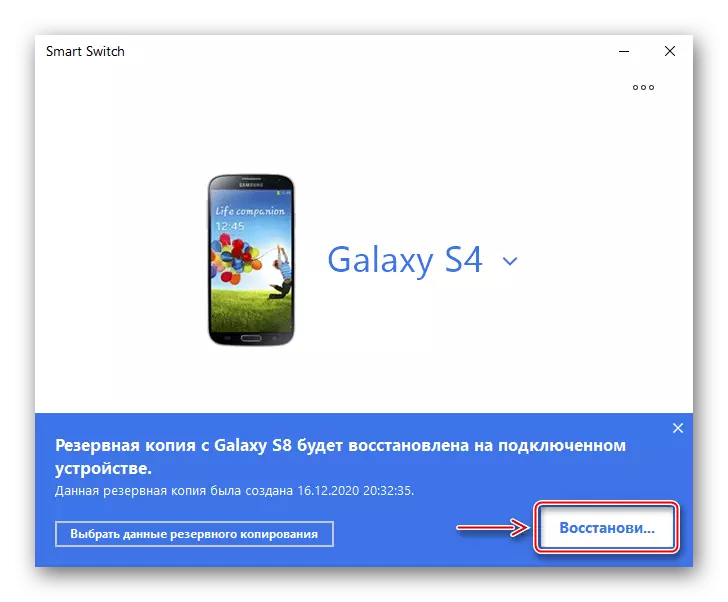
Now contacts can be used on another Samsung device.
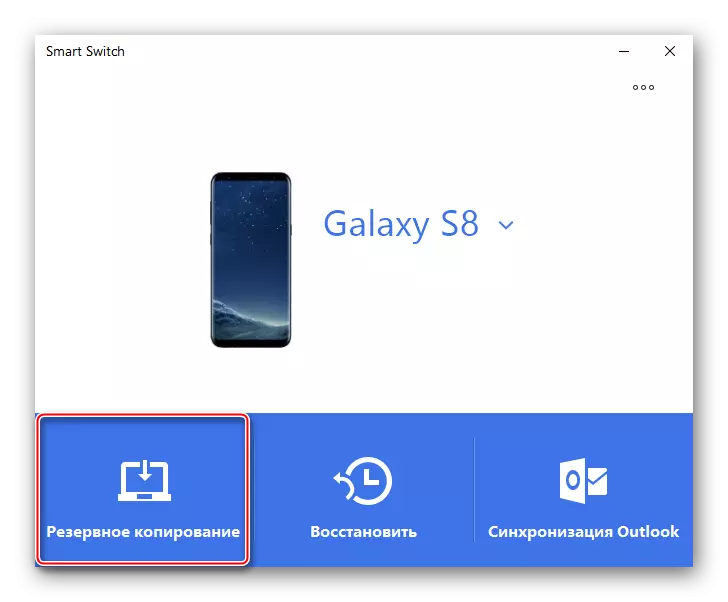
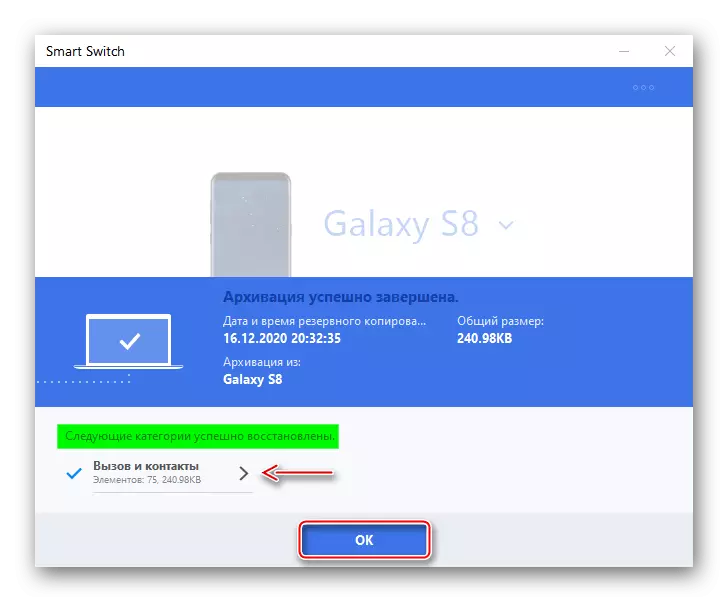
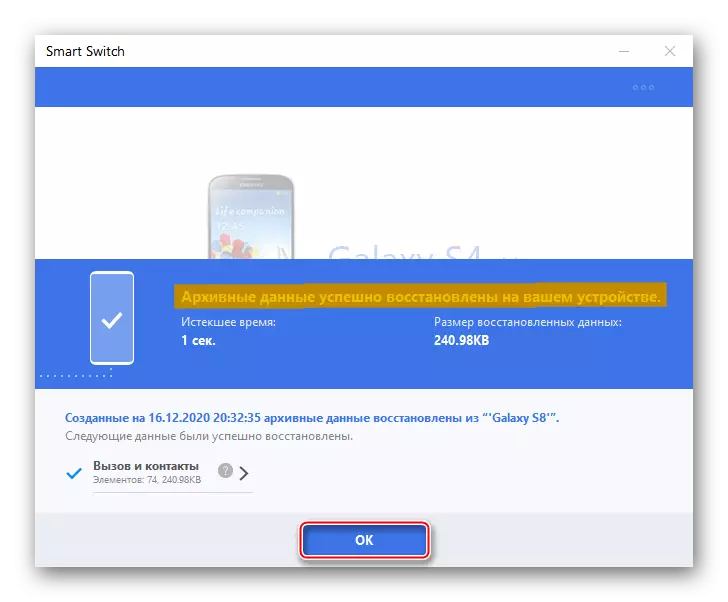
- At most modern models, the application is set by default, it can be found among the other software. If there is no shortcut, open the "Settings", then the "Accounts" section, Tapack "Smart Switch"