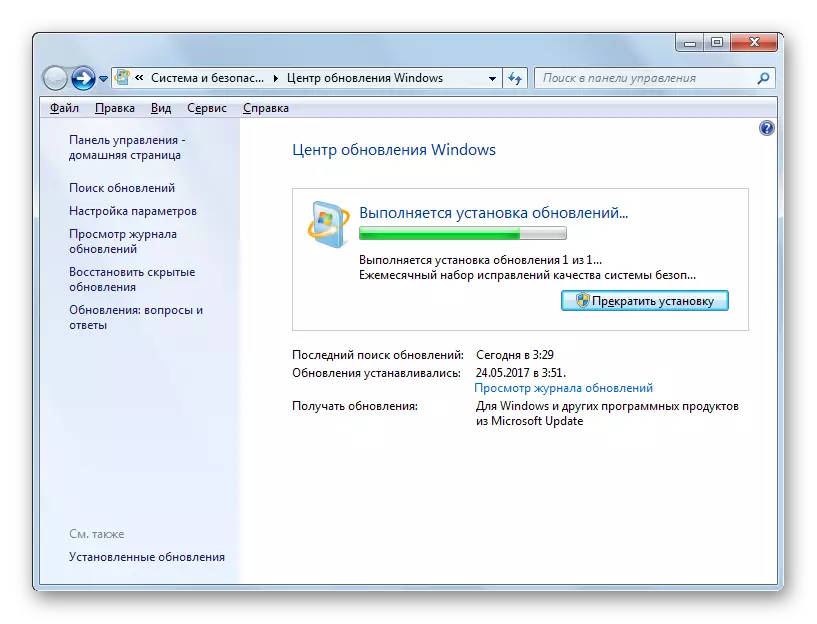Method 1: Disable Account Control
The easiest method of solving an error with code 0x80041003 in Windows 7, which is often effective - disabling account control, which is done very simply:
- Open the "Start" and call the Control Panel application.
- If you are configured to view the categories, it is better to change it to "large icons" to easily navigate in the parameters present.
- Find the "Support Center" and click on this line.
- Next, go to "Changing Account Control Settings".
- Move the slider down so that it remains in the meaning "never notify". After that, send a PC to reboot and check whether the problem has been eliminated.
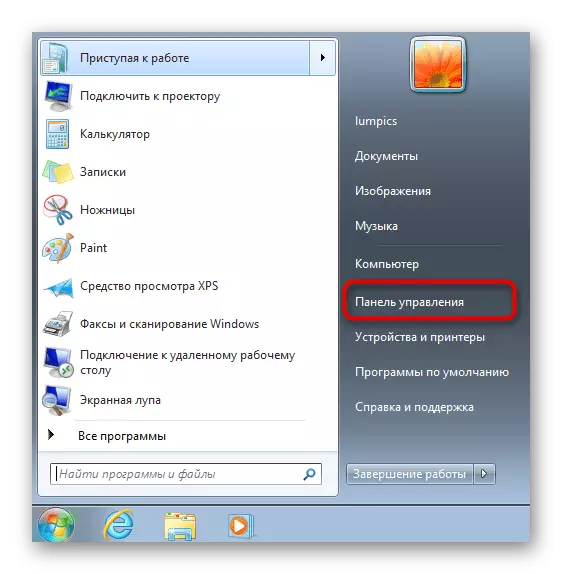
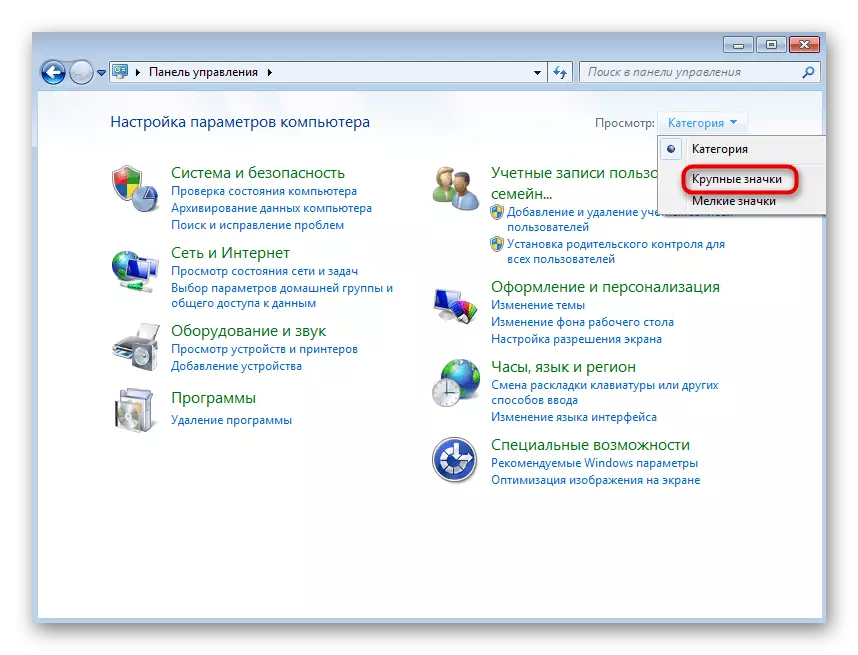
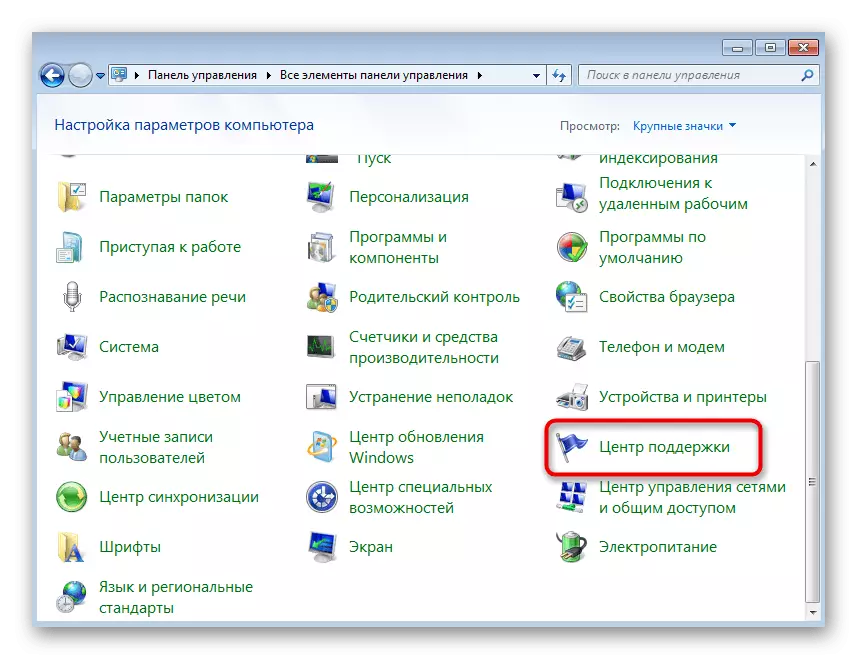
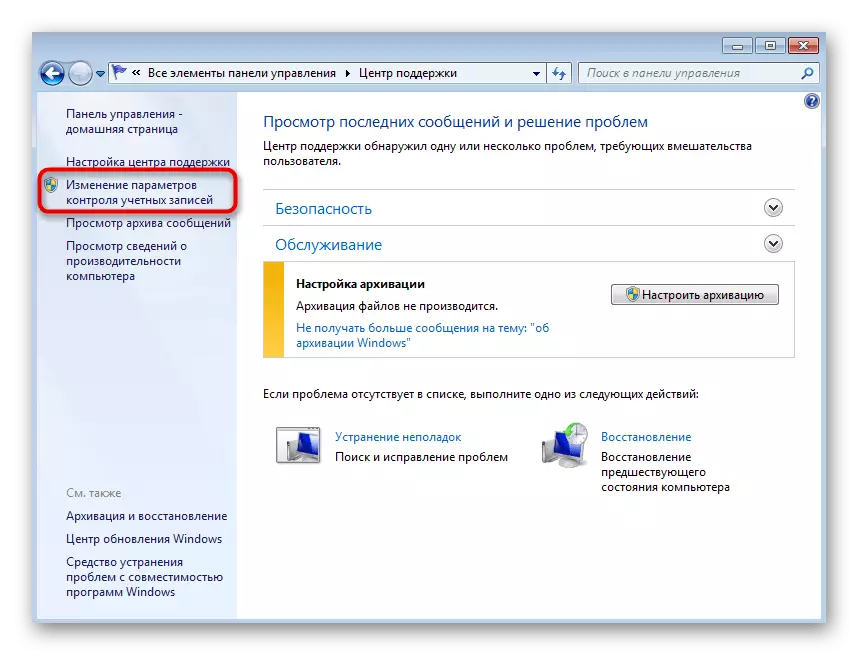
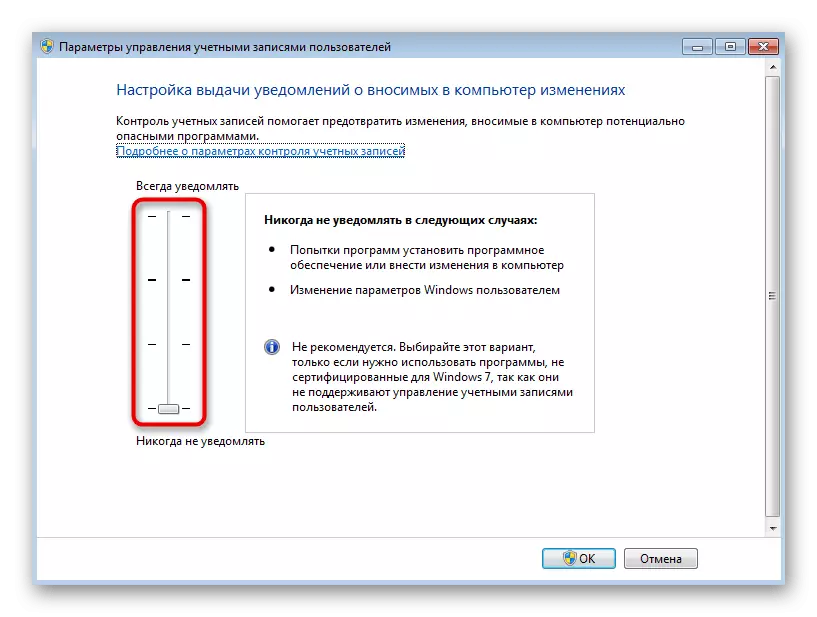
Method 2: Launch VBS Script
One of the official recommendations from Microsoft is to use the VBS universal script that deletes the files that affect the appearance of an error with the code 0x80041003. It does not need to be prescribed manually, because the script is ready. You just have to create a file with it for further launch.
- Open the Notepad application convenient for you by the method.
- Copy and paste the code there below.
STRCOMPUTER = "." SET OBJWMISERVICE = GetObject ("WinMGMTS:" _
& "{impersonationlevel = impersonate}! \\" _
& STRCOMPUTER & "\ ROOT \ SUBSRIFTION")
SET OBJ1 = OBJWMISERVICE.GET ("__ eventfilter.name = 'bvtfilter'")
Set Obj2set = OBJ1.associators _ ("__ FilteToconsumerBinding")
SET OBJ3SET = OBJ1.References _ ("__ filtertoconsumerbinding")
For Each OBJ2 IN OBJ2SET
WScript.echo "Deleting the Object"
WScript.echo Obj2.getObjectText_
OBJ2.DELETE_
Next
For Each OBJ3 IN OBJ3SET
WScript.echo "Deleting the Object"
WScript.echo OBJ3.GetObjectText_
OBJ3.DELETE_
Next
WScript.echo "Deleting the Object"
WScript.echo OBJ1.GetObjectText_
OBJ1.DELETE_
- Expand the File List and click on "Save As".
- In the "File Type" field, assign the "All Files".
- Specify the file any name on the Latin, but at the end necessarily add ".vbs", thereby designating its format.
- After saving the file, go to it, call the context menu by pressing the right mouse button, enter the cursor to the "Open Usat" item and select the Microsoft Windows Based Script Host option.
- The notification is displayed that the files have been deleted, and if the "NOT FOUND" error appeared, it means that these objects are missing in the operating system and you must first check the appearance of an error, and if it appears to use the following methods.

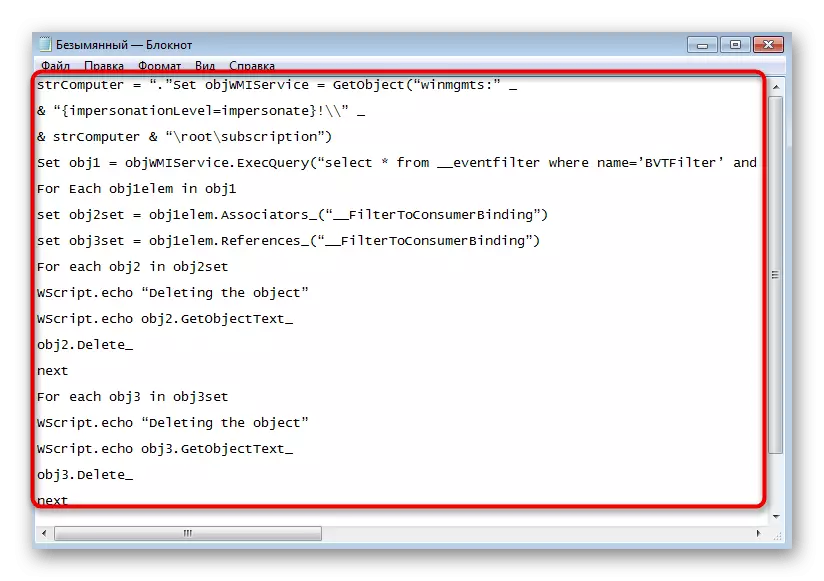
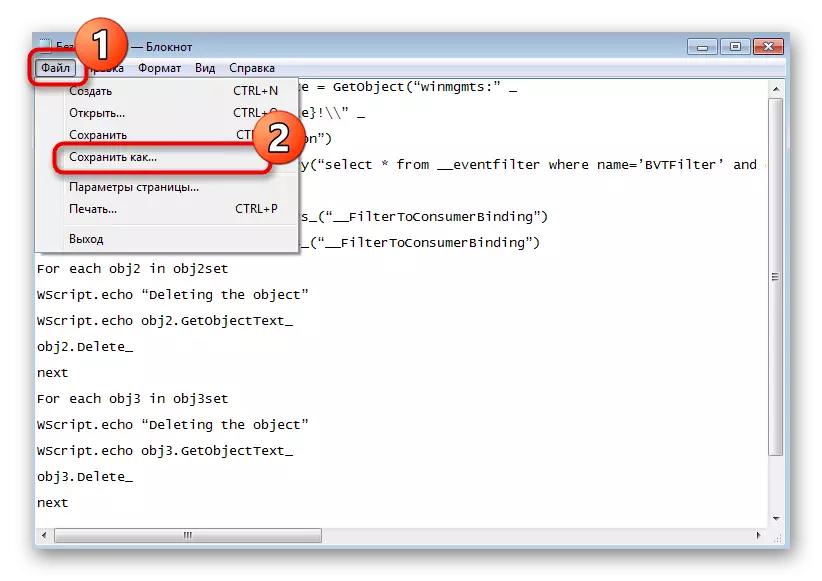
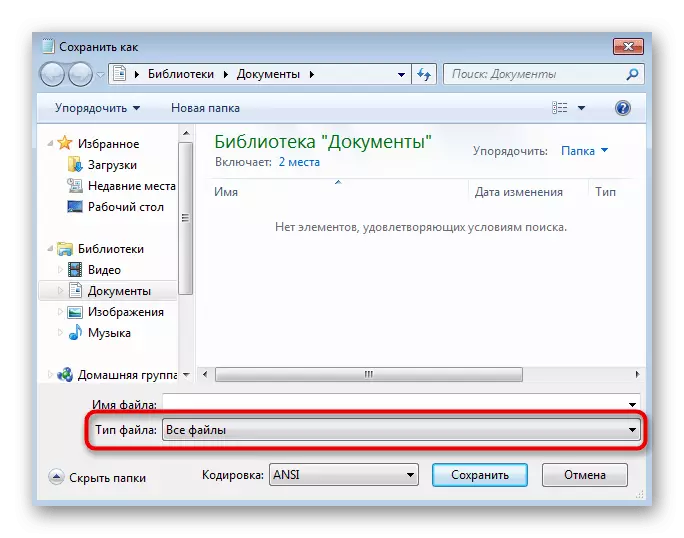
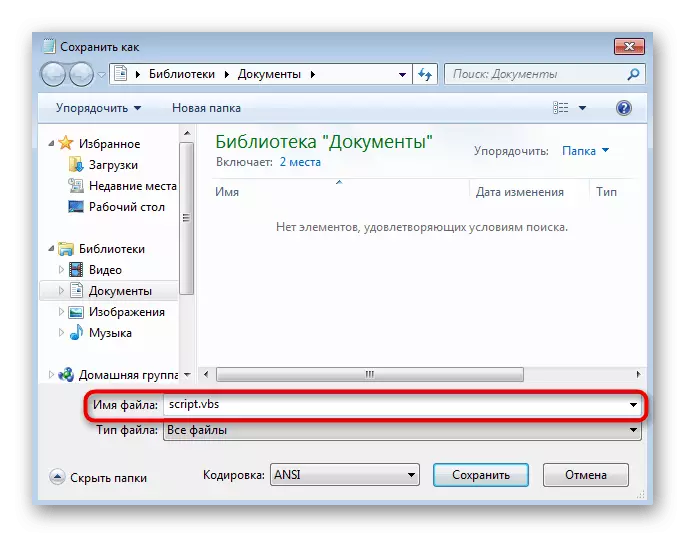
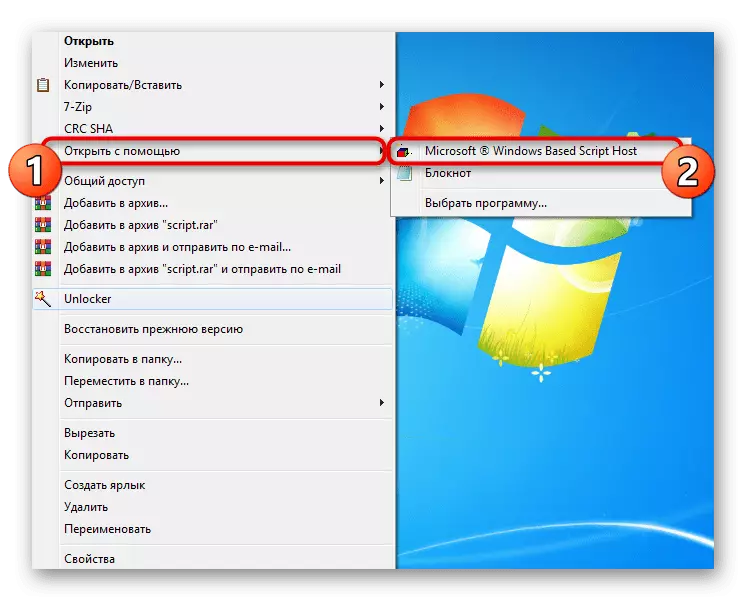
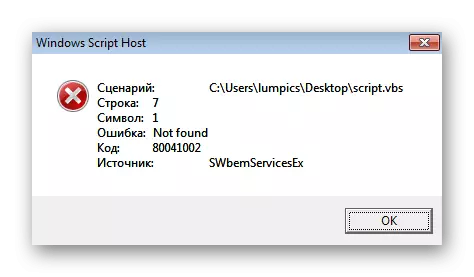
Method 3: Using a BAT file
The previous script is used to delete problem files on the computer, which when rebooting the operating system are proceeded, which solves the problem. The following option is to use a bat-file that runs the error correction tool and checks where problems have arisen.
- To create it, start the Notepad application again.
- Insert the following code into the document containing all the commands you need.
@echo ON.
CD / D C: \ temp
IF Not Exist% Windir% \ System32 \ WBEM Goto Tryinstall
CD / D% WINDIR% \ SYSTEM32 \ WBEM
Net Stop Winmgmt.
Winmgmt / kill
IF EXIST REP_BAK RD REP_BAK / S / Q
Rename Repository REP_BAK
for %% i in (* .dll) do regsvr32 -s %% i
For %% i in (* .exe) Do Call: FixSRV %% i
For %% i in (* .mof, *. MFL) Do Mofcomp %% i
Net Start Winmgmt.
Goto End.
: Fixrv
if / i (% 1) == (wbemcntl.exe) Goto Skipsrv
IF / I (% 1) == (WBEMTEST.EXE) Goto Skipsrv
IF / I (% 1) == (mofcomp.exe) Goto Skipsrv
% 1 / RegServer
: Skipsrv
Goto End.
: Tryinstall
IF Not Exist WMicore.exe Goto End
WMicore / S.
Net Start Winmgmt.
: End.
- Open the "File" and save the document.
- In the window that appears, select "All Files" as a file.
- Enter any name and at the end Add ".bat."
- Navigate to the location of this file and double-click on it to start. The "Command Line" window is displayed, where you confirm the continuation of the operation and expect the execution of the BAT file.
- During this, a few more lines will appear in the console, and then the notification will emerge, after which you can send a PC to reboot.



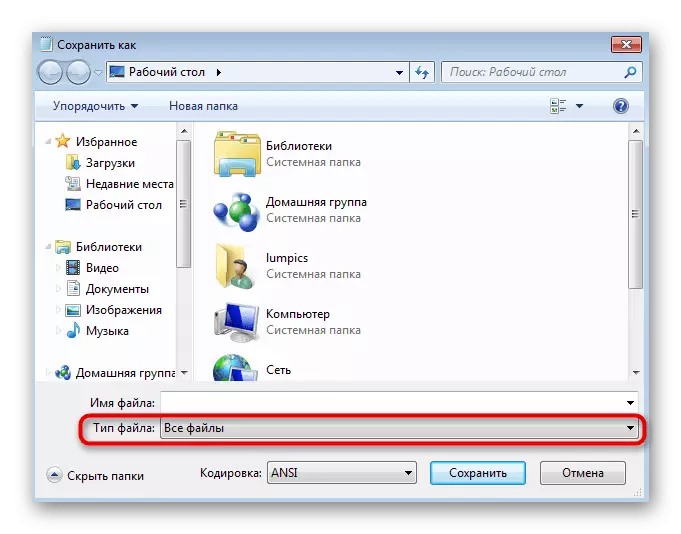
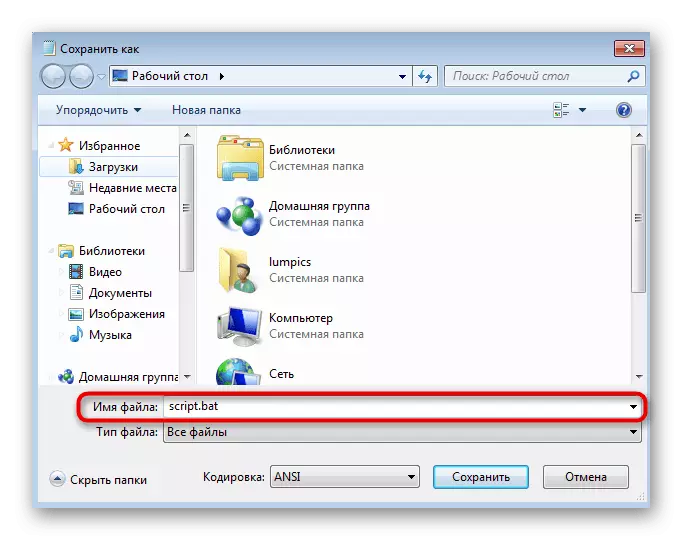
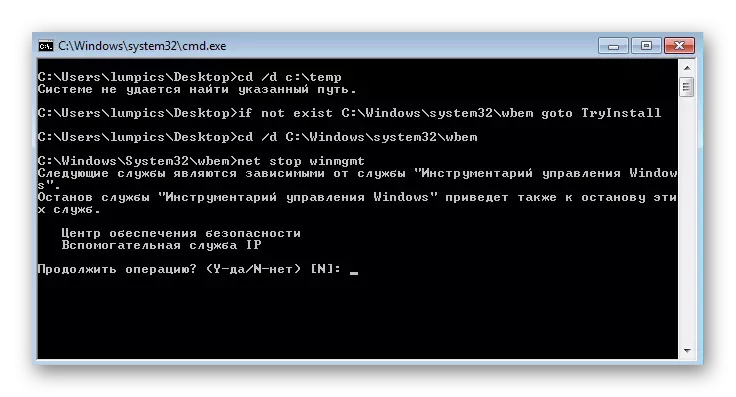

Method 4: Deleting Windows Management Folder
The appearance of an error with code 0x80041003 often provoke problems in the Windows Management Toolbox component. WINDOVS 7 has a folder where there are temporary files required during the action of this toolkit. If you delete them, the next time you start the session, they will be created in its pure form, which will help get rid of the problem.
- The directory cannot be deleted if the component service is currently working with files there, so it will have to be disabled. Open the service application by finding it through the Start menu.
- In the list, find the "Windows Management Toolbox" and double-click on this line to open the properties window.
- Click on "Stop" and wait a few seconds until the service is stopped.
- Through the "Explorer", go along the path C: \ Windows \ System32 \ WBEM and find the "Repository" folder there. It is advisable to copy it to another place as a backup copy to restore it in case of unexpected problems.
- Then right-click on it and delete.
- Restart the computer and check if the error in question has been fixed.

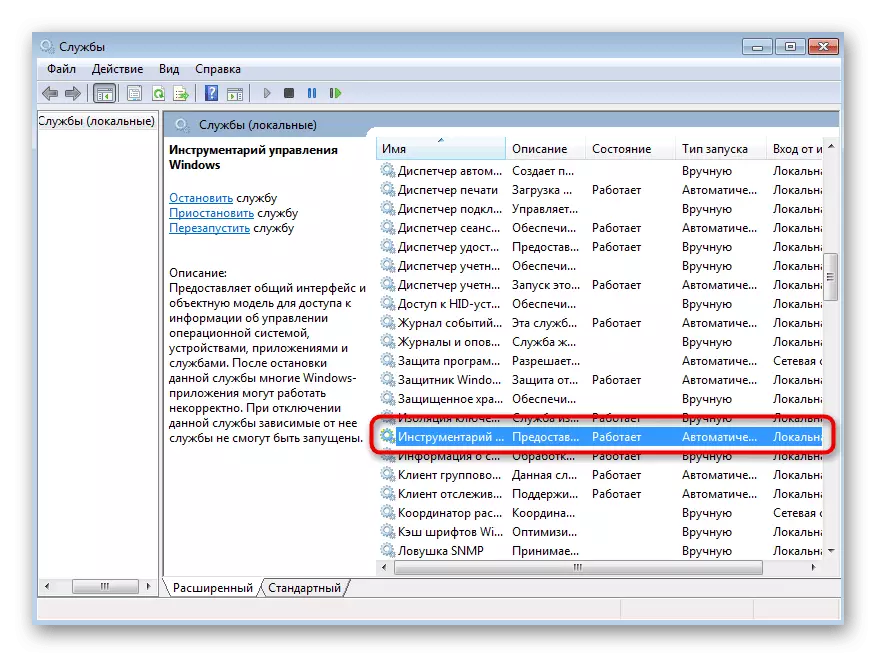
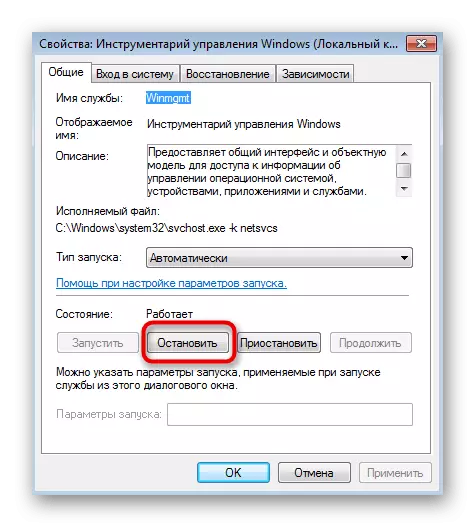
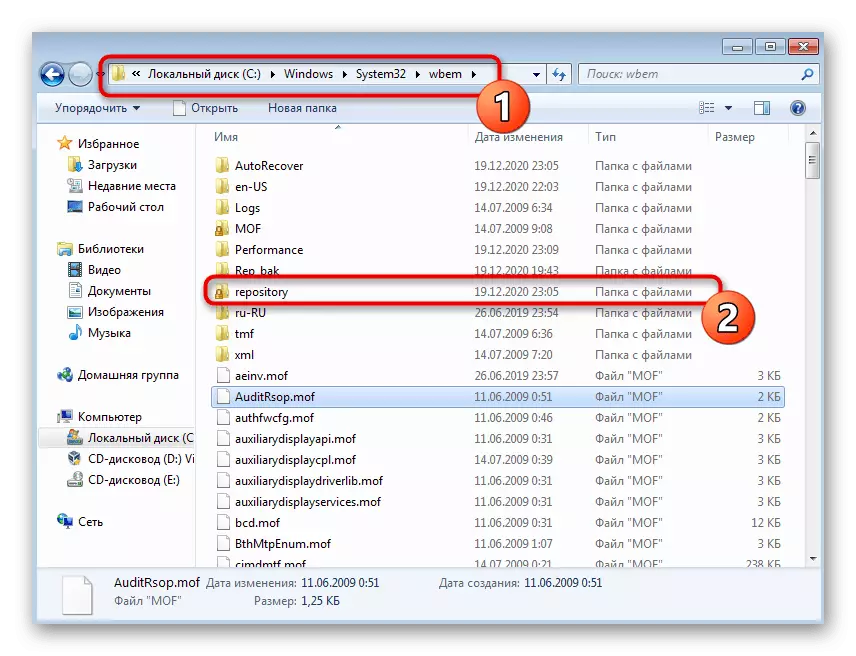
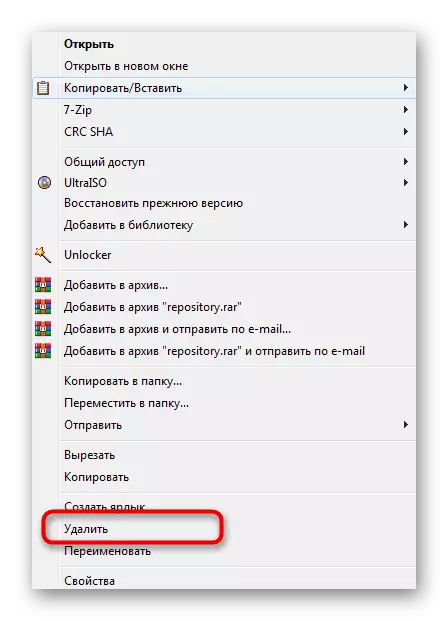
Method 5: Providing access to files
The final method will allow to get rid of an error if it appears when accessing only specific files and it can be seen when tracking actions in the "Event Log". Then the problem directory needs to provide full access.
- Find the root directory of the starting file and click on it PCM. In the context menu, select "Properties".
- Open the Safety tab and click on "Change".
- Start adding a new user if the required is not in the list.
- Enter its name in the field allotted for this, and if it is unknown, click on the "Advanced" button.
- Start Searching Users in the current location.
- Among the results, find the desired account and add it.
- Return to the previous window and make sure the name is properly displayed in the block.
- In the "Resolution For Group" window, select the user added just added and provide him with full access.
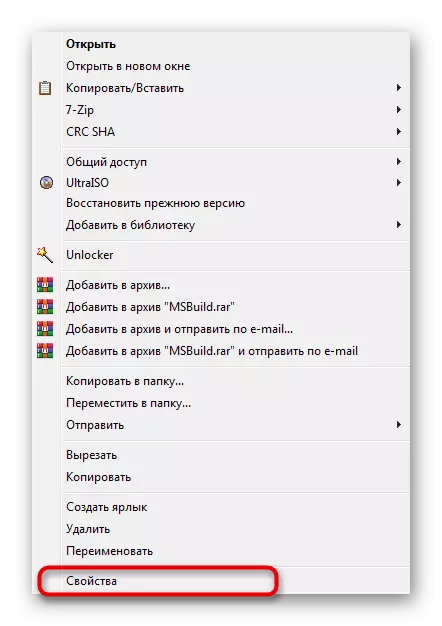
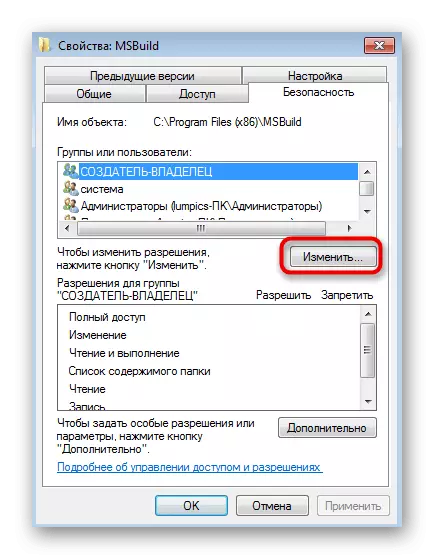

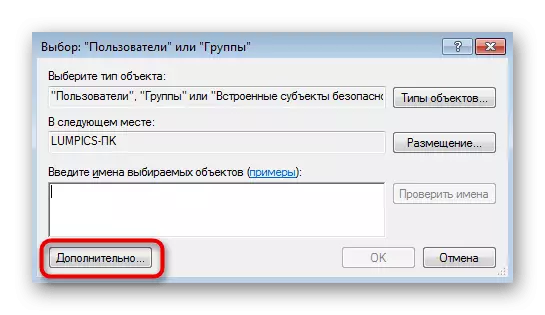
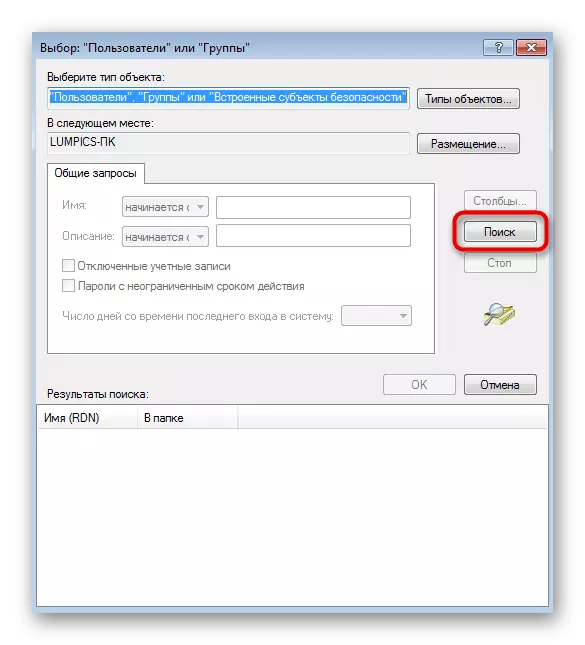
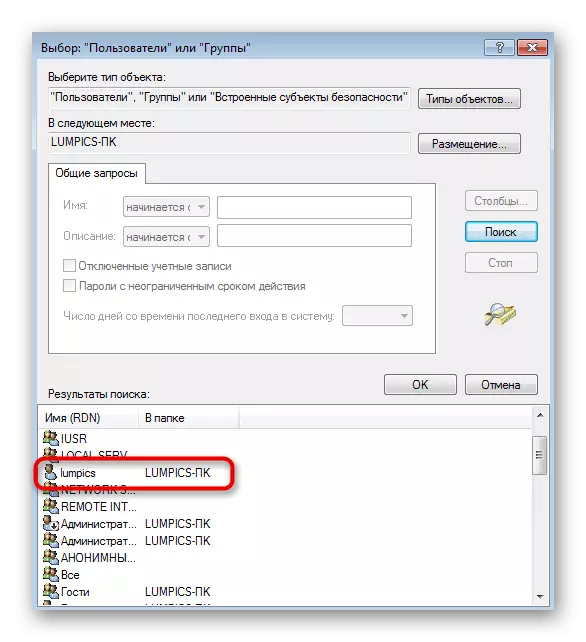

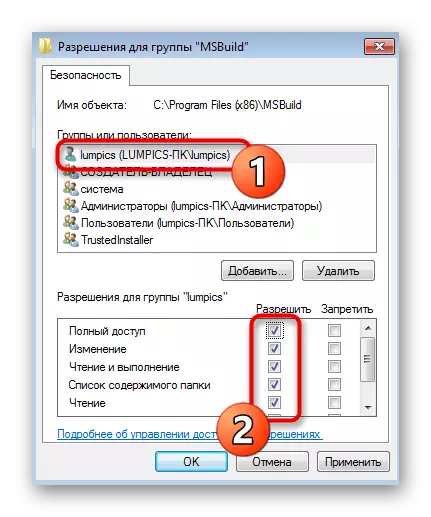
Actions when updating Windows 7
Rarely 0x80041003 error appears when you try to install the next update to the operating system. The principle of its correction is completely different and the above methods are unlikely to bring the result. You will need to contact another article on our website, which describes the basic instructions, allowing you to correct the problems with the installation of updates in Windows 7.
Read more: Solving problems with installing Windows 7 update
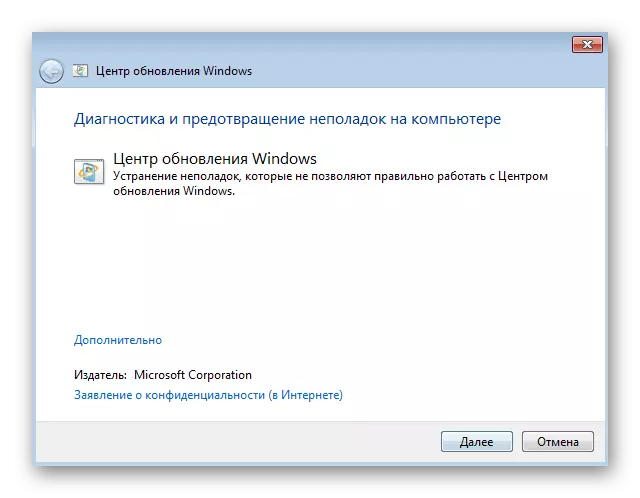
Sometimes it concerns only one update when it is installed through the built-in tool. Instead, you can try to add to manually and check if the error will appear this time. We also have a guide to this topic, which allows you to understand the manual installation algorithm of updates.
Read more: Manual installation of updates in Windows 7