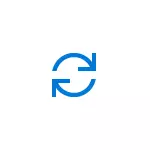
In this manual, in detail how to clear (reset) DNS cache in Windows, as well as some additional information on cleaning DNS data, which may be useful.
Cleaning (reset) DNS cache on the command prompt
The standard and very simple way to reset the DNS cache in Windows is to use the appropriate commands on the command line.
Steps to clear the DNS cache will be as follows.
- Run the command line on behalf of the administrator (in Windows 10, you can start typing "Command Line" in the search for the taskbar, then right-click on the result in the result and select "Run from the administrator name" in the context menu (see how to run the command prompt as administrator in Windows).
- Enter a simple IPConfig / Flushdns command and press ENTER.
- If everything went successfully, as a result you will see a message that the "Cache of the DNS comparatizer is successfully cleaned."
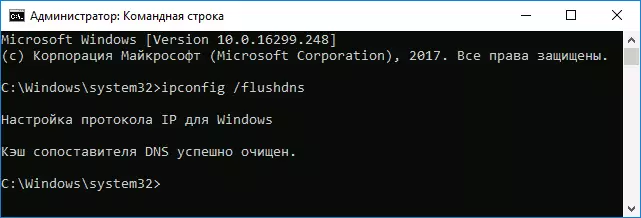
- In Windows 7, you can additionally restart the DNS client service, for this, in the command line in order, perform the following commands
- NET STOP DNSCACHE.
- Net Start DnScache.
After executing the actions described, the DNS Windows cache reset will be completed, but in some cases there may be problems caused by the fact that the browsers have their own database of addresses that can also be cleaned.
Cleaning internal cache DNS Google Chrome, Yandex Browser, Opera
In browsers based on Chromium - Google Chrome, Opera, Yandex Browser has its own DNS cache, which can also be cleaned.
To do this, enter the browser to the address bar:
- Chrome: // NET-INTERNALS / # DNS - for Google Chrome
- Browser: // NET-INTERNALS / # DNS - for Yandex Browser
- Opera: // NET-INTERNALS / # DNS - for opera
On the page that opens, you can see the contents of the browser DNS cache and clean it by clicking the Clear Host Cache button.
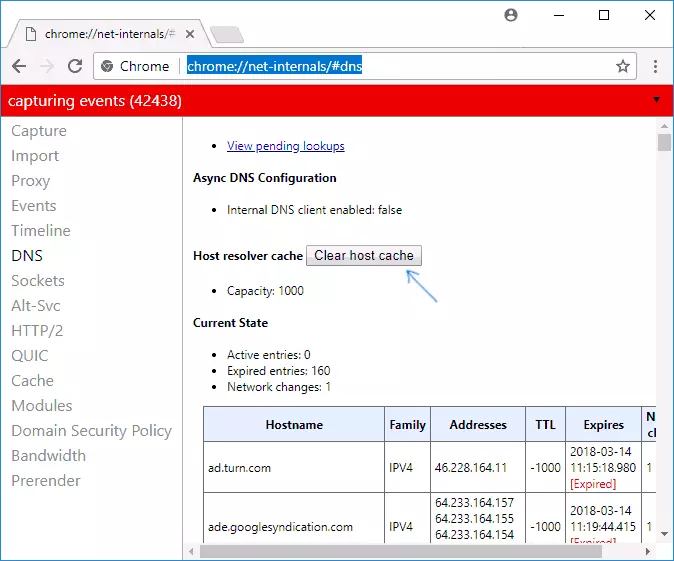
Additionally (when problems with connections in a specific browser) can help clean the sockets in the Sockets section (Flush Socket Pools button).
Also, both of these actions - the DNS cache reset and clean the sockets can be quickly executed by opening the action menu in the upper right corner of the page, as in the screenshot below.
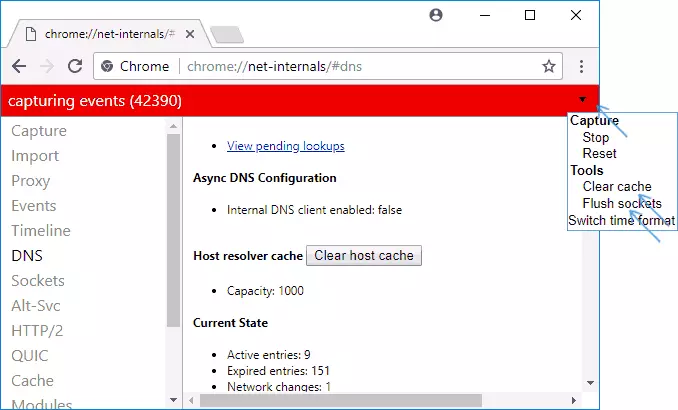
Additional Information
There are also additional ways to reset the DNS cache in Windows, for example,
- In Windows 10 there is an automatic reset option of all connections parameters, see how to reset network and Internet settings in Windows 10.
- Many programs for correcting Windows errors have built-in functions for cleaning the DNS cache, one of these programs aimed at solving network connections - Netadapter Repair All in One (the program has a separate Flush DNS Cache button to reset the DNS cache).
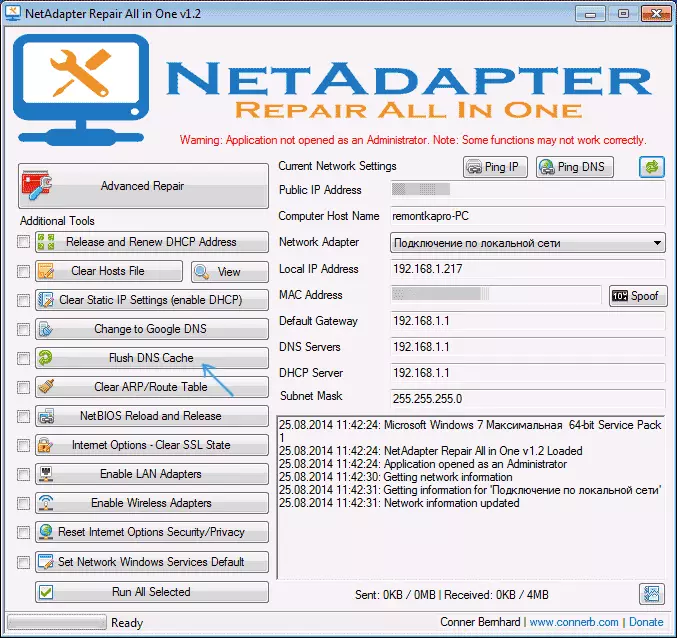
If simple cleaning does not work in your case, while you are sure that the site to which you try to access works, try to describe the situation in the comments, perhaps it will be possible to help you.
