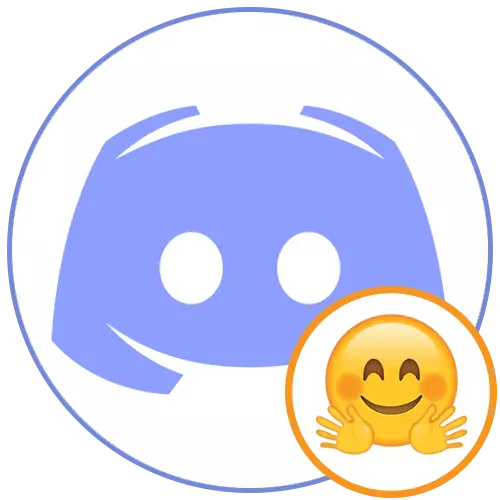
Search for a suitable pack
Let's start with a small description of how the search for suitable emoticons is found for installation in Discord. It is best to use special sites through which whole Paks of Emodi are spread in the same style and size. It is convenient if you are looking for thematic options for one design. In this case, the main thing is to check the reliability of the site in order not to download at all the files at all. As for the search for each emoticon separately, it will take a lot of time, because most often you will need to contact different sites for the selection of normal images.
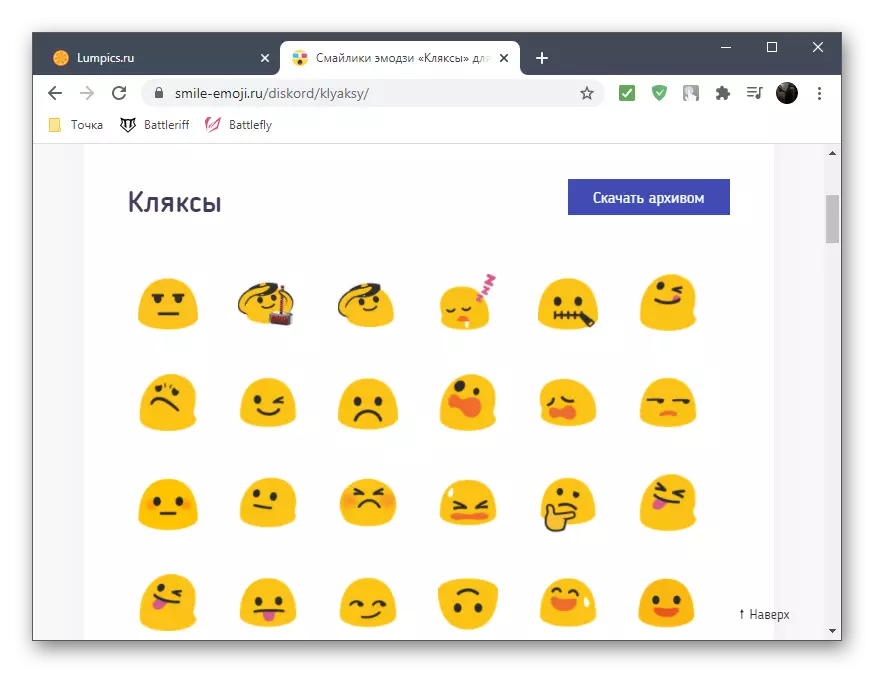
Once you downloaded a full set on a computer or phone (the server supports up to 50 pieces of custom emoticons) or part of Emodi, you can move to their installation, which will be discussed further.
Option 1: PC program
Almost any action that relates to the management of its own server in the discard, with great convenience through the program on the computer. Here and the interface is clearer, and download files easier. Therefore, first of all, we propose to familiarize yourself with how the addition of EMMZI in the desktop version of the messenger occurs.
- After downloading files with emoticons to the computer, open the program, click on the icon of your server, and then click on its name by opening the control menu.
- Through it, go to the Server Settings section.
- There you are interested in a category called "Emodi".
- In it, click the "Upload Emodi" button, after reading the pictures found fully comply with the requirements of the developers.
- In the "Explorer" window that opens, find and select the necessary files.
- Expect them to download them to the server, which will take literally a few seconds, and then you can rename each EMDZI, if necessary.
- Return to any text channel for checking performed actions. There click the emoticon icon to display their full list.
- You will find a section with the name of your server, where all the downloaded Emodi have already been added.
- Send one of them and check the display. If you downloaded emoticons in GIF format, make sure that the animation is played completely.
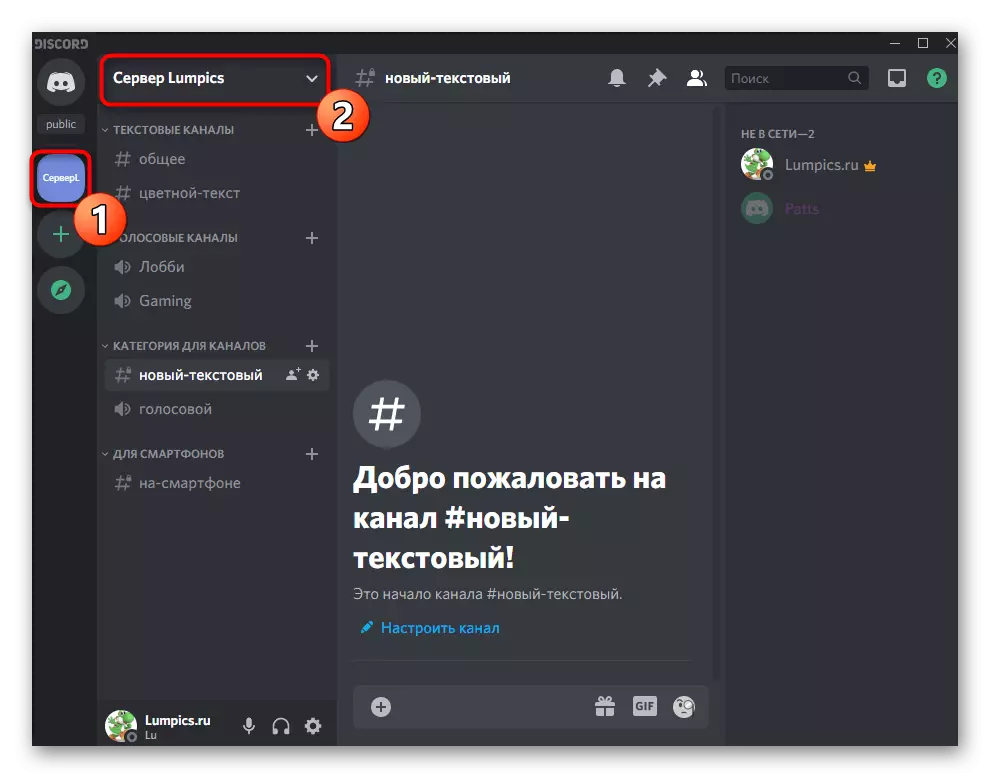


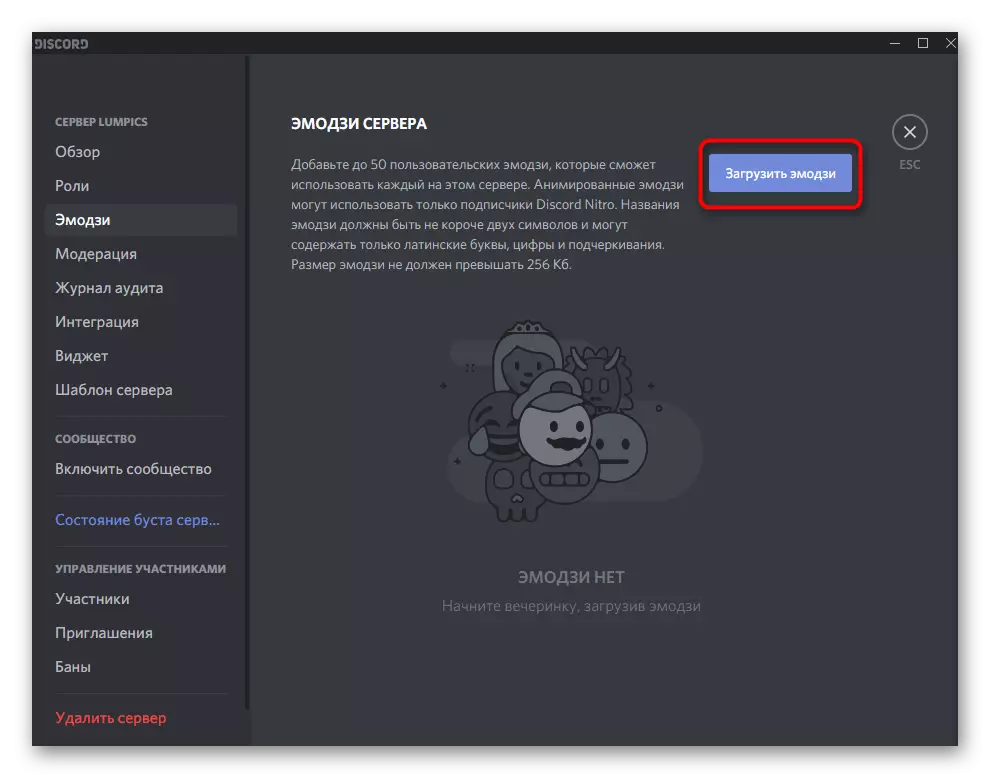
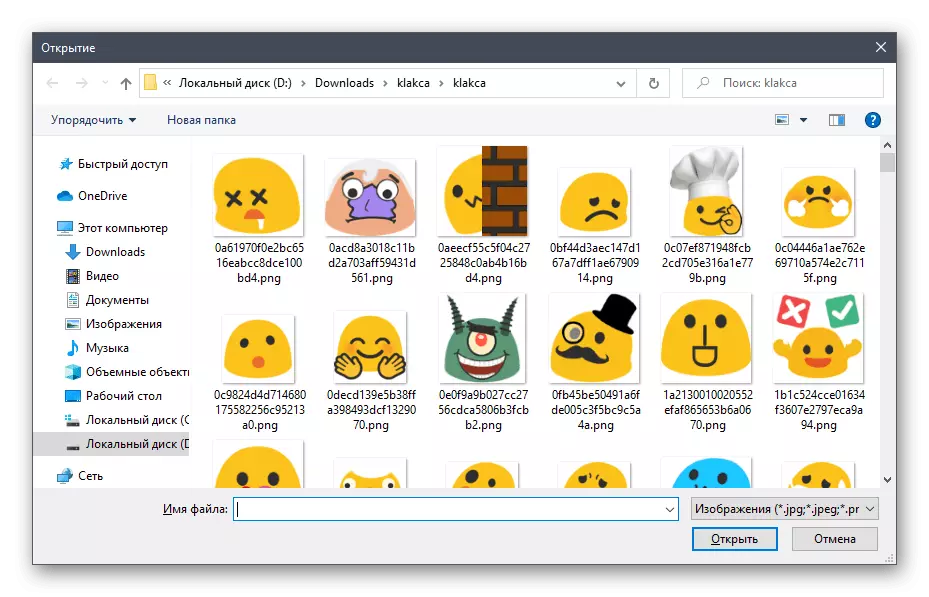
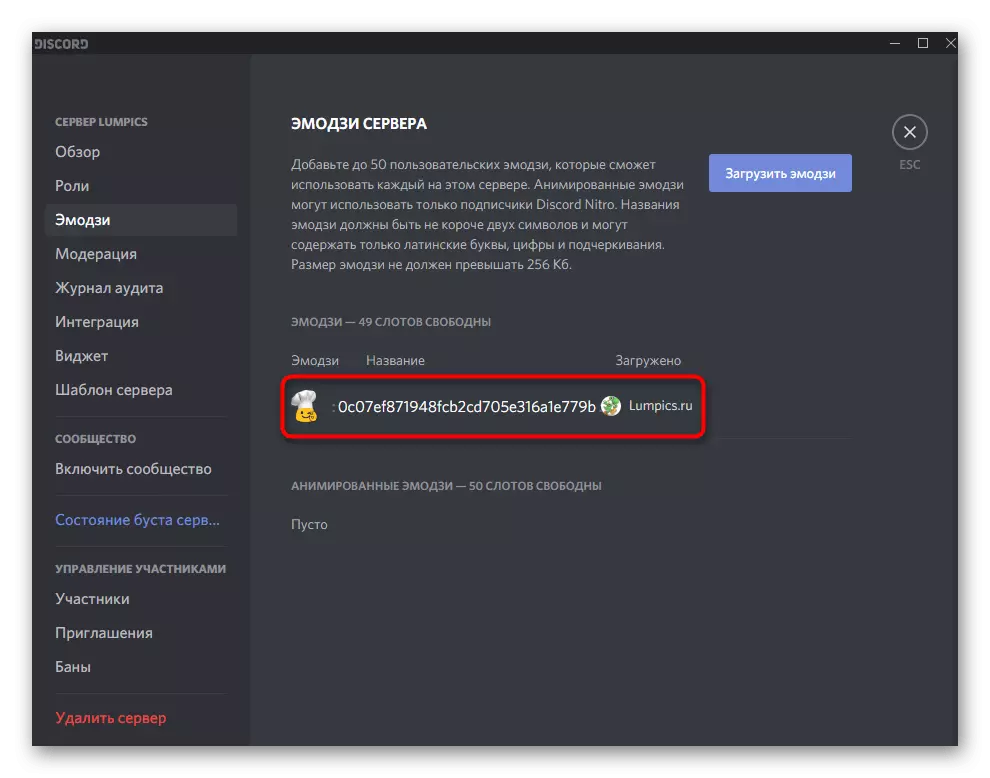
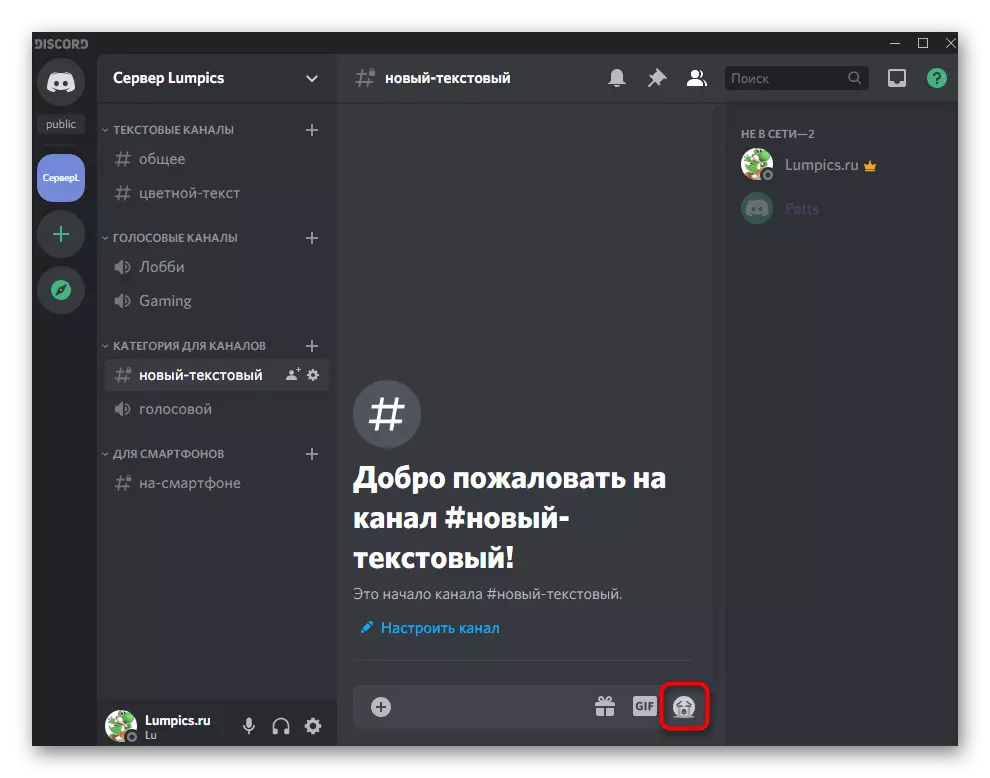


A total of one server can be downloaded to 100 different emoji - 50 ordinary and as many animated. In most cases, this amount is quite enough to implement all the desires, but if not, it will have to sacrifice something by deleting one or more files.
Providing the right to management of emoji
We will analyze the situation for users who want to resolve certain parties to the server independently control emoticons - how to load them and delete them. If you did not know, by default, this feature is disabled so that no one can make appropriate changes. If necessary, the creator itself decides, to someone from the server participants to provide such a right, and this is done like this:
- Expand the same server menus again and go to "Server Settings".
- This time, there, select the second item - "Roles".
- Create a new role or proceed to edit the existing one.
- Among all the available rights, we will now consider only "Driving Emodi". Activate this parameter, and the rest are configured at your discretion.
- Before going out, do not forget to save the changes by confirming the notification that has appeared.
- Open the following section - "Participants".
- Select a user who want to assign a configured role just that can manage emoticons on the server.
- After pressing the button with a plus, a list of available roles will appear where and select the necessary one.
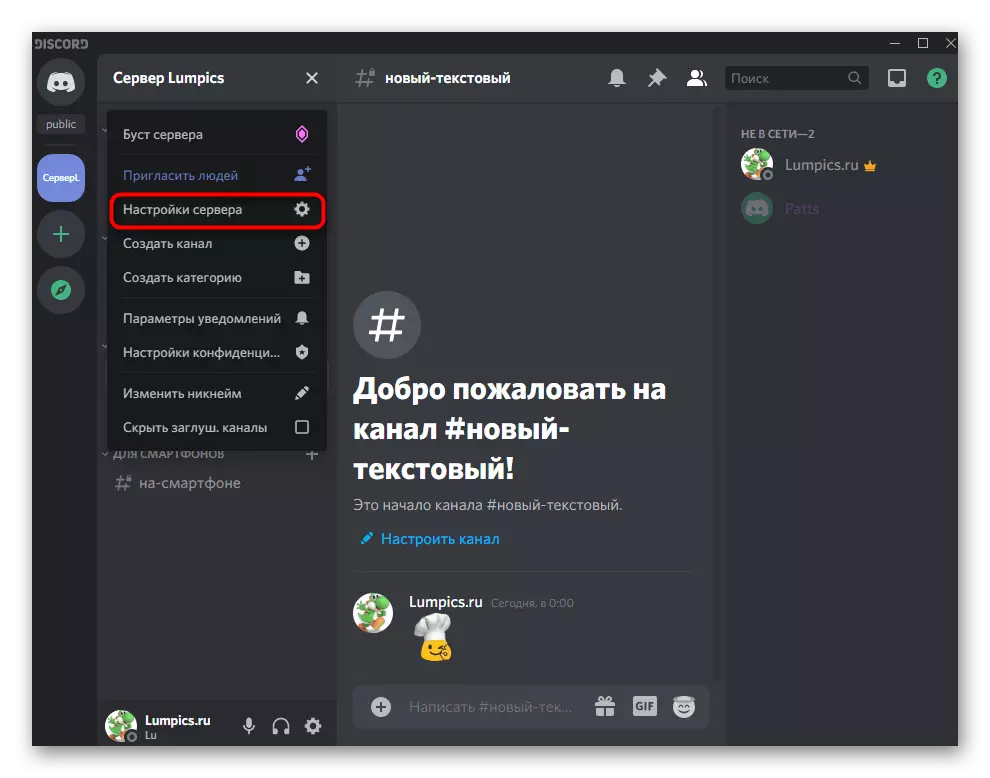



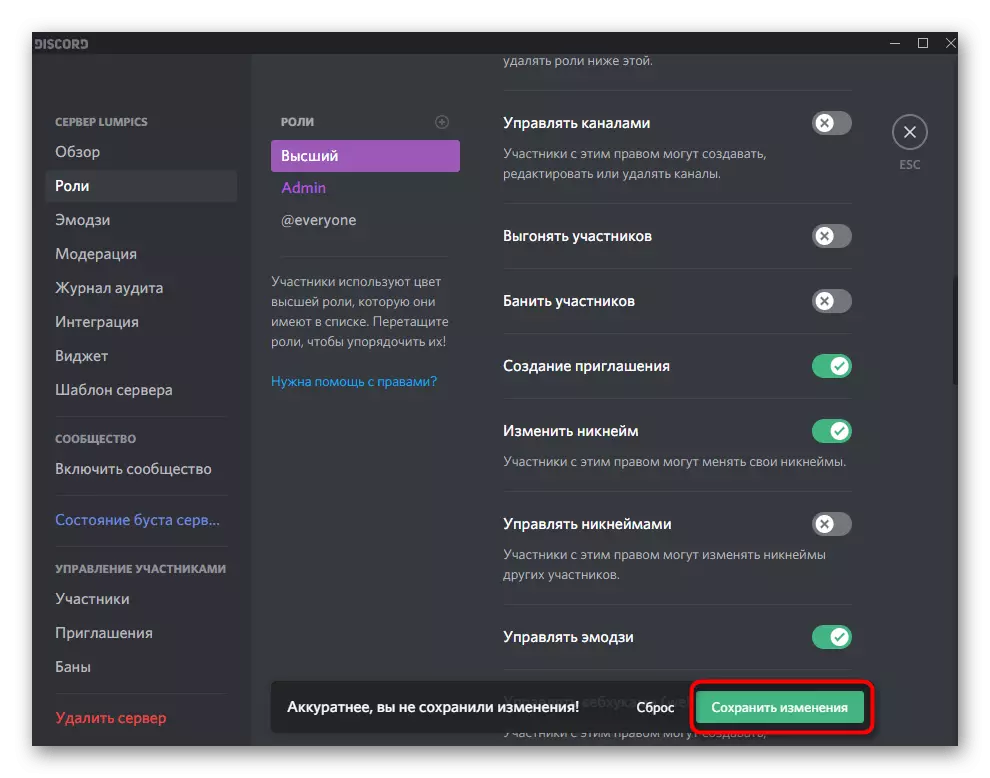
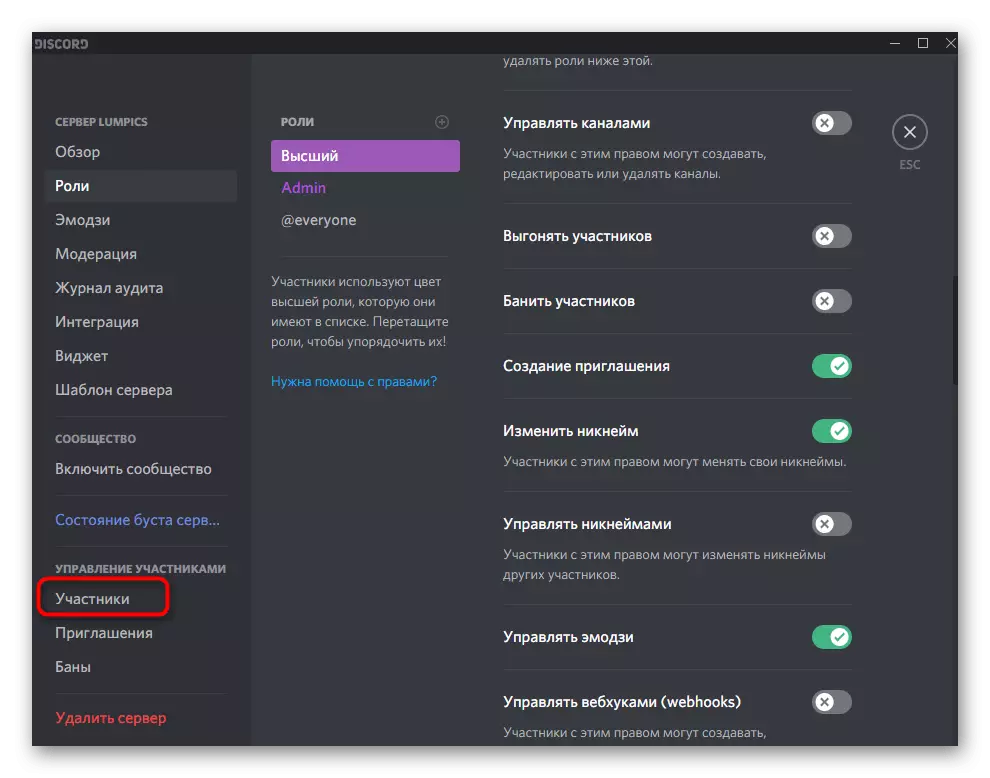
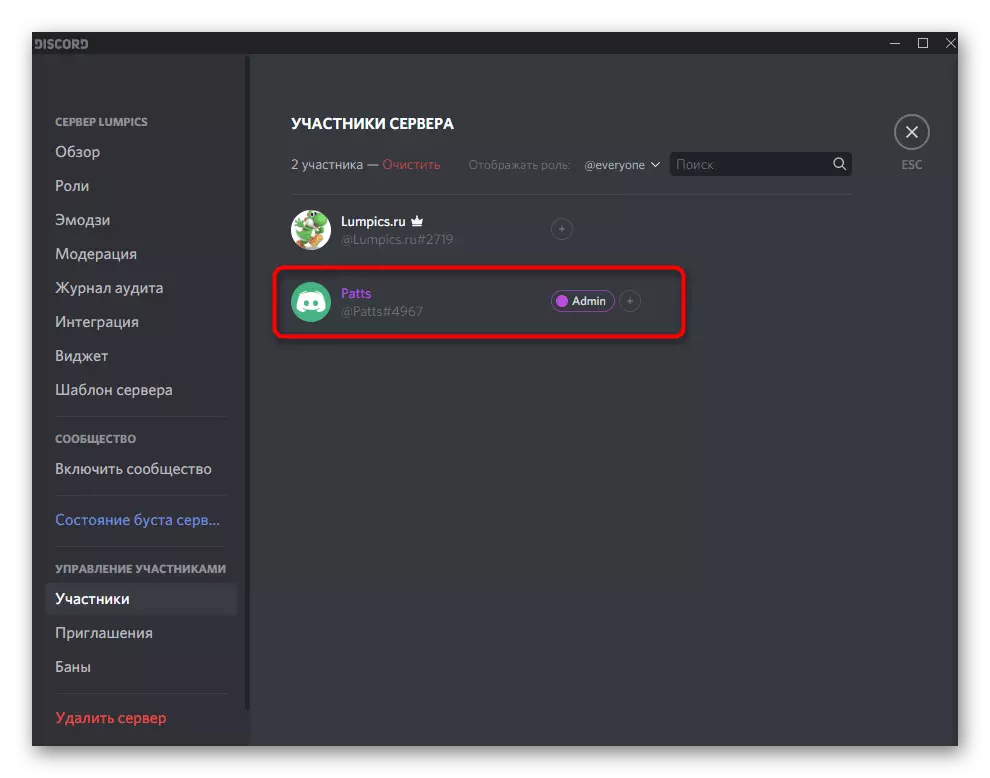
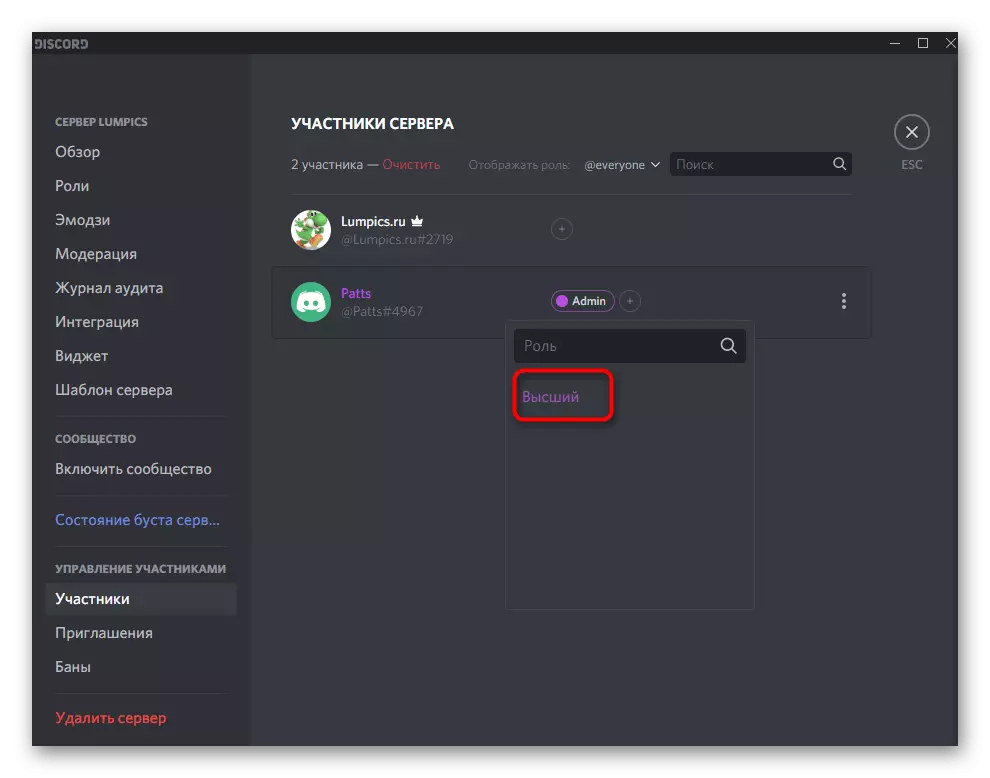
We will specify that now absolutely all members of the server, who is assigned a configured role, will be able to manage Emodi. Consider this when distributing statuses and remove privileges with those users who do not want to give certain rights. Read more information about the roles and administration of the server in other articles on our site by clicking on the following links. They will help to deal with all the rights and accessible options for them.
Read more:
Creating and distributing roles in Discord
Transfer of administrator rights on the server in Discord
Option 2: Mobile application
We will not bypass the parties and users of the mobile application discord, which are also interested in adding Emodi to the server. In this case, everything happens a bit otherwise, but the basic principle does not change. It is important to pre-find suitable pictures and save them in a cloud or local storage.
- After that, open Discord, click on the icon of your server and go to its menu.
- There click on "Settings" to open a list of all available parameters.
- In it, find "Emodji" and take TAP on this item.
- Use the Upload Emphase button to go to the selection of images.
- As an application for search, you can select any installed conductor or cloud storage.
- Find the file folder, mark one or immediately multiple smiles for download.
- One of the features of the mobile application is the ability to trim the image if necessary.
- A small editor with basic functions is built into the discord. In it, use free or proportional cropping and rotate the picture.
- After readiness, confirm the download, tapping on "Download".
- Make sure that all images are added, and if necessary, click on the three vertical points icon for renaming them.
- Open any text chat server for checking emoticons display.
- In the case of animations, it is recommended to send them and trace the full playback.





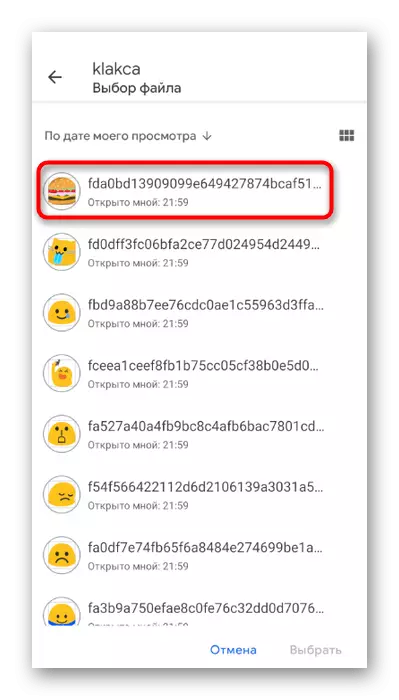





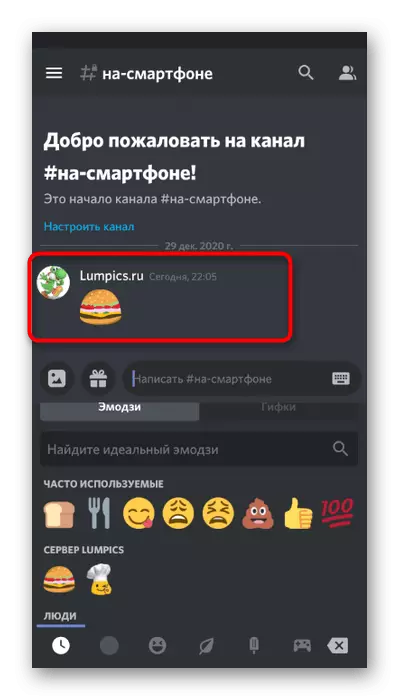
Mobile application has all the same limitations and added to one server emoticons from different devices synchronized, so do not forget that there may be no more than 50 each type (static and animated).
Providing the right to management of emoji
Considering the Action Algorithm in the computer program, we talked about the fact that the server creator can independently distribute the right to participants who will be responsible for managing emoticons. Implementation This operation is available in Android and iOS. To configure and distribute the role, follow these steps:
- Click on the name of your server and go to "Settings".
- Tap the role of "Role", which is in the "Management Participants" block.
- Select a role for which you want to provide the appropriate right, or create a new one.
- Tick the checkbox "Manage Emodi" and do not forget to apply new settings before going out.
- In the same menu with the parameters, select "Participants".
- Click by user name, who wants to resolve the management of Emodi.
- Assign him a role that was configured earlier.
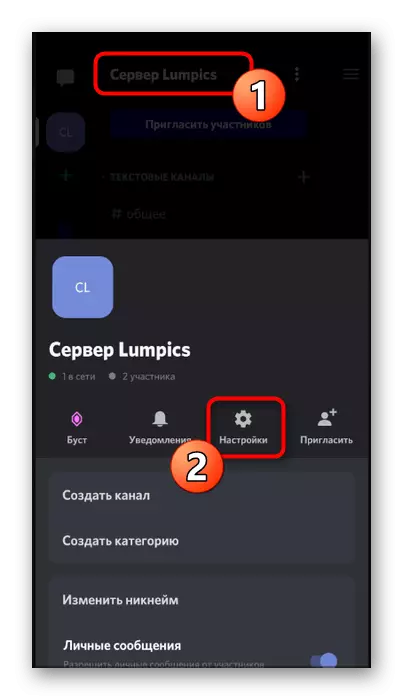

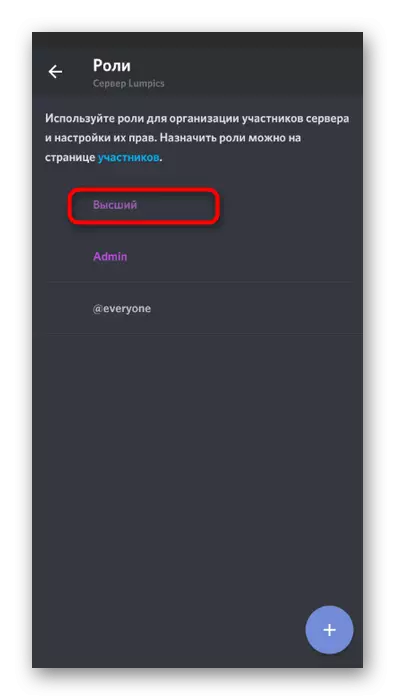

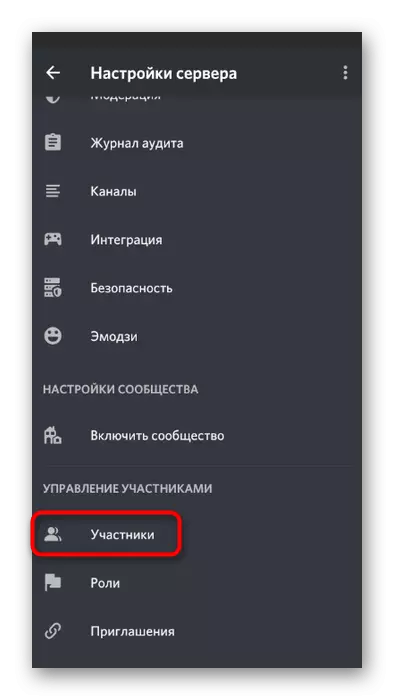


In the section of this article with the same name, but about the PC version of the Discord, you can find links to the materials about the management of roles and the purpose of administrator rights. It also tells about how it is done in a mobile application, which will be useful if you are engaged in administering through a smartphone or tablet.
