
What will take first
First of all, the distribution with the operating system. What is Windows Distribution? - These are all the files necessary for its successful installation on a compact disk, in the CD or DVD DVD image file (for example, ISO), on a flash drive, or even in the hard disk folder.Well, if you have a ready-made boot disk with Windows. If it is missing, but there is a disk image, use special programs to write an image to a CD or create a bootable flash drive (which is especially useful when installing on a netbook or a laptop with a broken DVD drive).
Simple instructions on how to make a bootable USB flash drive, you will find on the links:- Creating a boot flash drive with Windows 8
- For Windows 7.
What to do with files, data and programs
If your computer's hard drive is stored on the necessary documents and other files, photos, etc., the best option will be the best option if you have two hard drives (for example, C drive C and disk D). In this case, they can be simply transferred to the D disc and during Windows installation they will not go anywhere. If the second section is absent, then you can save them to a USB flash drive or an external disk, provided that there is such an opportunity.It is worth noting that in most cases (if you do not collect a rare collection) movies, music, funny pictures from the Internet are not important files, because of which it is worth worrying.
As for programs, in most cases they will have to be installed again, so I recommend that you always have some kind of distribution folder with all the necessary software or have these programs on disks.
In some cases, for example, when updating Windows XP to Windows 7, or from the seven to Windows 8, the installation program running inside the operating system (i.e. not through the BIOS, what will happen next), it proposes to save compatible files, settings and programs. You can choose this option and follow the instructions of the wizard, but I recommend using a clean installation with the formatting of the system partition of the hard disk, it will save from many possible problems:
- Unnecessary place on hard disk
- Menu from multiple Windows versions when booting a computer after an inept
- If there are malware programs - re-activate it after installation
- The slow work of Windows when upgrading from the previous version and maintain settings from it (the entire garbage is saved in the registry and so on).
Configure BIOS to install Windows
Installing a computer load from a boot disk or flash drive is a completely simple task, however, some firms that repair computers can only take a decent amount for this action. We will do it yourself.So, if you have everything ready to continue - files are saved, the boot disk or flash drive is in a computer or connected to it (note the flash drive is undesirable to insert into the ports of various USB hubs or splitters. The ideal option is in the USB port on the computer motherboard - Rear at the stationary PC or on the side of the laptop housing), let's start:
- Restart your computer
- At the very beginning, when information about devices or the manufacturer's logo appears on the black screen (on laptops), press the button in order to get into the BIOS. What a button it will be depends on your computer and it will be indicated at the bottom of the screen when loading approximately as follows: Press Del to Enter Setup, "Press F2 for Bios Settings", which means you need to press DEL or F2. The most common buttons are precisely these, and Del - for stationary PCs, and F2 - for laptops and netbooks.
- As a result, you should see the BIOS settings menu, the appearance of which may differ, but most likely you can determine what it is it.
- In this menu, depending on how it looks like, you will need to find something called Boot Settings, or First Boot Device (Boot - Download). Usually these items are in Advanced Bios Features (Settings) ...
No, I will now write a separate article on how to configure BIOS to download from a flash drive or disk and simply put the link: BIOS Loading from a flash drive and disk
Installation process
The installation process of the last two operating systems from Microsoft is practically no different, and therefore screenshots will be given only to install Windows 7. In Windows 8, exactly the same.

Windows installation, first step
On the first screen of installing Windows 7, you will be prompted to choose your language - Russian or English.
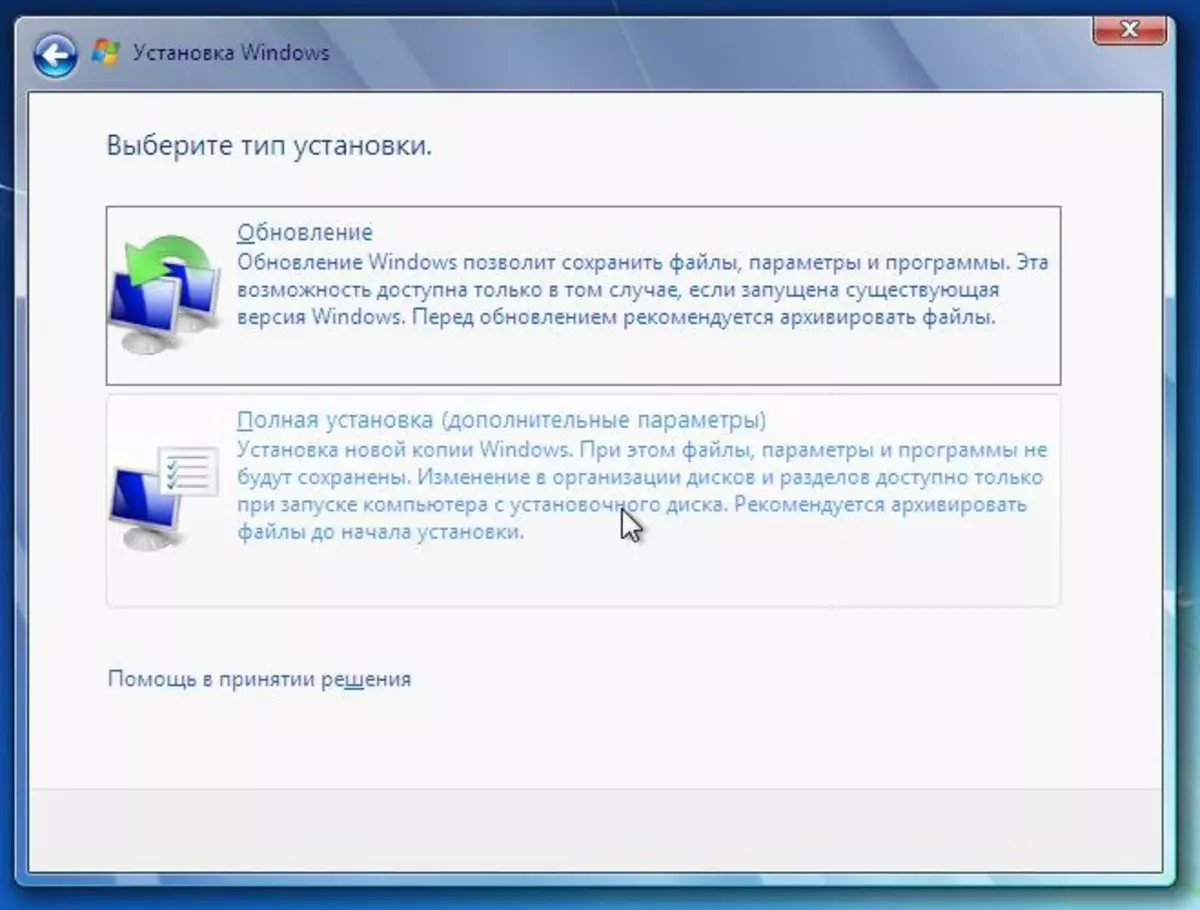
The following two steps do not need special explanations - click the "Set" button and accept the terms of the license agreement, after which you will need to select one of two options - update the system or the full system setting. As I already wrote above, I strongly recommend that the complete installation is.
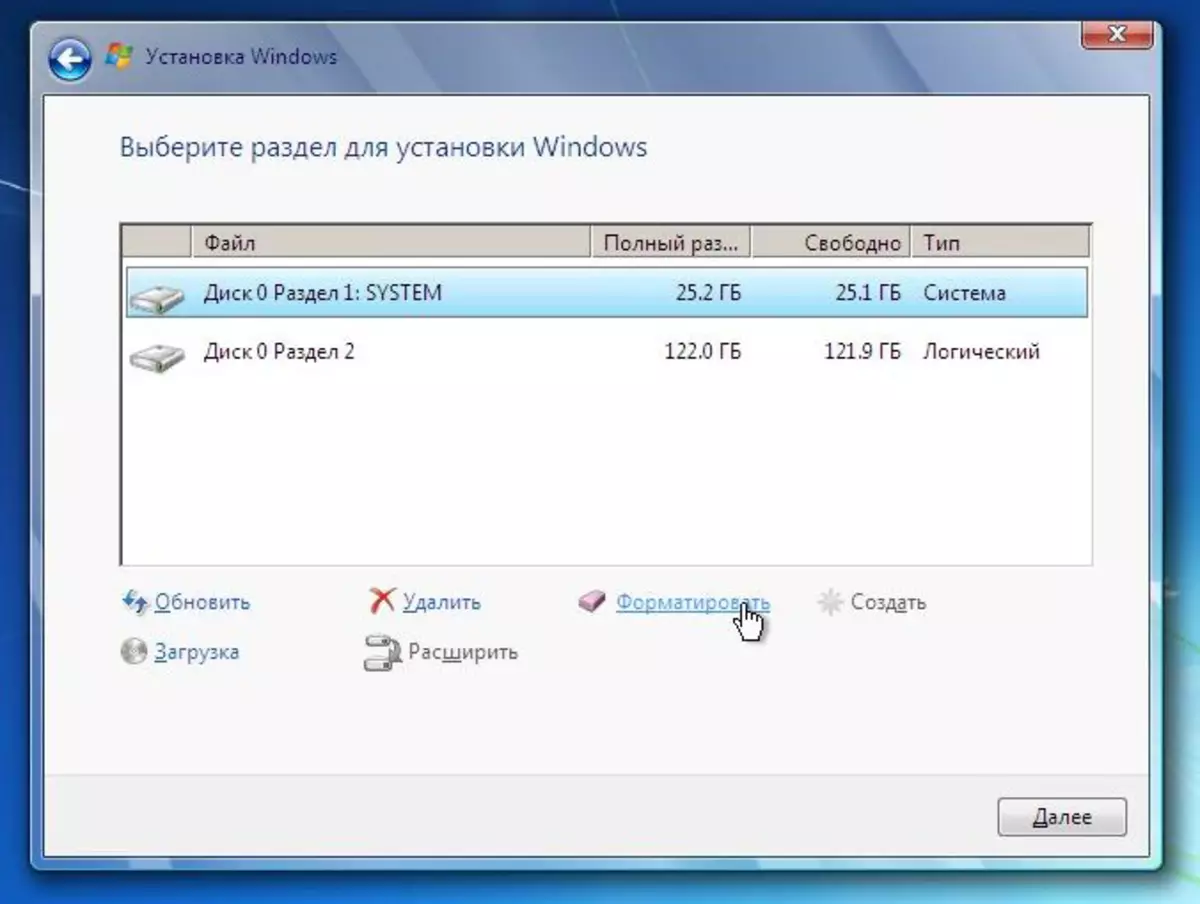
Configure hard disk for installation
The next step in many cases is one of the most important - you will be prompted to choose and configure the disk to install Windows. At this stage, you can:
- Format the hard disk section
- Split hard disk to sections
- Select a section to install Windows
So, if you already have two or more partitions on your hard disk, and you do not want to touch any sections, except for the system, then:
- Select the first system partition, click "Set up"
- Click "Format", wait for the formatting
- Select this section and click "Next", install Windows will be made on it.
If only one partition on the hard disk, but you would like to break it into two or more sections:
- Select a section, click "Set up"
- Delete the section by clicking "Delete"
- Create sections of the desired dimensions and format them using the appropriate items.
- Select the system partition to install Windows and click "Next".
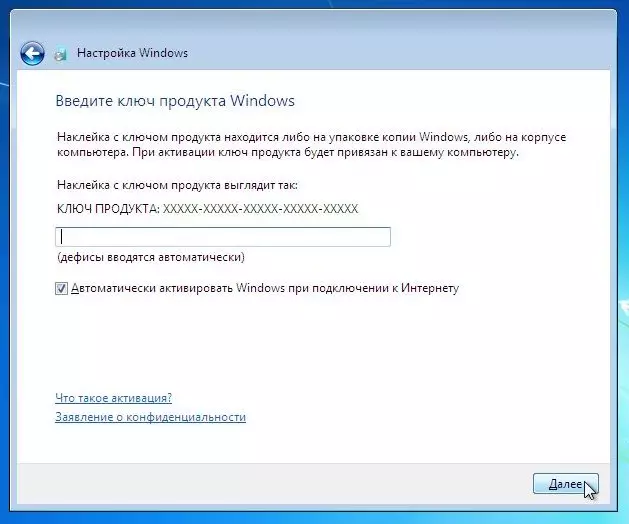
Windows activation key
Wait until the installation is completed. In the process, the computer can reboot, and at the end, most likely will be prompted to enter the Windows key, the username and, if you want, password. That's all. The next step is to configure Windows and install the drivers.
