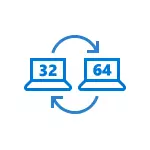
In this manual on how to change 32-bit Windows 10 per 64-bit. If you do not know how to find out the bit of your current system, in detail about it in the article how to find out the discharge of Windows 10 (how to find out how many bits 32 or 64).
Installing Windows 10 x64 instead of a 32-bit system
When upgrading OS to Windows 10 (or buying a device with Windows 10 32-bit), you received a license that fits the 64-bit system (in both cases it is registered on the Microsoft website for your equipment and you do not need to know).
Unfortunately, without reinstalling the system, you cannot change the 32-bit to 64-bit: the only way to change the discharge of Windows 10 - perform a clean installation of the X64 version of the system in the same edition to the computer, laptop or tablet (you can not delete already available data On the device, but drivers and programs will have to reinstall).
Note: If there are several sections on the disk (i.e. there is a Conditioner D), it will be a good solution to transfer your user data (including from the desktop and system folders) to it.
The procedure will be as follows:
- Go to the parameters - the system - about the program (about the system) and pay attention to the "System Type" parameter. If it is indicated that you have a 32-bit operating system, X64-based Processor, this means that your processor supports 64-bit systems (if the X86 processor does not support and further steps should not be performed). Also pay attention to the release (edition) of your system in the "Windows characteristics" section.
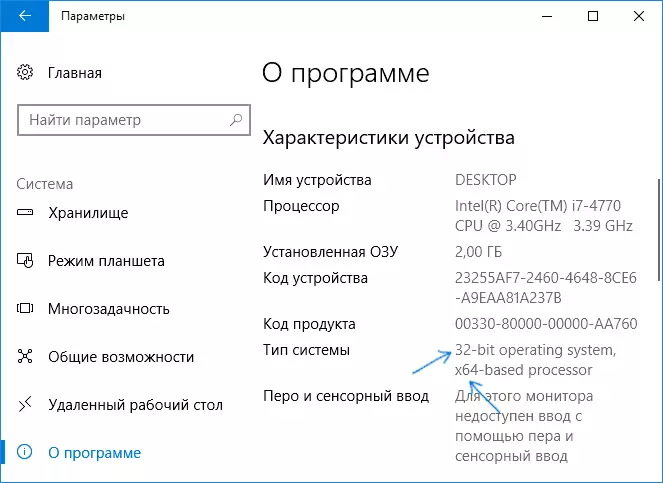
- Important step: If you have a laptop or tablet, make sure that the manufacturer's official website has drivers for the 64-bit Windows for your device (if the bit is not specified, as a rule, both system variants are supported). It is advisable to immediately download them.
- Download the original ISO image of Windows 10 x64 from the Microsoft website (at the moment it is contained at once all the editions of the system) and create a bootable flash drive (disk) or make the Windows 10 x64 boot flash drive in the official method (using Media Creation Tool).
- Run the system setting from a flash drive (see how to install Windows 10 from a flash drive). At the same time, if you receive a request for which the edition of the system is to install - select the one that was displayed in the system information (in step 1). The product key when installing is not needed.
- If there were important data on "C" disk, then in order for them not to be deleted, do not format the C disc when installing, simply select this section in the "Full Installation" mode and click "Next" (previous Windows 10 32-bit files will be They are placed in the Windows.old folder, which can be deleted in the future).
- Complete the installation process, after it install the original system drivers.
On this transition process with a 32-bit Windows 10 to 64-bit will be completed. Those. The main task is to properly complete the steps with the installation system from the USB drive and the subsequent installation of the drivers to get the OS in the desired bit.
