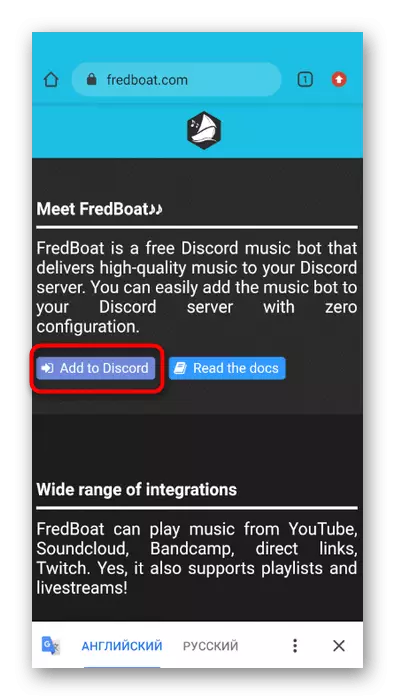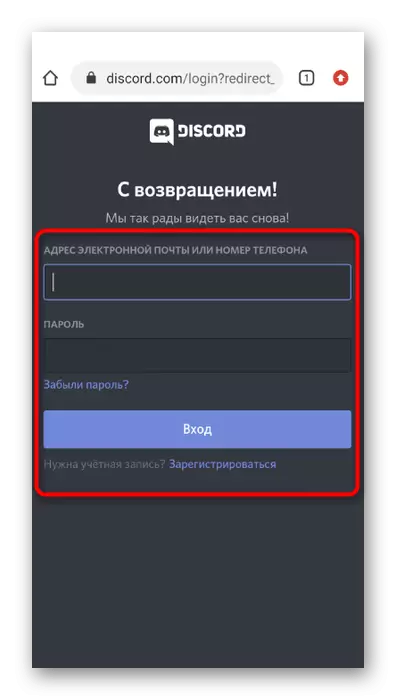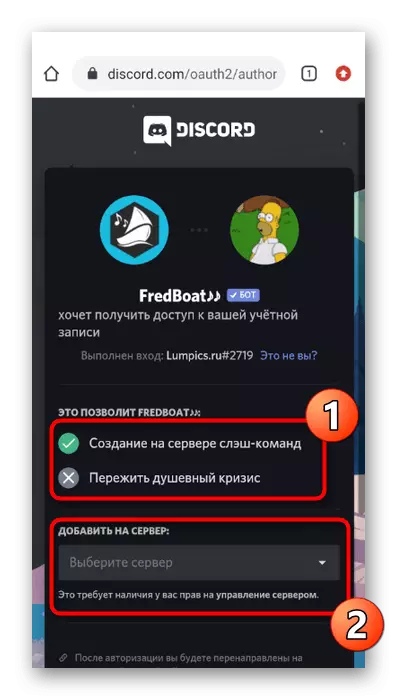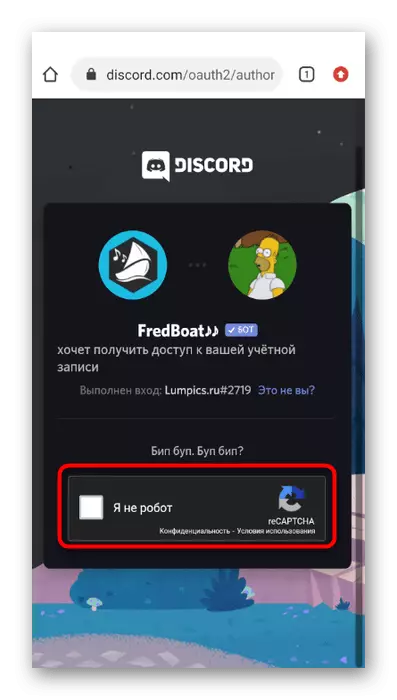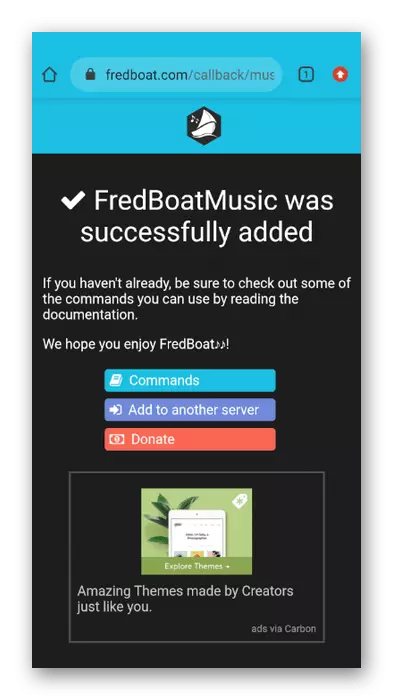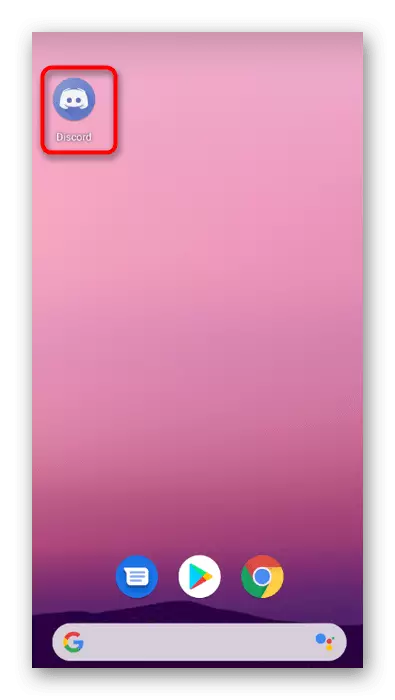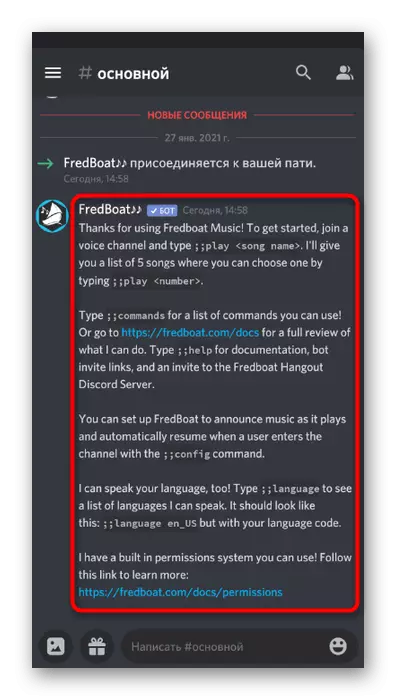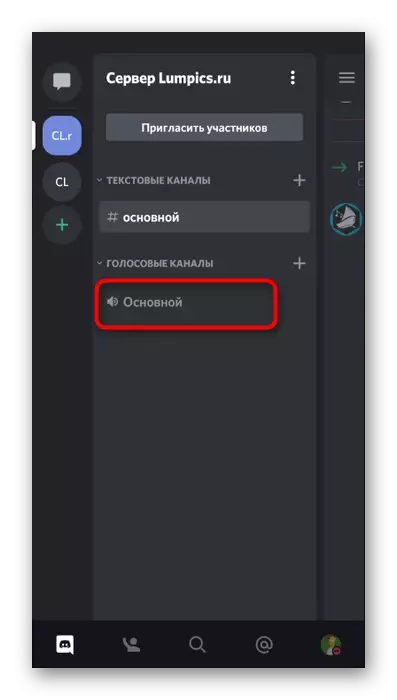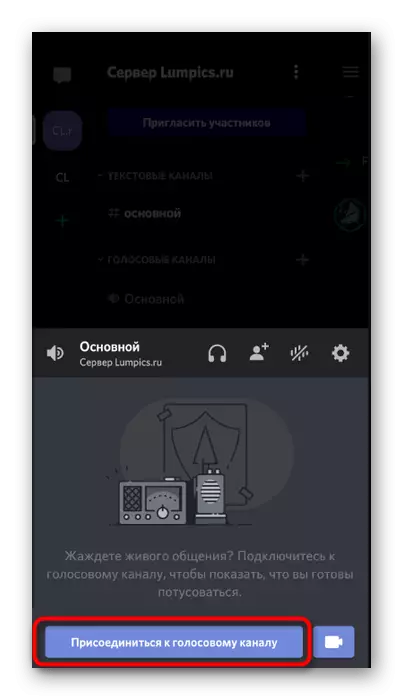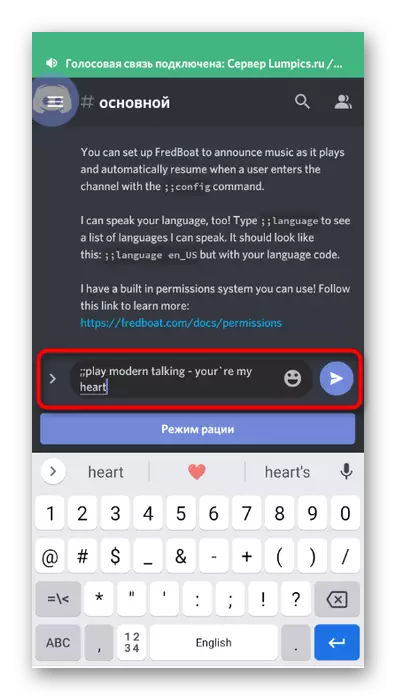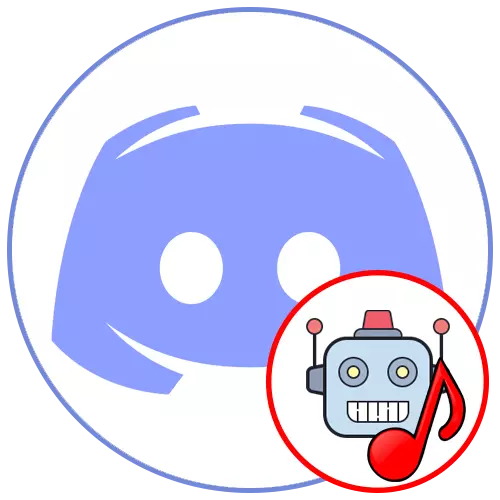
There are a whole many musical bots for Discord and disassemble the principle of adding each of them within one article will not work. Instead, we suggest to consider the three most popular options, and in completion, let's talk about how to add any of these bots if there is only a mobile application discord.
Method 1: RythMBot
Let's start with a popular solution called Rythmbot. This is a completely free music bot, providing the user with all the necessary functions for playing both single tracks and entire playlists on the server. To add it and further connection, follow these steps:
Add Rythmbot to Discord from the official site
- Any bot is added to the server without prior download, but this will require authorization in the browser version of the discord. In the case of Rythmbot, the principle remains unchanged, so click on the link above and on the main page, click the "Add to Discord" button.
- A new tab will open, where you authorize or log in with the QR code to the server in which you have the right to manage the server.
- Check out the bot features before you confirm its addition to the program.
- Open the "Add to Server" list and select the server where you want to add Rythmbot (as already mentioned above, you must be an administrator or server creator).
- After performing all actions, the "Continue" button will appear - click on it to confirm the installation.
- An additional confirmation of actions will be displayed, since some bots require a preliminary provision of administrator rights. Give your consent and click the Authorize button.
- If a pin appears, go through it and expect the display of the next tab.
- In case of success, the official RythMBOT page is loaded with gratitude to add.
- Here you are interested in the "Features & Commands" button, which is responsible for going to the page, where it is described in detail about the possibilities of this bot.
- Check out its main features.
- Below in the same tab is a list of available commands. Some of them are used constantly, so we will have to remember it for further control of the bot. However, you can return to this menu at any time to see the commands again.
- Now the time to open the Discord program and check the added bot. It will be displayed in the list of participants, and a message with basic instructions will appear in one of the general text chats.
- Send! Help for details. As a rule, this team works with all the bots and changes only the first sign - for example, instead! may be signs ;; or - what corresponds to the general syntax of the selected bot.
- The help command allows you to go to the site again to familiarize yourself with the list of available commands if it is necessary.
- To check music playback, connect to one of the voice channels of the server.
- Return to text, enter! Play and insert a track link or write its name to automatically search for YouTube.
- You will be notified of the start of playback, but do not hear the song, because this feature is disabled for those users who added the bot. You can switch to another account or ask a friend to join the voice channel to determine whether the composition is played now.
- Use the command! PAUSE to suspend playback, and to continue playback -! Resume.
- By the way, RythMBot supports the playback of a whole playlist with YouTube with an automatic transition to the following compositions. You only need to copy the link from the browser correctly, after opening the playlist page.
- Write a command! Play and insert a link to play.
- Use! SKIP if you wish to skip the current track and go to the next one.
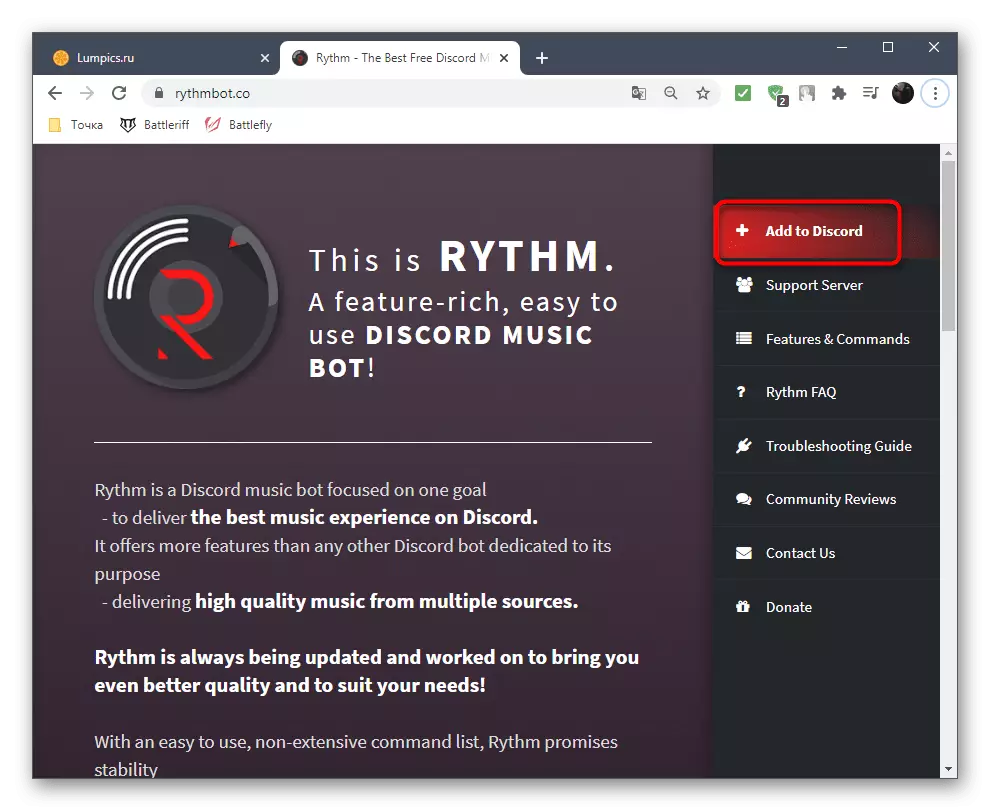

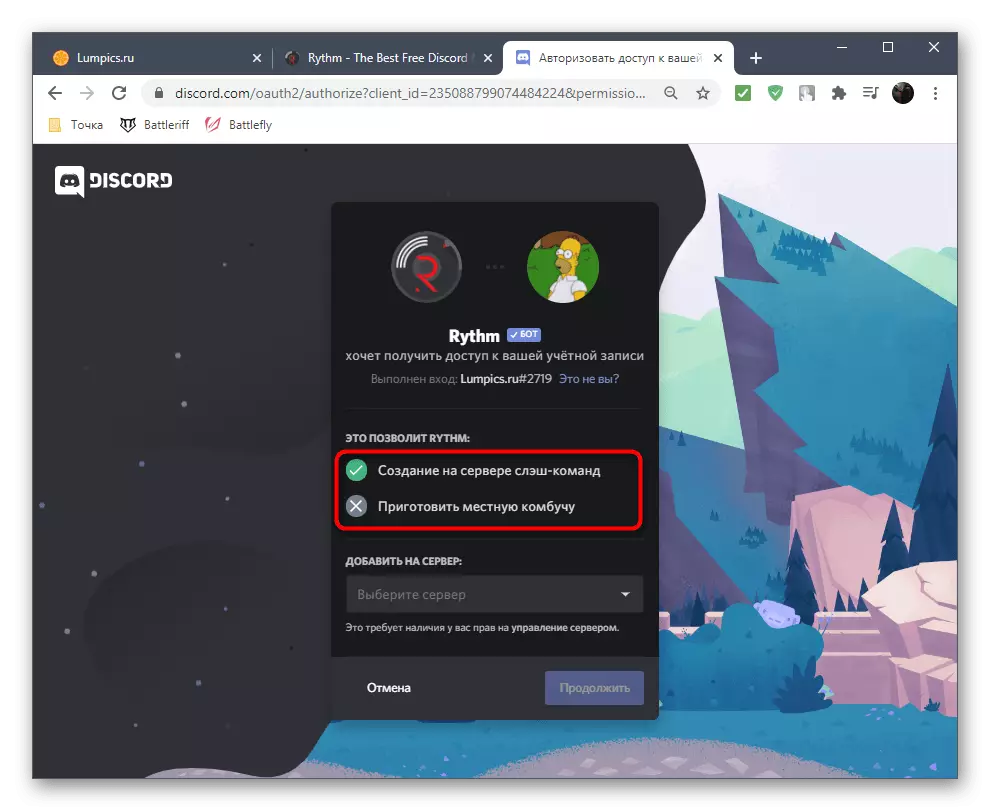
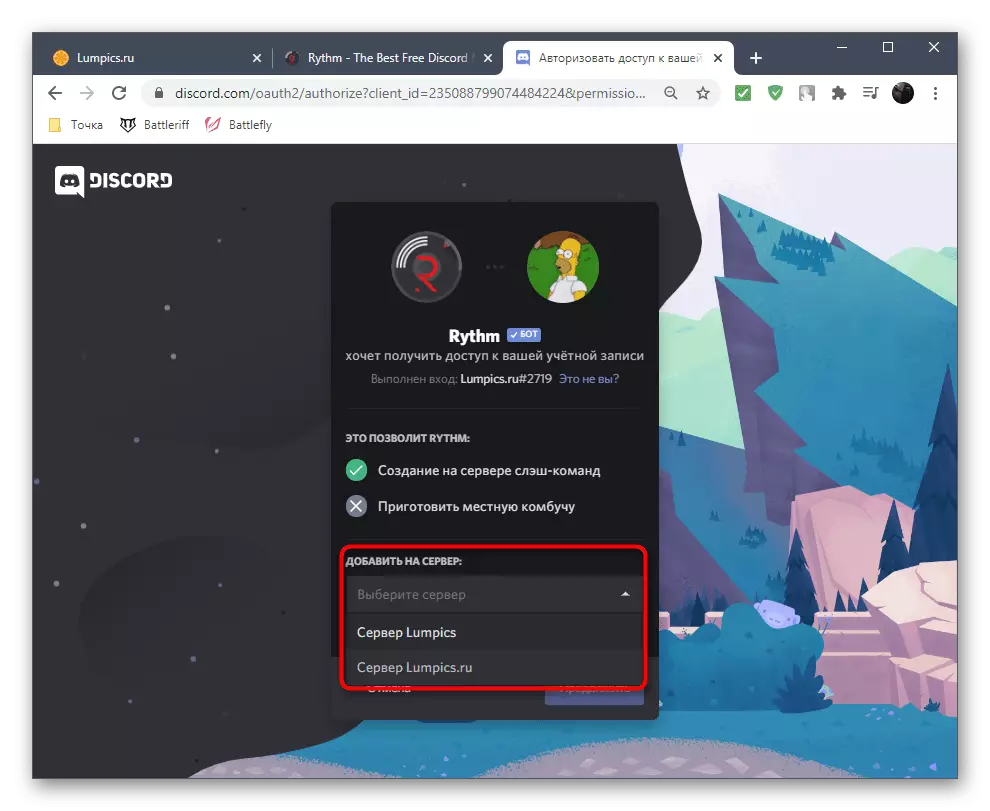
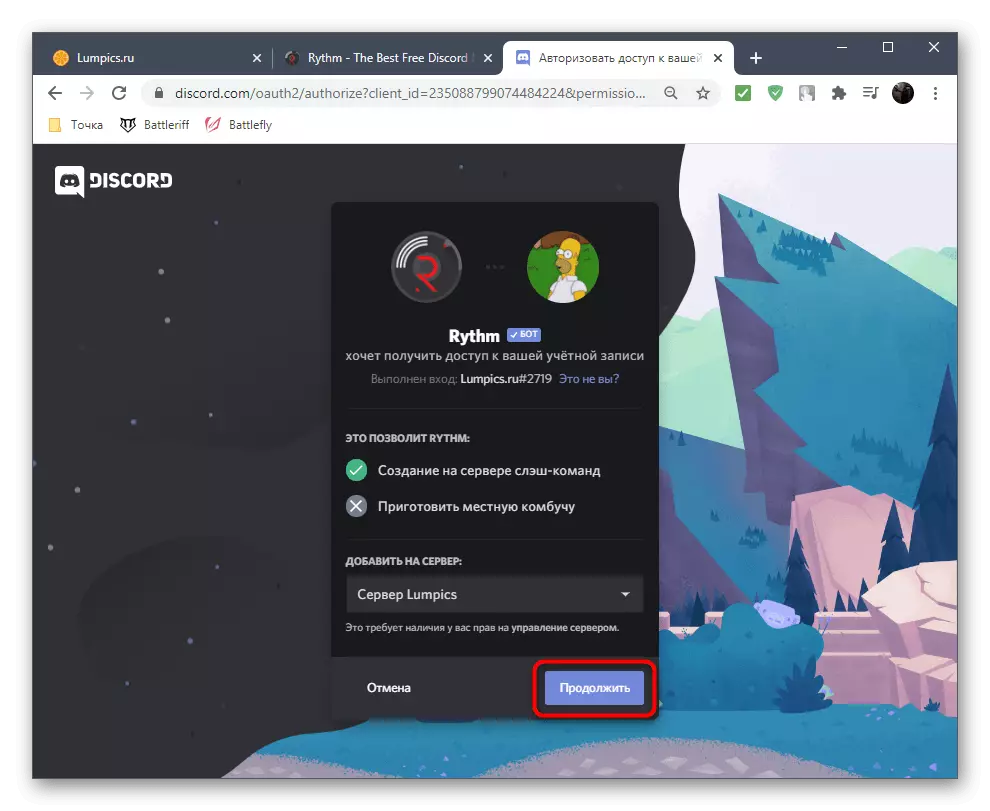
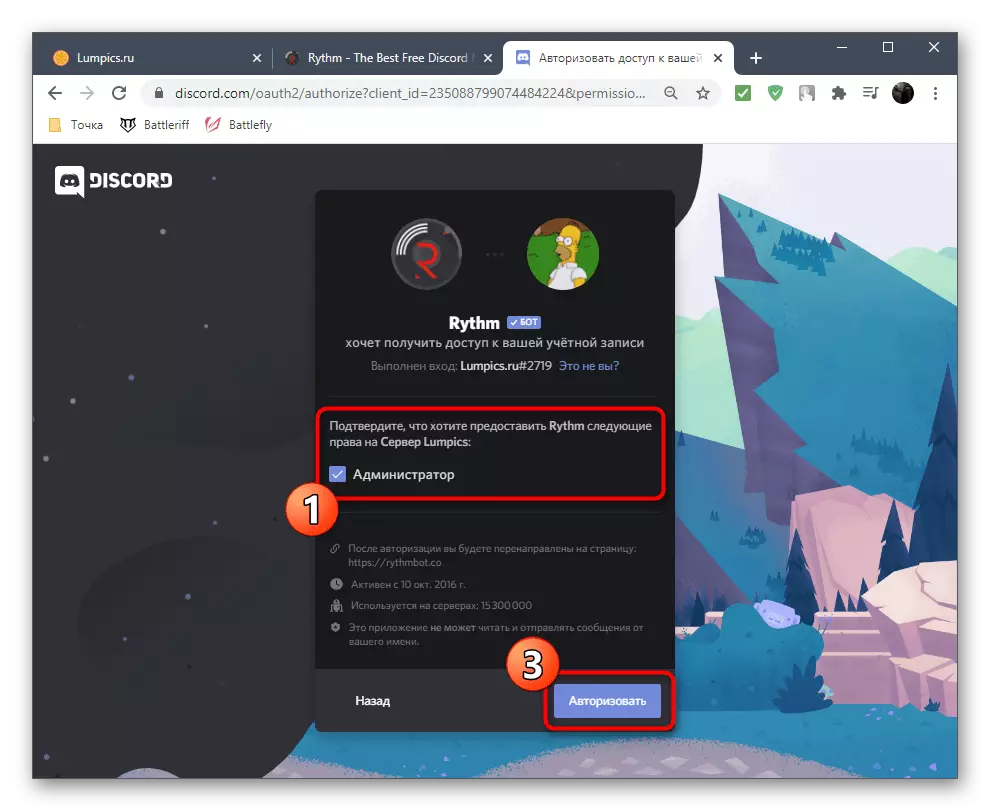
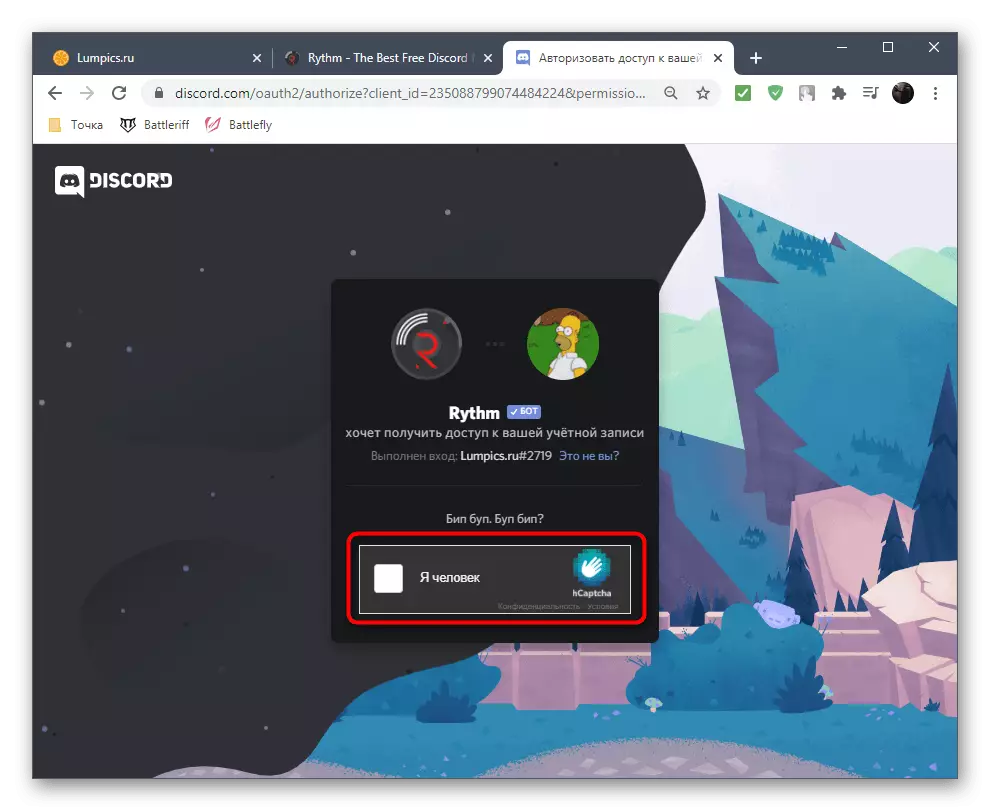
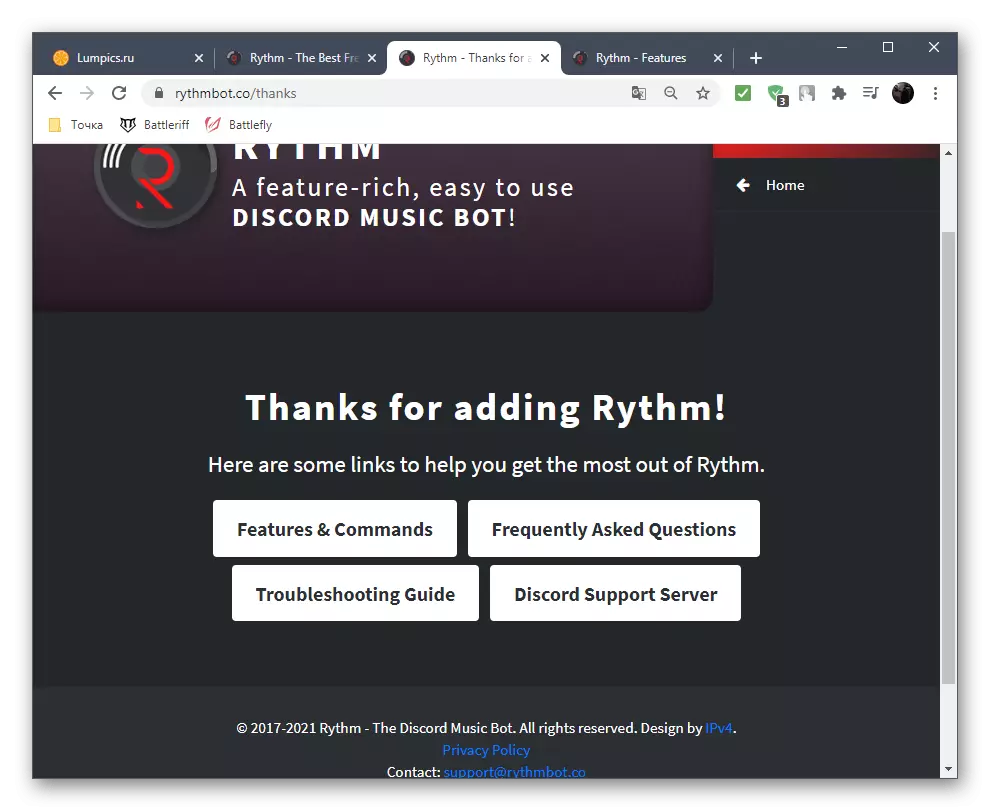
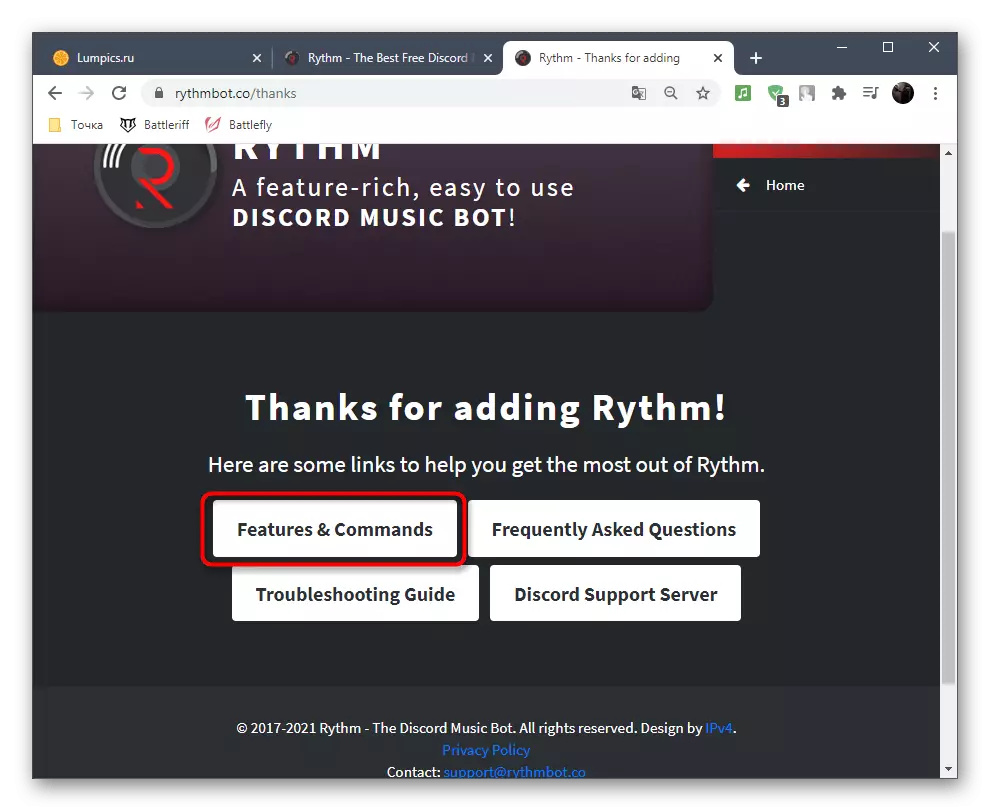
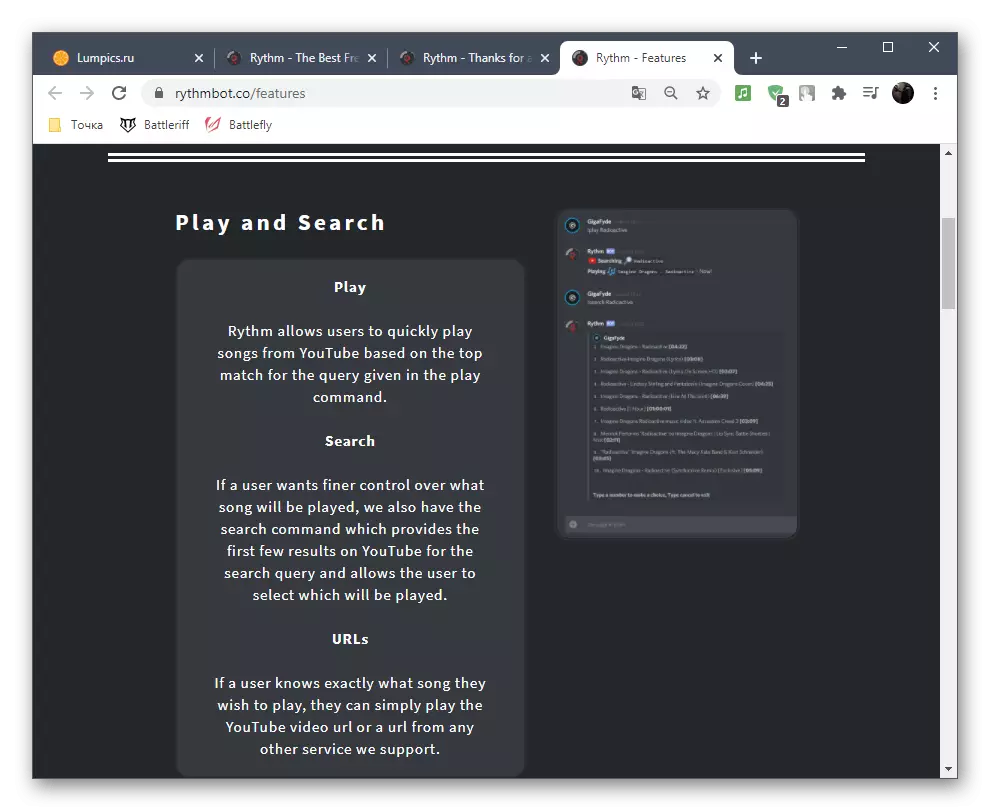
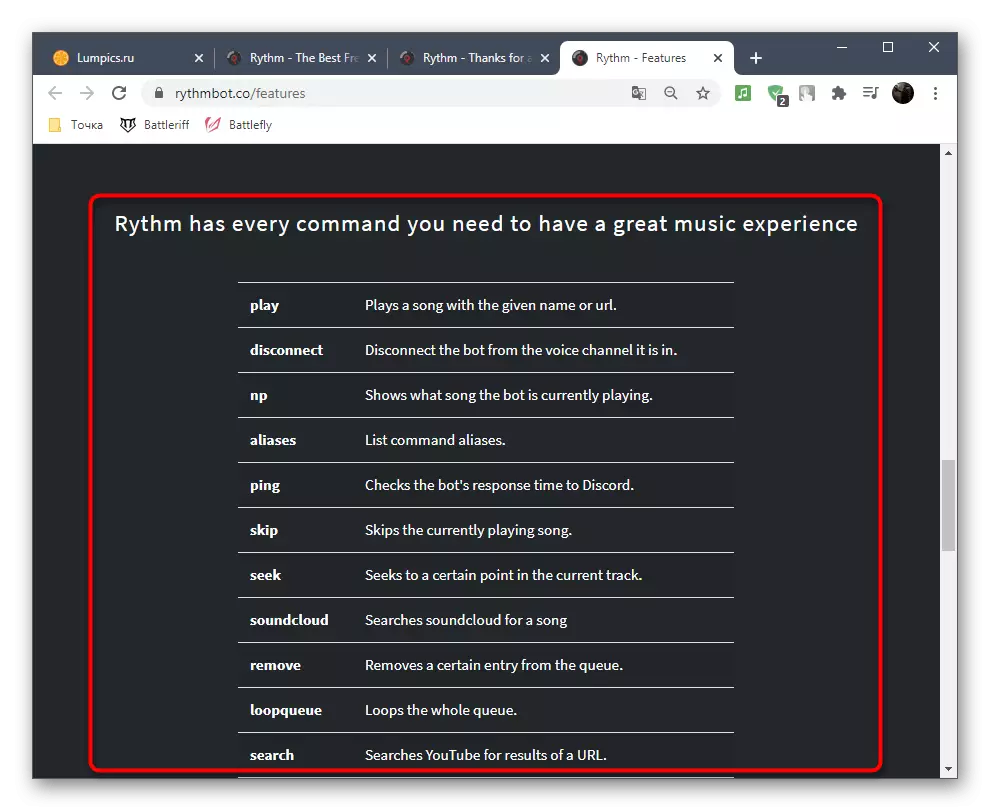
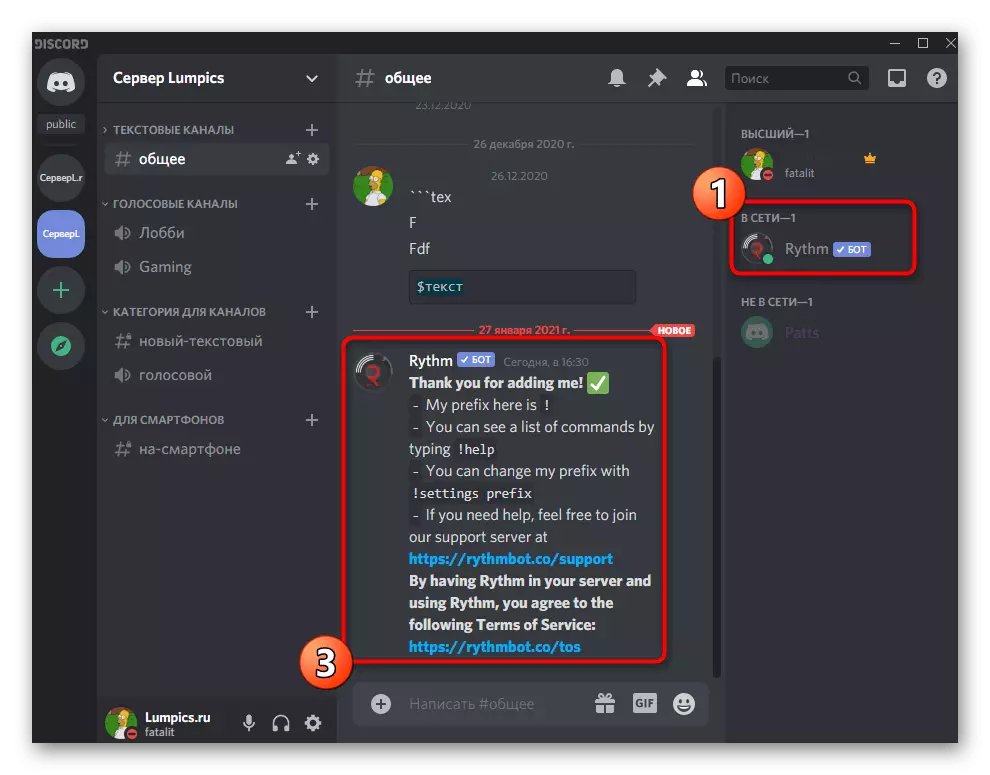
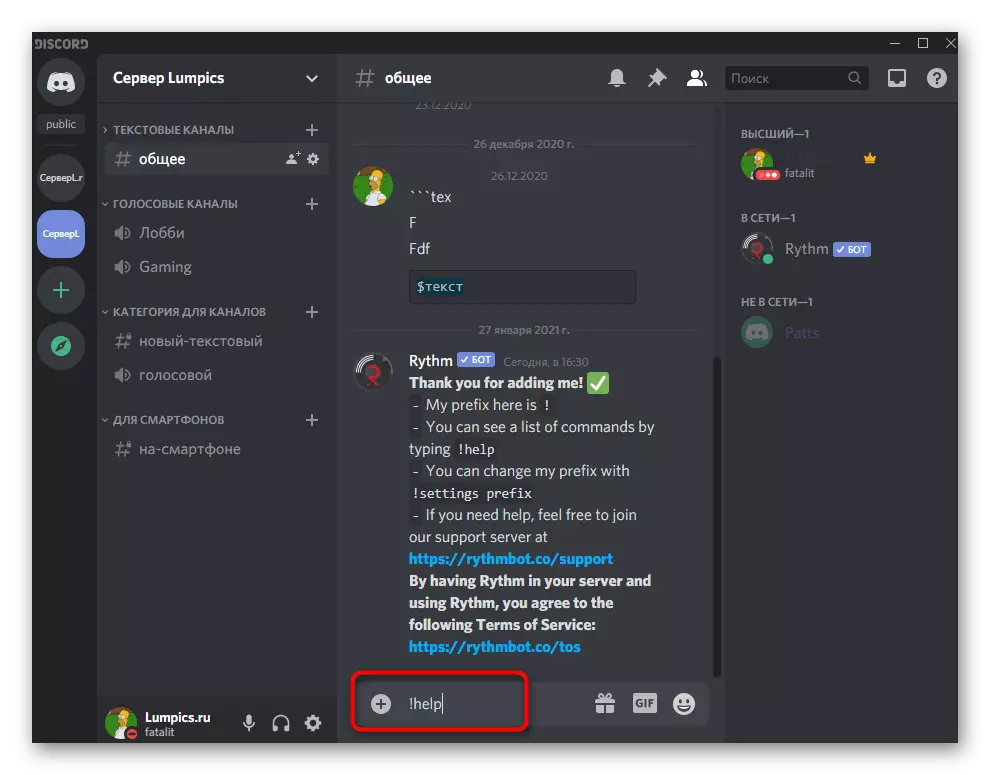
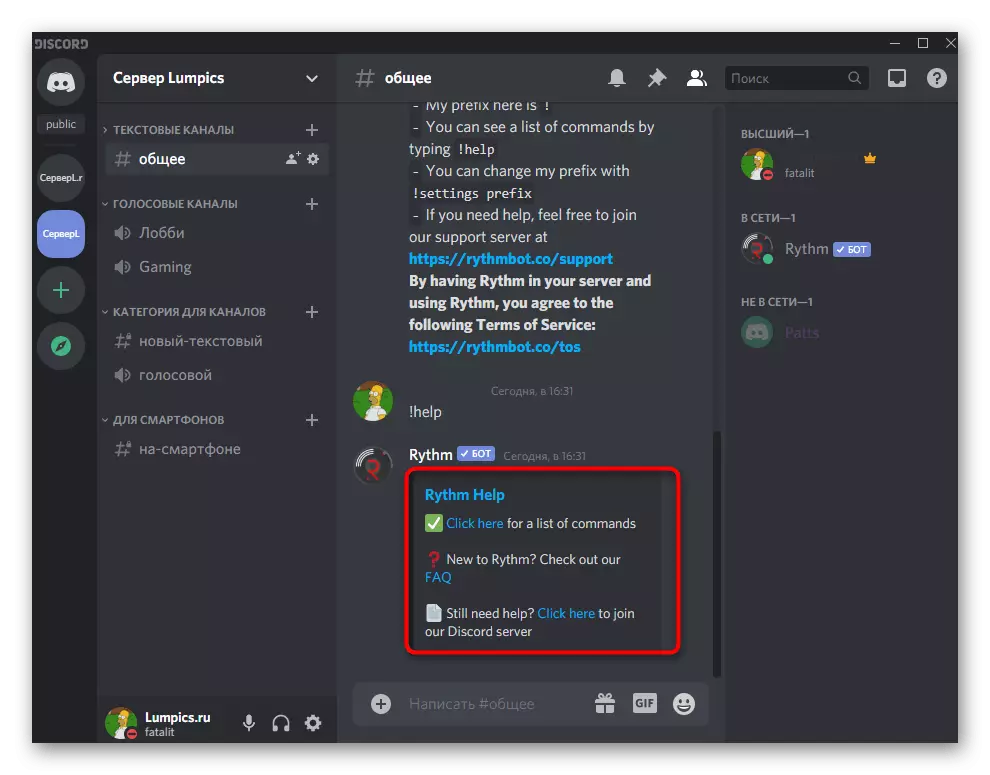
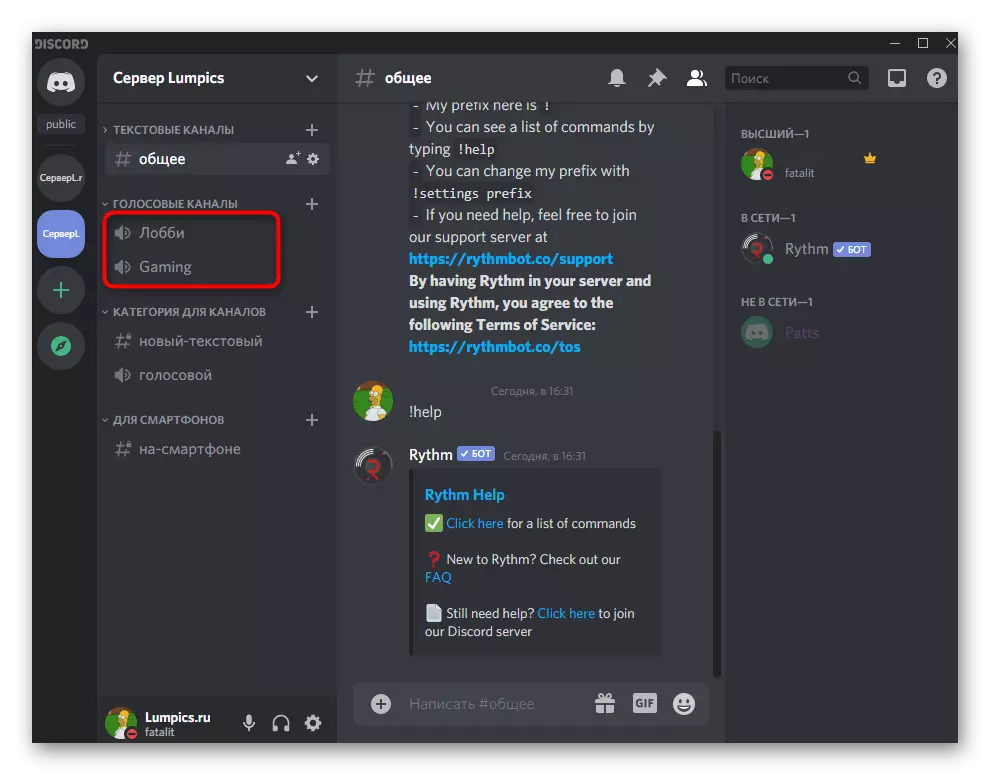
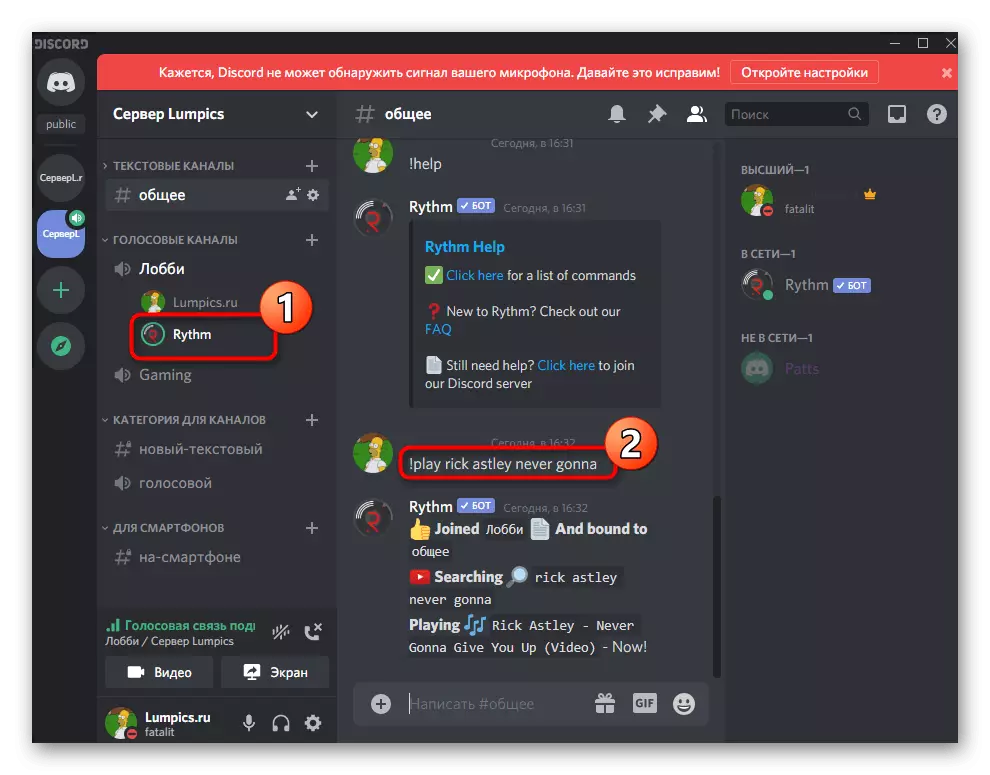
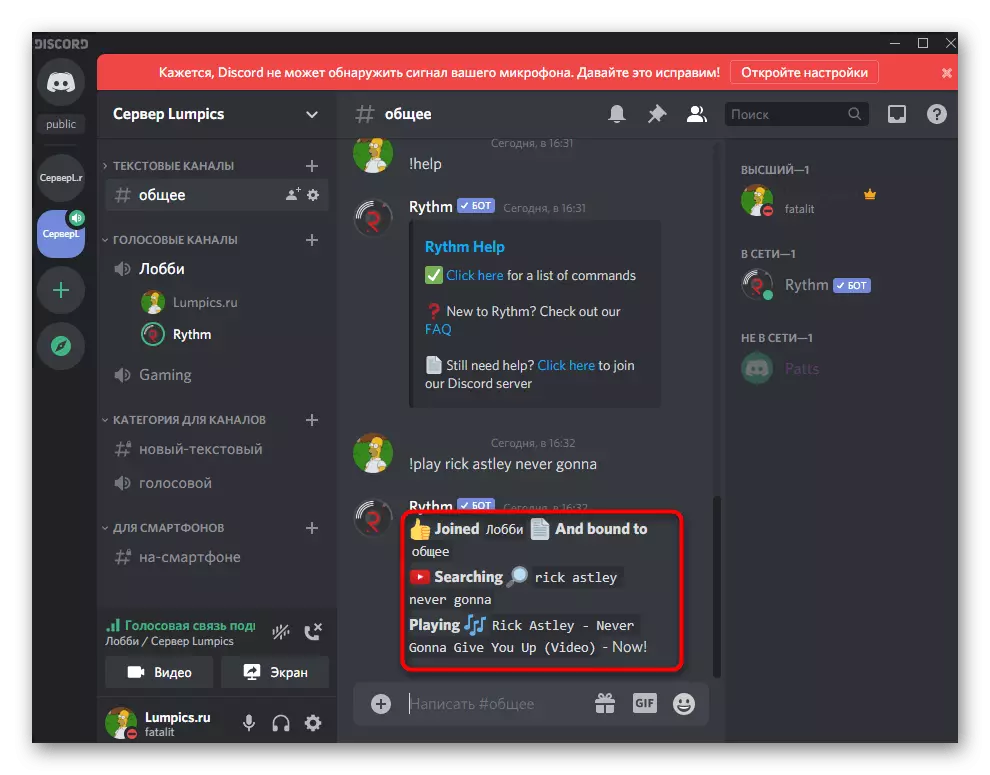
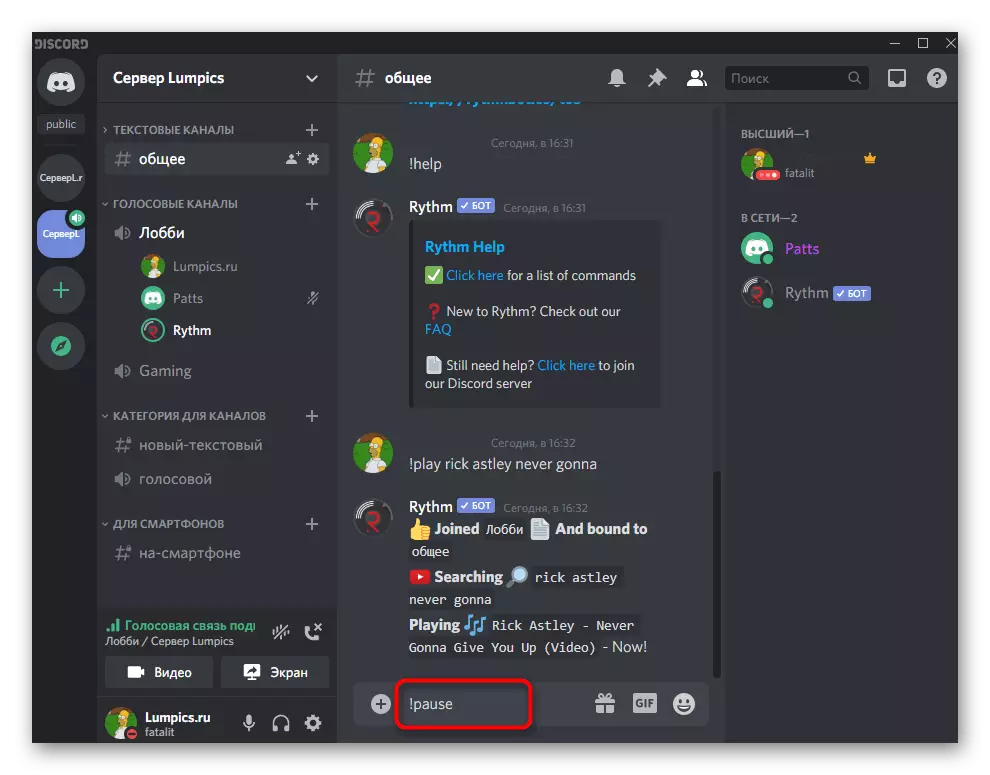
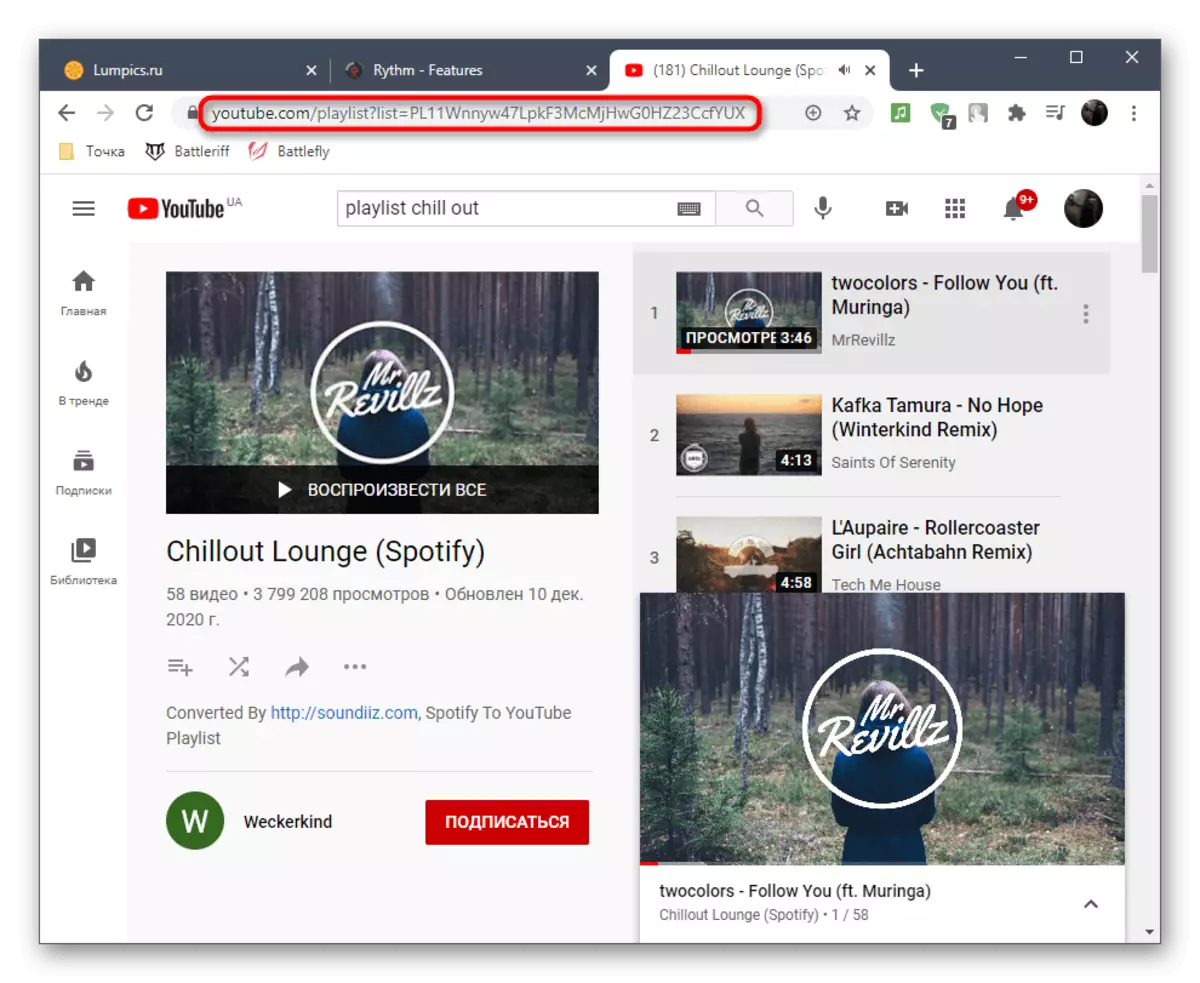
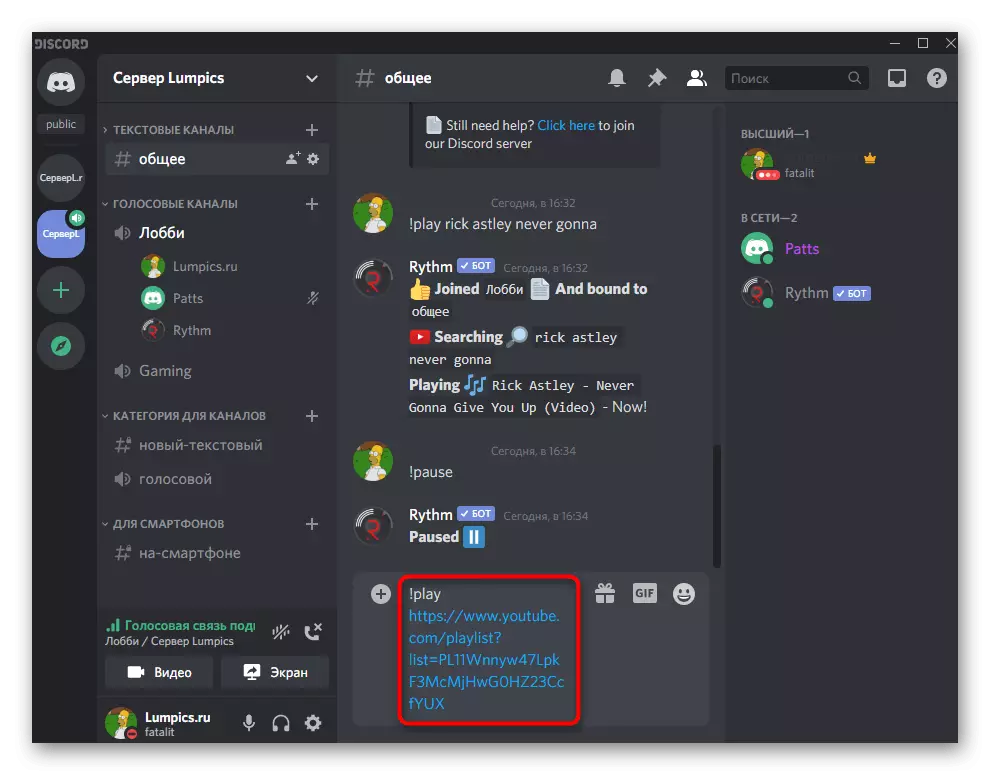

Now you know the general principles of interaction with Rythmbot and can at any time put the desired track or playlist on one of its server voice channels.
Method 2: Fredboat
Above, we disassemble an example of adding a musical bot through its official website, but not all such tools it is. Often bots, let's say fredboat, lay out on open areas dedicated to the discord, from where they are adding.
Add Fredboat in Discord
- Click the link above to go to the FredBoat page on the open area, where you need the "Invite" button.
- The browser version of Discord opens. Perform authorization, read the batter rights and select the server to add it.
- After the implementation of these actions will be the active button to "authorize", according to which you want to click to add a bot to the server.
- Confirm the action by entering Capp.
- You will notify the successful addition of Fredboat. If something went wrong (for example, a server was selected with the lack of rights to control), another message with the text of the error appears.
- Open the discord and make sure the bot is now displayed in the list of participants.
- Go to the text chat where he sent a welcoming letter, and read the main teams.
- Now developers are still working on Fredboat localization to different languages, so we will look at how to switch. To display the list of available codes, write ;; Language.
- Find there of Russian code there or any other language you are interested in.
- In the line, enter ;; lang, where the code code is replace to any other.
- If localization is not yet supported, the notification will emerge, and if it is presented, the bot will immediately be translated.
- When entering a command ;; Command You will receive a list of other bot features and be able to deal with the basic: for example, if you want to play songs not only with YouTube, but also soundcloud, or change their volume for all voice channel participants.
- To check the work of the bot, connect to any voice channel, enter ;; Play and after a space Write the name of the song or insert the link to it. By default, search through YouTube, as in almost all other musical bots.
- Fredboat feature is to provide a tracking of the track from the five most popular options displayed in separate lines of the text chat.
- After entering ;; Play 1-5 To start the selected composition, you will see how the bot automatically connected to the current voice channel.
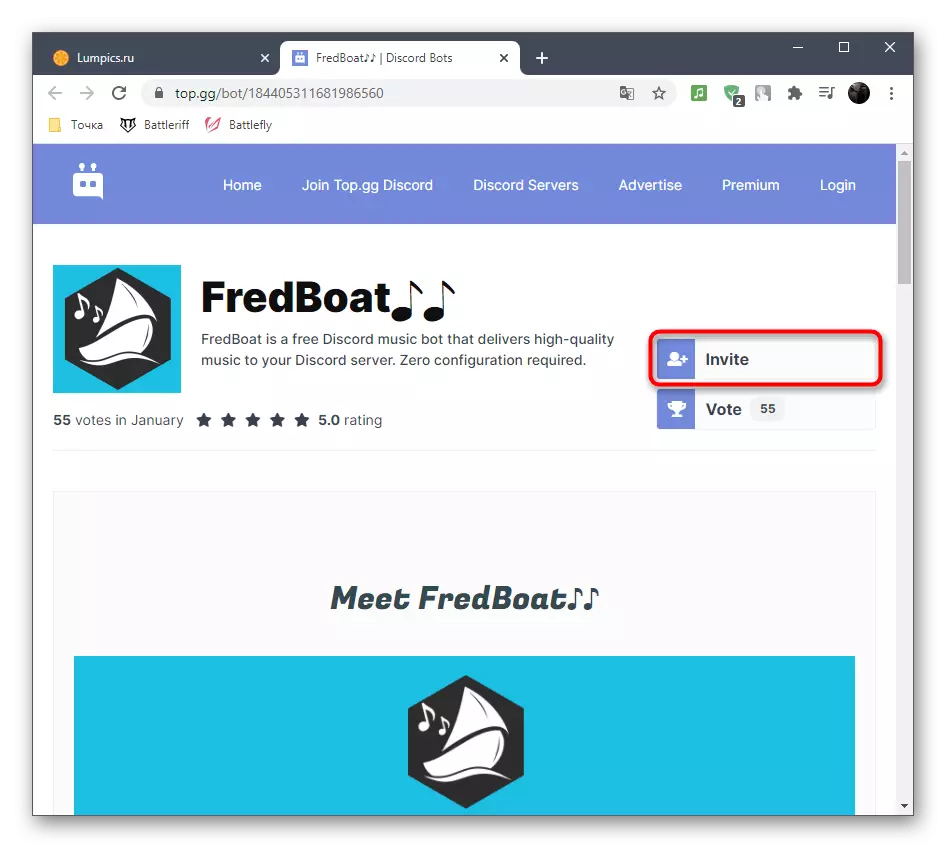
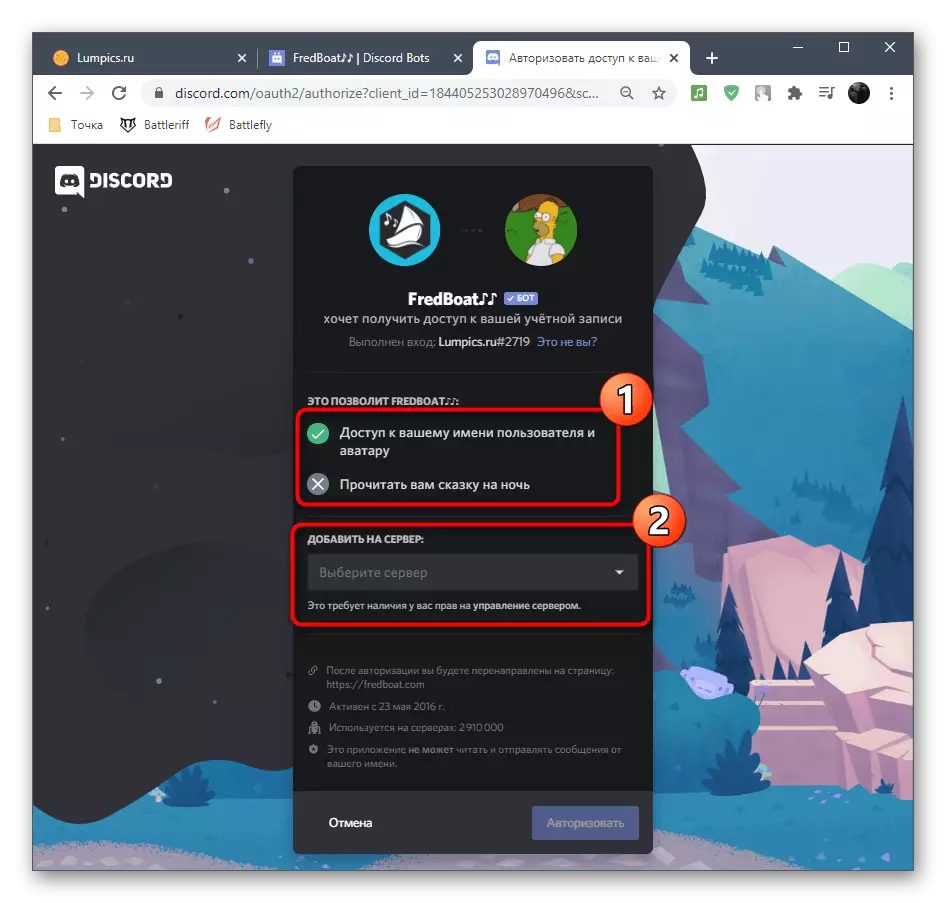
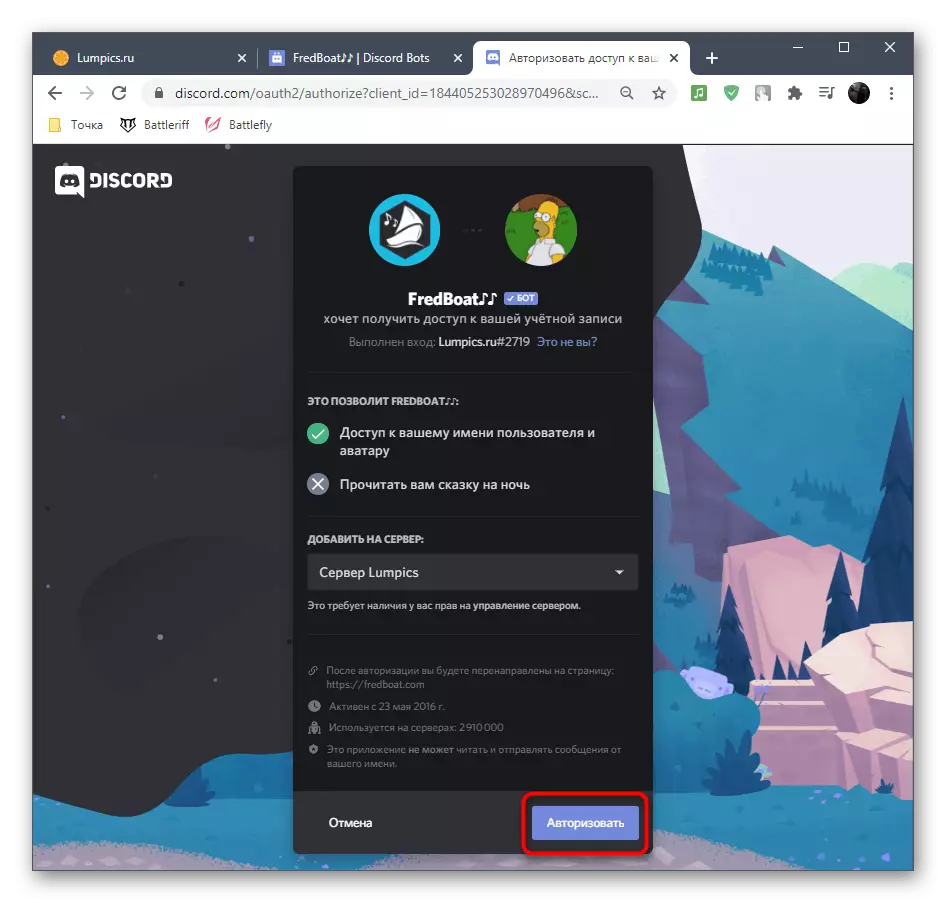
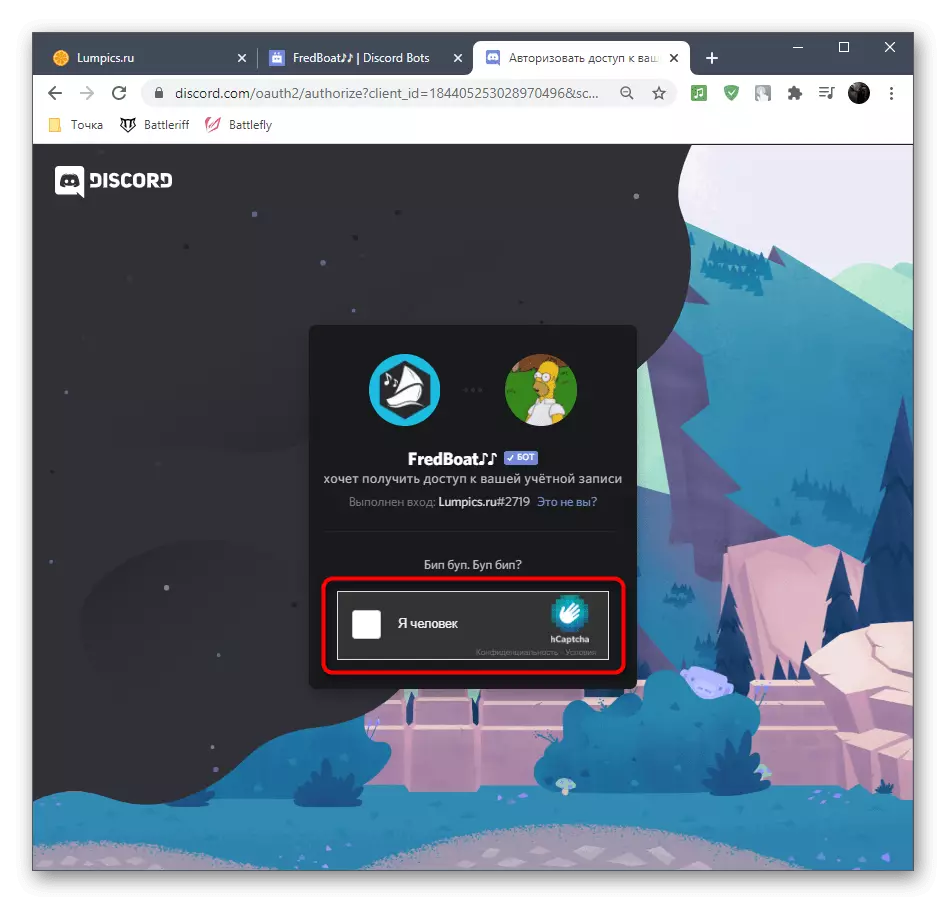
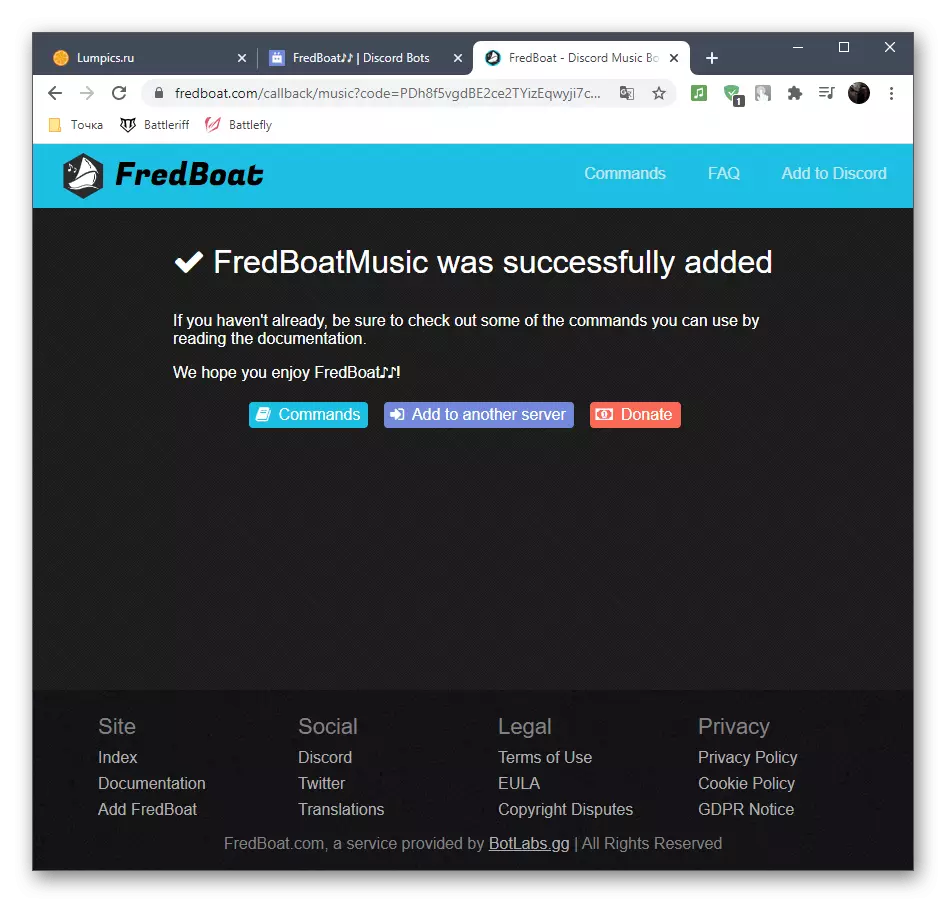


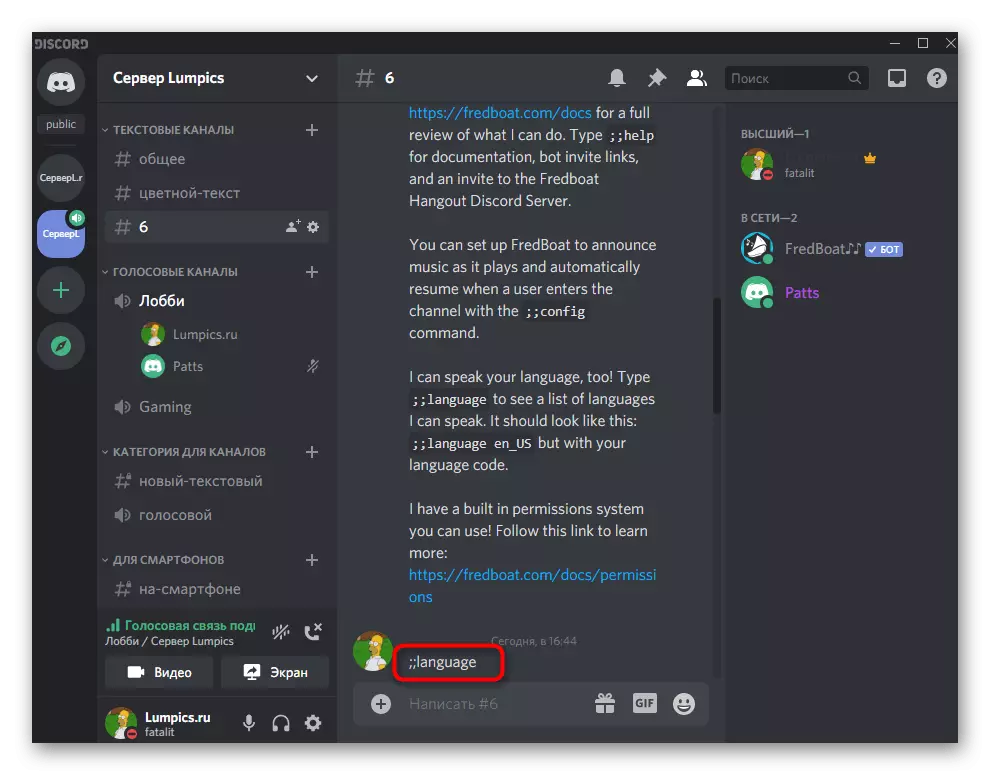
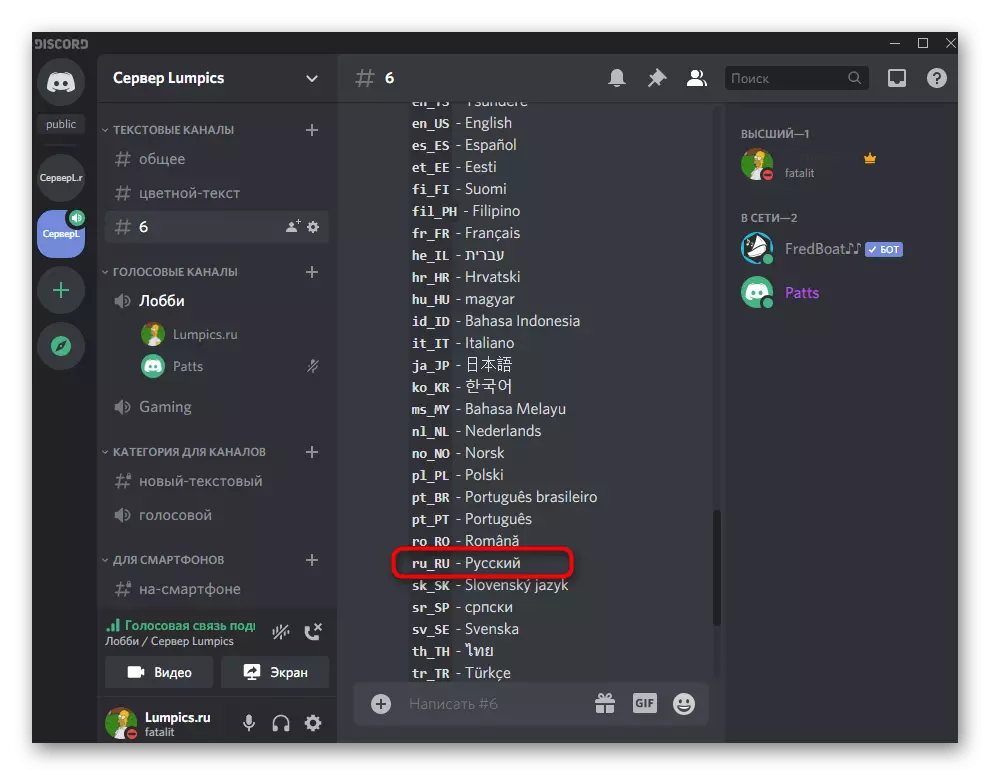
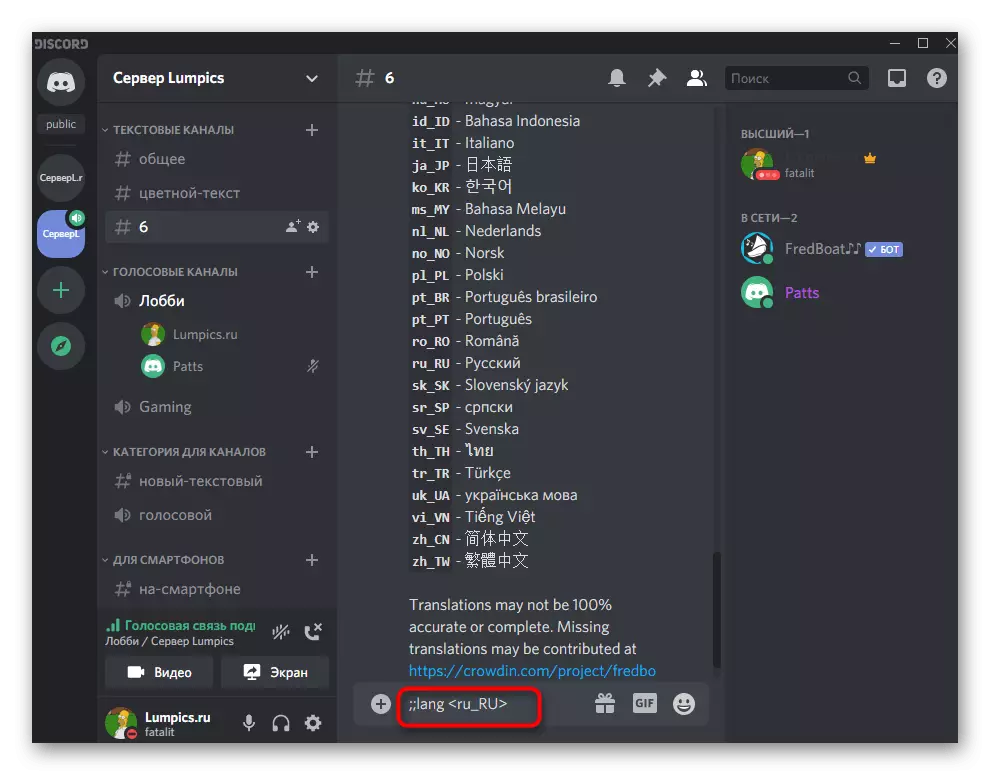
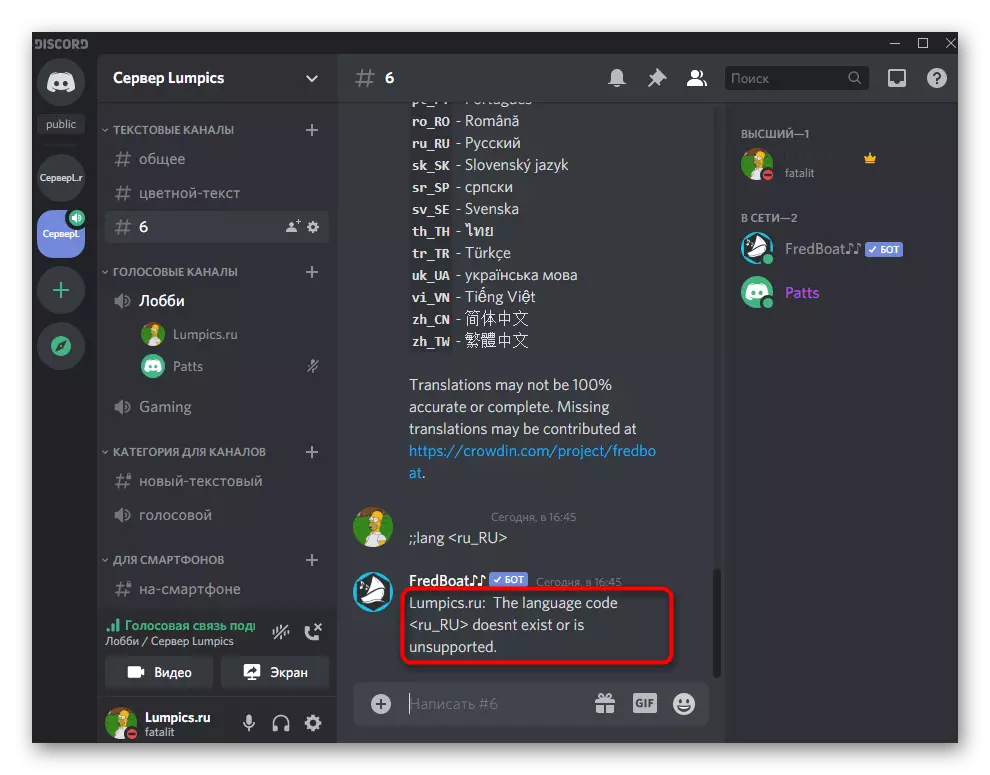
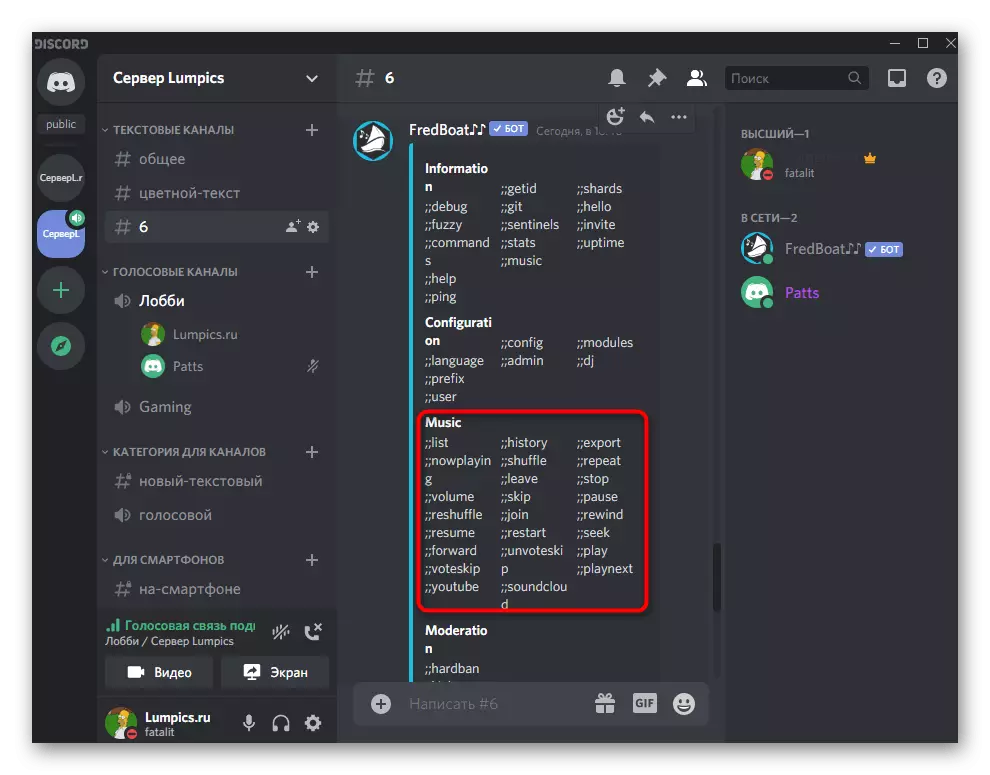
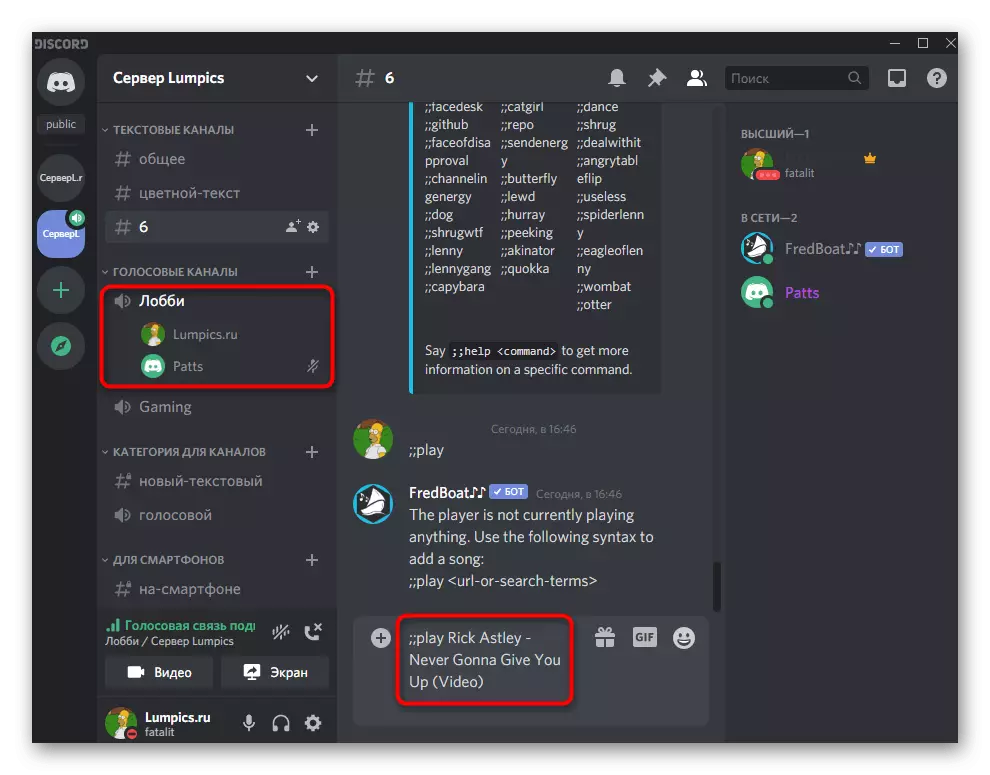
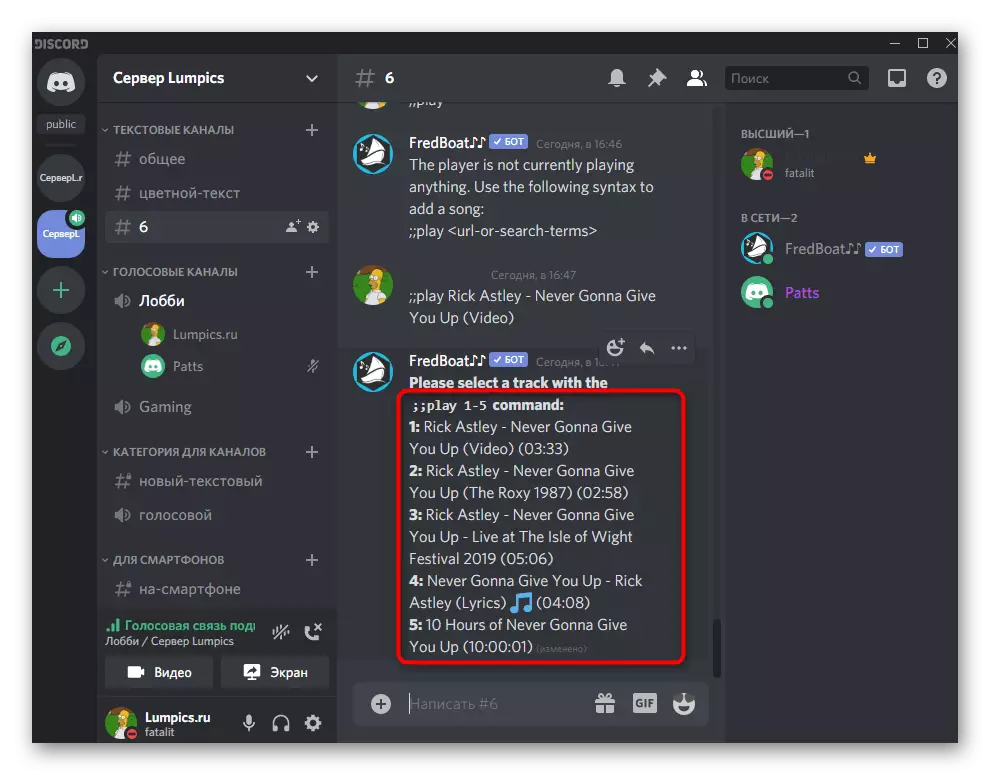
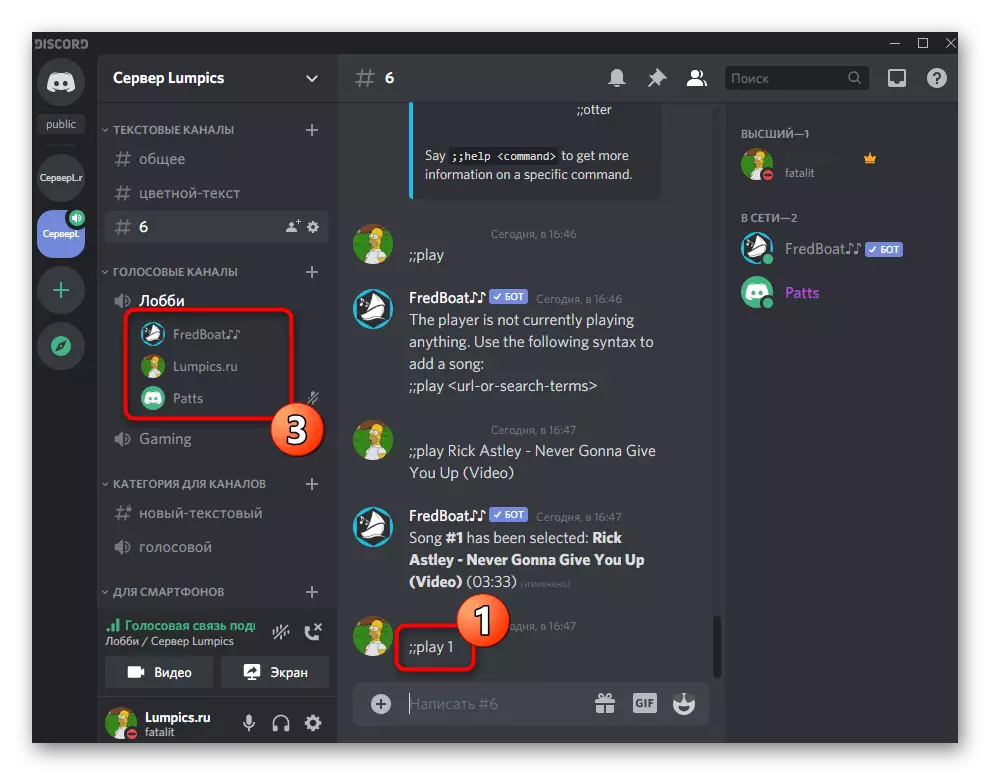
Method 3: Groovy
As a latter option, let's talk about the popular Groovy bot operating a fee. Its basic functions are available for free, but for the extended will have to pay, acquiring the PRO version. Adding Groovy to familiarize with the main possibilities is true:
Add Groovy to Discord from the official website
- Open the Bot's main page in the web browser and click on "Add to Discord".
- See what rights it will receive, and select the server to add.
- A notification is displayed about the successful interaction of Groovy with the selected server. On the same page you can add two other similar bots to play music on several channels in parallel, or to upgrade to the PRO version.
- In the main text chat Server Bot send a message with basic music reproducing guidelines.
- To play, youtube links or track names are used, and playback is started by the -Play command after connecting to the required voice channel.
- A block will appear in the text chat with a bot, where you can see which track is now playing and who launched playback.
- Enter -Help to get a complete list of commands and learn more about the premium version of the bot.
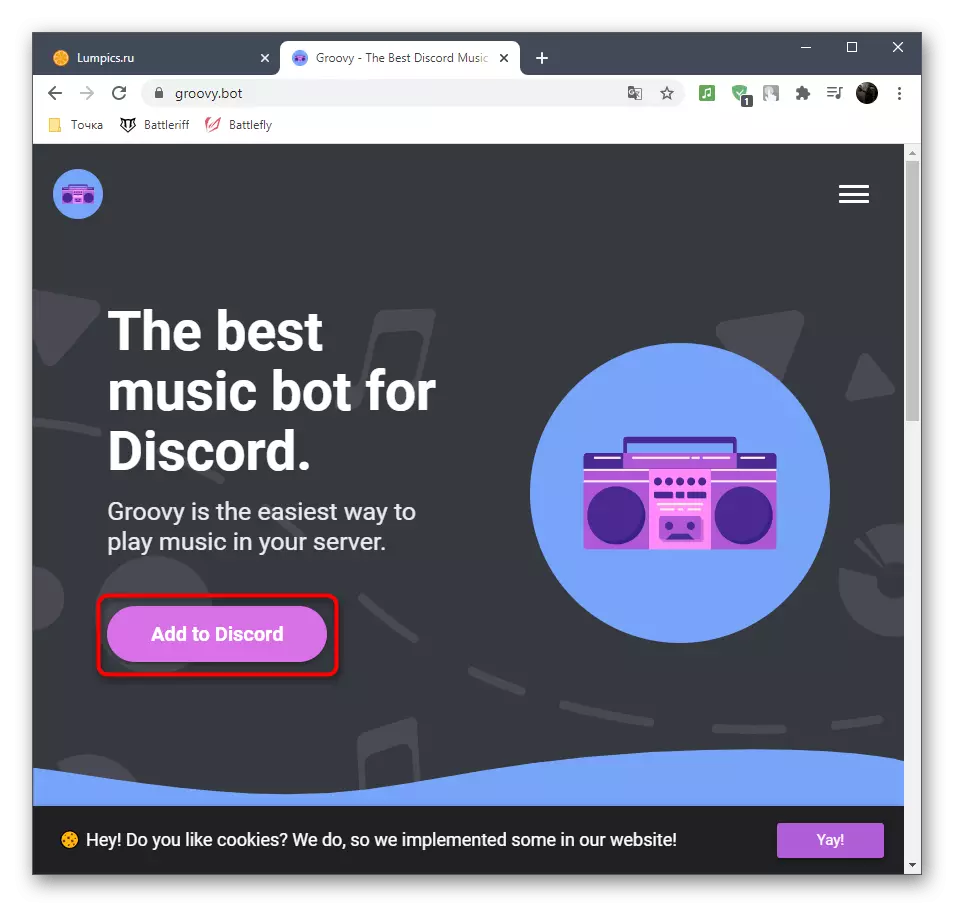
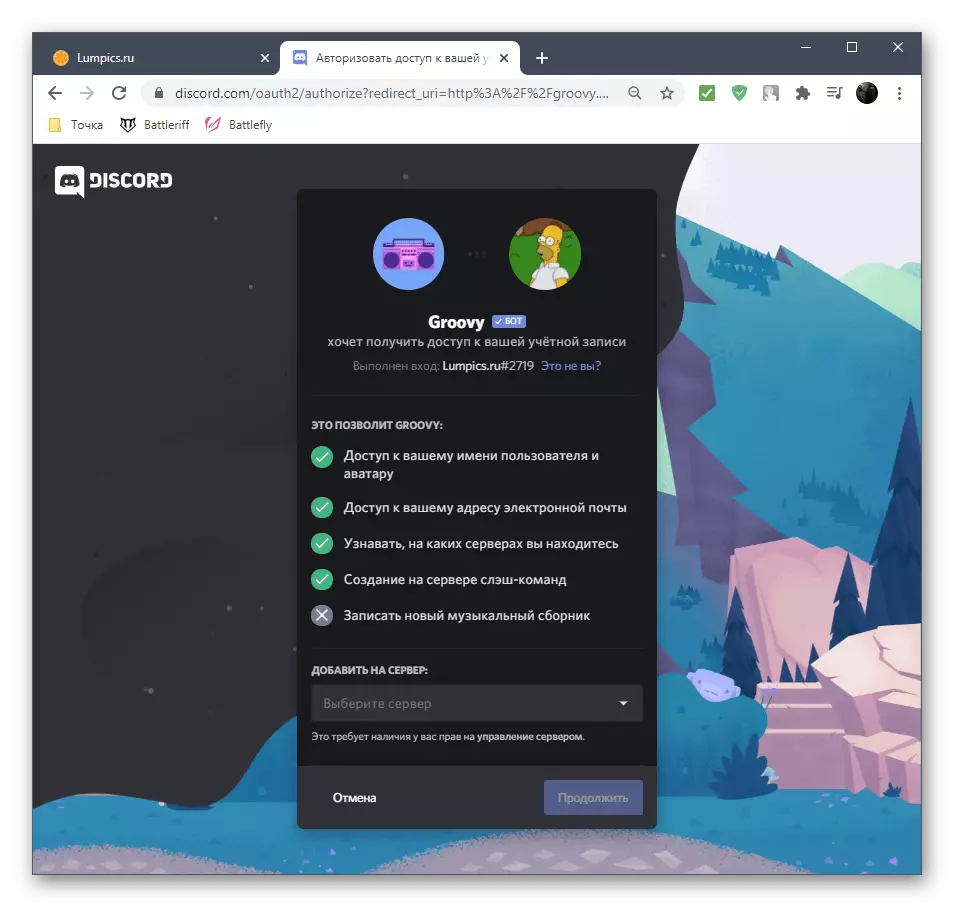
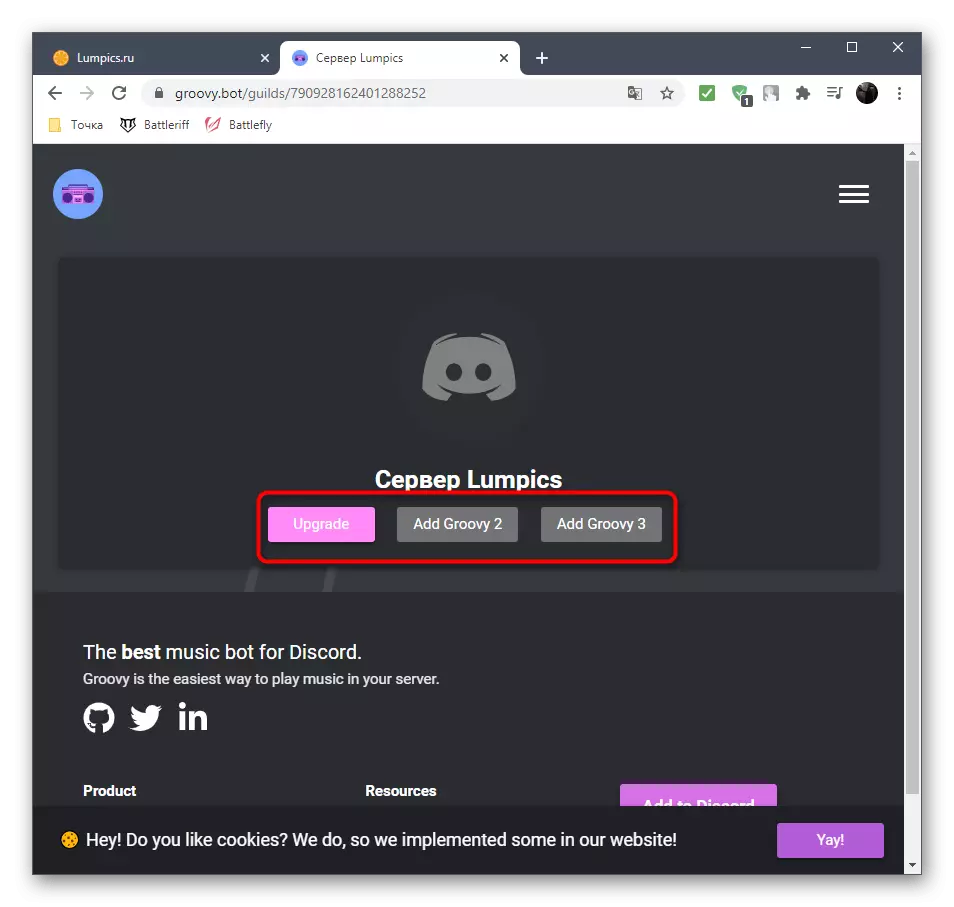
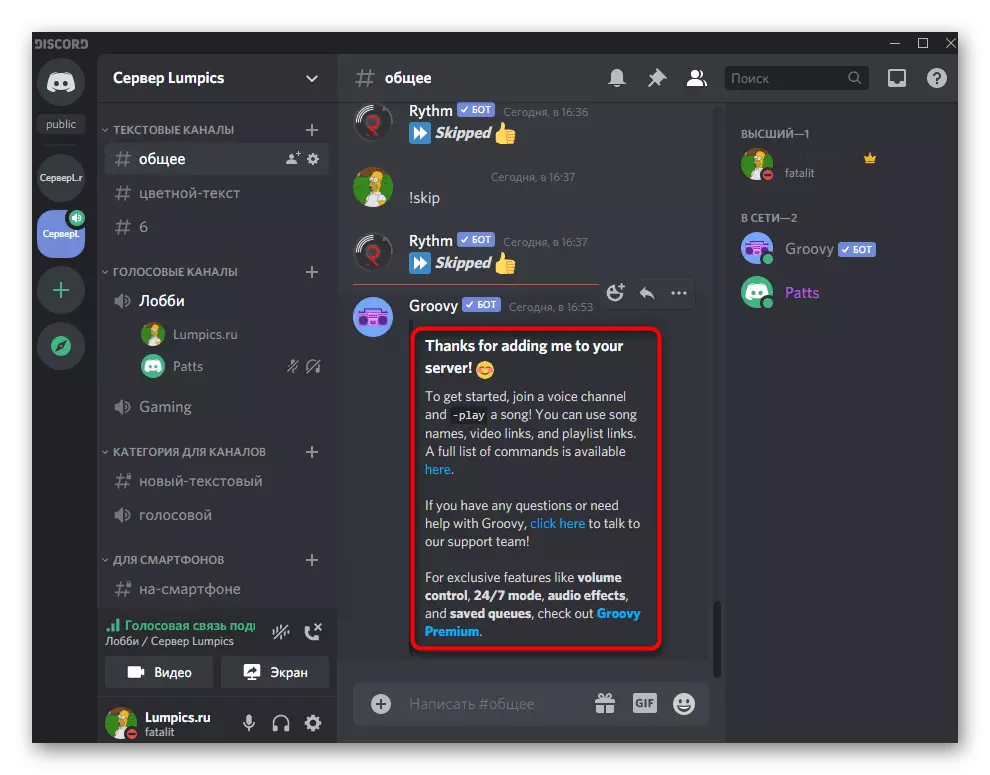
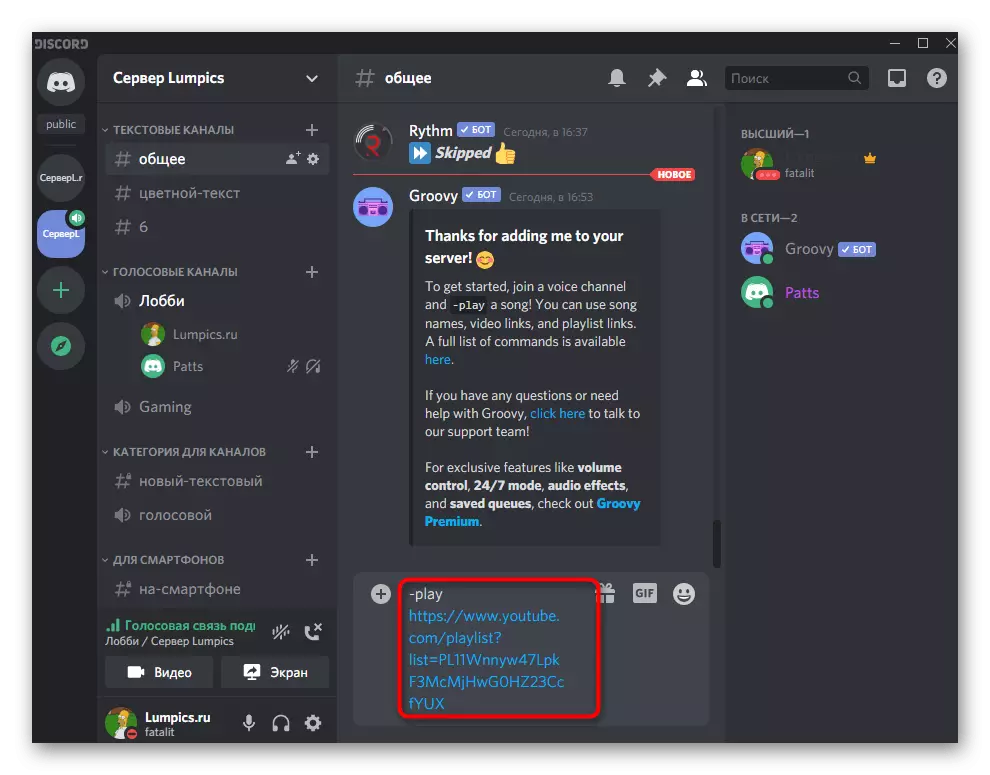

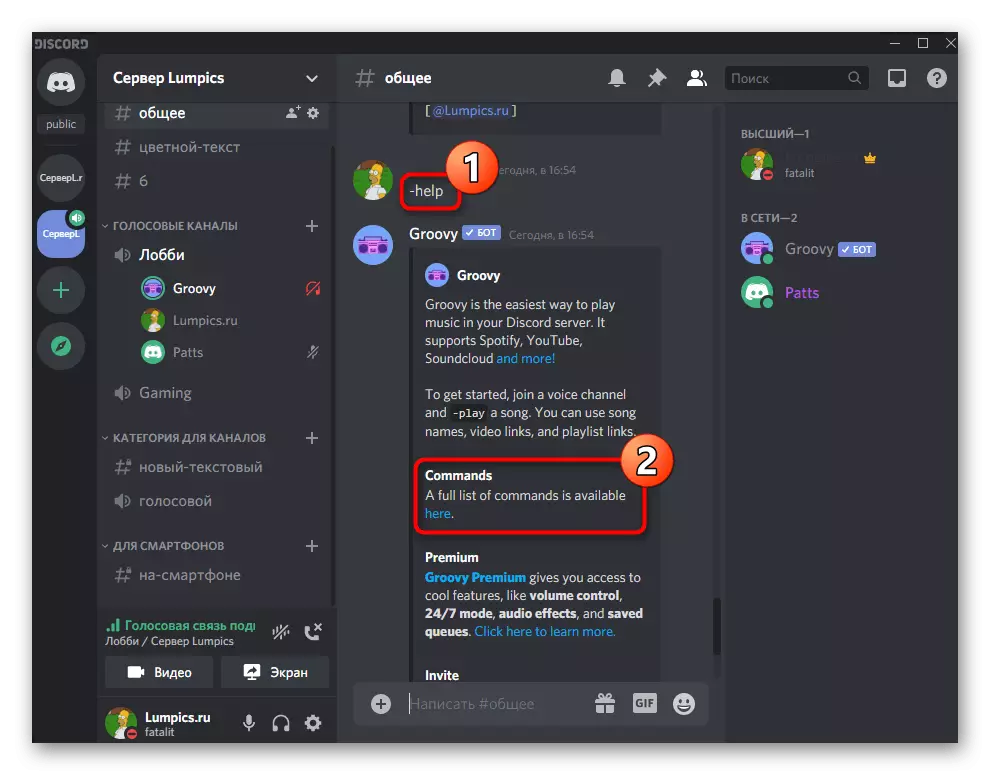
Adding a musical bot through a mobile application
If you do not have the ability to use the Discord program on the computer, only an option with the addition of a bot using a mobile application. By the way, you can do without it without it, if you only need to add a bot, but do not play music through it right now. To do this, you will need only any browser.
- Select one of the above bots and the web browser, go to the page to add it.
- Authorization to confirm further actions, enclosing the profile credentials endowed with the server management rights.
- Read the trouble permissions and specify the server where it should be added.
- Tap to "authorize".
- Confirm the action of captcha.
- You will be notified of the successful addition of a musical bot on the server.
- If there is a mobile application, run it to check the performed actions.
- Find the bot on the text channel and disperse with the main teams.
- Make a swipe right and connect to the voice channel to play.
- In the pop-up window, select "Join Voice Channel".
- Enter the command for the bot, putting the track to play.