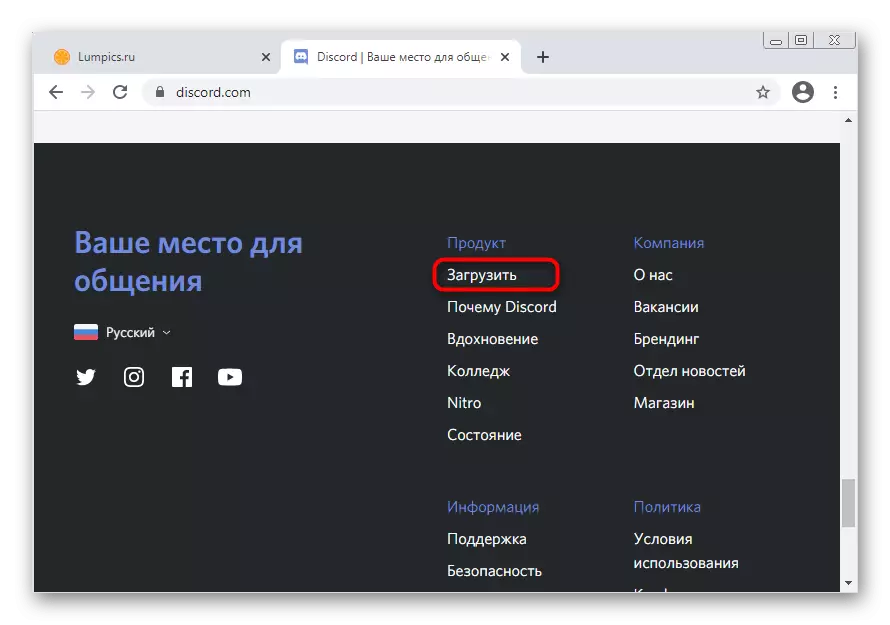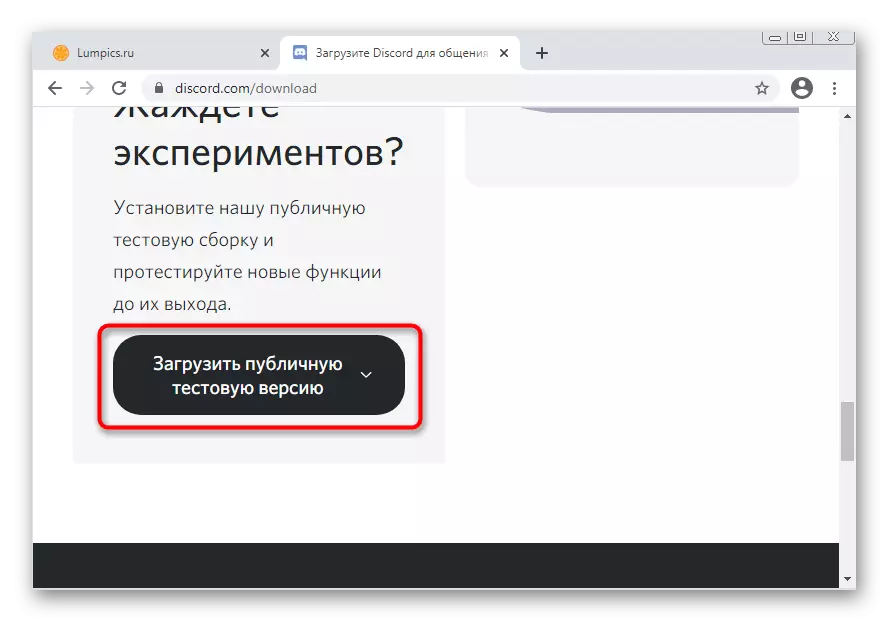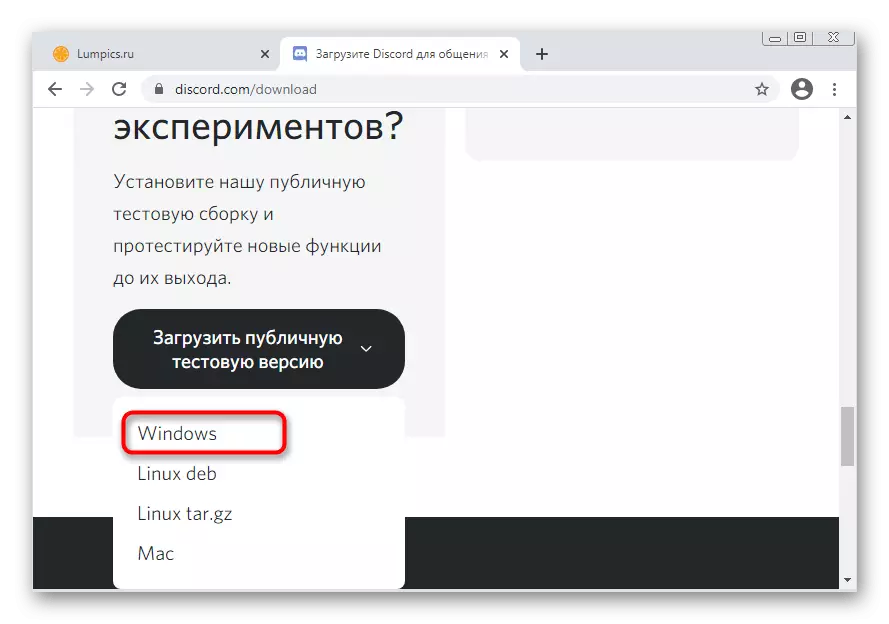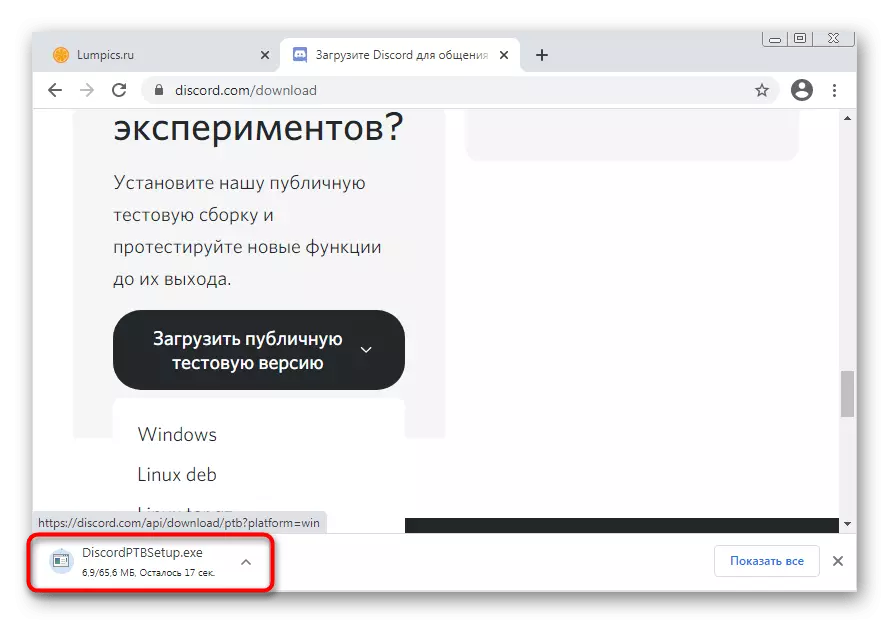In this article, we will talk about solving the problem with the black screen when you start Discord. If such a situation occurs during the screen demonstration, you will need completely different instructions with a list of methods that allow you to get rid of this problem. Read more about it in another article on our site by clicking on the following link.
Read more: Fixing the problem with the black screen when it is demonstrated in Discord
Method 1: Closing the web version
One of the possible reasons for the appearance of a black screen in Discord on Windows 7 is a parallel running browser version. Sometimes it leads to problems with synchronization of accounts and processes running the program.
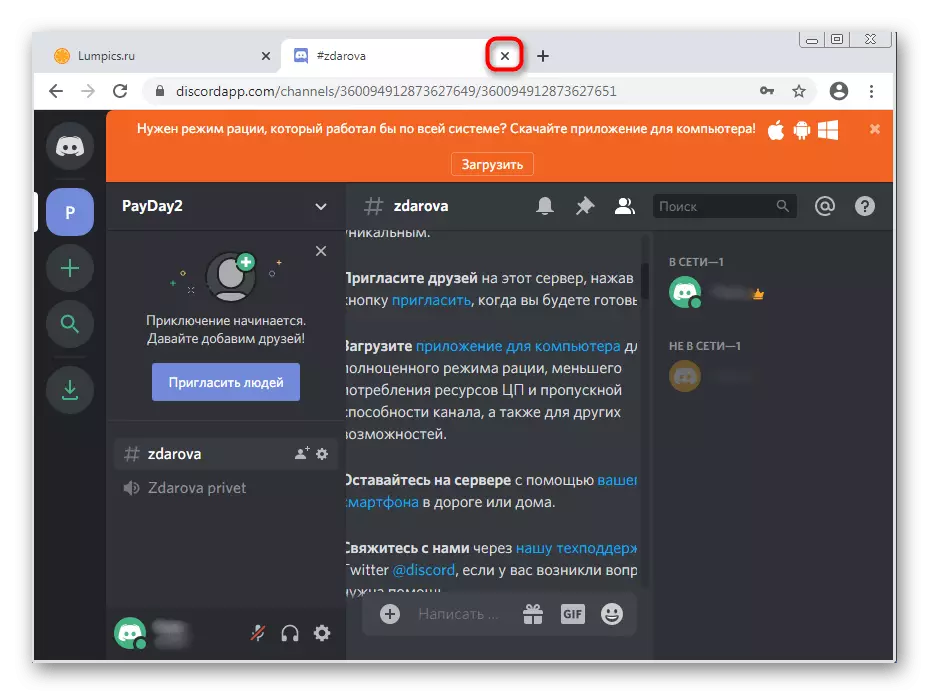
If you are really using the web version of the messenger, we recommend closing it and restart the application to check the effectiveness of this recommendation.
Method 2: Restarting Discord with the completion of all tasks
During the active work of the discord, several tasks associated with this software are created in the operating system. There are situations when, after completing one session, its processes still remain in operation, causing the emergence of various conflicts when loading data. As a solution, we propose to complete all tasks and re-run Discord, which is carried out like this:
- Right-click on an empty place on the taskbar and from the context menu that appears, select "Run Task Manager".
- In it, go to the Processes tab and find all the lines called "Discord". By the way, it can even be an unfinished installer process if the black screen appeared immediately after the installation attempt. It will also have to turn off.
- To do this, right-click on the required string and select "Complete the Process". If several tasks with the same name are located nearby, you need the next item - "complete the process tree".
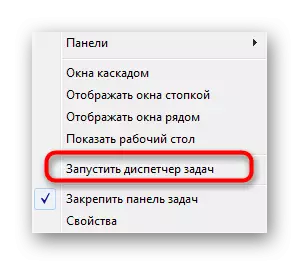
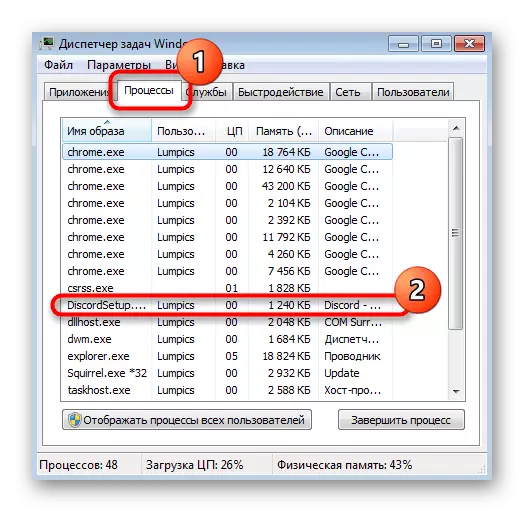
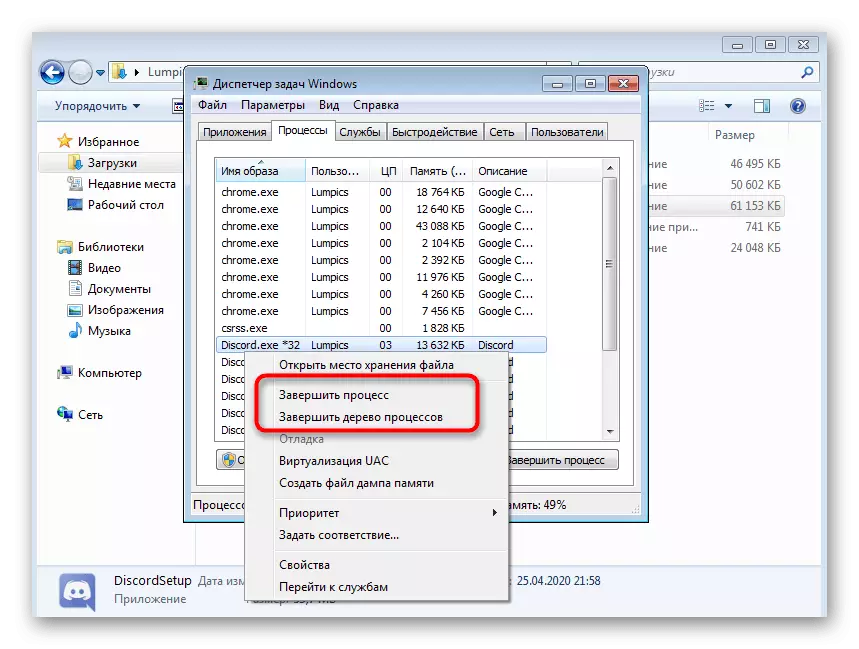
After you have dealt with all processes in the "Task Manager", run Discord through the shortcut on the desktop or any other convenient way.
Method 3: Using Compatibility Mode
The developers of the messenger have long focused their attention exclusively on the latest versions of operating systems, without debugging some compatibility issues with Windows 7. Instead, they recommend using a special mode, when activated which possible problems must disappear. Let's check it as a means of solving a black screen when you start the discord.- Open the "Run" utility by applying the standard hot key Win + R. In the Enter% AppData% button and press the ENTER key to go through this path.
Method 4: Temporary Disable Anti-Virus
This method applies only to user users using the Windows 7 antivirus on their computer. Sometimes its action blocks incoming connections, which prevents the discord to download information about servers and channels, provoking the appearance of a black screen. To check this method, we advise to turn off anti-virus protection for a while, and the general instructions on this topic can be found in the article below.
Read more: Disable antivirus

If it helped and you are exactly sure that the cause of the black screen has become an active antivirus, of course, you can leave it in the disconnected state, but the optimal option is to add a discard to exception based on the instructions from our author.
Read more: Adding a program to exclude antivirus
Method 5: Updating component drivers
The lack of important updates internal computer components periodically leads to the emergence of various failures in the operation of the operating system and related programs. If you have an error with a black screen in Discord, first of all, you should pay attention to the video card drivers, but also to check other updates either does not hurt.
Read more: How to update drivers on the computer
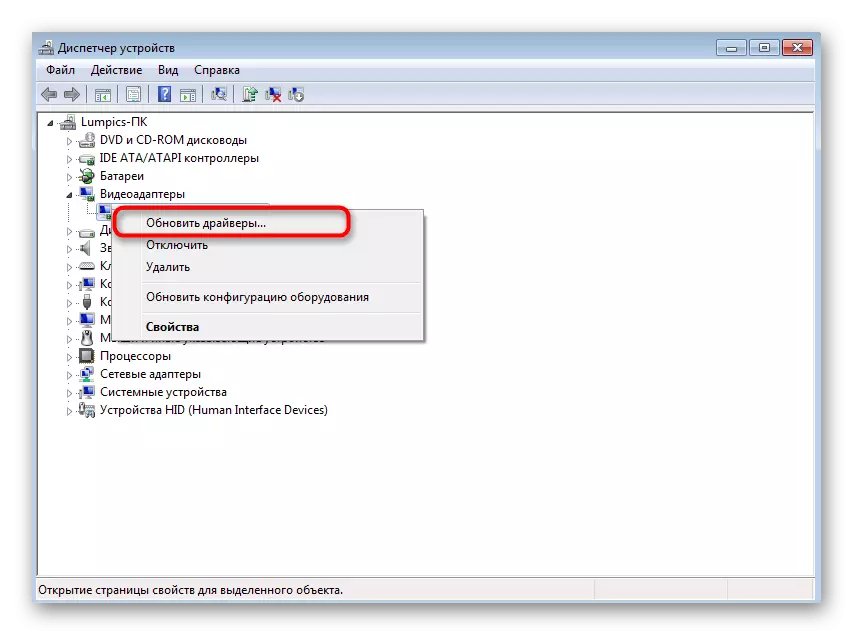
Method 6: Installing Additional Windows Libraries
One of the official recommendations from the developers is to check updates for additional Windows components to which Visual C ++, .NET Framework and DirectX are related to .NET Framework and DirectX. Usually all these libraries are installed manually or during the installation of third-party programs. The discord does not add them, so if necessary, you have to do it yourself. In the links below you will find all instructions to quickly cope with the task.
/
Read more:
How to update .NET Framework
How to install DirectX11 in Windows
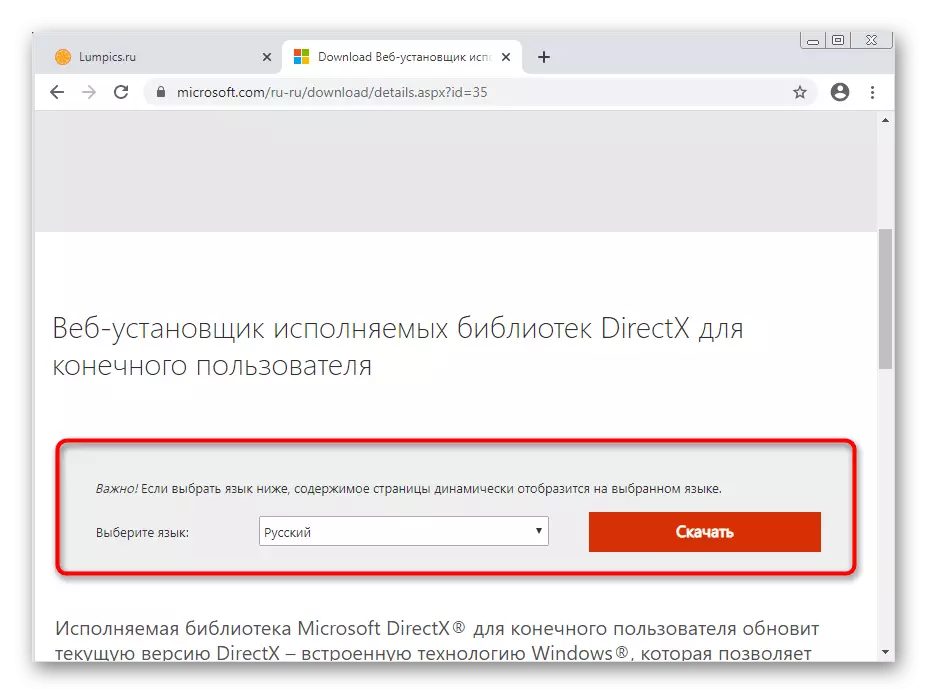
Method 7: Content Update Discord
The Discord application is arranged in such a way that it works almost like a website in the browser, but with its features and supported graphic elements. However, here you can still call the developer console to verify traffic, downloadable items and other information. This console will be useful when updating the contents if the black screen appears when an error with its display and appears.
- Run the program and even if you have a black screen, check the CTRL + SHIFT + I key combination.
- The developer console will appear, in which go to the Network tab.
- Mark the Disable Cache checkbox.
- Use the Ctrl + R keys combination to restart the contents.
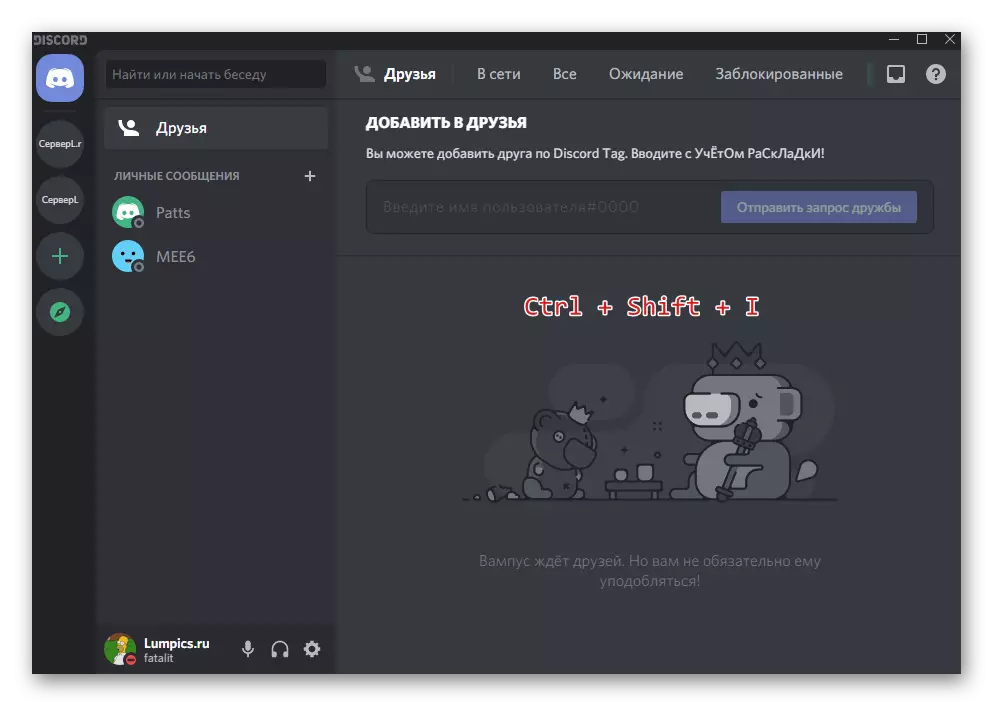

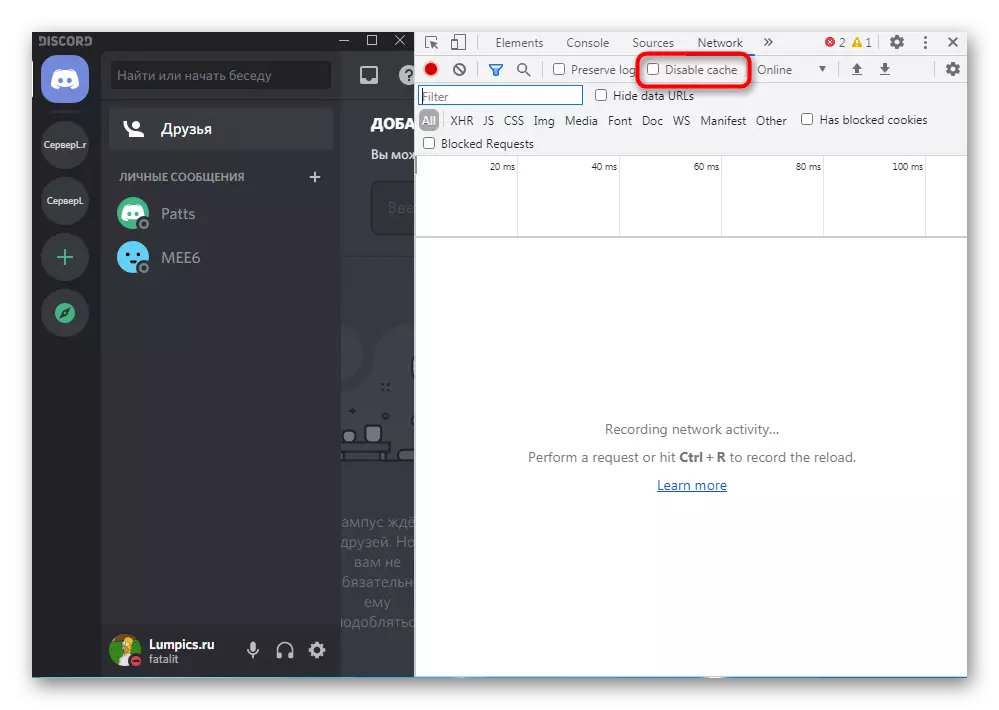
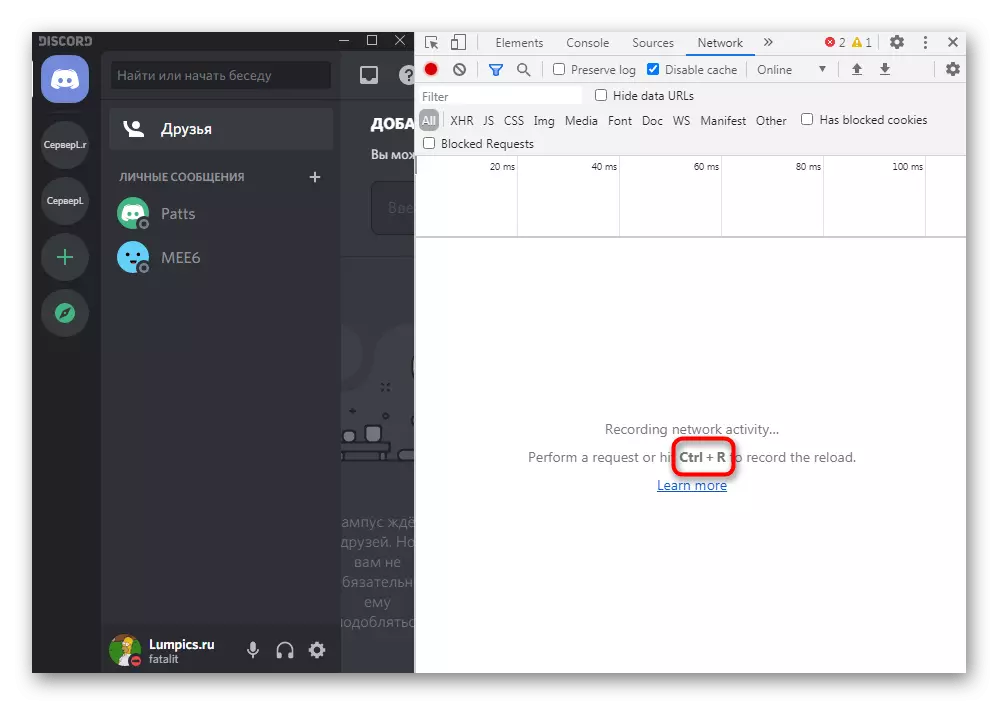
Consider that the re-loading of the content will take much more time than the usual start of the application, so wait at least a few minutes before close the discord and move to the following methods.
Method 8: Reinstall with cleaning content
If nothing of the above did not bring the proper result, the situation is quite possible that the problems arose at the installation stage of the program on a computer. We recommend to make a clean installation, but you first need to get rid of the current version of software. Understand this will help the general article on our website.
Read more: Installation and uninstalling programs in Windows 7
As soon as the main uninstall process is completed, you can immediately start cleaning residual files. It is necessary to do this in order for the installation all of them to be replaced, and not complemented by the missing, because our goal is a net installation.
- To do this, open the familiar utility "Run" (Win + R) and go along the path% AppData%.
- Find a folder there with the name "Discord" and make a click on it right-click.
- From the context menu that appears, select Delete and confirm the movement of the directory to the basket.
- Open "Run" again, but this time, as a path, specify% Localappdata%.
- Find a directory with the same name and delete.
- Download the latest version of Discord from the official website and in no case use third-party resources or an existing installer. About how to install this software is made, read in the material below.
Read more: Installing Discord on a computer
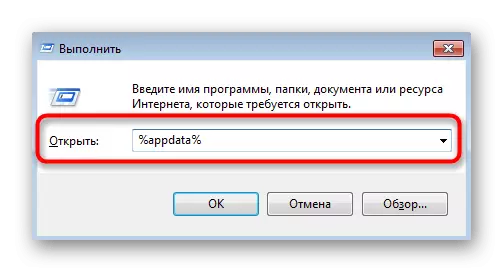

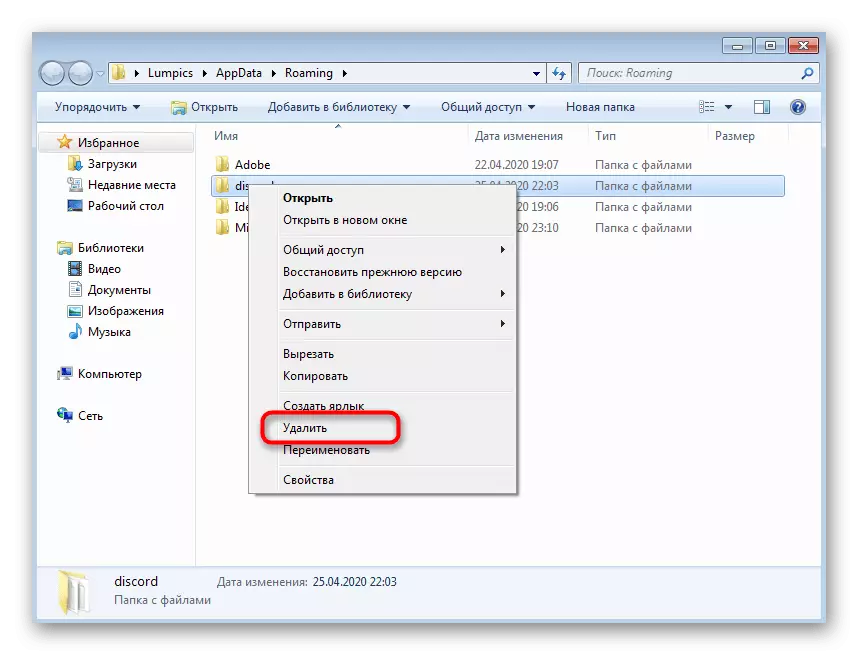
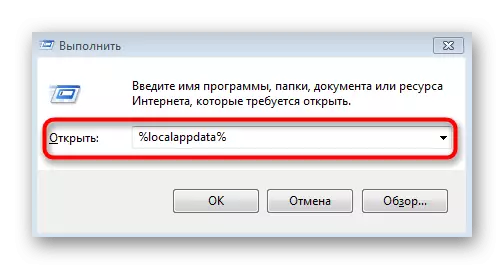
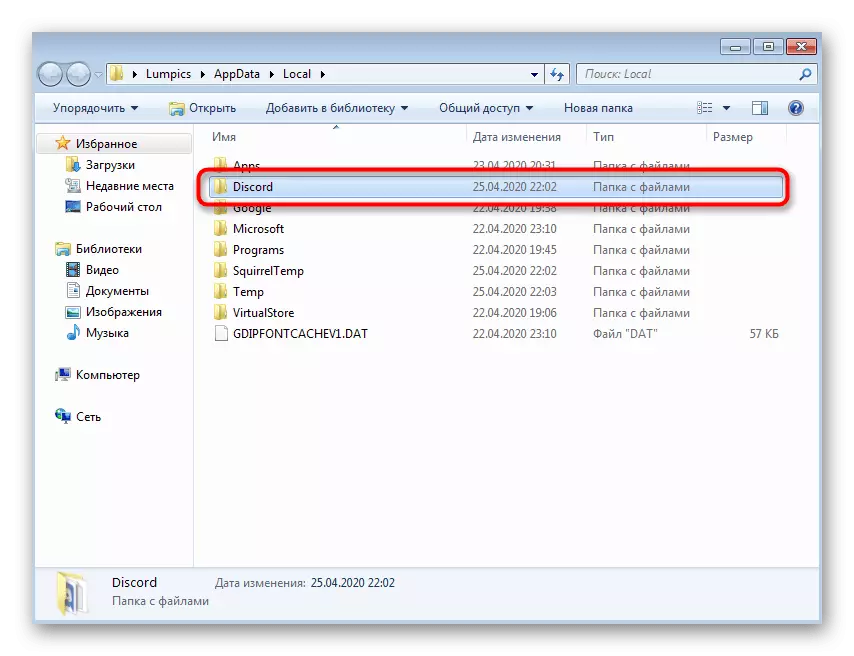
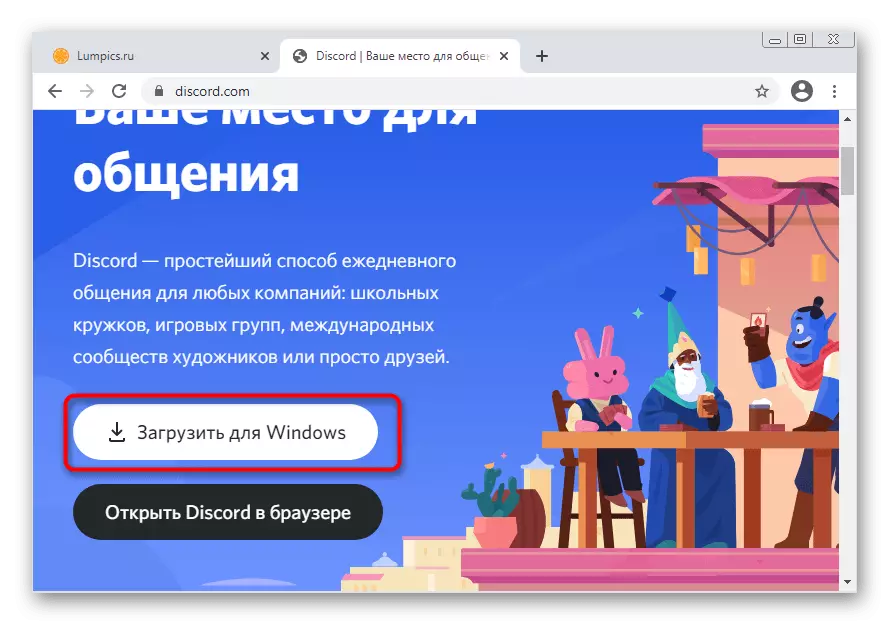
Method 9: Installing a Public Beta
If the stable version of the discord is still refusing to work, it may not appear in a black screen error, which is more often updated, but has test functions and more unstable. However, if all previous methods have already been triggering, you can install it and check the performance.
Go to the official website of Discord
- Click on the link above to go to the Main page of the Discord website and in the "Product" section, find the "Download" string.
- Among all the options for downloading, find the "Download Public Test Version" button.
- After clicking on it, a list with supported platforms can be selected "Windows".
- Expect the download to download the executable file and run it.
- Installation will take literally a few minutes, after which the update check and the form for authorization will start. Log in to your account and check if the black screen error disappeared.