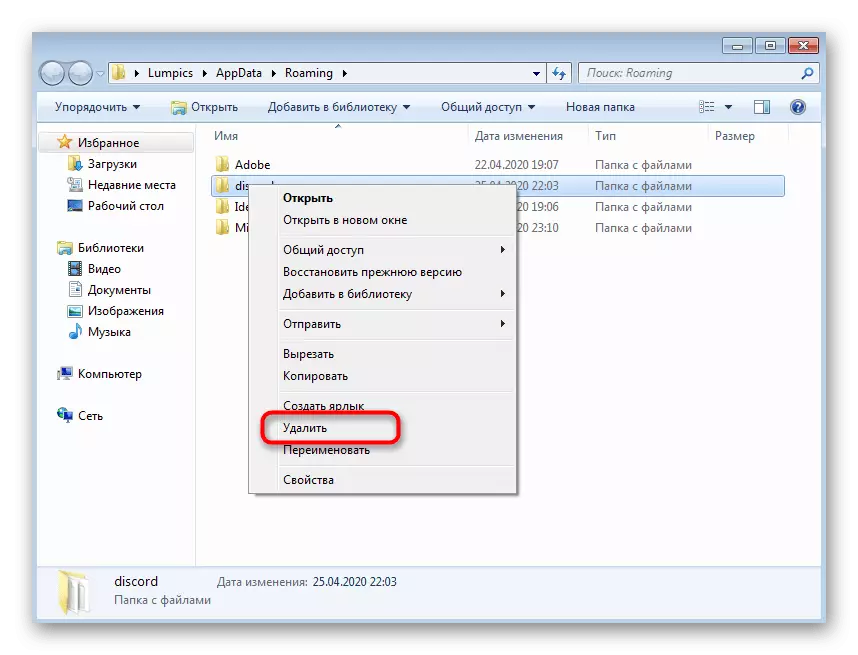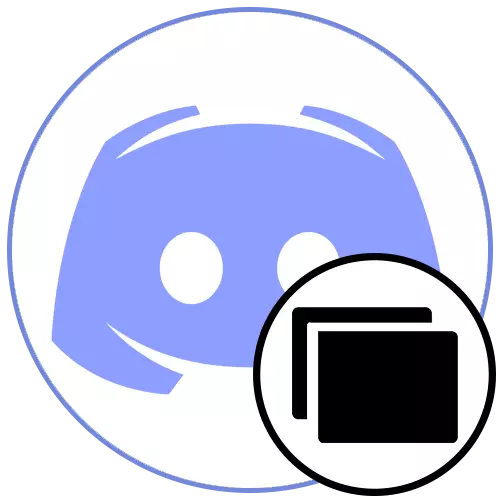
Option 1: Windows 10
In the case of Windows 10 installed on a computer, pay attention to the following methods of solving the black screen that appears when you start Discord. Perform them in turn, since the methods are arranged in the order of simplicity of implementation and efficiency.Method 1: Closing the web version
The discord can be opened in the browser, having obtained almost the same functionality that is presented in the program. However, the simultaneous operation of two versions is often not available due to the need to synchronize account and download other data. If now in your web browser, a site with a messenger is opened, better close it, then check the loading of software.
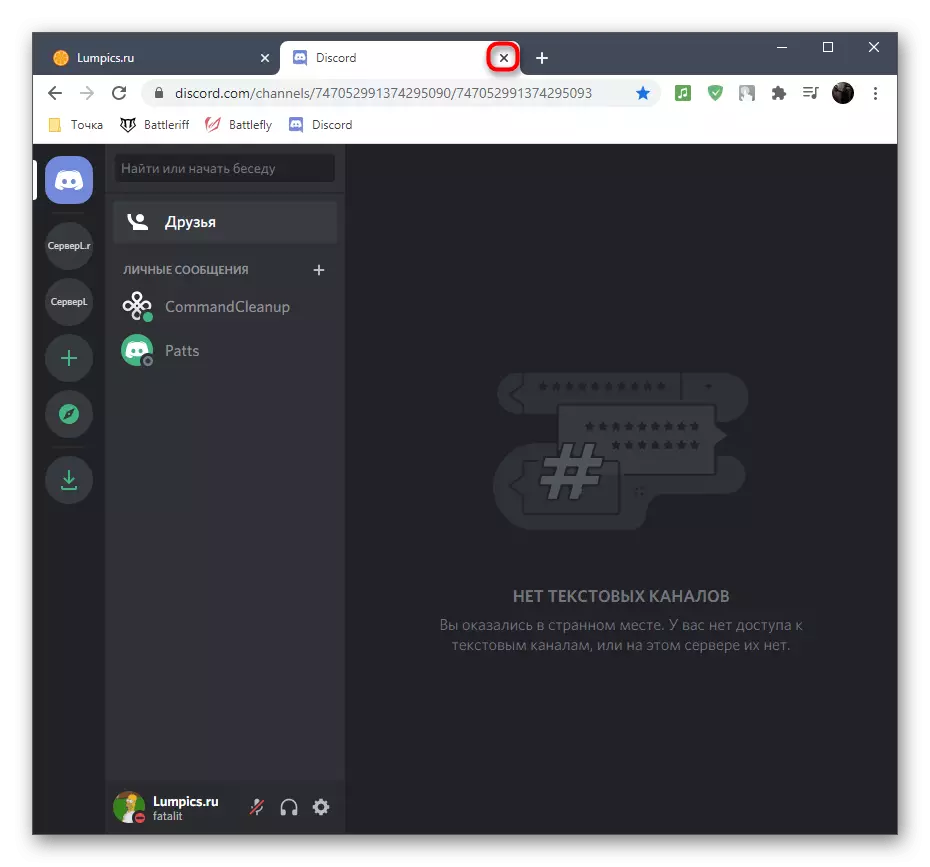
Method 2: Completion of all Discord processes
During the active operation of the discord, several processes of application performing completely different operations at once. You can view their list in the Task Manager, but now we will use this system tool to complete these processes to fulfill the full reboot of the software under consideration.
- Run the "Task Manager" by clicking the right mouse button on any free place in the taskbar and selecting the appropriate item from the context menu.
- The Processes tab will be displayed, where you have to find rows with the name "Discord" and also click on it right-click.
- Complete each process by choosing the "Remove Task" action from the context menu that appears.
- Click the "Details" tab and there are exactly the same search for rows with the same name. This time, when calling actions menu, use "Complete Process" or "Complete Process Tree" for simultaneously shutting down all tasks.
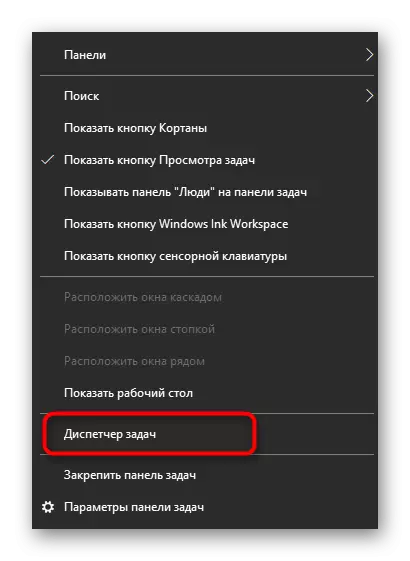
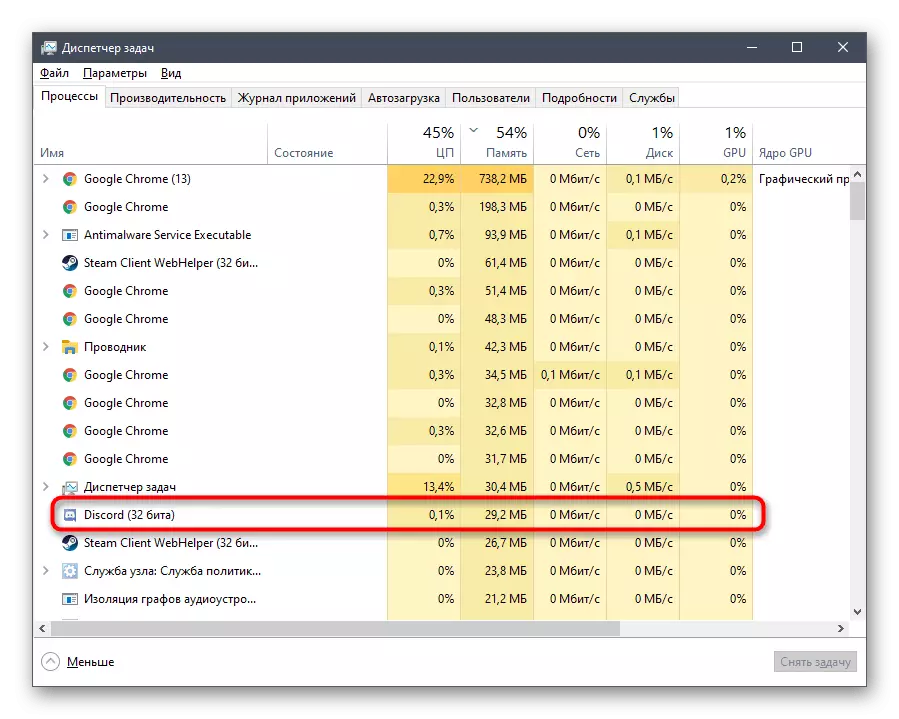
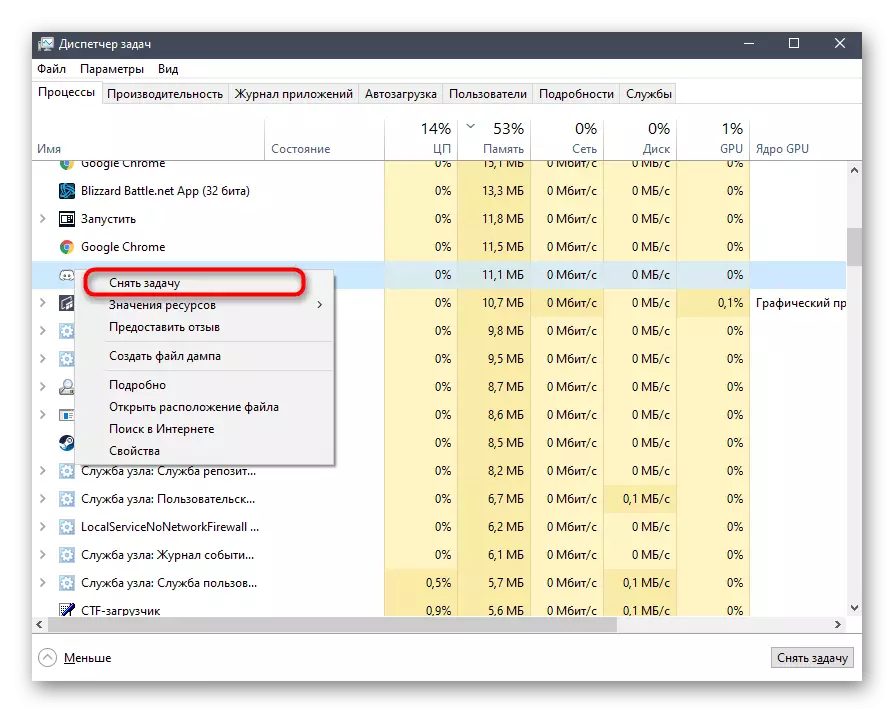
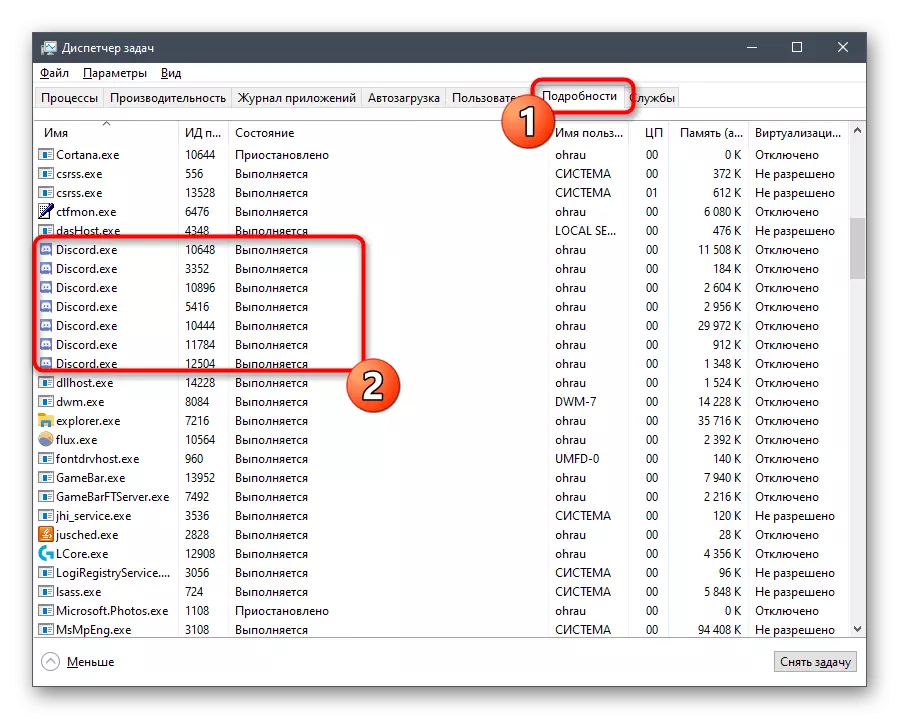
If you do not suit the above processes discussed above, use an alternative instruction that consists in applying console commands.
- Open the Start menu and find the "Command Line" application there.
- After starting it, enter the Taskkill / F / IM Discord.exe command and confirm its execution by pressing ENTER.
- After a few seconds, a certain number of rows with notifications about the successful completion of the processes will appear if there are such.
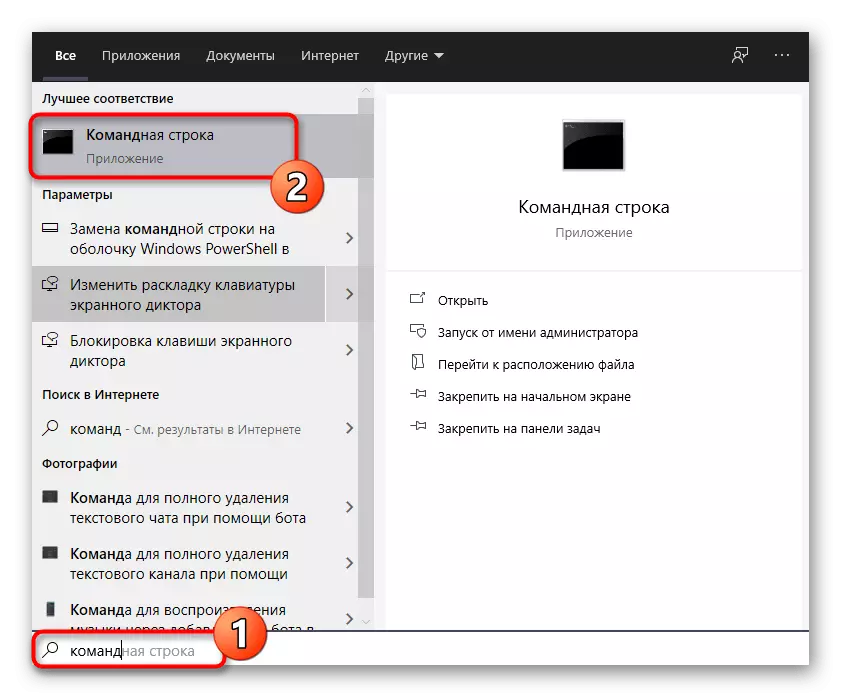
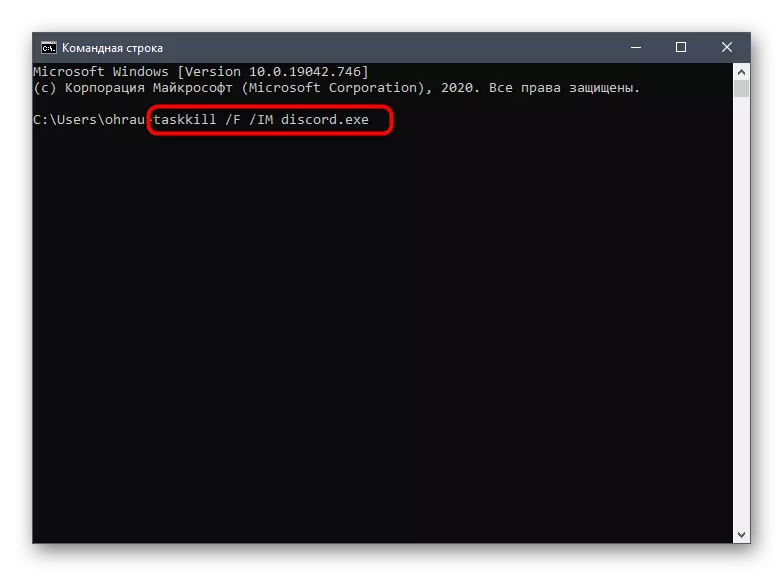
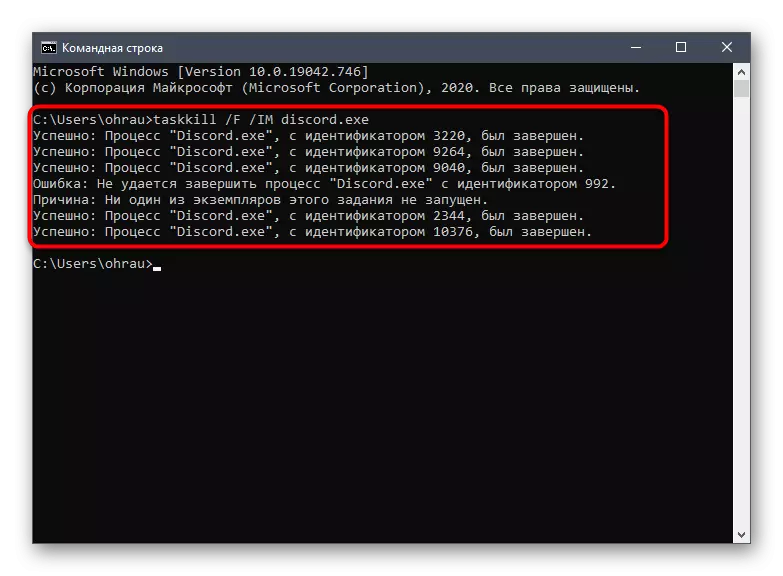
Method 3: Temporary Disable Anti-Virus
From the title of this method, it is already possible to understand that it is suitable only to those who installed a third-party antivirus on their own computer. Its temporary shutdown is necessary to determine whether the protector does not have a negative impact on the content loading in Discord. Accordingly, when the antivirus is disconnected, its screens do not work and will not be able to block the program when loading.
Read more: Disable antivirus
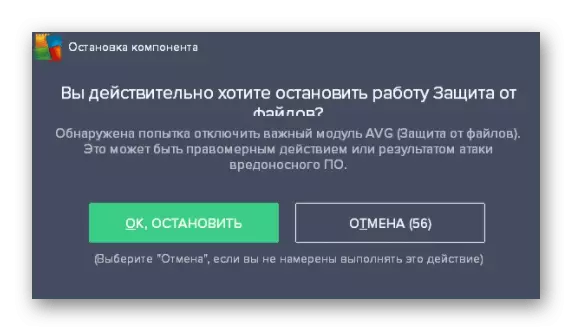
In the effectiveness of this method, you can leave the antivirus in the same state or disable it only when working with the discord. However, there is another option consisting in adding a messenger to exclusion, which will allow it to work without re-appearing such errors. The general instructions on this topic can be found in the article on the link below.
Read more: Adding a program to exclude antivirus
Method 4: Updating component drivers
The lack of driver updates for components installed in the computer periodically leads to various problems when interacting with the operating system, which can also affect the appearance of a black screen when you start Discord. Of course, first of all it is worth checking the upcards for the video card, but do not forget about the other updates. Read about it in more detail in another article on our website.
Read more: Updating drivers on a computer
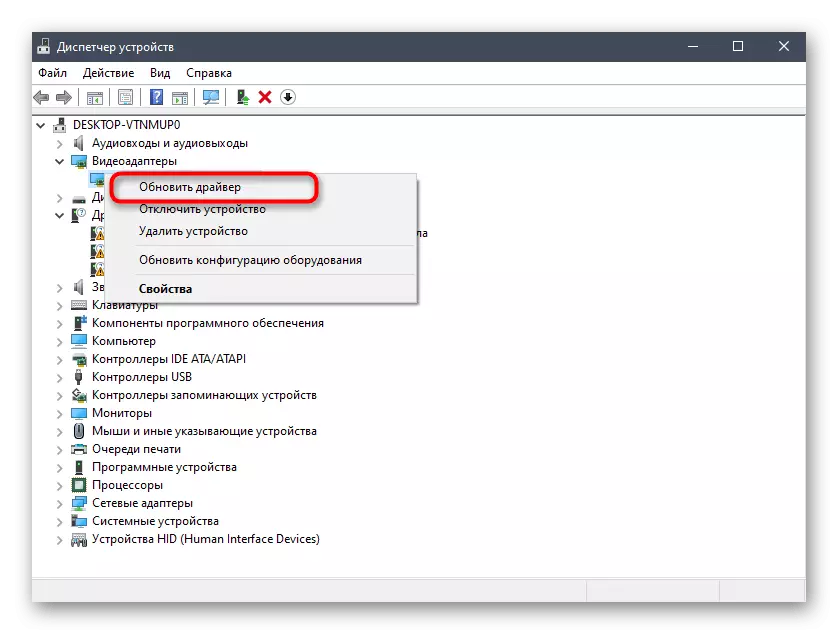
Method 5: Adding missing Windows libraries
Many users know about the existence of additional libraries called DirectX, Visual Studio C ++ and .NET Framework. All of them are installed in the operating system separately or together with other programs and perform important functions necessary for the work of the most programs. Discord also requires additional libraries, and their absence either using outdated versions often leads to the hangs or appearance of a black screen. To find out if the reason lies in them, update the components mentioned to the latest versions, using the auxiliary materials on the following links.
/
Read more:
How to update .NET Framework
How to install DirectX 11 in Windows
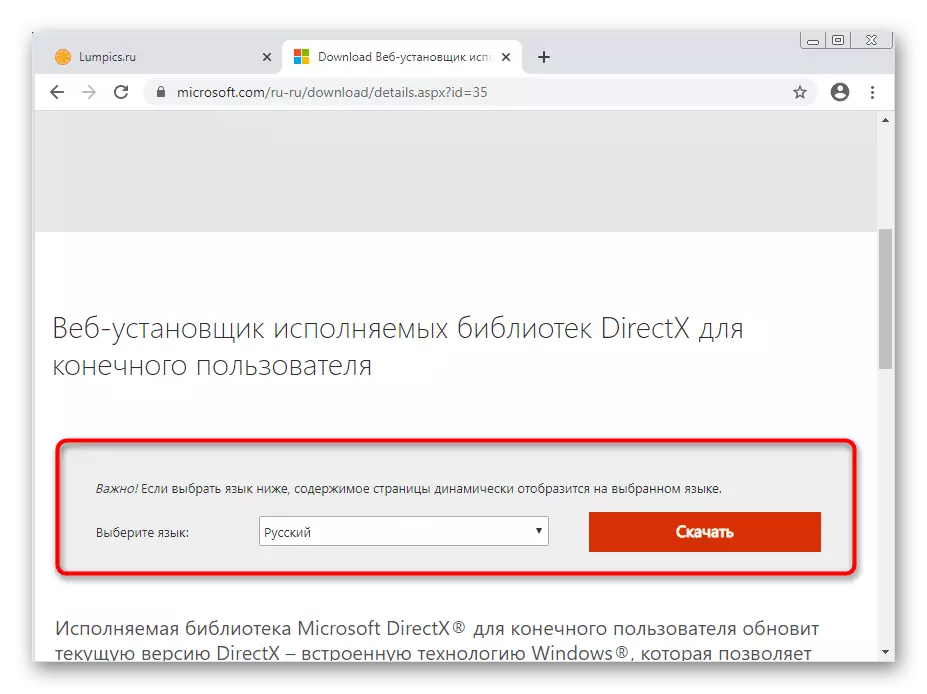
Method 6: Content Updating Discord
Due to the features of the work under consideration, it accumulates a cache, designed to more quickly download information when you turn on or switch to certain servers. The black screen can be caused by the cache errors or its reinforcement, so often an effective solution is to update the contents, which is happening as follows:
- Open the discord and wait for the black screen display, and if it occurs only at a specific event, at this moment, press the CTRL + SHIFT + I key combination to start the developer console.
- It will open even when all the rest of the content is loaded. In this console, go to the Network tab.
- Put a tick near the "Disable Cache" parameter.
- Now you can use the Ctrl + R keys to update the contents.
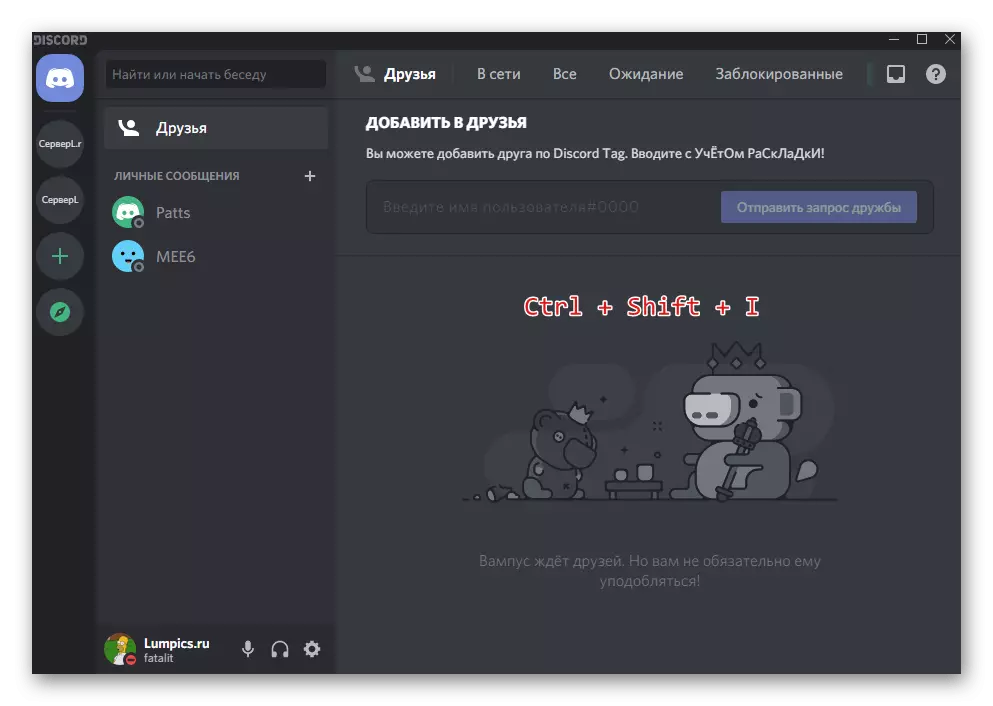
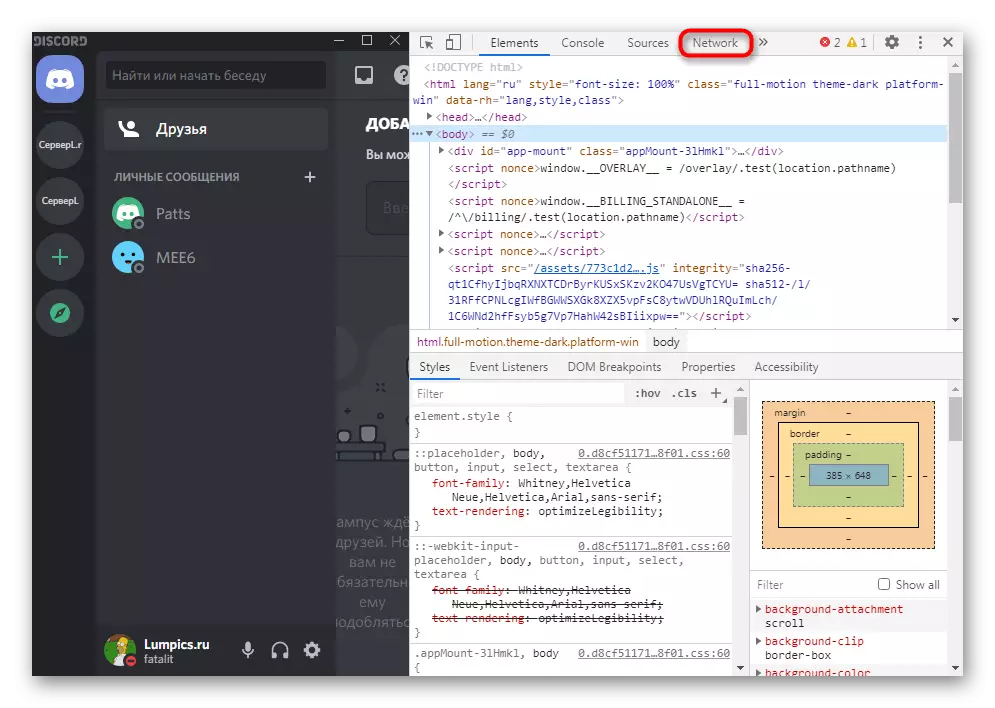
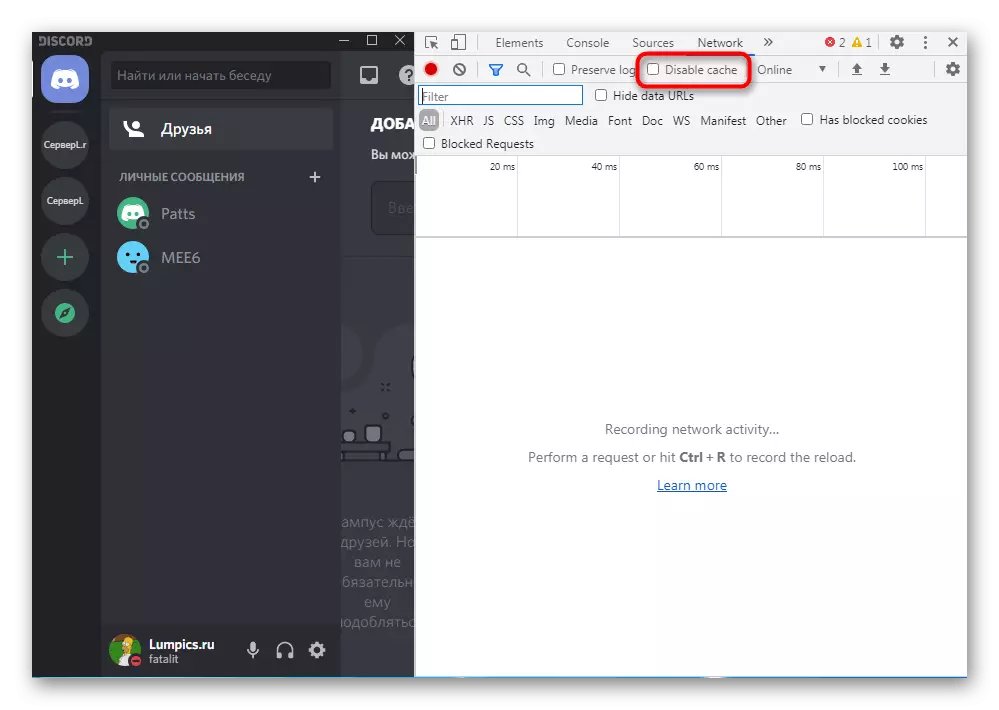

Updating content takes some time, so do not be surprised that first the black screen will not disappear. If you have already waited for more than five minutes, the problem has not been solved, proceed to the implementation of the following methods.
Method 7: Reinstalling the program
There is a possibility that the black screen when the discord is started is caused by incorrect installation of the program, errors with this process or damaged files that cannot recover with automatic updates. In this case, only a complete reinstall with the preliminary cleaning of all the messenger files will help. The priority task is to uninstall the software using the staff of the Windows tool, as in the detailed form, read the article on the link below.
Read more: Installing and removing programs in Windows 10
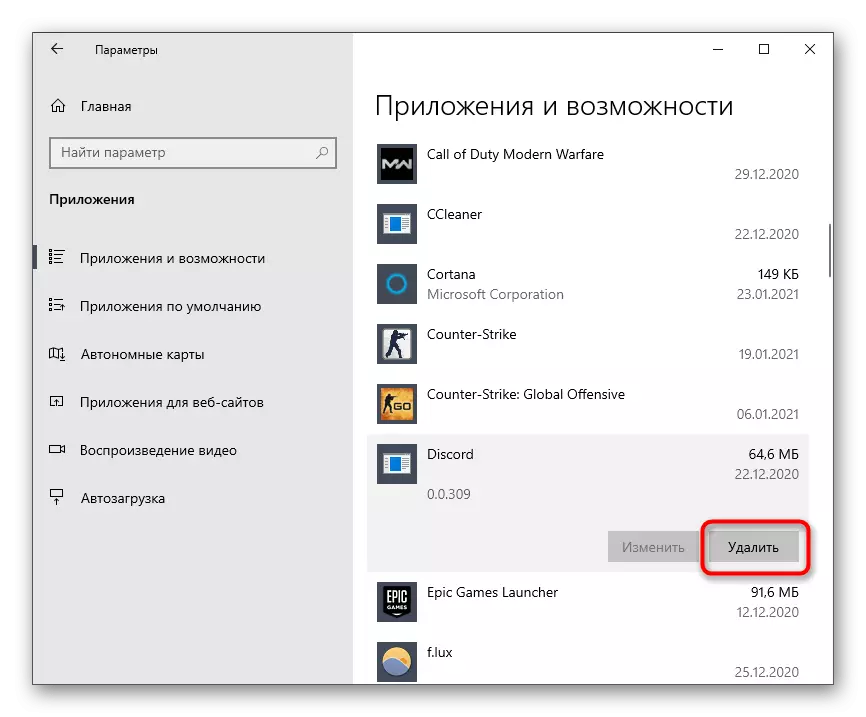
As soon as the standard deletion procedure is completed, you will need to get rid of residual program files that can have a negative impact on the subsequent installation and cause the appearance of all the same problems with the black screen.
- To do this, open the "Run" utility using the standard combination of Win + R keys. Enter% AppData% and press ENTER to confirm the command.
- Click on the link above to open the program loading site. Scroll down and click the "Download" button.
- Expand the list of available platforms by clicking on "Download Public Test Version".
- In the drop-down list, select "Windows", thereby loading the installer executable file.
- Expect the download and run this file to execute installation.
- The installation will take a certain time, after which you can check the performance of this version of the software.
Method 8: Using a Public Beta version
Discord developers are gradually introducing new features into the program, but use a test version to be allowed to download anyone to testing innovations. Its use is the only alternative if the current stable assembly refuses to work and is constantly accompanied by an error with a black screen.
Go to the official website of Discord
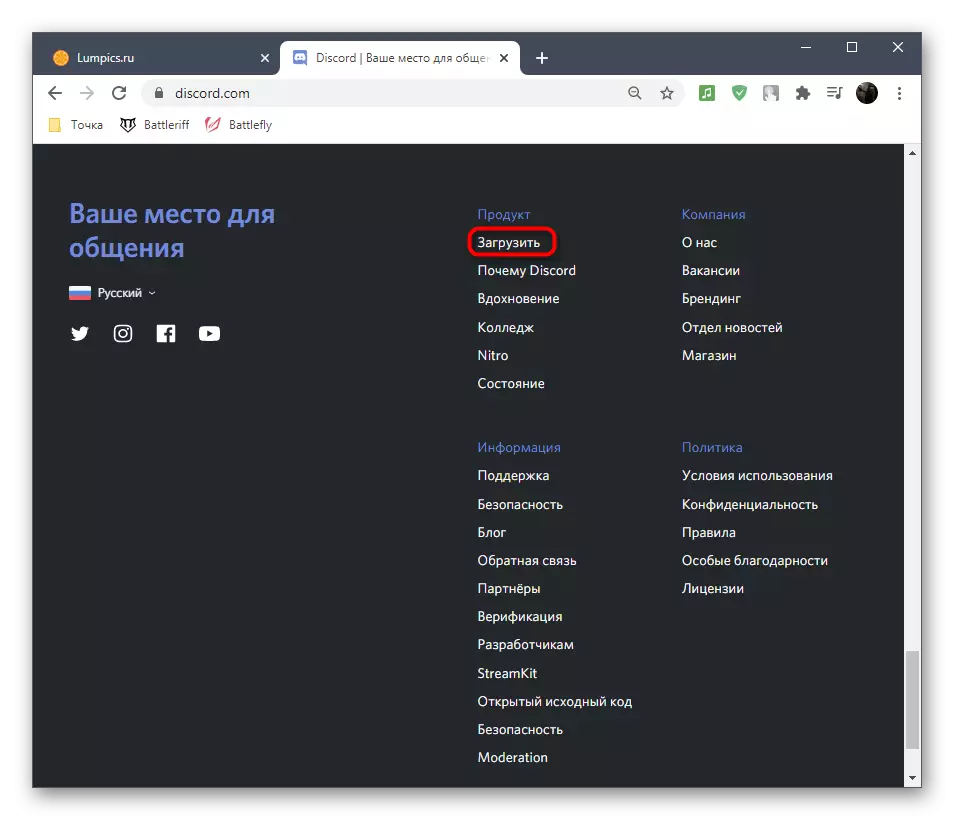
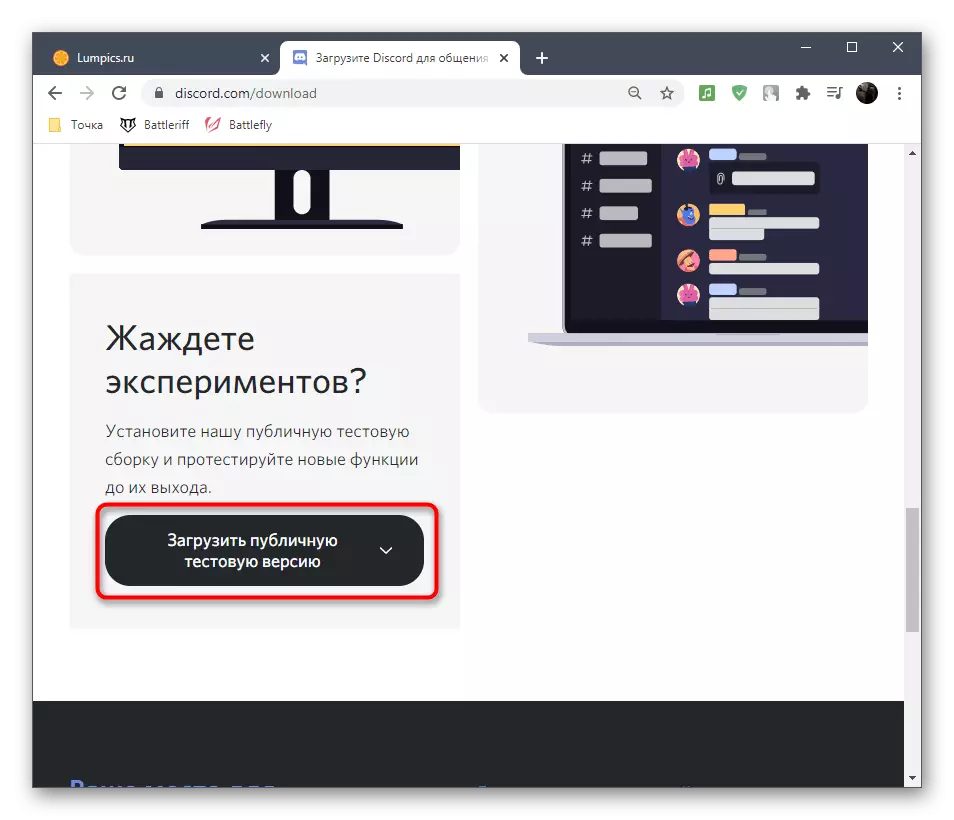
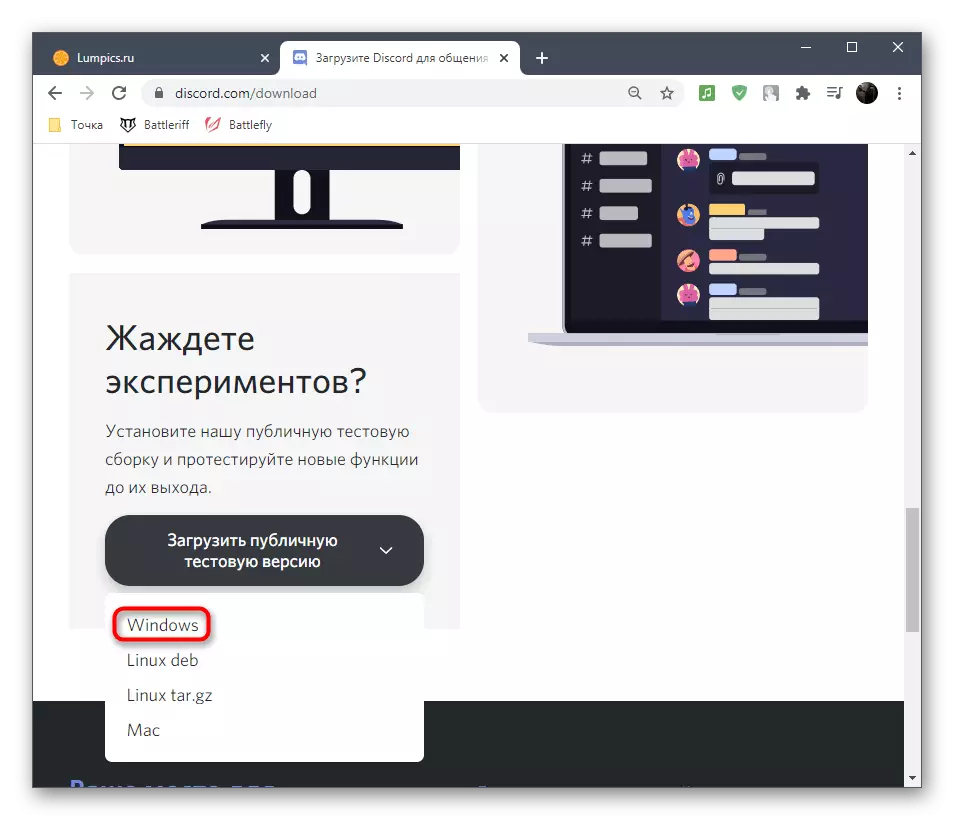
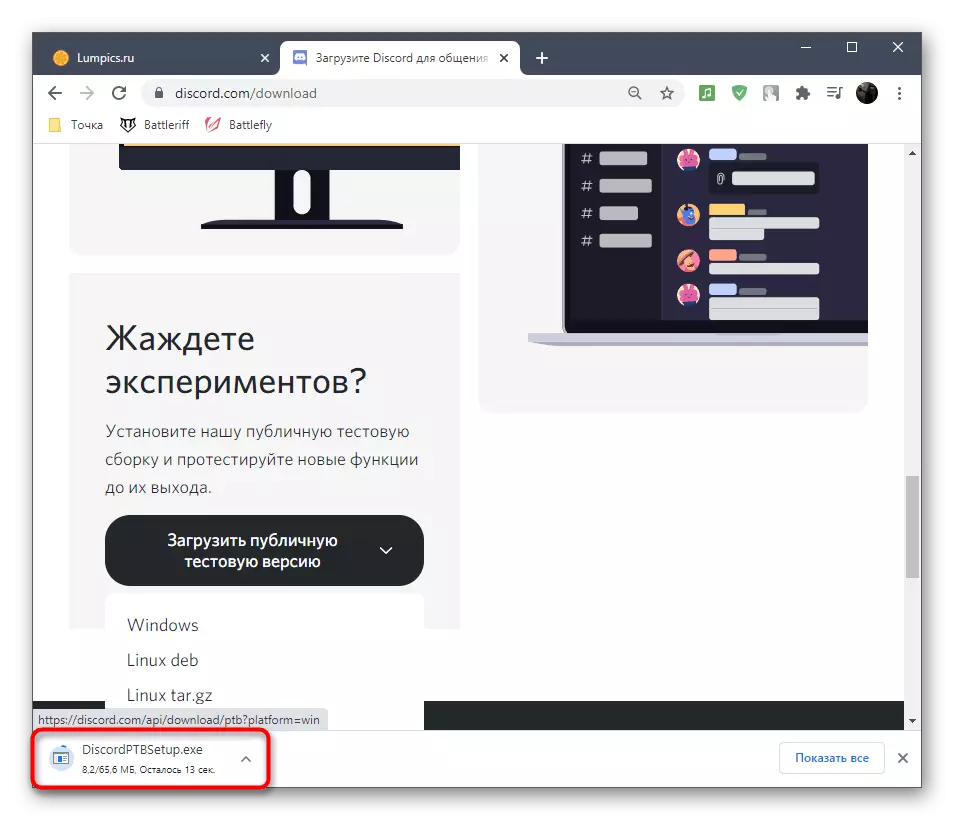
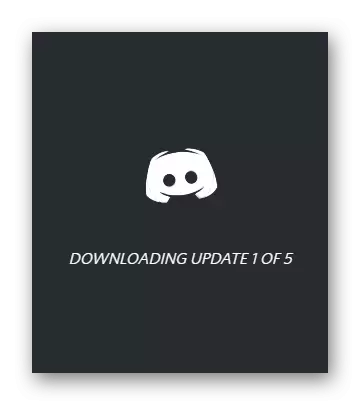
Option 2: Windows 7
If you have the Windows 7 operating system, go to reading another instructions on our website dedicated to solving the problem with the appearance of a black screen in Discord for this version of the OS. The methods discussed there are different from those above, since problems in the previous version of Windows are often associated with compatibility.
Read more: Solving a black-screen problem in Discord on Windows 7