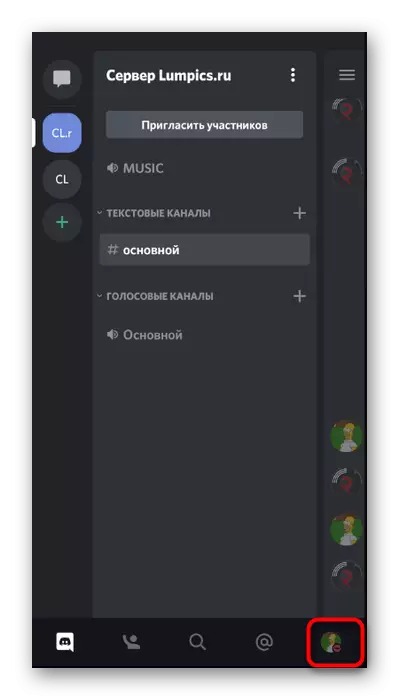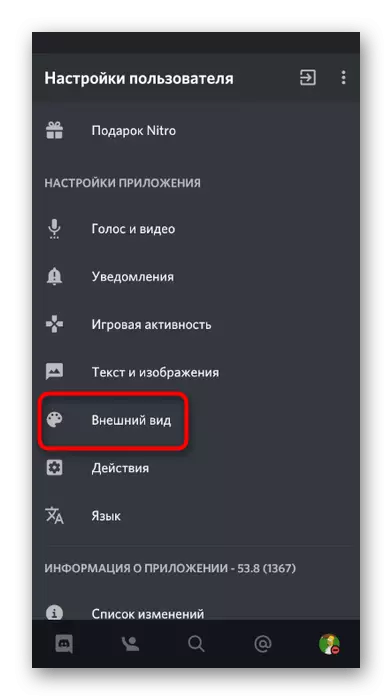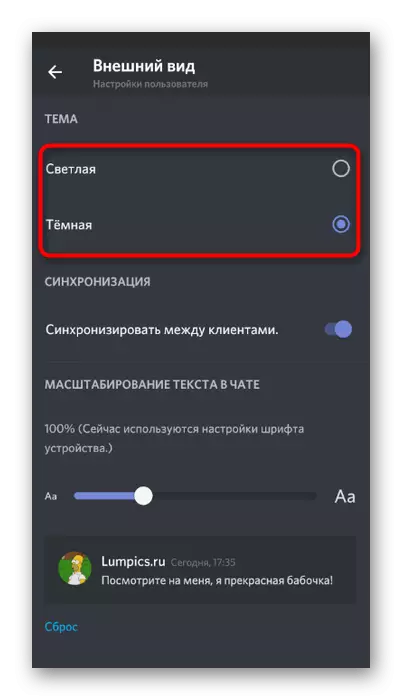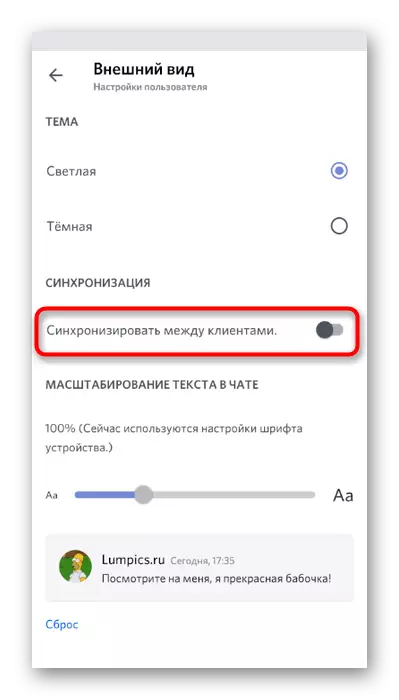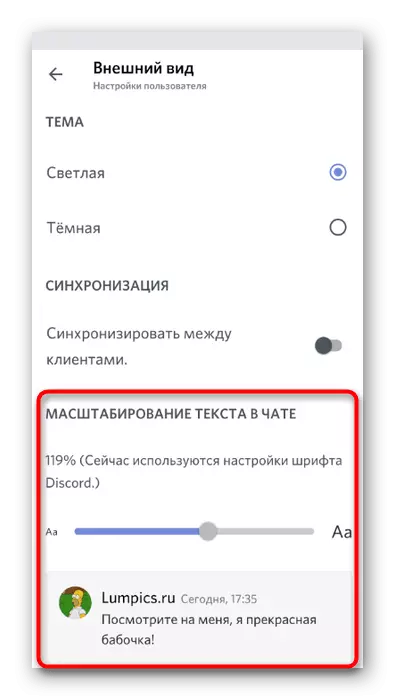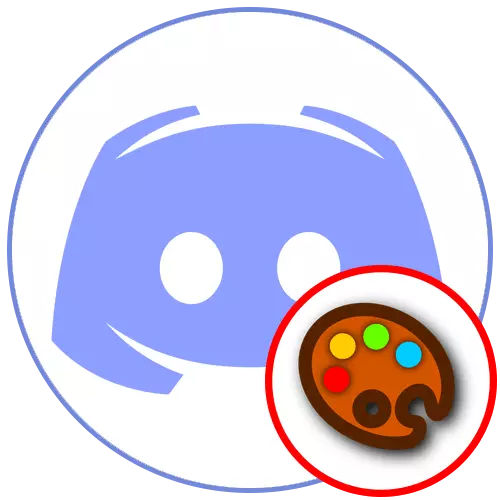
Option 1: PC program
In the Discord program for a computer, unlike a mobile application, there are much more features of personalization and solutions from third-party developers, which allow you to implement almost any tasks if it does not work with the help of internal instruments. Therefore, first we will tell about this version, in detail the two options for installing and setting up themes.Method 1: Built-in appendix settings
This method for those users who do not want to download funds from third-party developers and complement the standard functionality of the messenger. In this case, the appearance settings will not be so much, since while the creators have not added the parameters to install the pictures on the back background or at least choose any one-photon color.
- Click the icon in the form of a gear to go to the "User Settings" menu.
- On the left panel in the "Application Settings" block, find the item "Appearance" and make a click on it.
- While only two topics are offered to choose from: dark and bright. Which one to choose - you decide by installing the marker opposite the corresponding item.
- If you choose a light topic, the side panel can be painted in a dark color.
- The result of this setting is demonstrated in the following screenshot.
- In addition, three different sliders are located in this menu. The first is responsible for adjusting the size of the text in the chat.
- At the top of this window with settings immediately after making changes, you will see how they will affect the display of messages.
- The following regulator is "Distance between Messaging Groups". Using it, an indentation of a series of messages from one user is configured to the first notice from the other.
- The last parameter affects the overall level of scaling, that is, it is responsible for changing the size of all program items. Under this slider is a note from developers about how to quickly change the scale with standard hot keys.
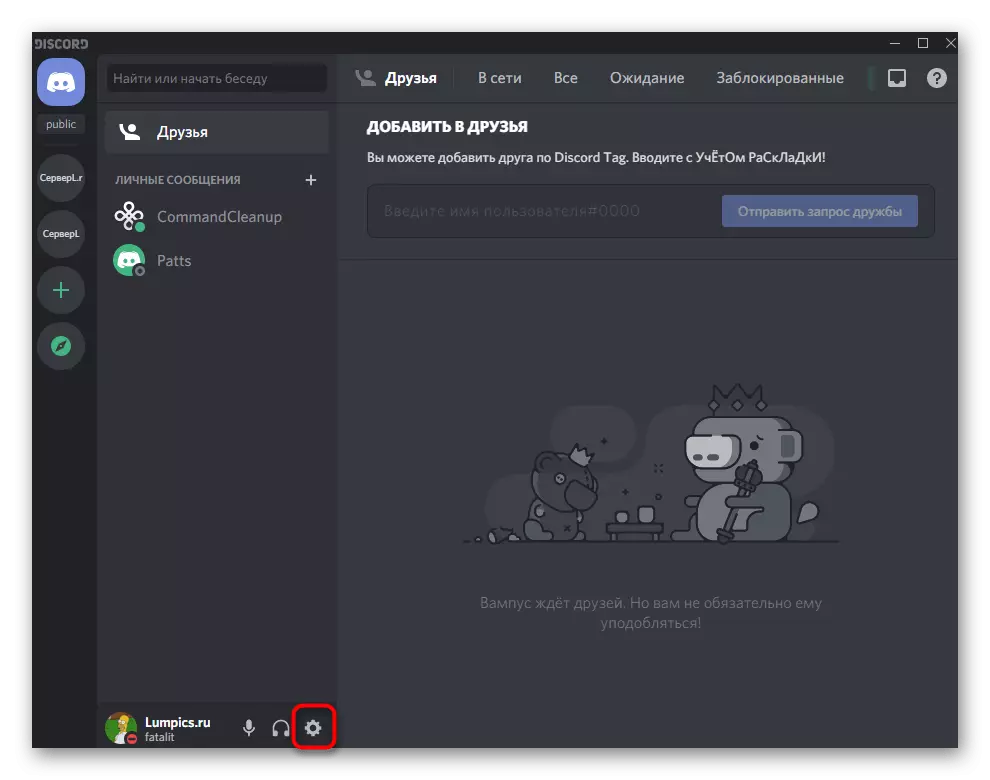
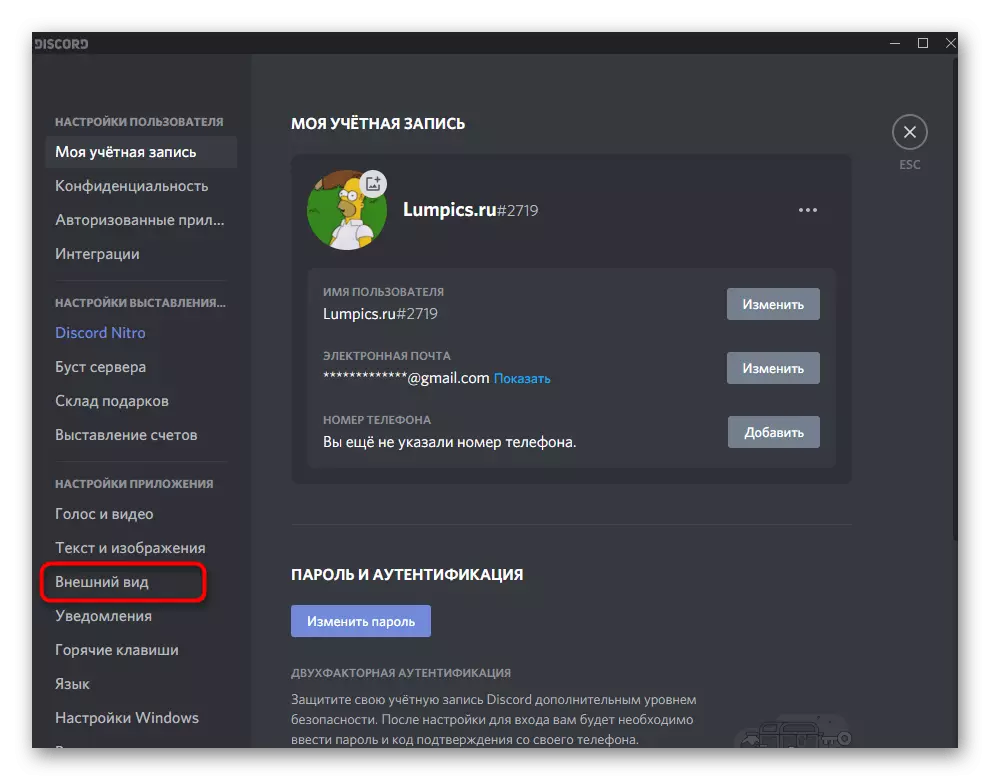
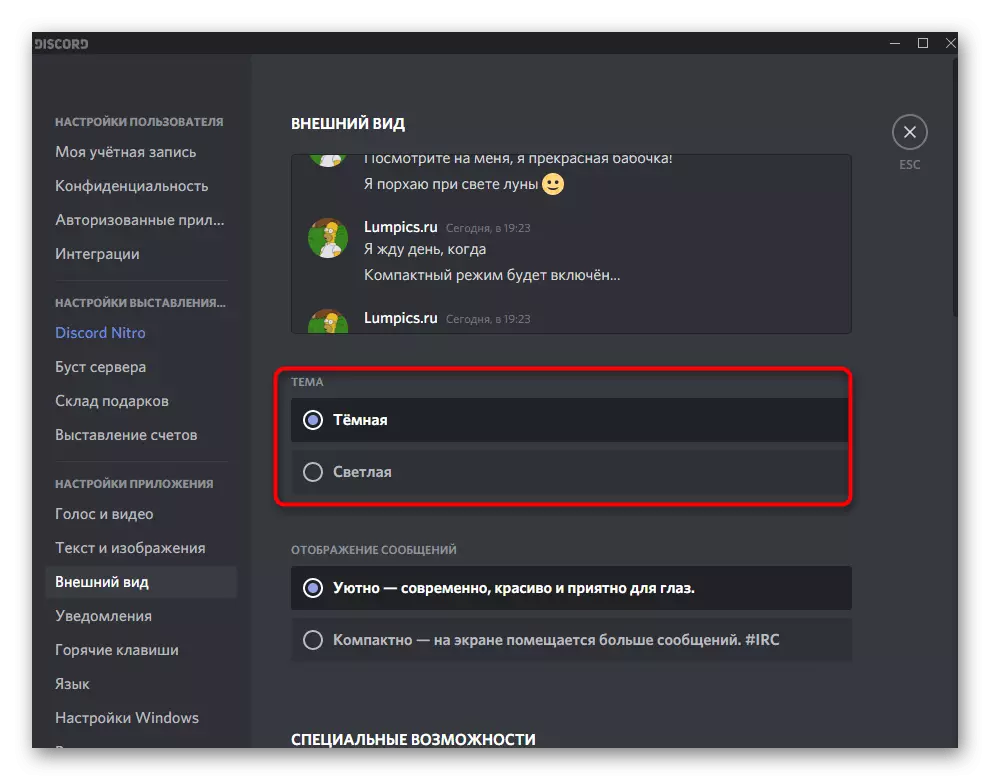
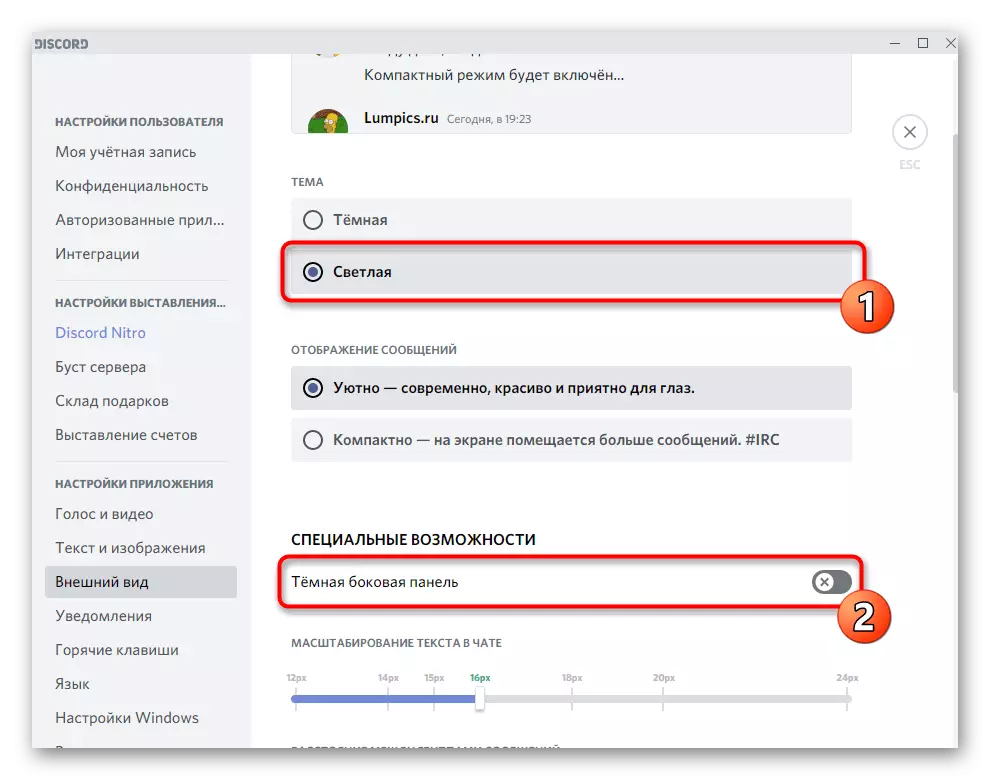
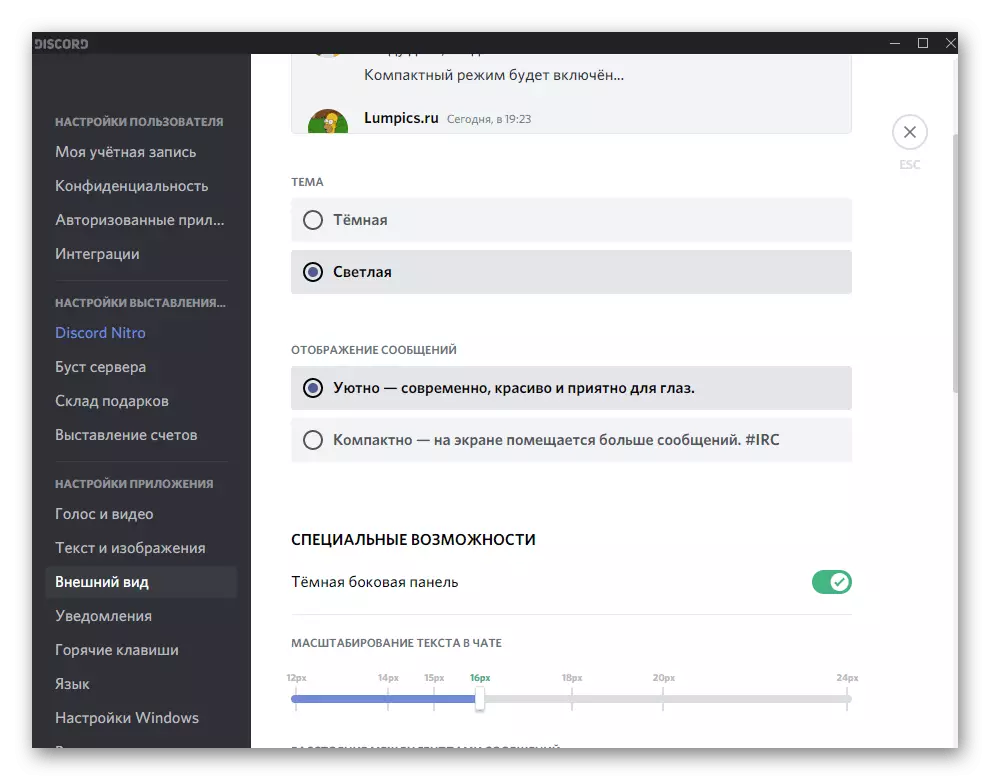
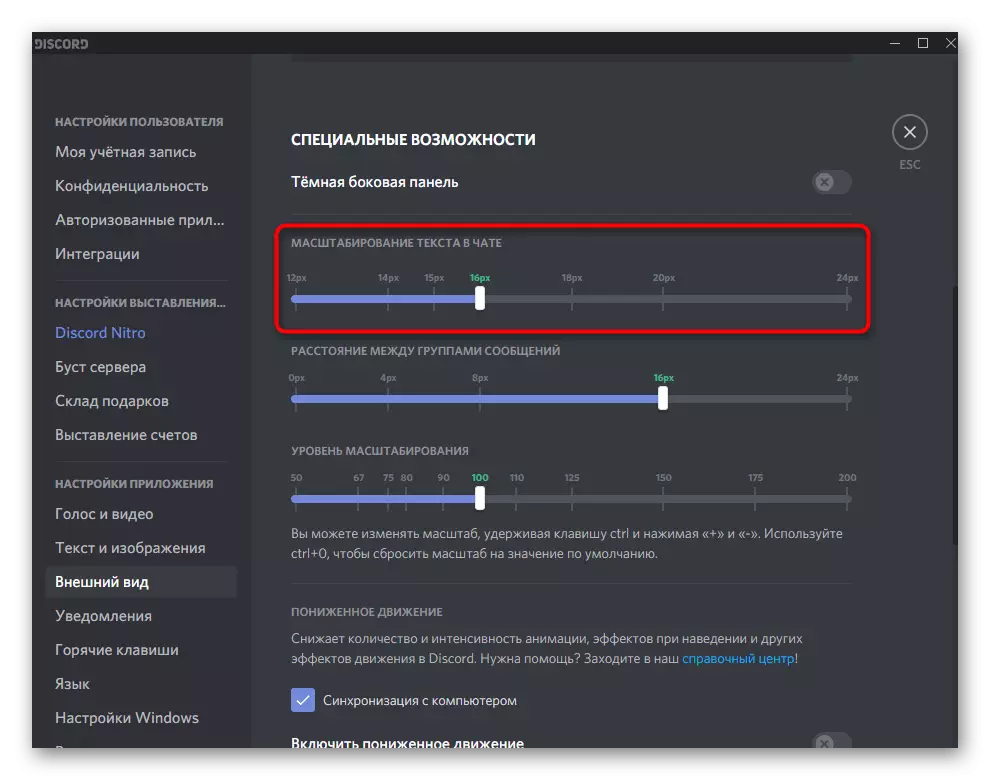
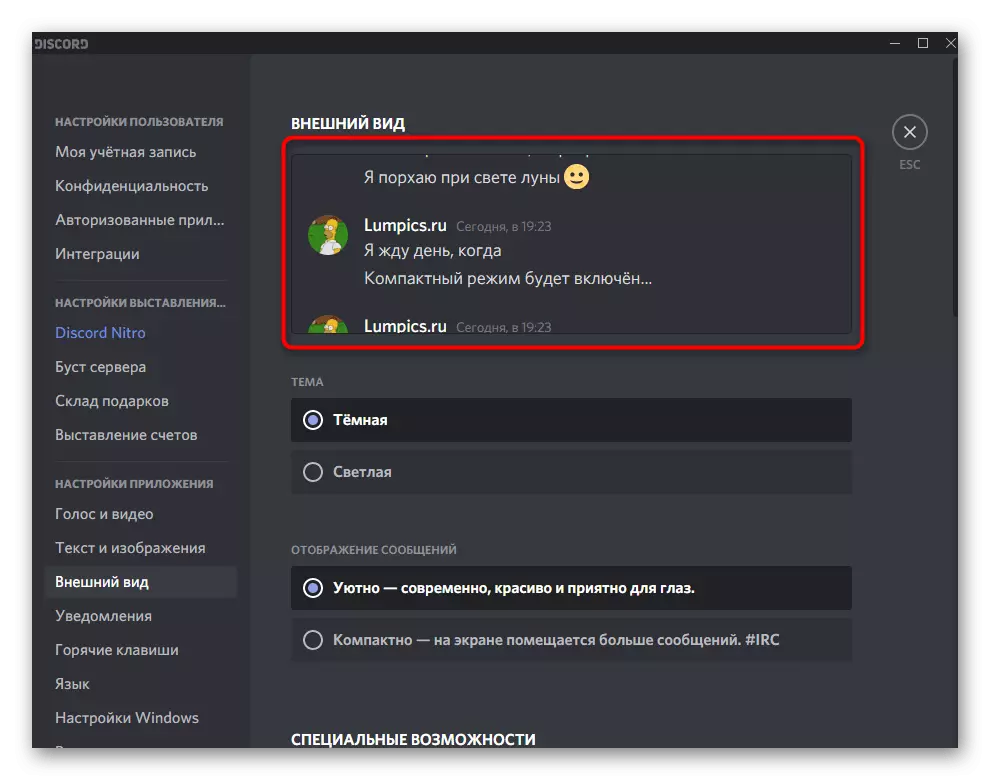
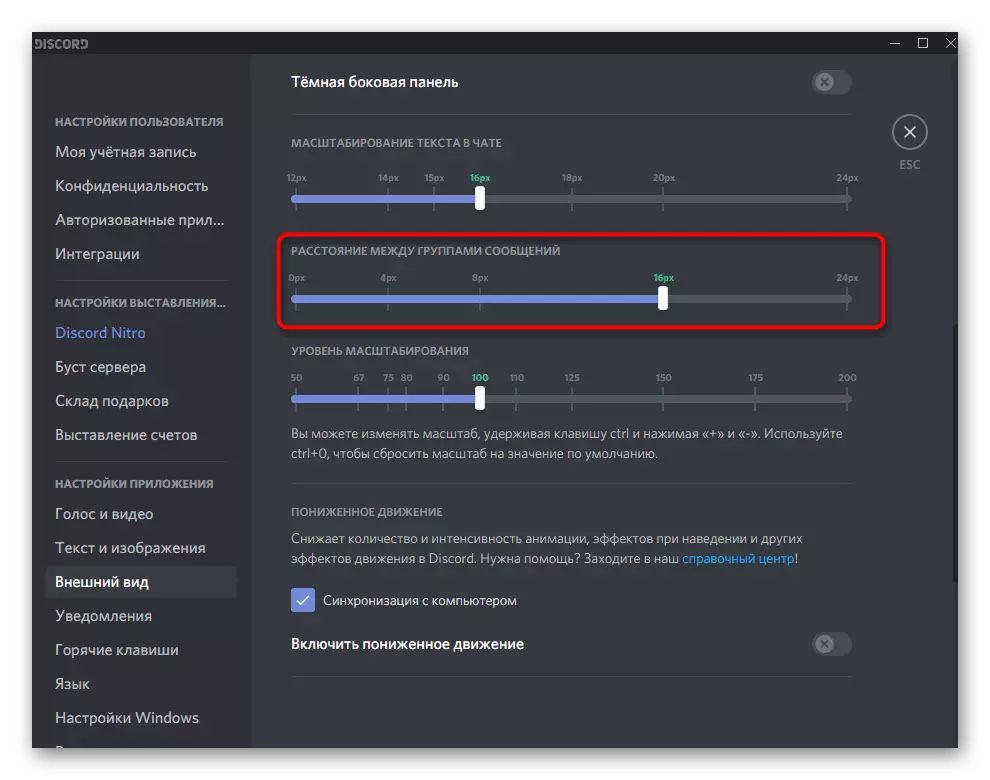
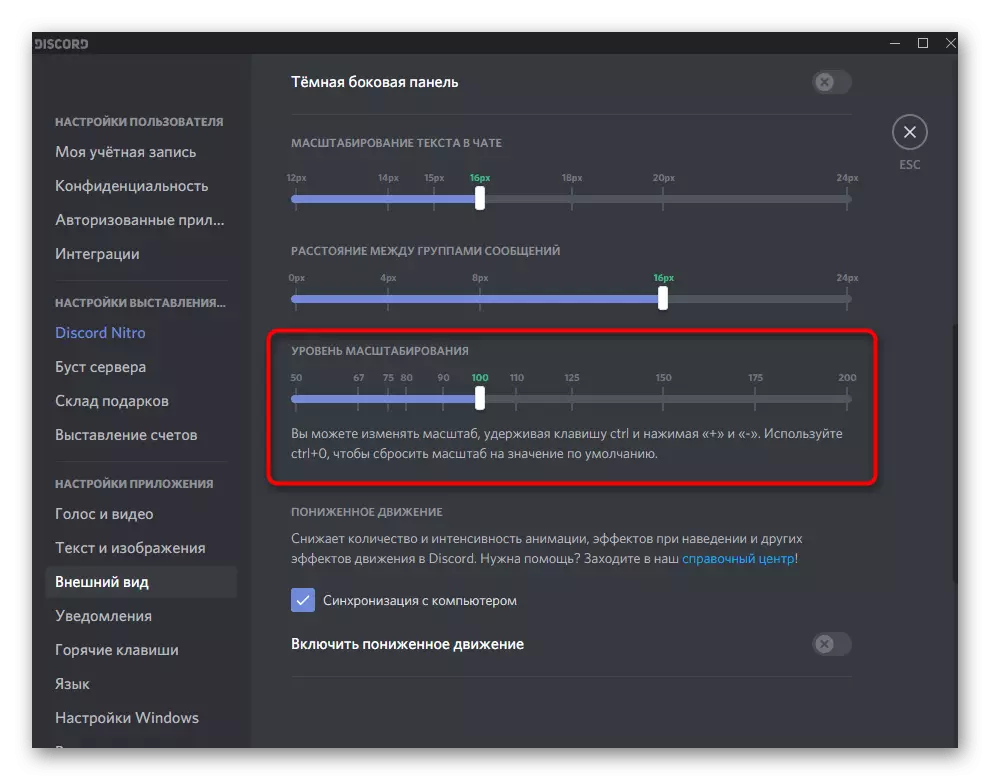
While this is all the settings for changing the appearance, which provide discard developers. Follow the announcements and descriptions of updates to the public test version - it will be possible to download it to verify all changes that have not yet been added to the stable assembly.
Method 2: BetterDiscord
BetterDiscord is one of the best, if not the only program, significantly expanding the overall functionality of the discard thanks to the addition of various libraries and scripts. As part of this article, we will not talk about all its capabilities, and we will touch on only the addition and configuration of those. We divide the entire operation to steps so that it is easier to perform.
Step 1: Installing BetterDiscord
As you can already guess, BETTERDISCORD has not been added by default to the discord, so it needs to be downloaded and installed independently. The program is distributed free of charge, and all the source codes and additional materials are laid out by the author on GitHub, thanks to which experienced users can use them for their own purposes and upgrade the addition.
Go to download Betterdiscord from the official site
- Follow the link above and click the "Download" button to open the expansion download page.
- After displaying the GitHub site, find the executable file executable for Windows in the file list and click on it to start loading.
- Expect the download and start the installer.
- To go to the next step, accept the terms of the license agreement by selecting the "Agree" option.
- A window with three actions to choose from where you need to select the first option - "Install BandagedBD".
- Tick the "Install to Stable" checkbox to add components to the stable version of the messenger. If you use a public test assembly, it will also be detected automatically, but then you have to add a tick to the "Install to PTB" string.
- Expect the completion of the installation that occupies literally a minute, and at the end, close this window with the click on the "EXIT" button.
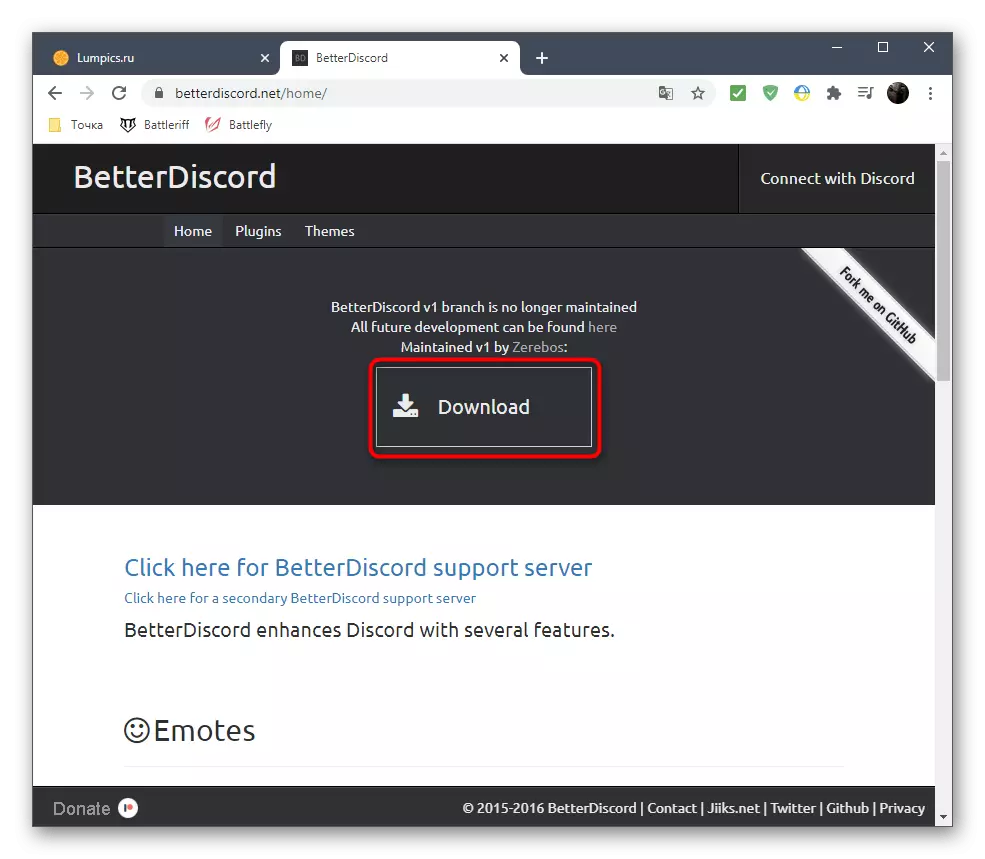
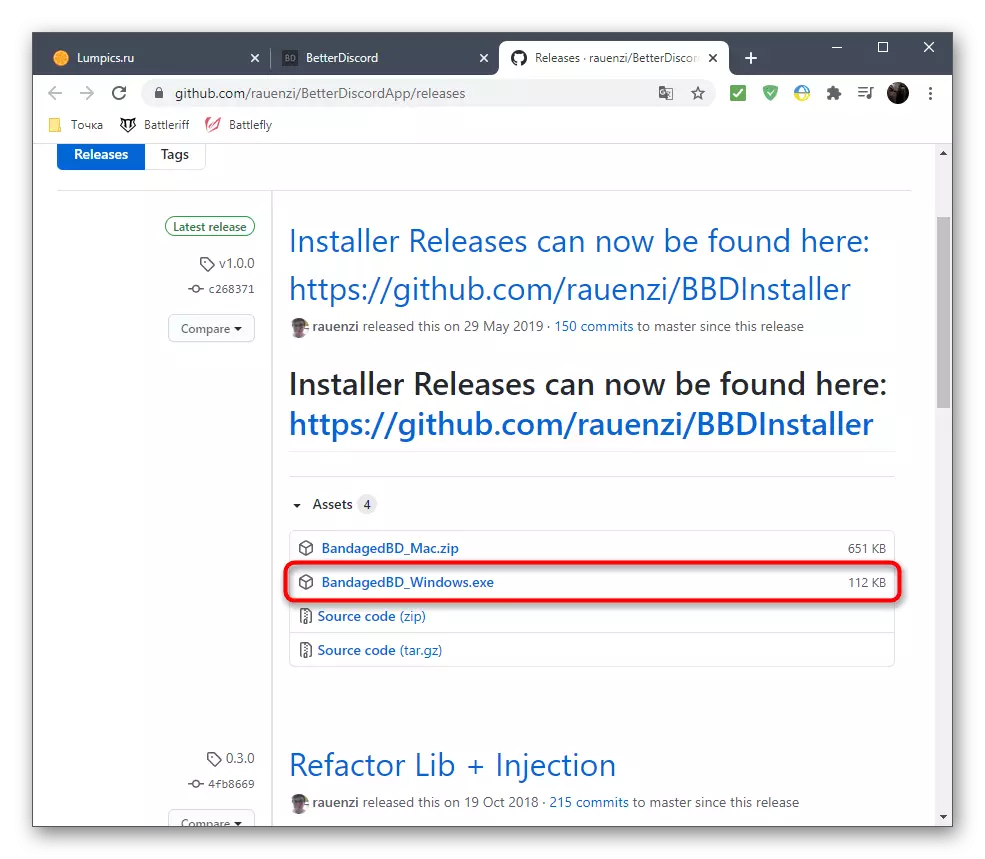
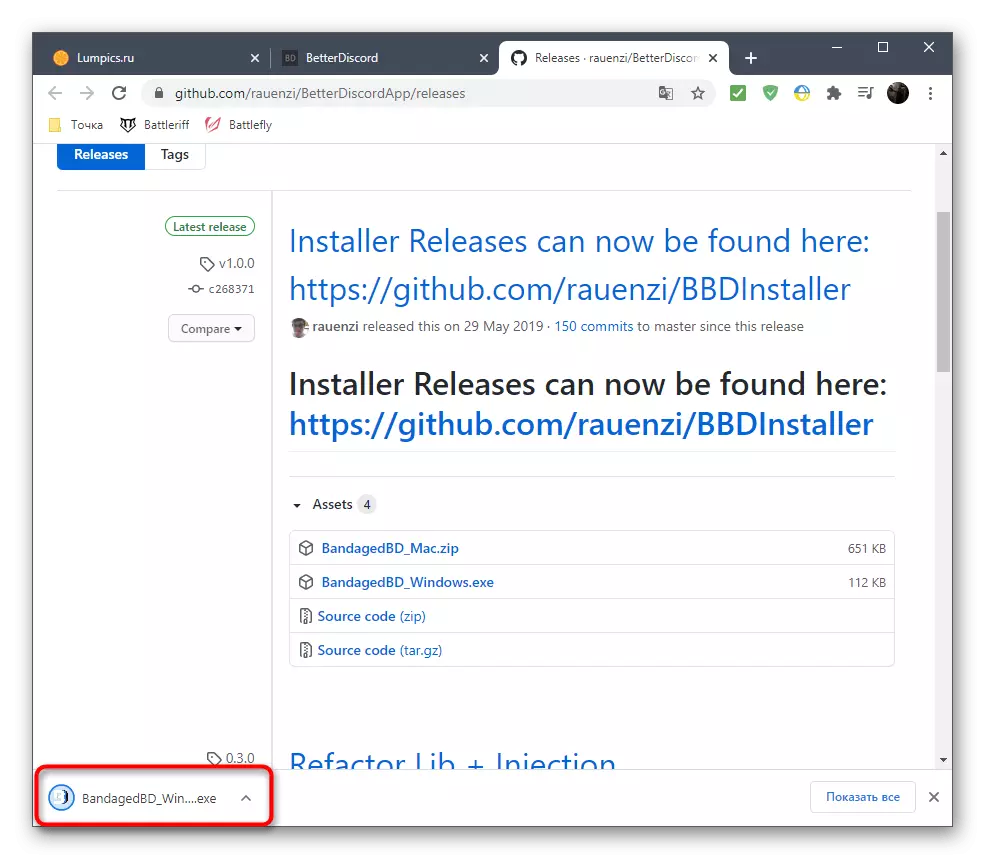
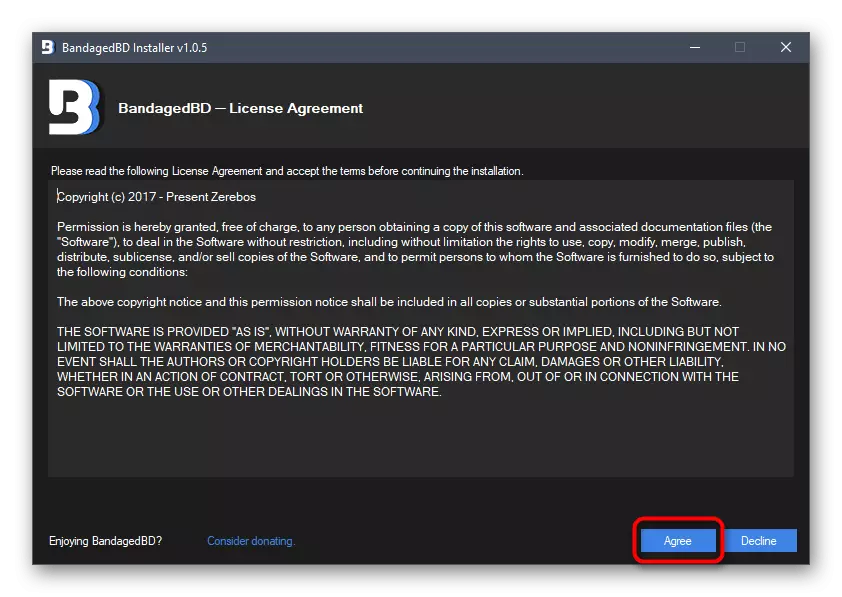
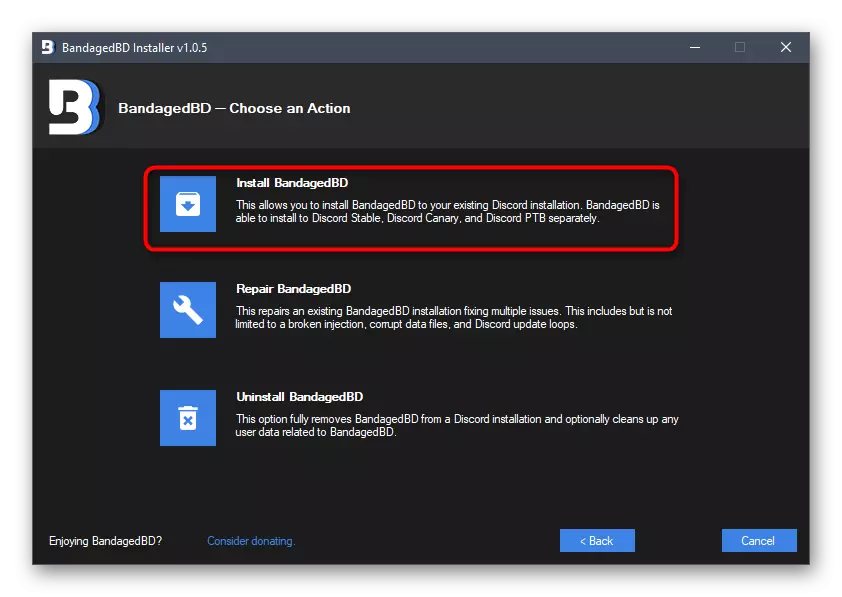
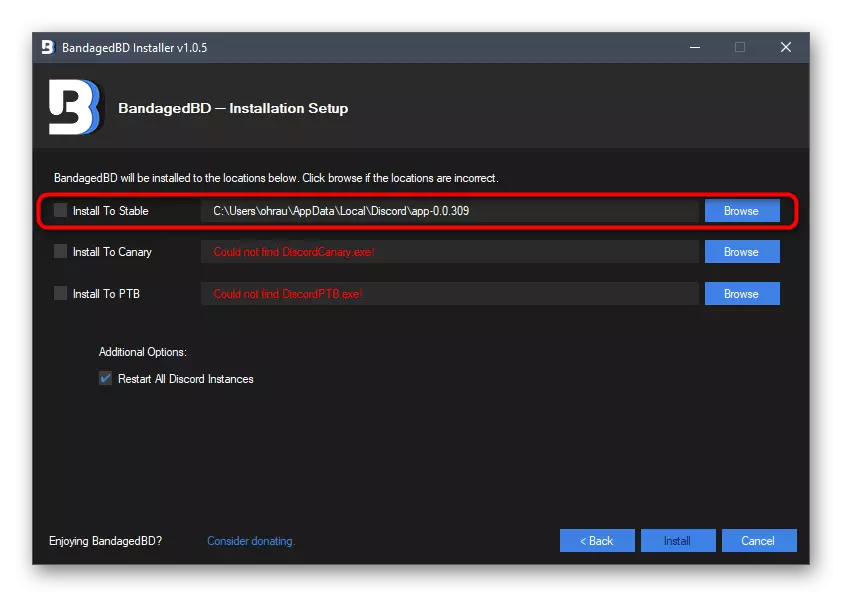
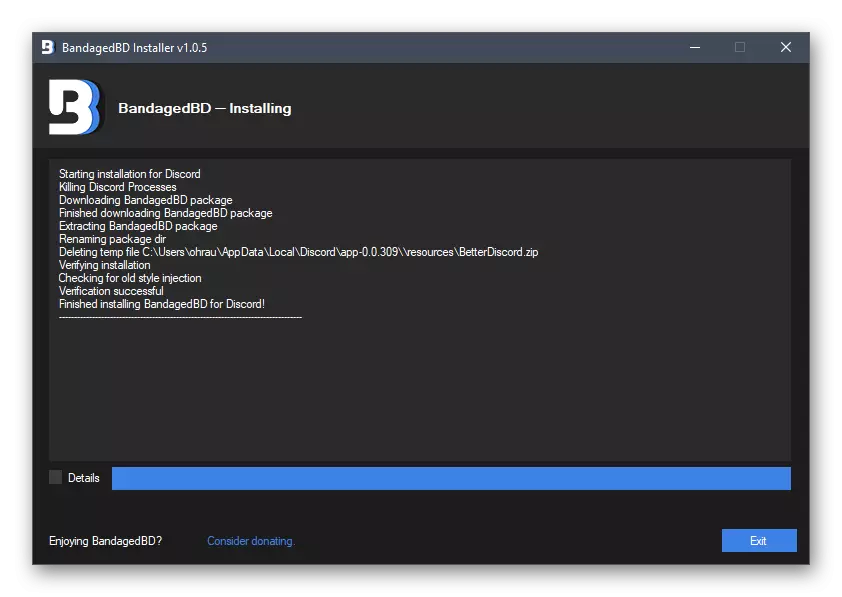
If a discard window with a notification message about the addition of a new component has not appeared automatically, restart the program and only then go to the next step.
Step 2: Search for folders for installation
Consider a simple stage consisting in the preliminary opening of the directory where all third-party topics will be established. The following instruction will help to figure out and with the location of the necessary settings, added by BetterDiscord.
- After starting the discord, make sure that the "Public" inscriptions on the left pane. This means that the component in question is successfully installed. Pressing this inscription opens its settings and other useful functions, but it is better to read about it on the official website.
- Now you need to go to the account settings by clicking on the icon in the form of a gear in the main window.
- Scroll to the left to find a new block "BandAnded BD". There are all sections associated with added components. They allow you to manage the general settings, Emodi, plugins and themes. Just the themes of us now and are interested, so make a click on the "Themes" string.
- After opening the window with themes, you will find that now there is not a single available variation of the appearance, and it is not surprising, because nothing has been installed. Click on "Open Theme Folder" to open the directory where all themes are stored.
- Without closing this window "Explorer", go to the next step, where we show the principle of searching and installing topics.
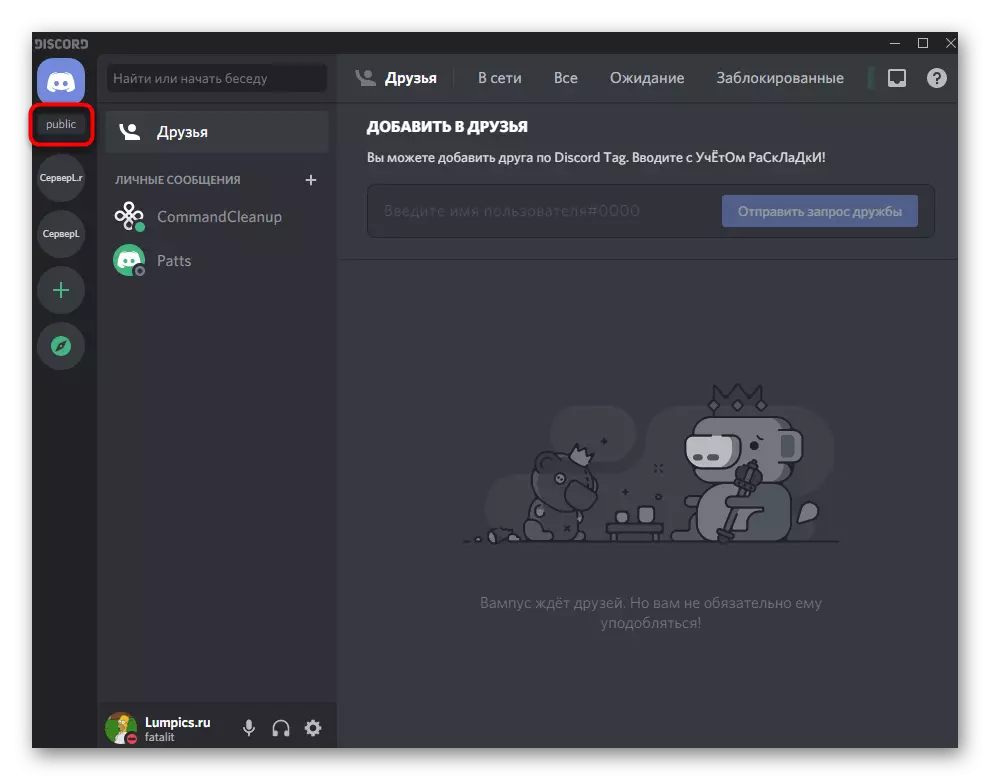
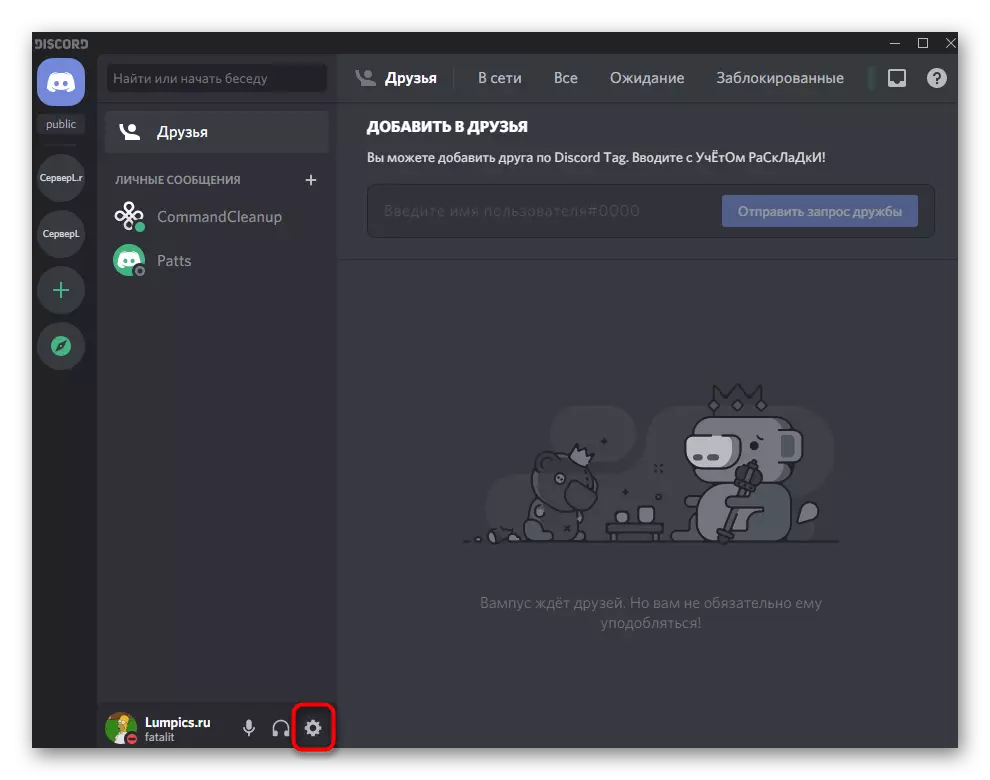
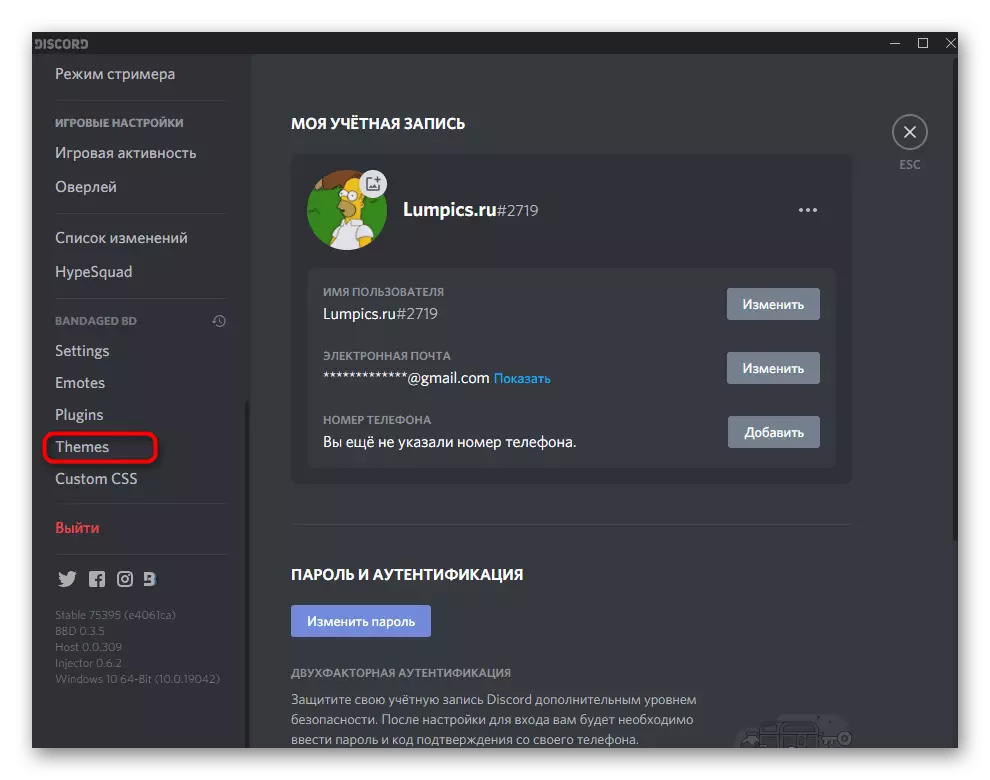
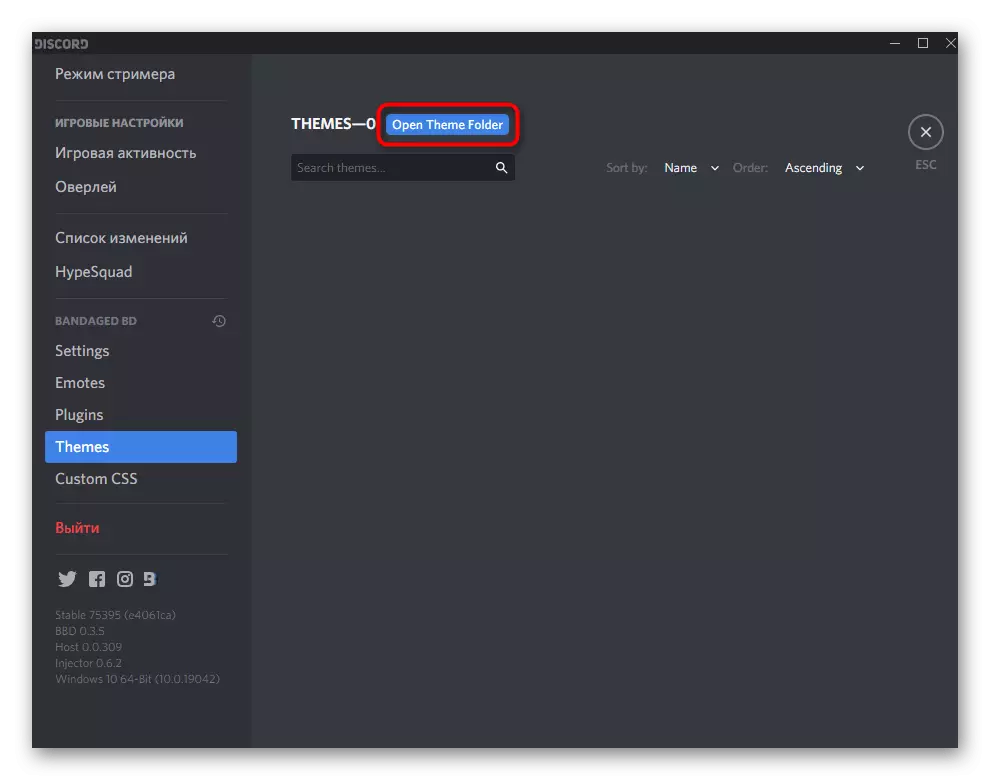
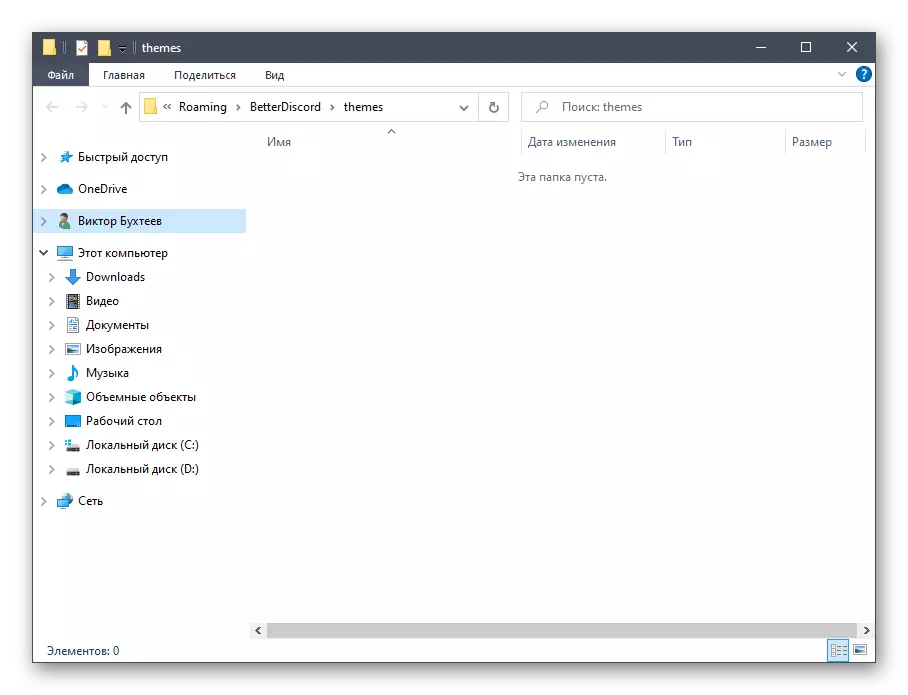
Step 3: Search and install the theme
The most important stage of our material is to search and install various topics for the discard. For this, third-party web resources are used, since official developers do not create topics. Consider this when performing the following actions and download files only from proven sources.
Go to the official site of BetterDiscORDLIBRARY
- As an example, we will use the BetterDiscORDLIBRARY website, that is, a branch from the already considered web resource, from where the addition was loaded. Use the link to go to the required page or independently find any other source, then select a suitable theme.
- Open its page and click the "download" button, thereby downloading the file to your computer.
- Expect the CSS object download completion, and then move to the storage directory.
- Transfer it to an already open folder to save the topics.
- Make sure that the move has passed successfully and the CSS style is now displayed in this catalog.
- Return to the "Themes" settings section in Discord and check the presence of a value added there. If you need, restart the program and open the section again. Switch the slider to activate the new appearance.
- In the next screenshot, you see that everything went successfully, the photo and panels have become translucent on the back plan. In your case, other changes can be applied - it all depends on the type of the game.
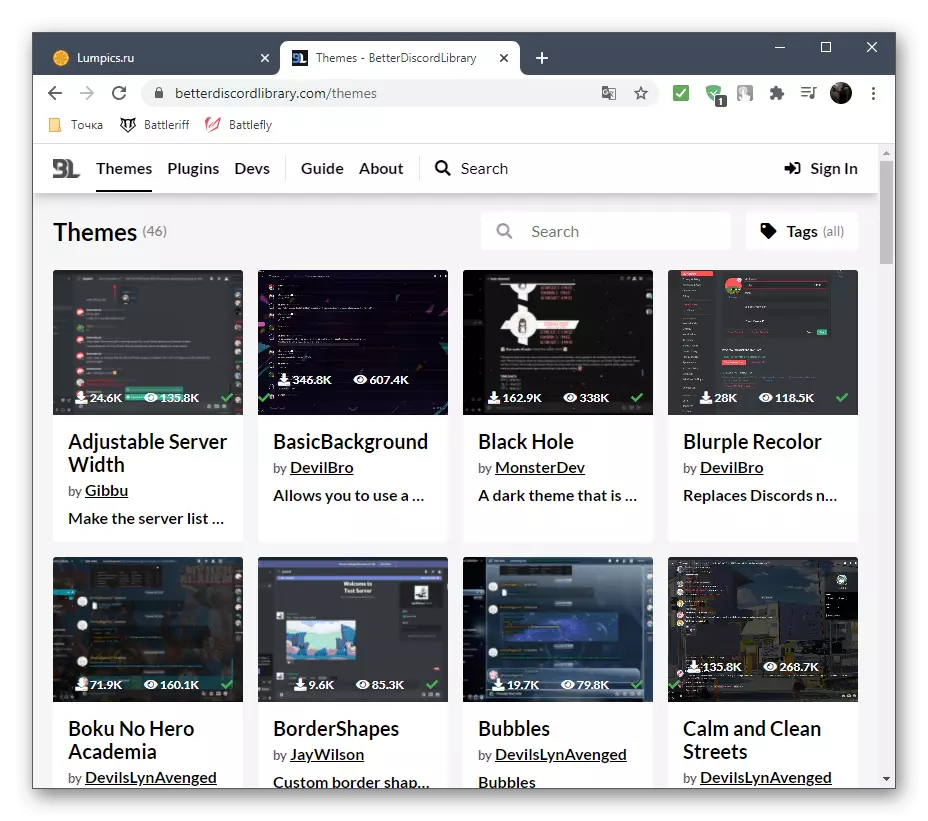
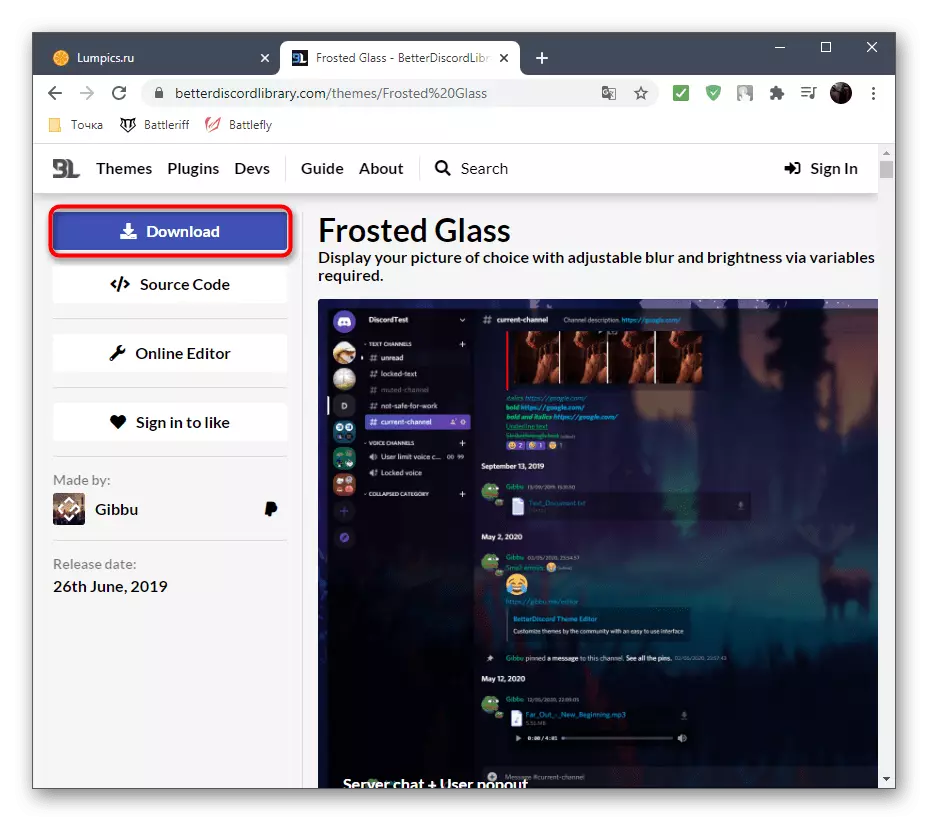
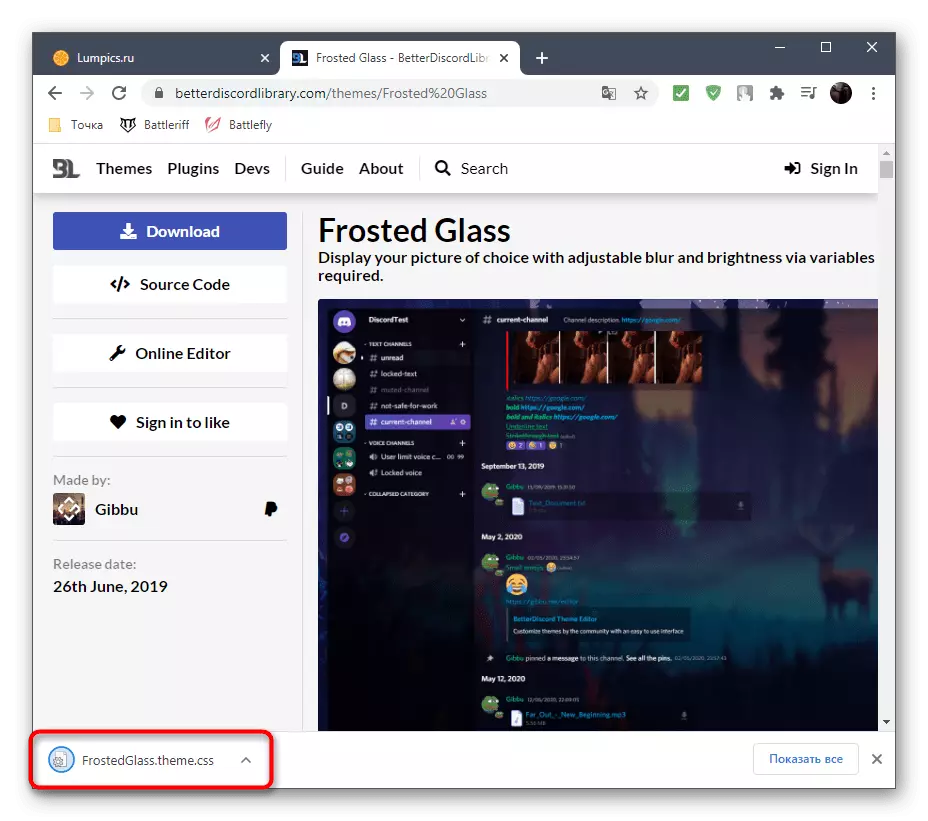
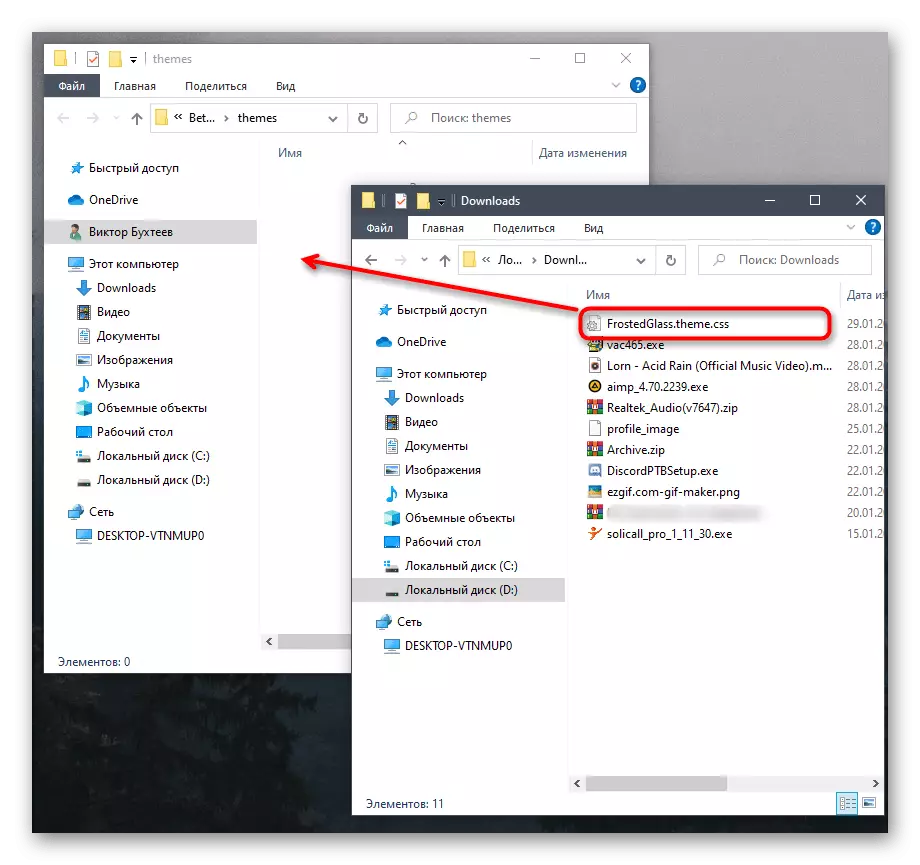
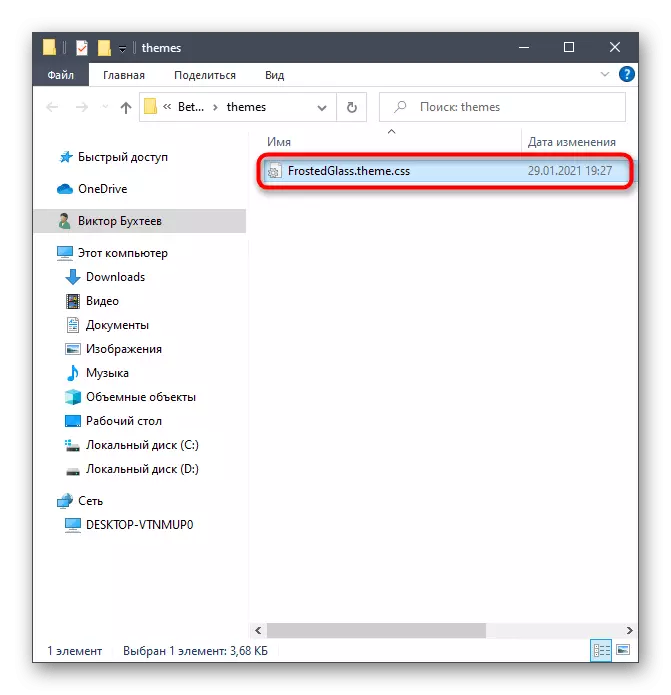
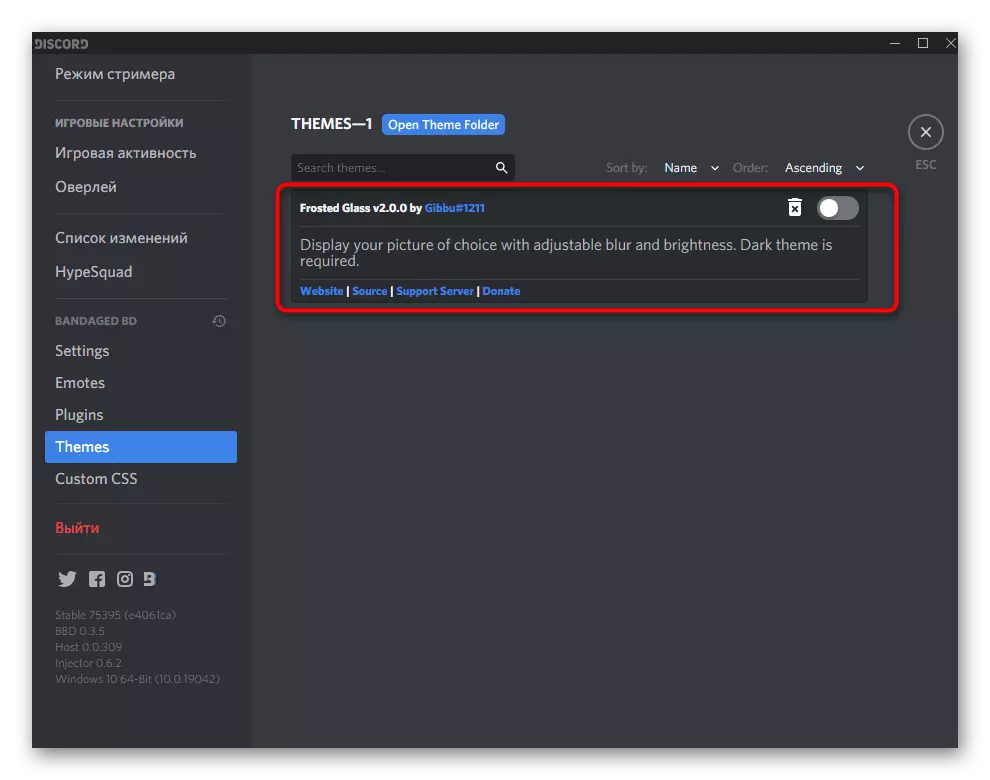
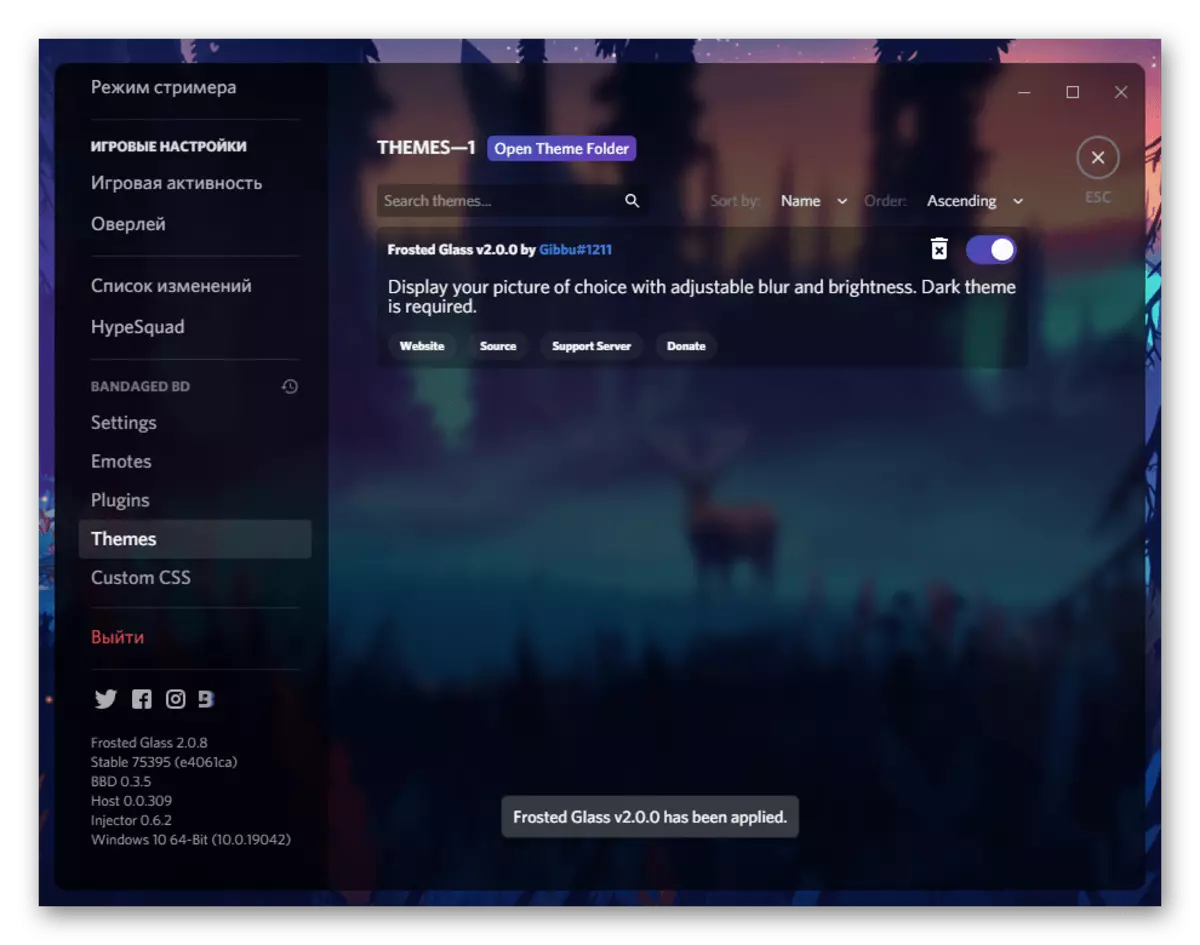
We do not recommend activating a few topics at the same time (although it is available in the settings), since this is how CSS styles are overlayed and not only appearance artifacts, but also functional failures may occur. Better alternately use each topic by switching them through the considered section with the parameters.
Editing existing theme
This section of the article refers to the previous method and is designed to edit an existing topic using one web resource tools. This allows you to change colors, transparency of windows and add your image on the background, including GIF animations to play cyclic animation on the background.
Go to the official site of Gibbu
- Go to the site on the link above and select one of the topics for editing. As a rule, it is worth starting with the theme in which you want to make a minimum number of changes.
- First, ask a new name for it and decide what kind of main image you want to install. Insert the link to it or check the "Computer File" option to download it through the "Explorer".
- After that, there will be several switches and sliders responsible for blurring the image, its size and location. When making any images, pay attention to the preview window on the right.
- Similarly, you can add additional images for the remaining main windows of the program using all the same settings in other sections.
- The transparency of each available element is configured by regulators in the "Brightness" section.
- In "Colors" you can choose absolutely any color for various discord items, repulse only from your preferences.
- You will not stop on the latest editing themes, since two of them are intended only for experienced users, and the fonts are generally better not to touch the functional errors.
- Quickly, click the button to download the line with the name of the topic.
- After downloading, drag the file to the folder with the topics of BetterDiscord.
- Run the messenger and apply a new topic to check its display. In our case, a gif animation is reproduced against the background.
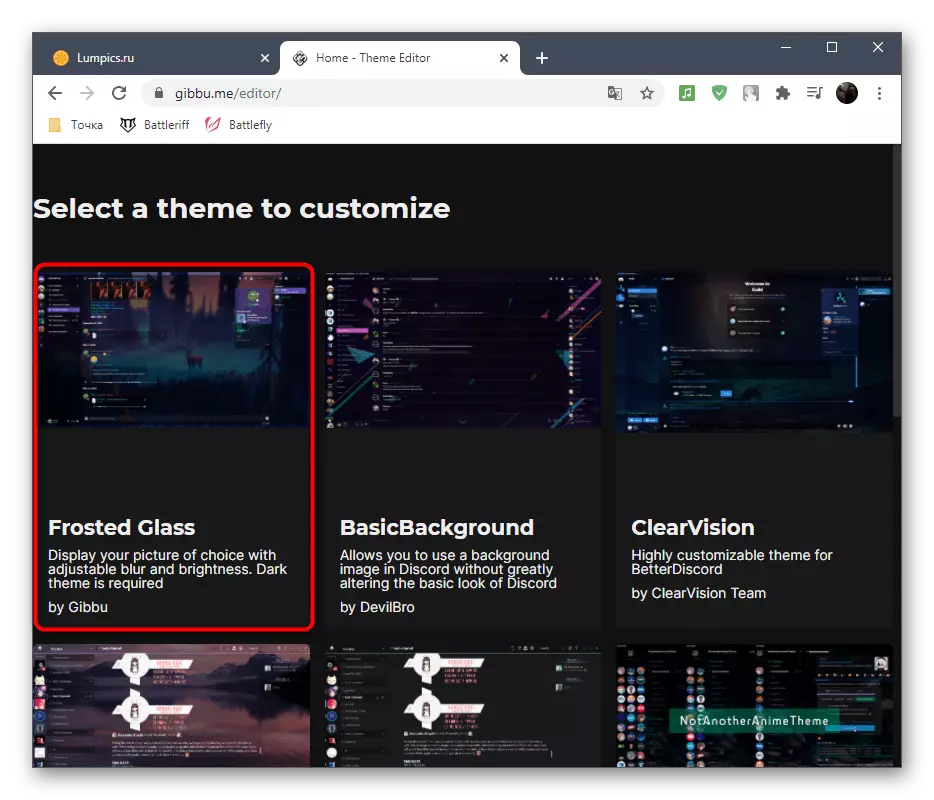
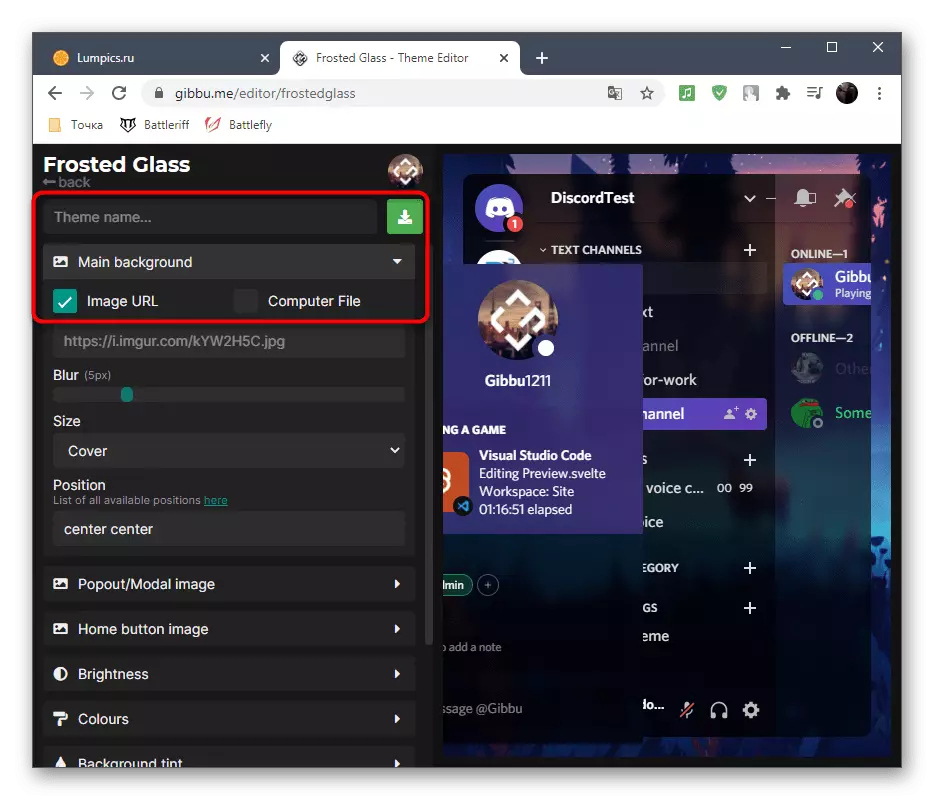
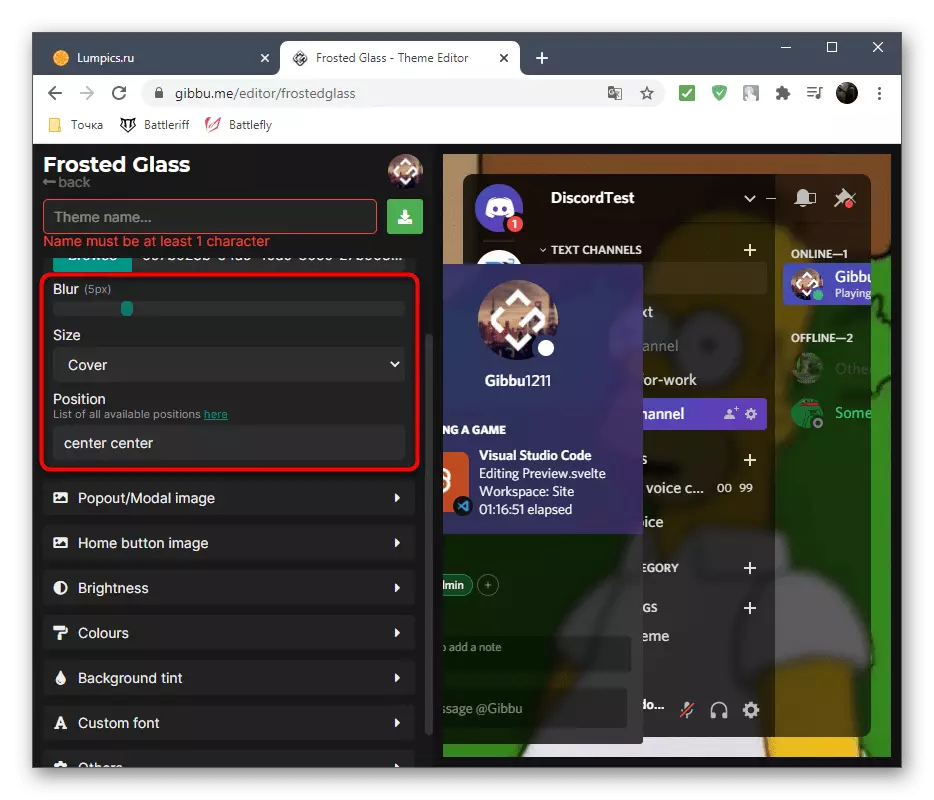
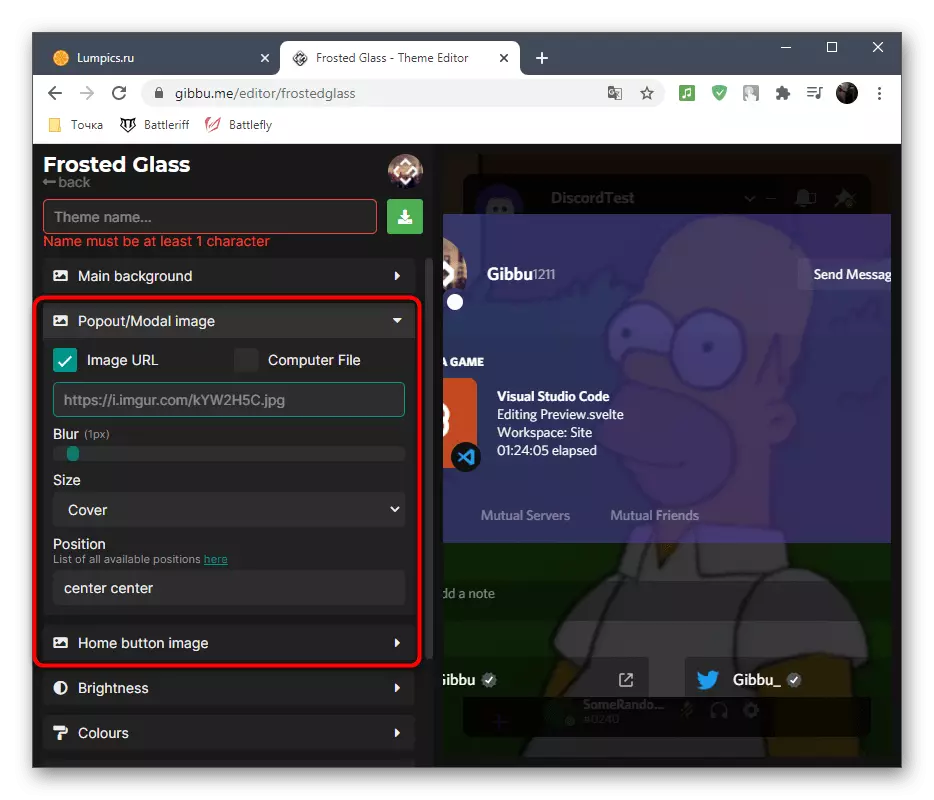
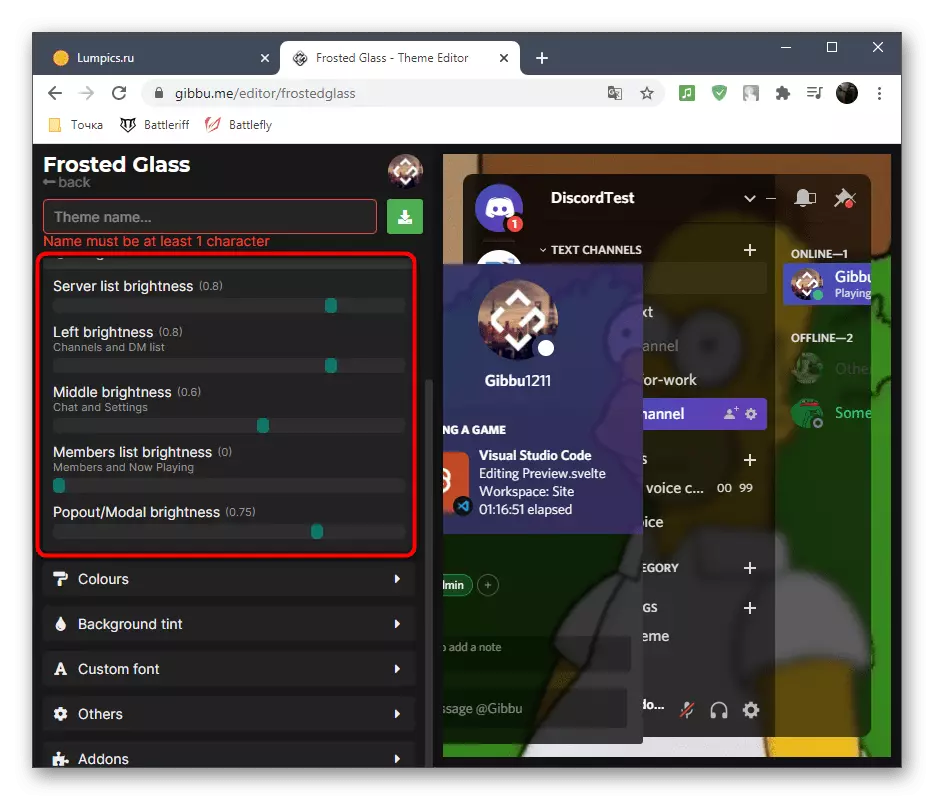
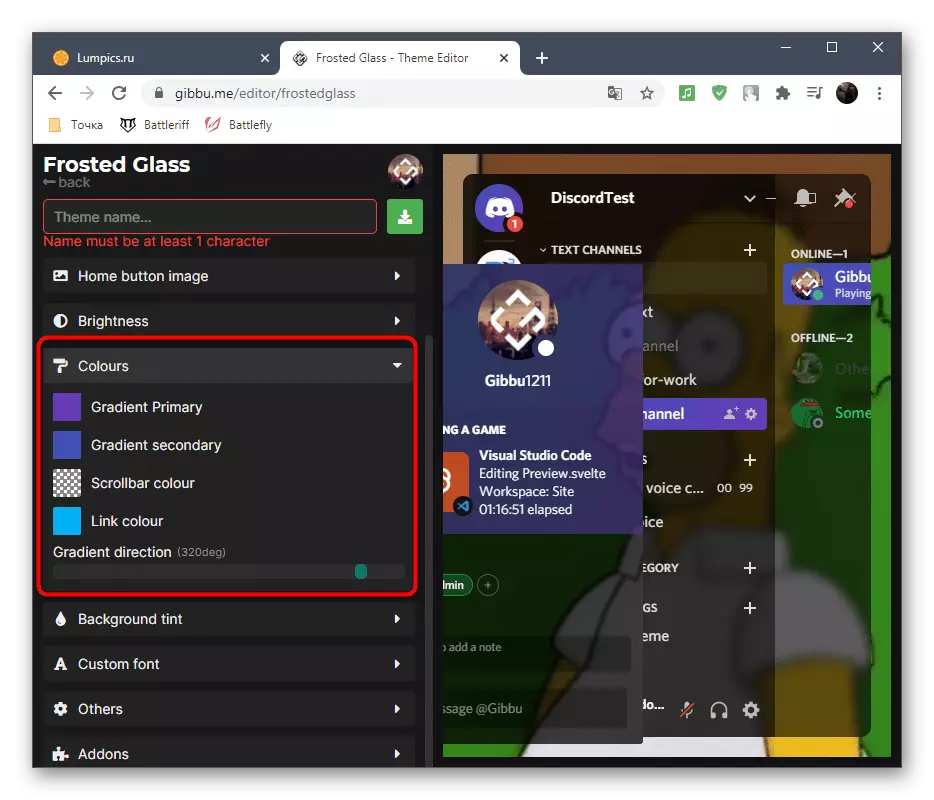
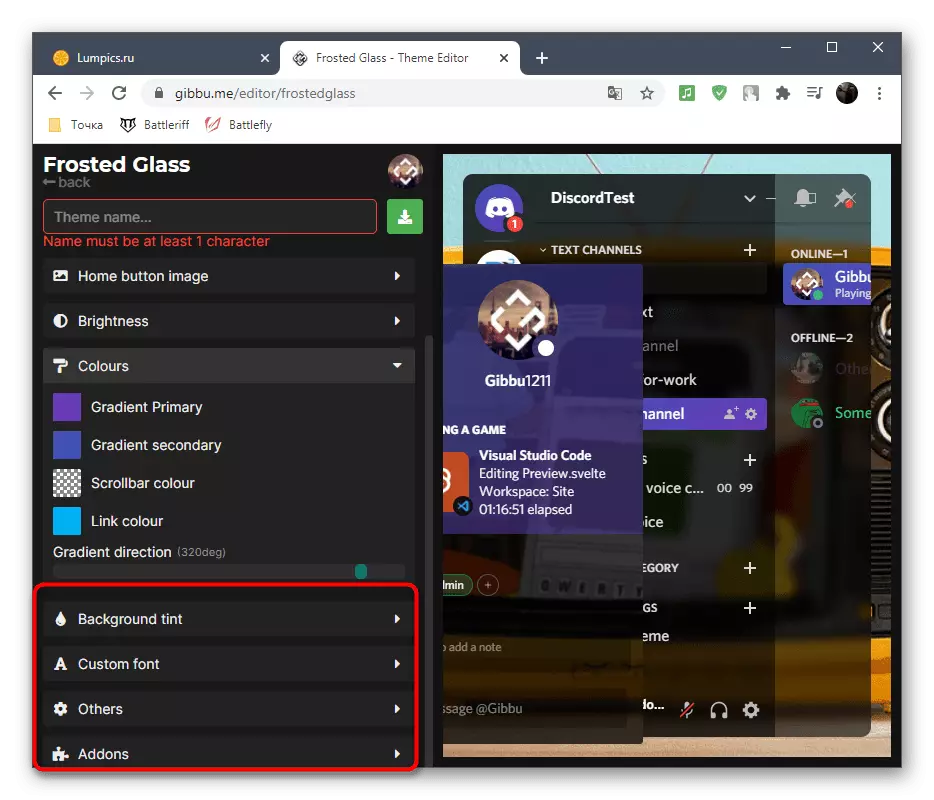
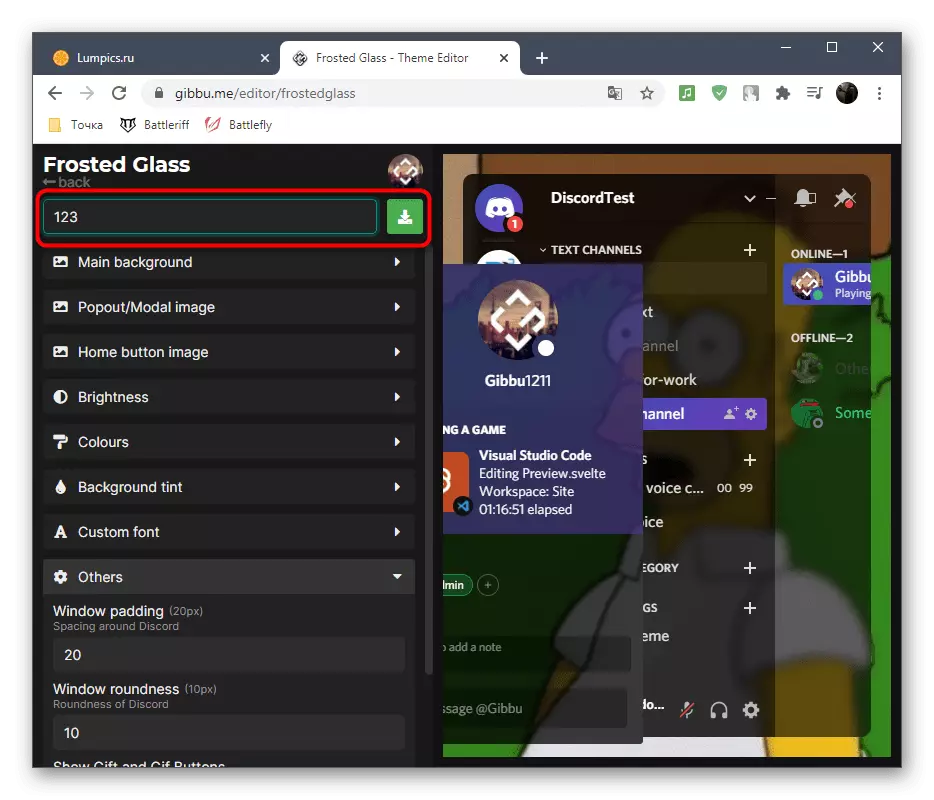
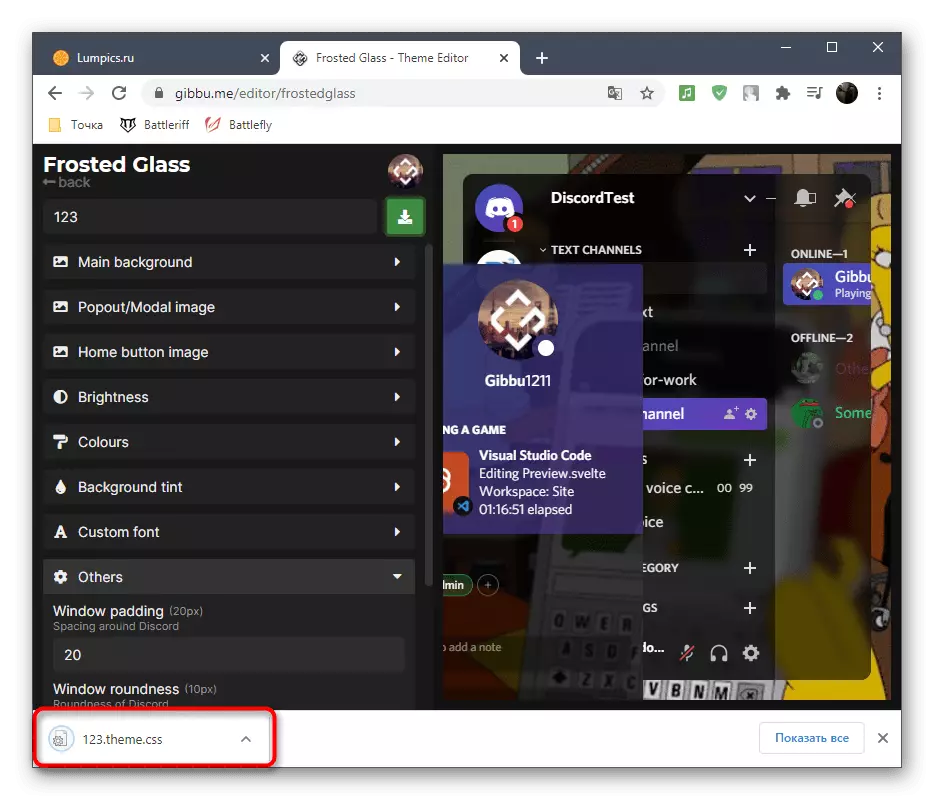
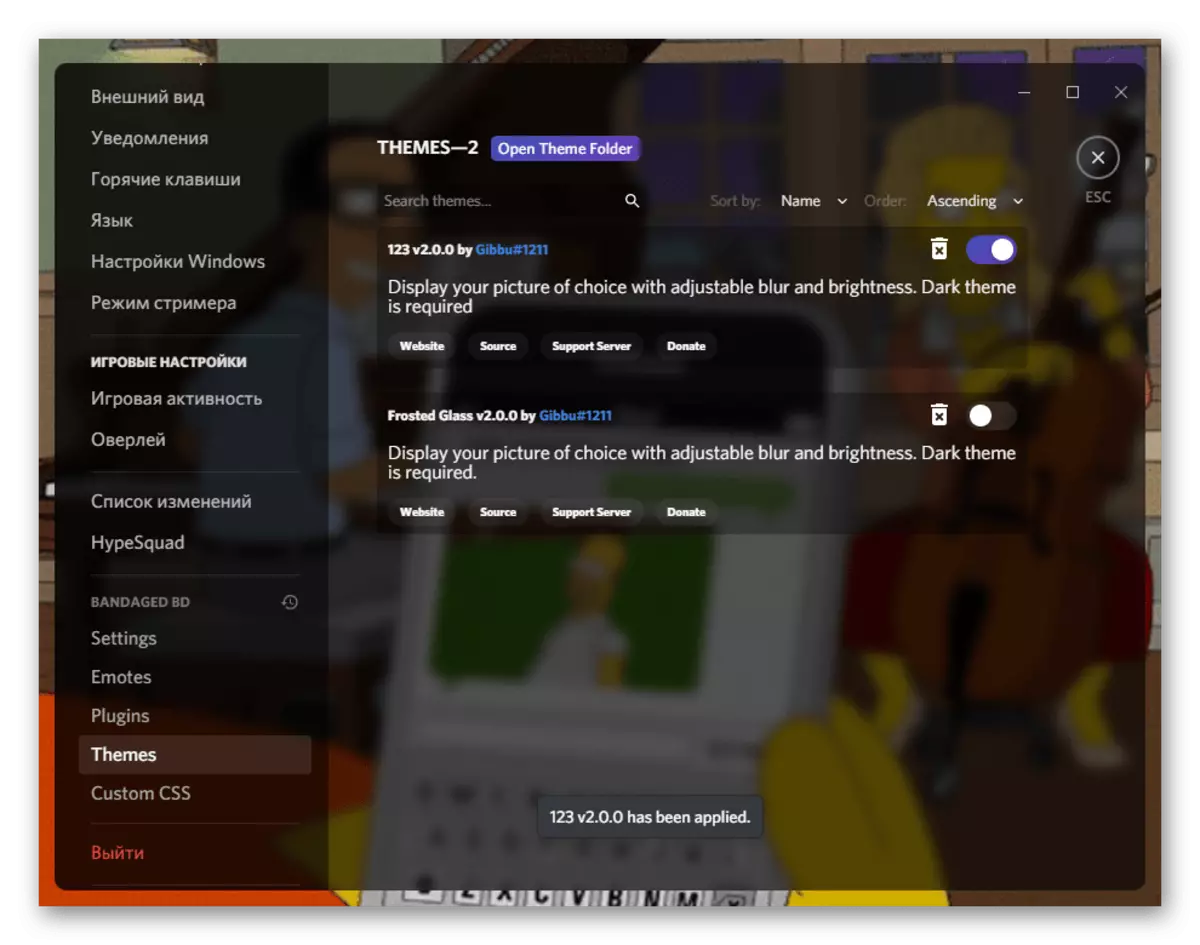
Option 2: Mobile application
Finally, we will analyze the method of changing the appearance of the appearance in the Mobile application Discord. Unfortunately, for the time being there are no additional programs for it, for both the desktop version, so you have to limit the standard parameters, which, by the way, even less than in the assembly for PCs.
- On the panel below, click on the image of your avatar, thereby moving into the profile settings.
- Source to the "Application Settings" section and select the "Appearance" category.
- Switch between the bright and dark theme, ticking the corresponding items.
- Disable customer synchronization so that the theme settings are not coincided with the PC installed when using the program.
- The latest feature available is the change in the common text of the text using the movement of the slider.