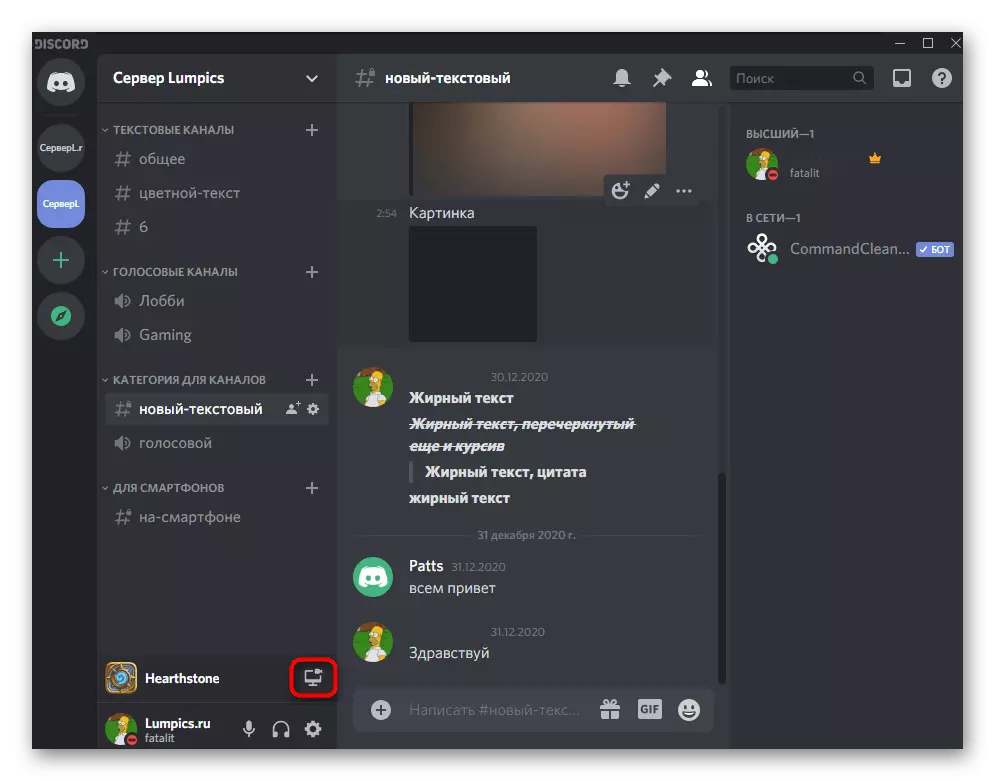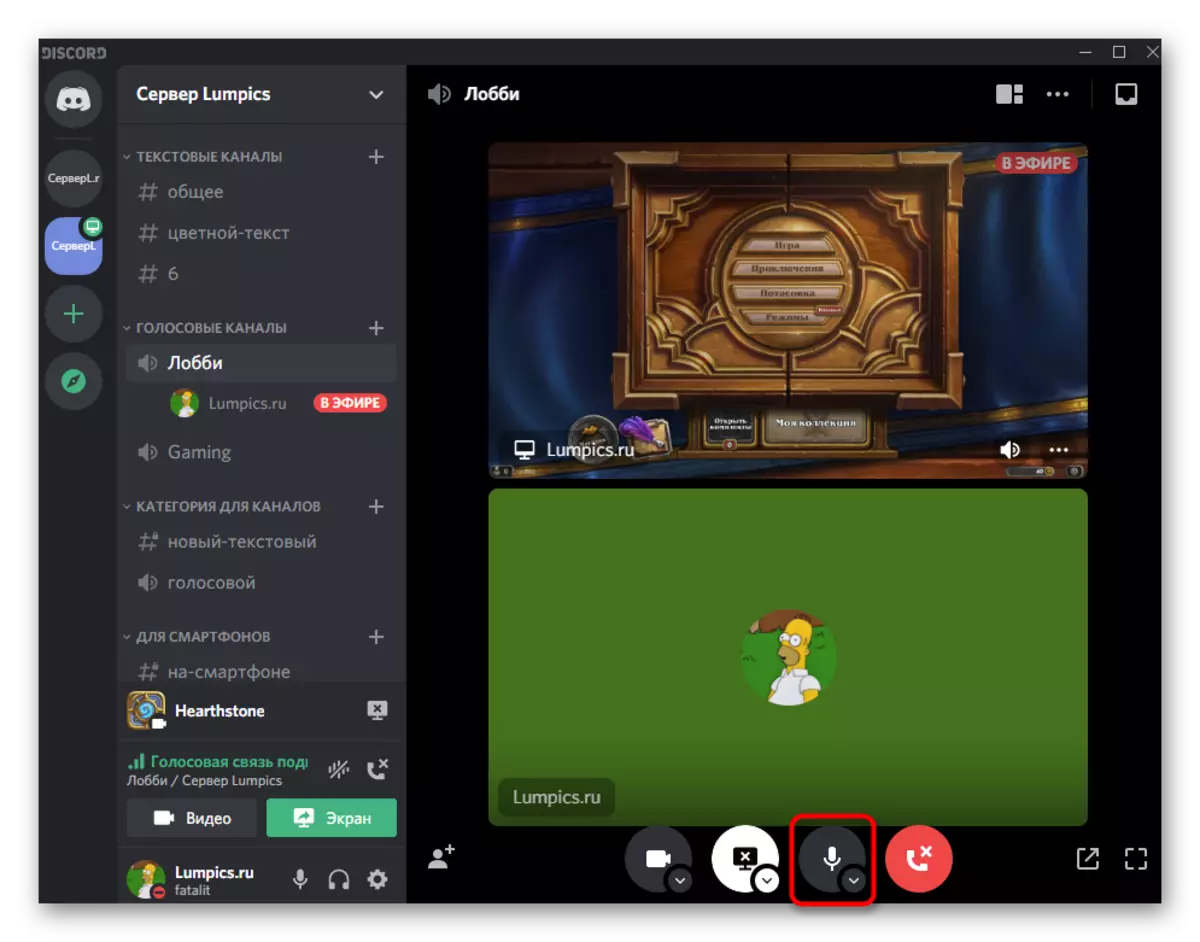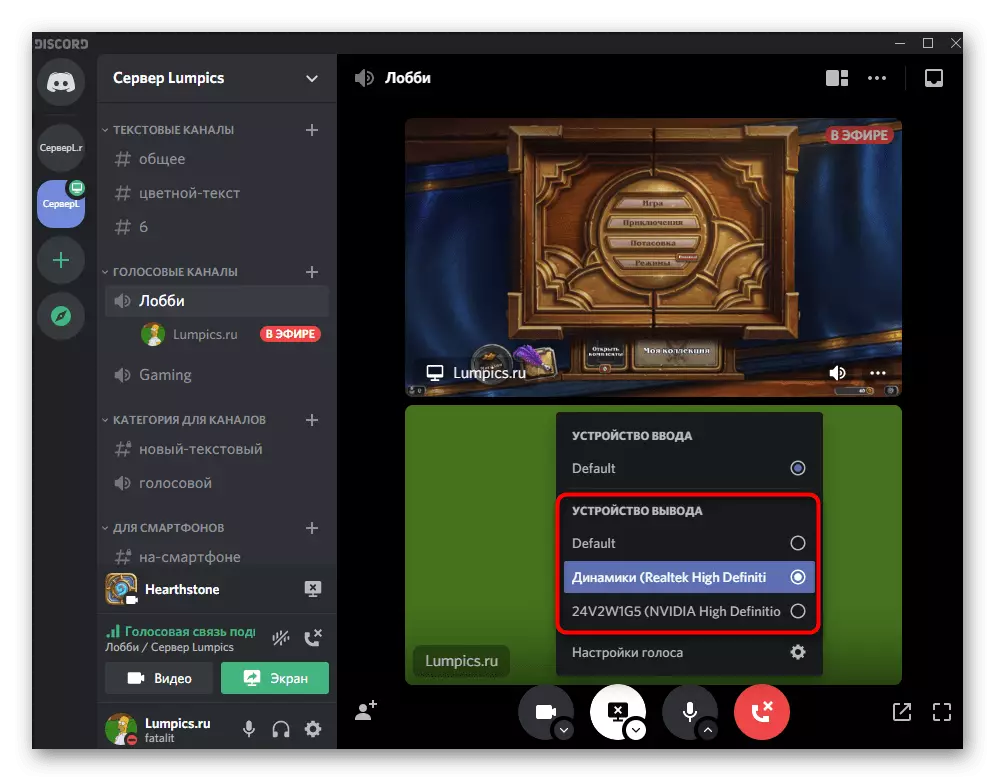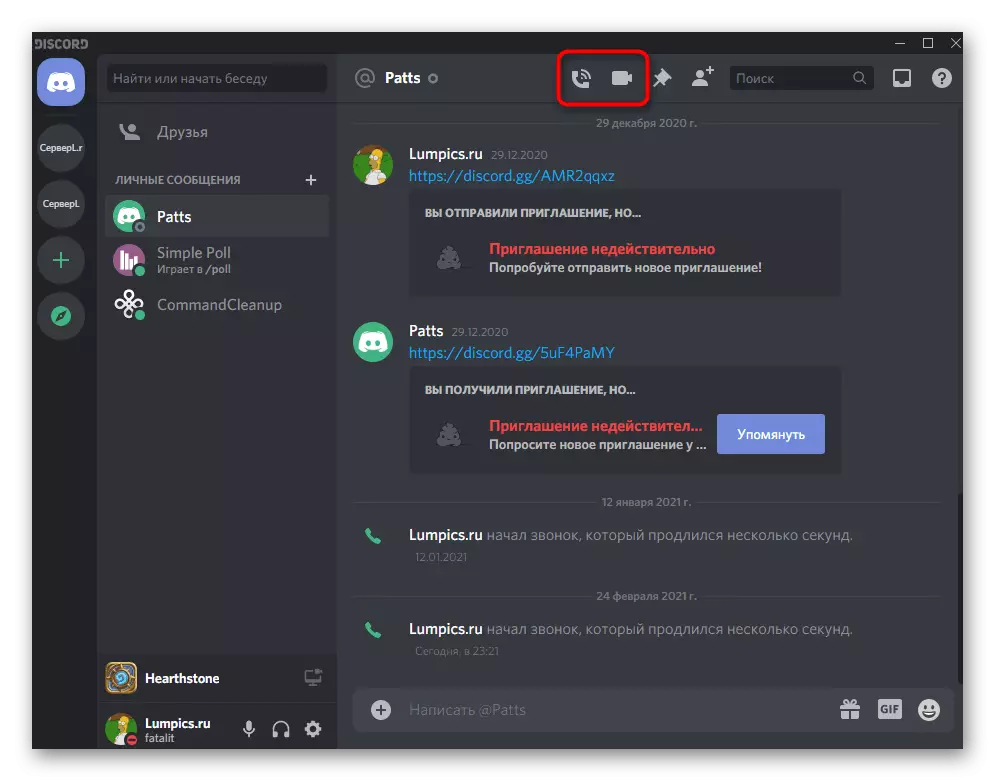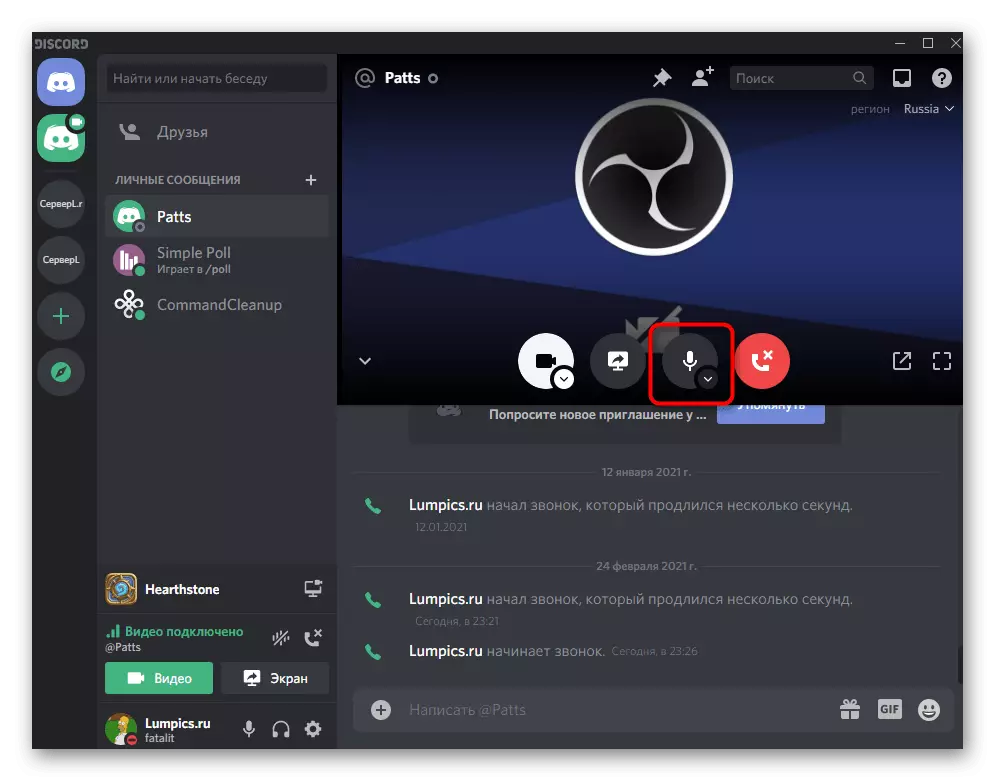If you have moved to reading this article due to the need to broadcast music in Discord, read the separate instruction on our website dedicated to this topic. Now it will be solely on the transfer of system sounds when communicating with other users in the program.
Read more: Music broadcast methods in Discord
Step 1: Configuring Discord Parameters
Let's start with the basic check of the settings of the discard itself, which must be implemented before the sounds of sounds. There is nothing difficult in this and often no changes are not even required, since everything is limited to checking the correctness of the default settings.
- Run the program and click on the icon in the form of a gear to open the User Settings window.
- In it, go to the "Voice and Video" section.
- Expand the output device list and select the speaker there that you use to listen to sounds in the operating system. The digret always selects the default device, but we will talk about it and edit it in the next step.
- Below is the slider with the name "Sound volume", the adjustment of which allows you to set the optimal volume that does not depend on the Windows itself. Do not do too quiet, because users listening to your system sounds will not be able to make them louder.


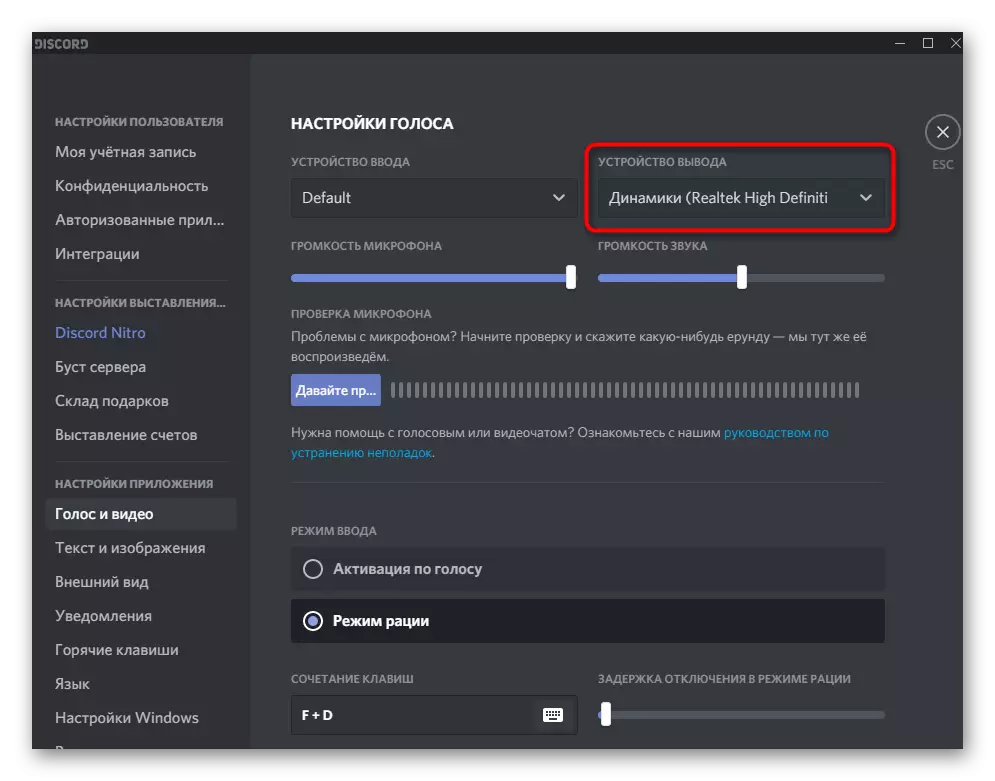

This is completed on this, and the need to return in this menu will appear only in the case when the system parameters of the playback devices are changed. Now you already know where the speaker is selected, so there should be no difficulties when editing.
Step 2: Check sound system parameters
OS functionality allows you to select one of the connected devices (speakers or microphone), which will be used to play sounds. Accordingly, all support is transmitted to the specified equipment and the program listens. If the default is not the same speaker, where the sounds are broadcast, the interlocutor in the discord will simply not be heard, so check the parameters in advance by following the following instructions.
- Open "Start" and go to the "Parameters" application by clicking on the gear icon.
- Click on the "System" tile.
- On the left panel you are interested in the "Sound" section.
- In the "Related Parameters" block, find the "Sound Control Panel" bar and click on it.
- The new window will open on the Playback tab, where you can immediately see the dynamic scale with the display of the playback volume if the music is now enabled or a video is launched. This will help determine which of the devices is used to capture.
- If the required is not marked with default, click on the PCM line and from the context menu, select the appropriate item assigning equipment as the main one.
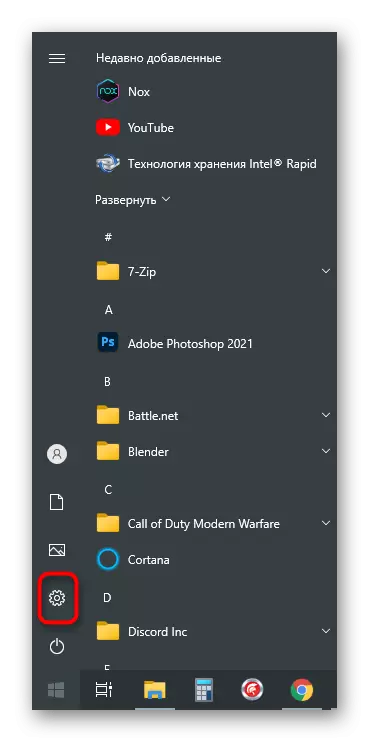
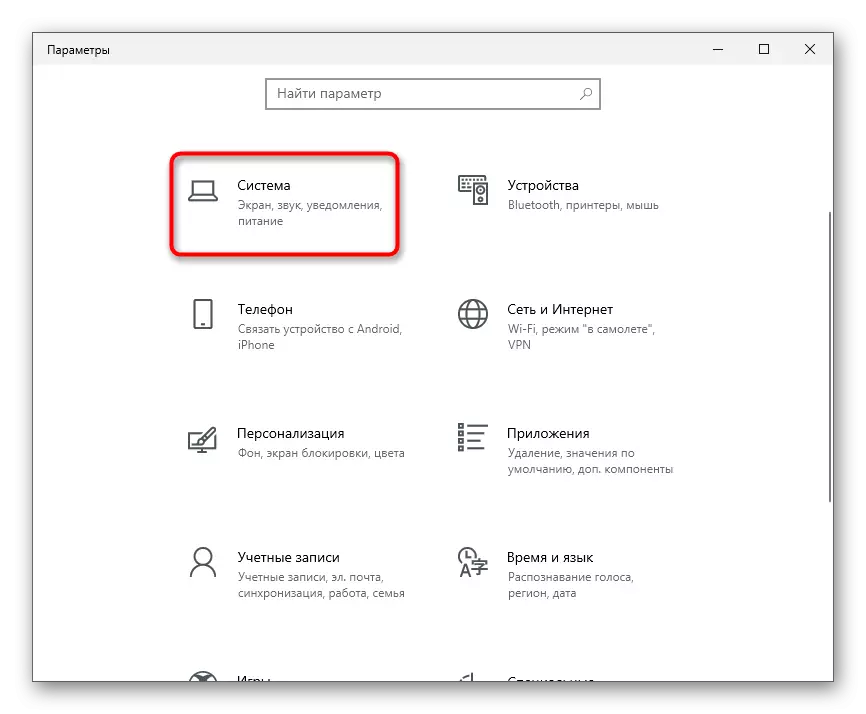
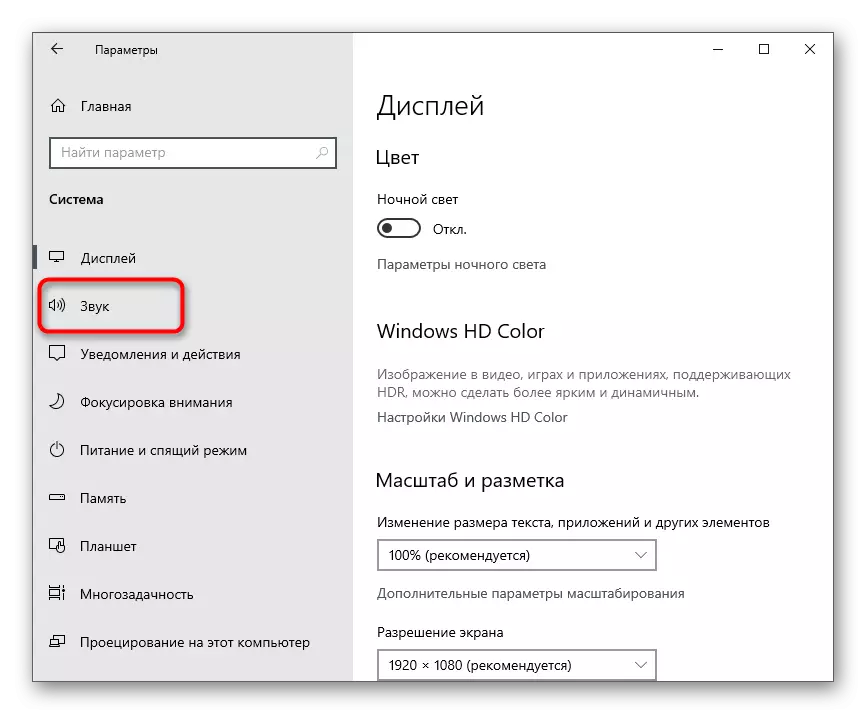
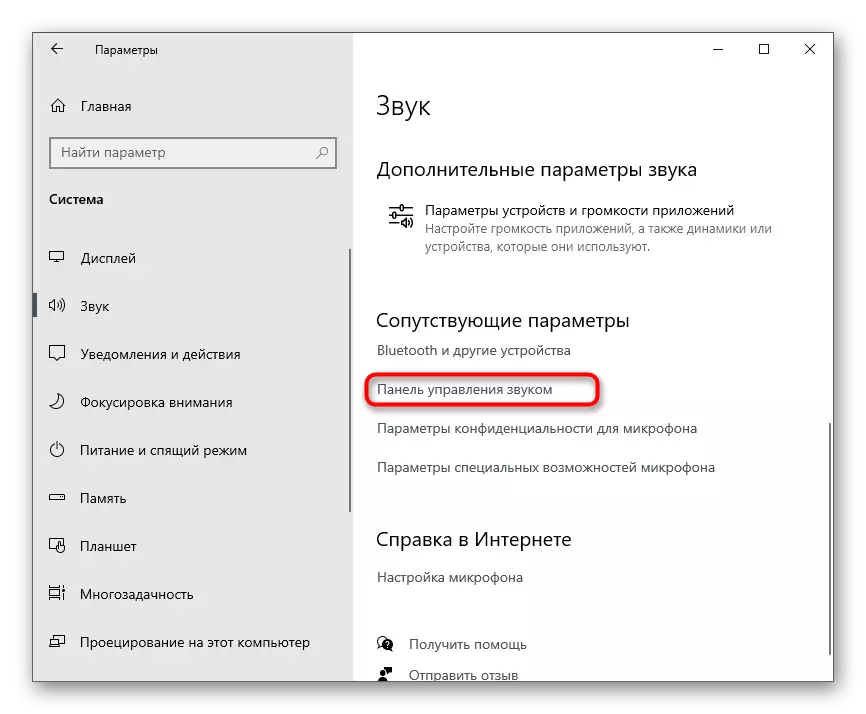

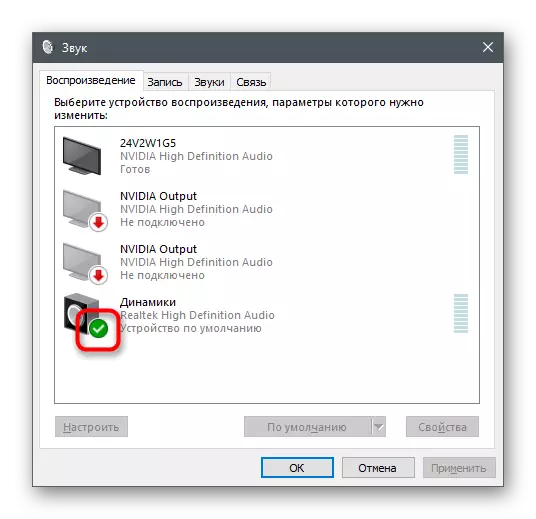
You can call this menu to switch the playback device used if you do not want to hear the sounds of the operating system yourself, but you want to transfer them to other users in Discord by selecting the appropriate settings. More information about this is already in the mentioned article about the broadcast of music.
Step 3: Soundcasts in Discord
The final step of the manual is the broadcast of sound when the user is audio-called or in a group chat on a voice channel. If everything was configured correctly with the help of previous tips, no additional actions will be needed, however, we note the possibility of fast equipment switching. Information on how to launch the broadcast or start a screen demonstration, you will learn in our other materials on the links below.
Read more:
Enable Screen Demonstration in Discord
Strint Streaming in Discord
All other actions are available to change at any time, in which you can make sure further.
- If we are talking about broadcast, start it as it was shown in the article mentioned above or connect to the voice channel for further communication.
- Parameters Choose according to your requirements.
- Click on a small broadcast screen to open it in full format and see the available edit options.
- Click on the down arrow located next to the image of the microphone.
- A list with the "output device" will appear, where to mark the equipment that the equipment you want to use to transmit sound.
- You can change the output device and with a personal communication with the user, for which you will need to start the call.
- Click the same button with an arrow near the microphone.
- From the context menu, select the desired equipment used to broadcast system sounds.