
With the Ultraiso program, many users are familiar - this is one of the most popular tools for working with removable media, image files and virtual drives. Today we will look at how in this program to record the image of the disk.
Ultraiso program is an effective tool that allows you to work with images, record them on a USB flash drive or disk, create a boot drive from Windows, Mount the virtual drive and much more.
Download Ultraiso program
How to burn an image to disk using ultraiso?
1. Insert the disk into the drive that will be recorded, and then run the Ultraiso program.
2. You will need to add an image file to the program. You can do this by simply dragging the file to the program window or through the Ultraiso menu. To do this, click on the button. "File" and go to the point "Open" . In the displayed window of the mouse double click, select a disk image.
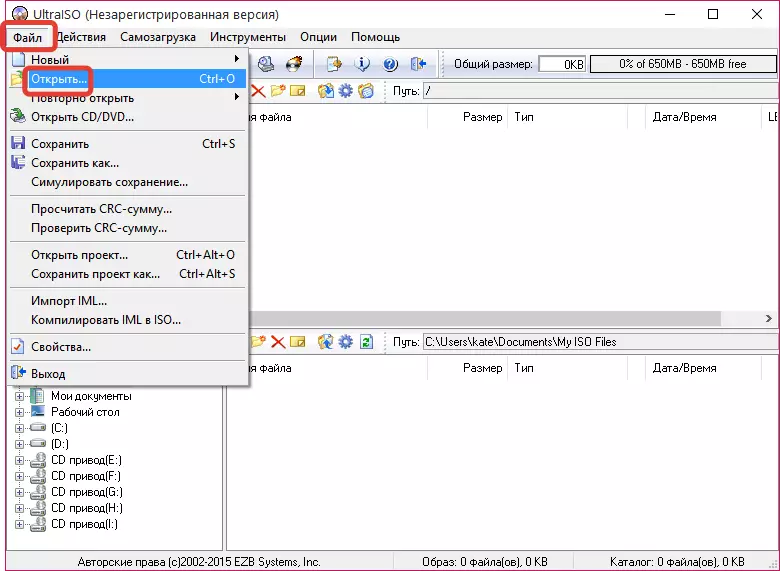
3. When the disk image is successfully added to the program, you can move directly to the process itself. To do this in the program header, click on the button "Instruments" and then go to the point "Write the CD image".
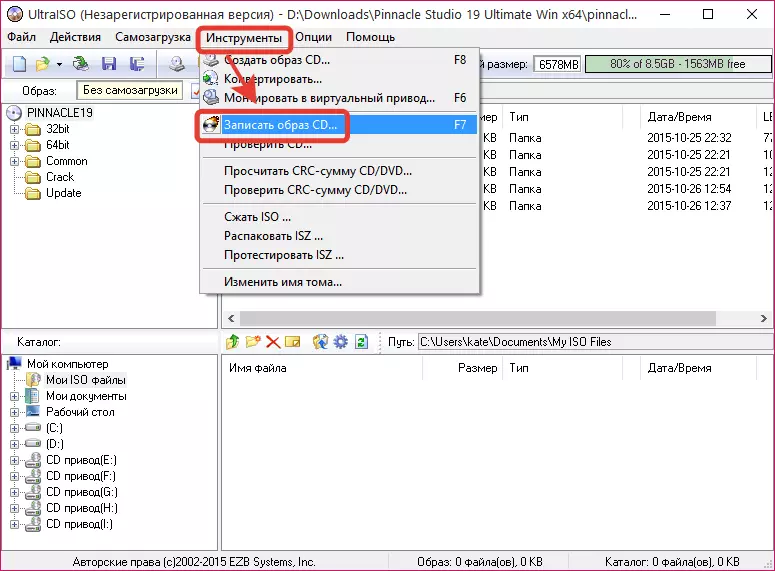
4. The displayed window will consist several parameters:
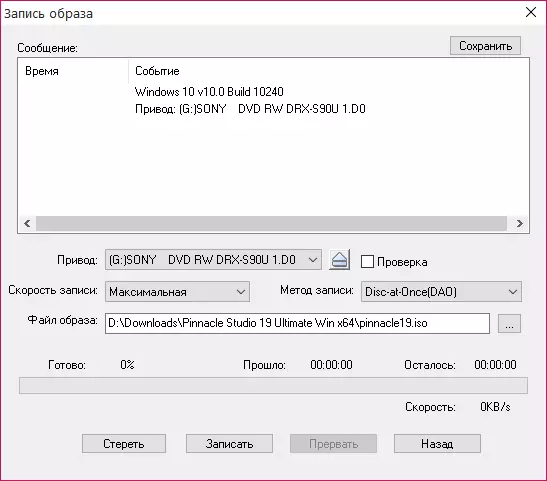
5. If you have a rewritable disk (RW), then if it contains information, it must be cleaned. To do this, click the Clear button. If you have a completely clean dwarf, then skip this item.
6. Now everything is ready for the beginning of the burn, so you can only press the "Write" button.
Please note that you can also write a boot disk from an ISO image to submit, for example, reinstall Windows.
A process will begin, which will take several minutes. Once the record is certified, a notification is displayed on the screen.
READ ALSO: Disk recording programs
As you can see, the Ultraiso program is extremely easy to use. Using this tool, you can easily record all the information you are interested in removable media.
