
Method 1: Restarting "Explorer"
Most often, such a failure is caused by a banal system error of a system file manager, which can be eliminated by its restart.
- For this purpose, we use the "command line". It will be necessary to run on behalf of the administrator: open the "Search", enter the CMD query in it, then by pressing the left mouse button, select the result found and use the appropriate startup function.
Read more: How to open a "command line" from the administrator in Windows 7 / Windows 10
- After opening the snap, enter the following command to it and press ENTER.
Taskkill / F / Im Explorer.exe & Start Explorer
- "Explorer" must be restarted - try to drag some file now, the problem will disappear.
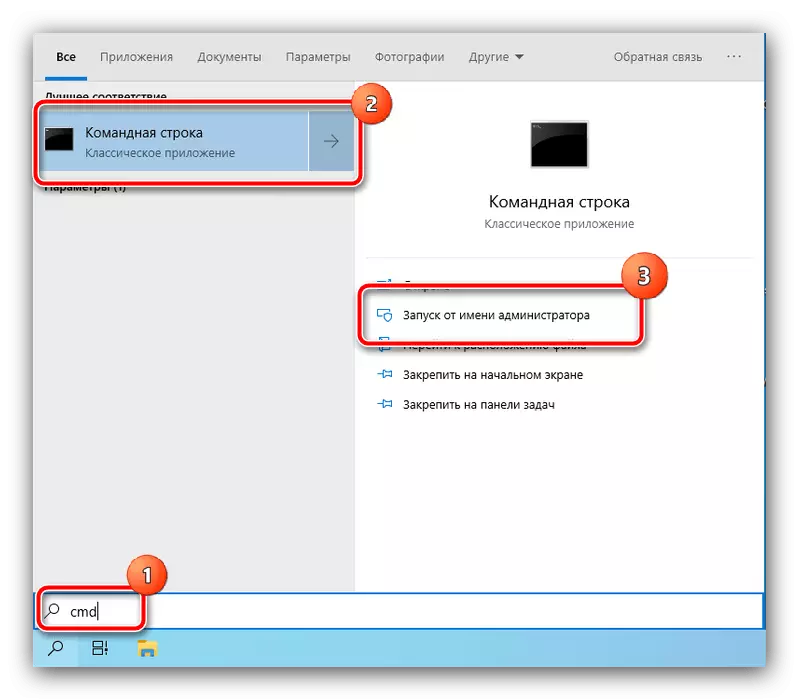
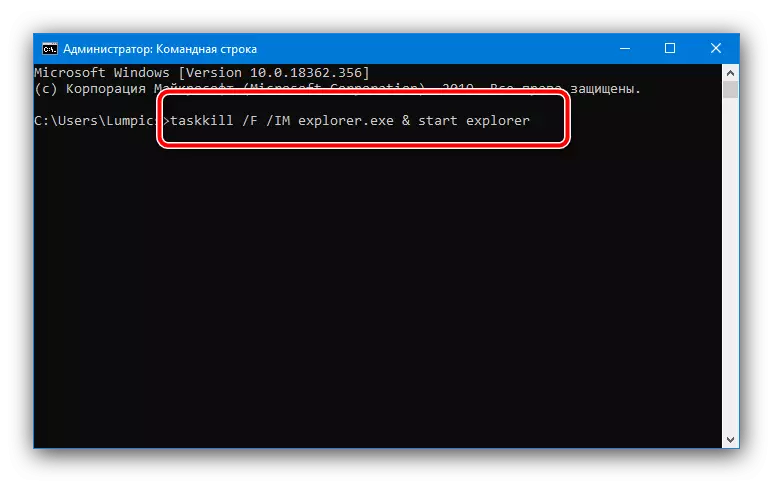
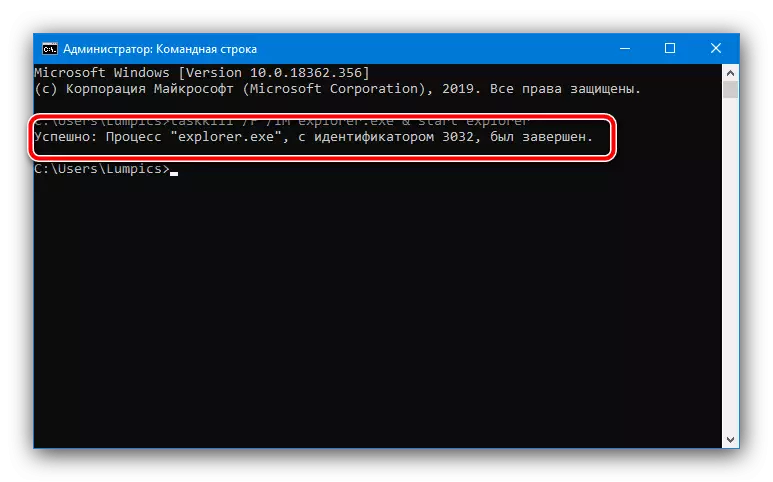
If the described method has not helped, use the following.
Method 2: Changing the scale of dragging function
Sometimes the described problem occurs because of the drag settings failures, in particular, the grip scale: the system believes that too small area is captured, and the function does not work. To verify the cause, you should check these parameters.
- Windows allows you to do the required operation only through manipulations with the system registry, so you will need to bring the editor to snap. We use the "Run" means: Click the Win + R combination, then enter the REGEDIT query and click OK.
- After opening the registry editor, go to the next way:
HKEY_CURRENT_USER \ CONTROL PANEL \ DESKTOP
- In the parameters area, find Dragheight and Dragwidth. To change the scale, it will be necessary to edit both by installing in each identical value, to start - 10. Click on the selected parameter twice, then enter the desired number, then repeat the operation for the second record.
- Restart the computer and check whether the dragging function works. If there is still a problem, repeat steps 1-3, but this time in the latter set the number 15, and continue to increase if it does not lead to a positive result.
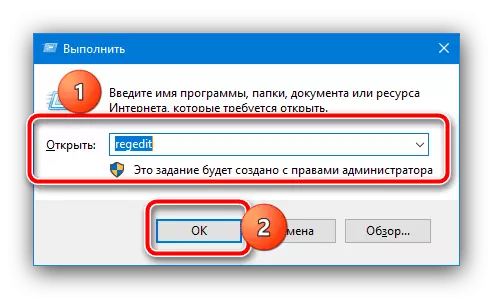
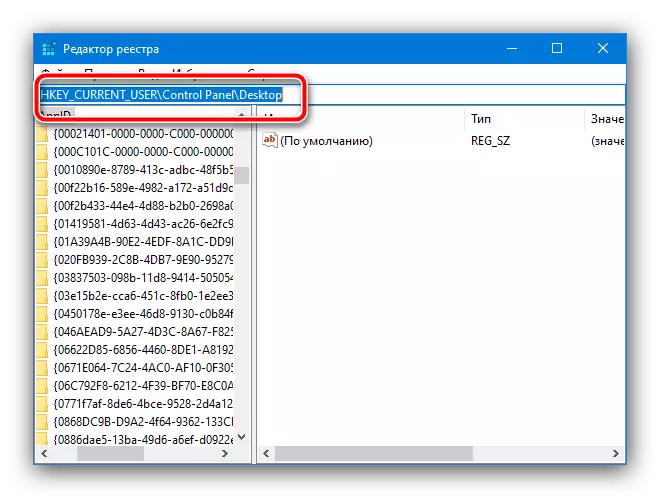
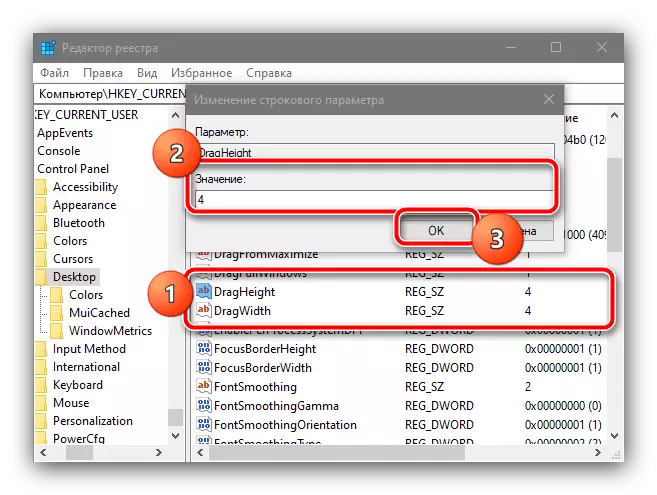
Method 3: Disable Account Control
In some cases, the fault in question occurs due to the fault of the account control system (UAC): it can for some reason, to calculate the attempt to drag the security threat file. In diagnostic purposes, you can try to disable this defense - the relevant guides are already on our website, we advise them to use.
Read more: How to disable UAC in Windows 7 / Windows 10
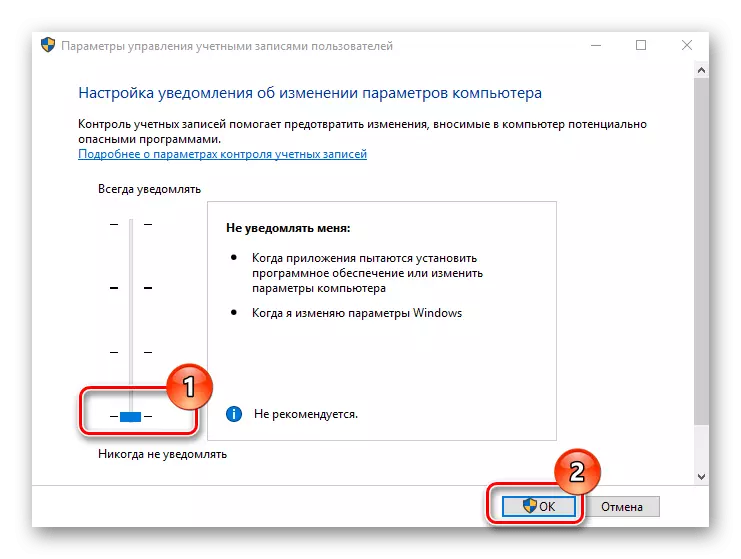
Method 4: Disable blocking program
The last source of the problem is third-party software, some samples of which are capable of blocking the possibility of dragging.
- First of all, find out if the error really is caused by third-party programs. To do this, translate the system to "Safe Mode". Do this and check the work of Drag & Drop - if it functions normally, go to the next step, if not - to step 3.
Read more:
How to go to "Safe Mode" in Windows 7 / Windows 10
How to exit the "secure mode" in Windows 7 / Windows 10
- When it becomes clear that the problem is truly caused by third-party software, first of all after loading the OS, check the working in the background: Open the system three and carefully examine the programs that are present there. Start covering them one by one, starting with the most suspicious kinds of automatic layout switches, macros or automation tools, not forgetting to check the work of dragging after each completion.
- If you have closed all background applications, except for critical (for example, a video card control panel or Realtek HD controller), but the file pulling is still not working, it is possible that the cause is a viral infection. Use the following instructions for more detail and eliminate the threat if this will be detected.
Read more: Fighting computer viruses


Method 5: Repair or Mouse Replacement
Finally, the problem may be caused by hardware problems of the manipulator, for example, the microcontroller in the left button is not working incorrectly, because of which its clamp is not recognized, and without it does not function dragging. To accurately diagnose this at home is difficult, so take the device to the workshop (if the repair is appropriate) or replace it.
