
If you first connect a microphone to your computer and did not earlier on it, follow the general procedures for its activation and settings in the operating system so that the equipment is already ready before the game in CS. Other articles on our website will help to deal with this.
Read more:
Turning on the microphone in Windows 10
How to set up a microphone on a laptop or computer
The next step is to check the microphone on the performance and correctness of the standard settings. To do this, you can use both the funds built into Windows and additional programs or even online services. Make sure that the sound suits you, after which go to its configuration for the game.
Read more: Microphone check in Windows 10
Option 1: Windows tools and Game Graphic Menu
We will analyze the main points of the microphone setting in Counter-Strike: Global Offensive using the capabilities of the operating system and the graphics menu of the game. In this case, there are a variety of available options and parameters that can be edited at your discretion.Step 1: Microphone Purpose in OS
For the normal functioning of the microphone of programs and games, it must be installed as the main in the operating system and make sure that it works. To do this, you need to go to the settings of the input device.
- Open the "Parameters" application by clicking the gear icon in the Start menu.
- Go to the System section.
- On the left panel, select the "Sound" category and find the "Sound Control Panel" string.
- In a new window with the display of the connected audio peripheral, go to the "Record" tab and right-click on the microphone used.
- From the resulting context menu, select "Use By Default", thereby assigning this equipment as the main one.
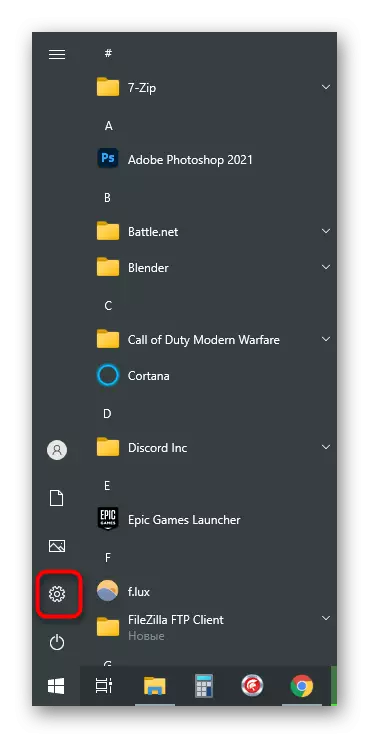
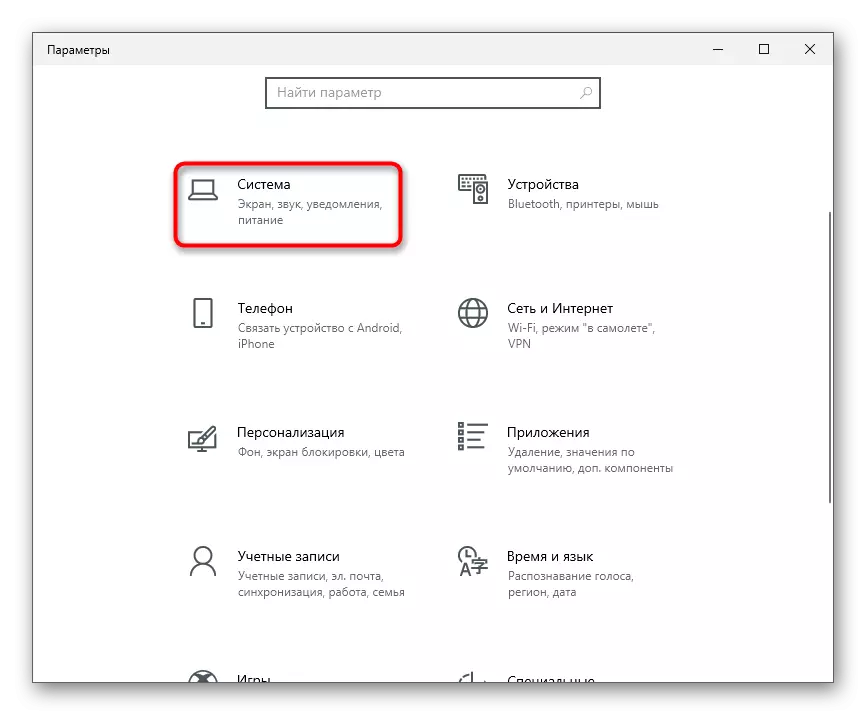
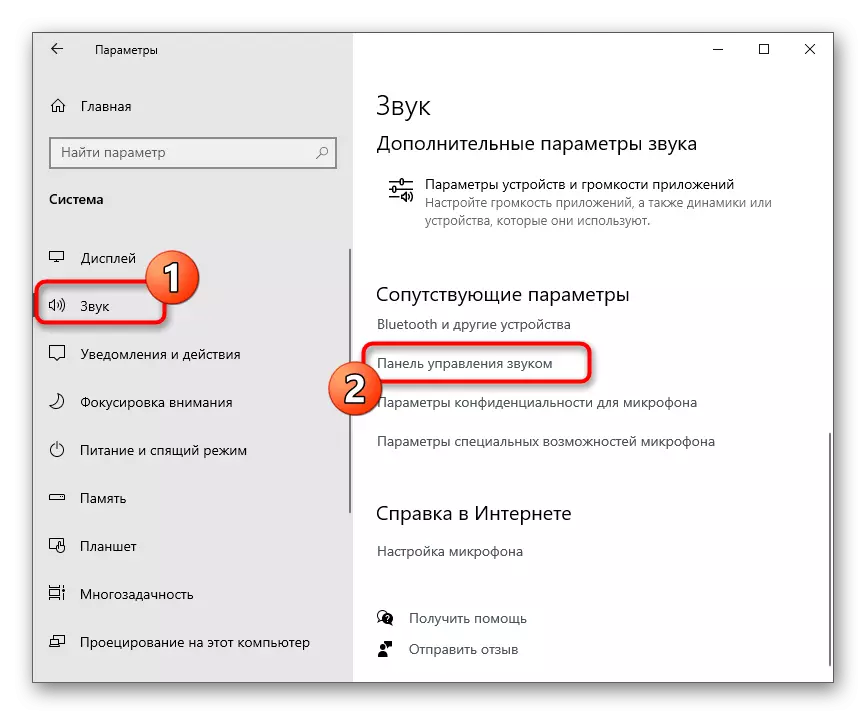
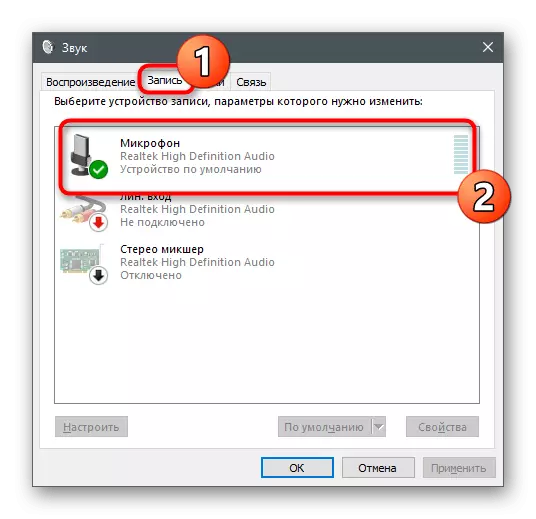
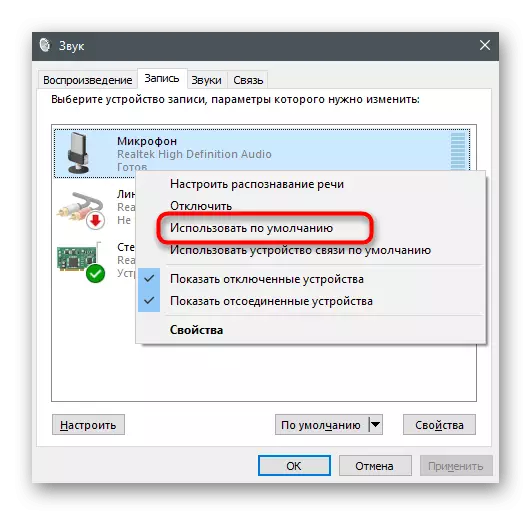
Step 2: Volume Adjustment
Note that the sound settings system in Counter-Strike: Global Offensive is arranged in such a way that only allies can adjust the volume of listening to other timmes, and there is no slider in the menu, which would allow for the sound of its microphone. Therefore, you will have to use the same menu "Properties: Microphone" by going to the "Levels" tab.
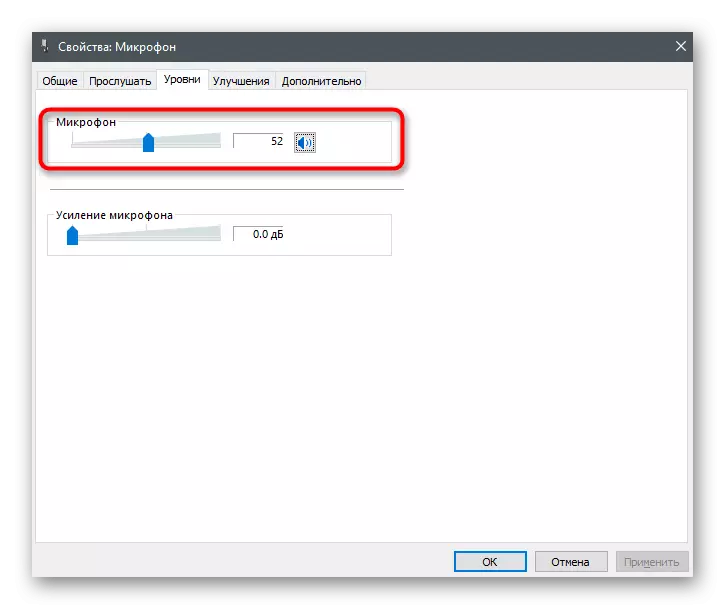
Here are two sliders responsible for the overall level of equipment volume and amplification. First, work with overall volume, and if its stock is not enough, we gradually add the amplification, but do not overdo it, otherwise unnecessary noises will appear. Actually, if some of the timmetes ask to add volume or make a quieter, you can always return to this menu and change the position of the slider.
Step 3: Internal CS: GO Parameters
After completing the two previous steps, run the game to check the internal settings associated with the input device. In addition to the personal parameters of the microphone, we will affect the topic and listening to the allies, since all items are in one place.
- Through the main menu of the Counter-Strike: Global Offensive, open the "Settings" by clicking on the icon in the form of a gear.
- Click the Sound tab to display all the parameters associated with the input and audition equipment.
- Find the Microphone Activation item and make sure that it is assigned the "key" value. Unfortunately, the developers have not yet added the function of automatic activation of the voice, so you will always have to press the key to tell the replica. The second version of this parameter - "OFF" - Fully stops access to the microphone, and it will not activate it.
- Below is the slider "Voice chat". Adjust it if the allies are not very well audible or, on the contrary, the volume rolls, overlapping the game sounds. By the way, if the teamages complain that you are not heard, but you are confident in the opposite, tell them about the presence of this function in the settings. Let them open this window and check the state of the slider, if necessary, twisting it to a higher value.
- There is both the "Positioning of Player Speech" parameter, which creates the effect of surround sound and the sound of more space. Usually users turn off it, because there is simply no need for the positioning of the allies when talking with them.
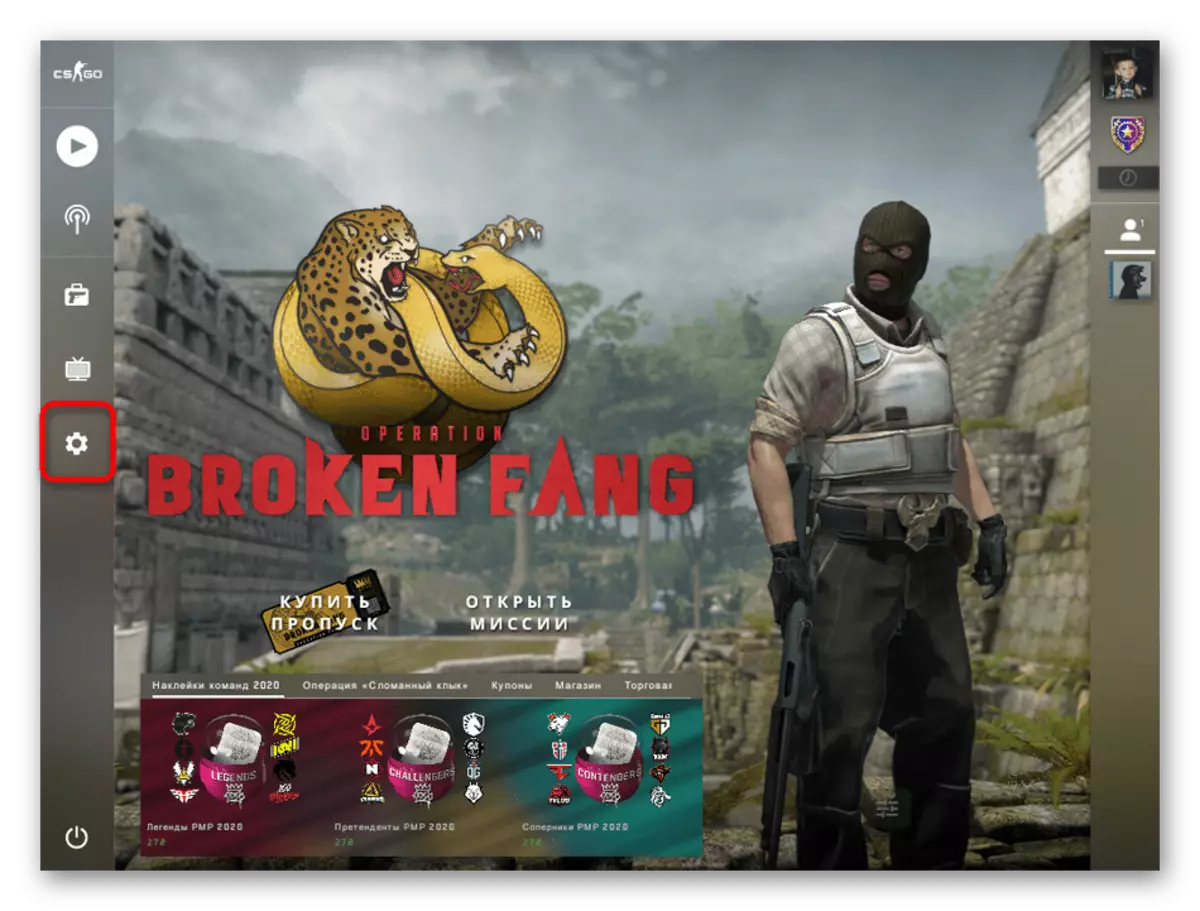
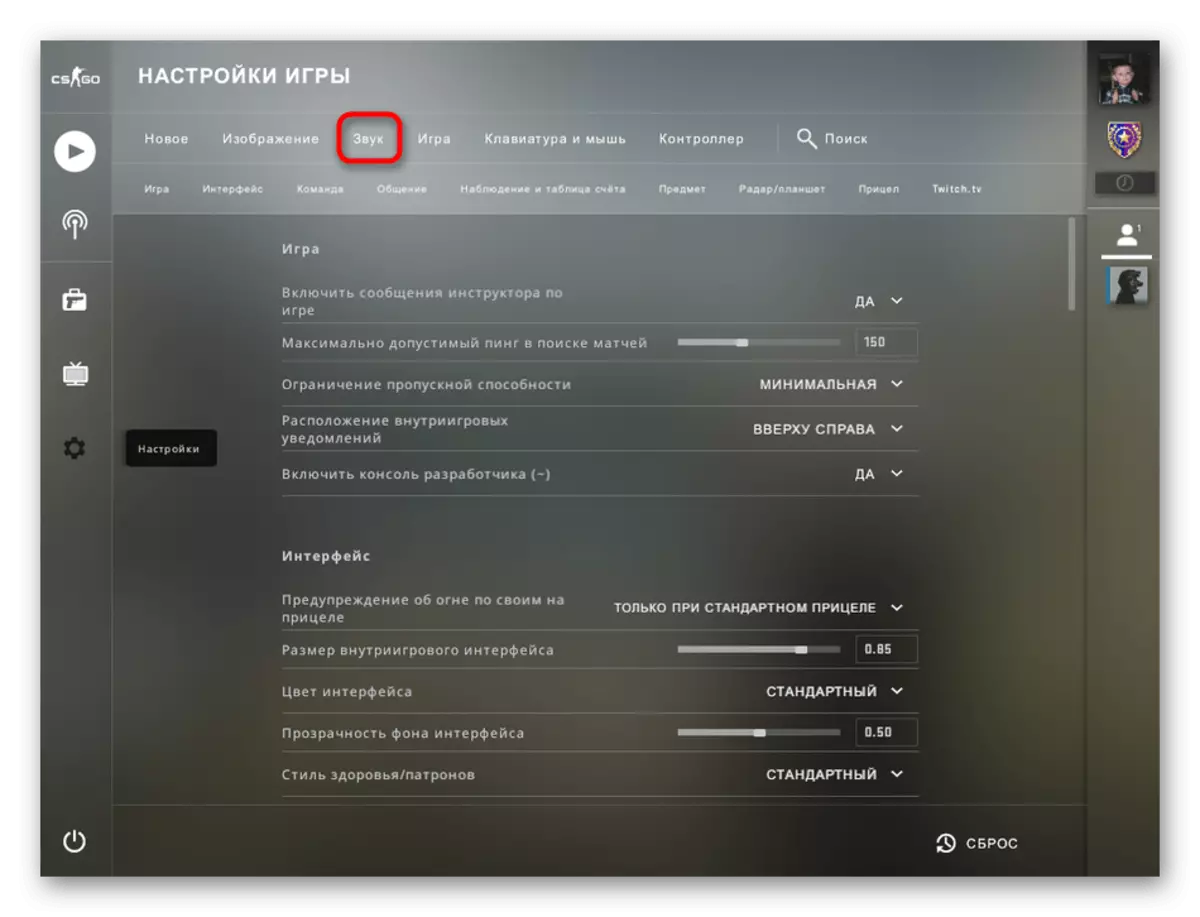
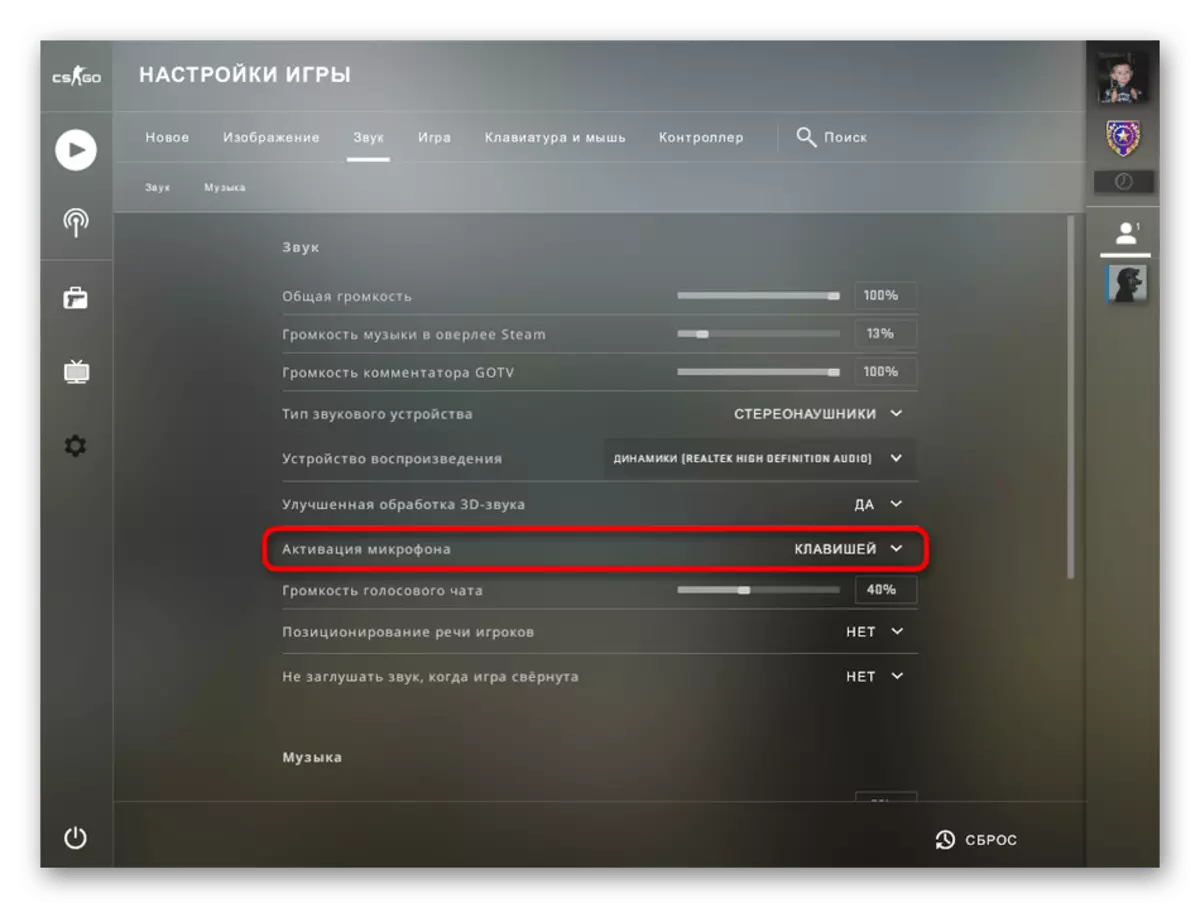
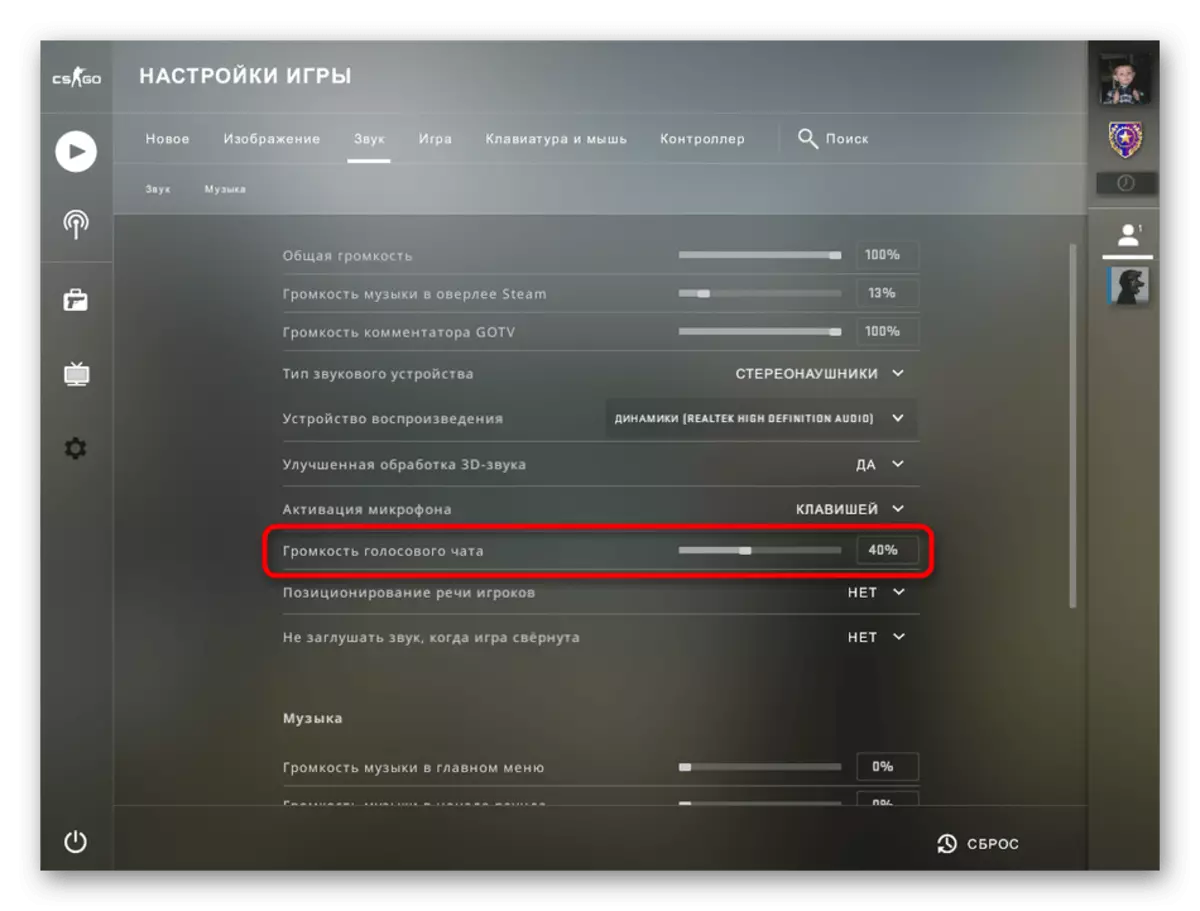
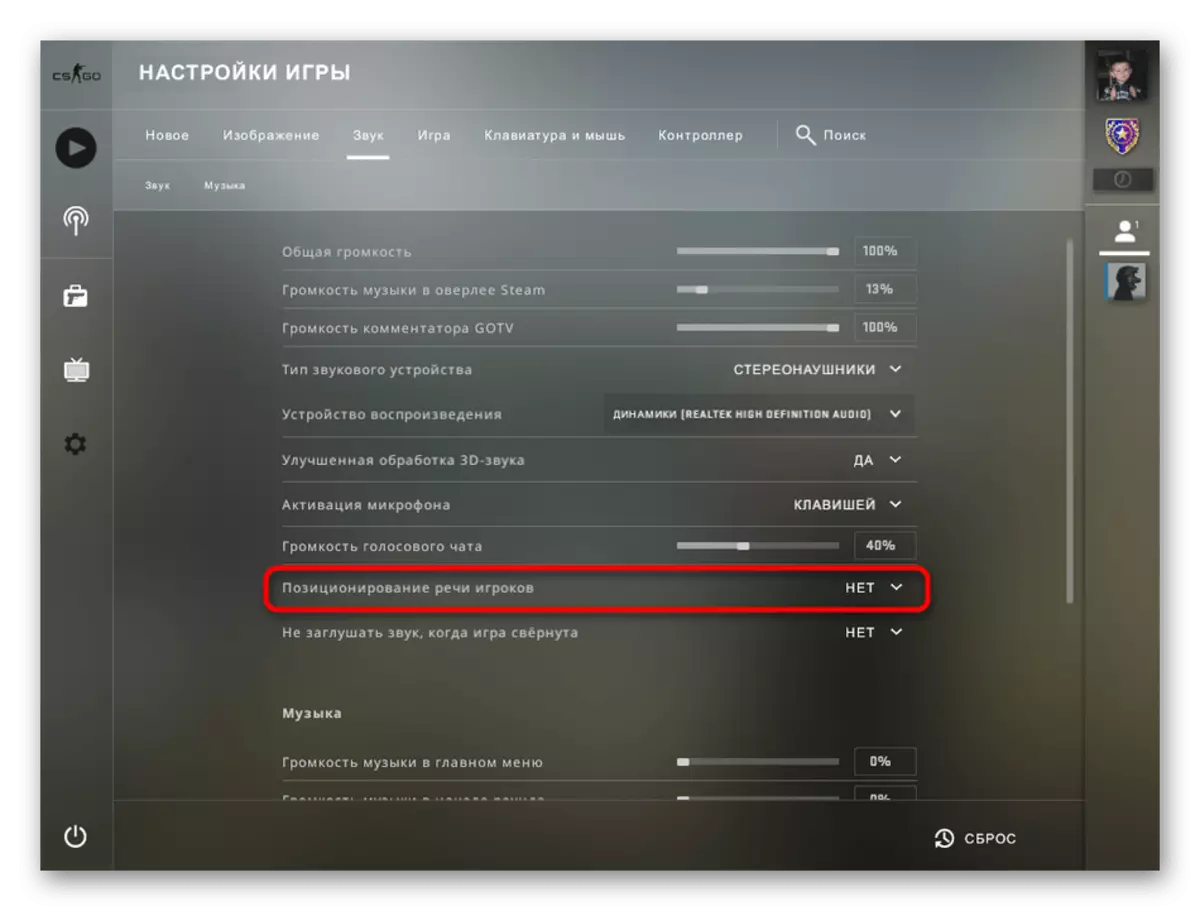
Step 4: Overlay in Steam
The last step will be useful to those players who, during the game, uses at-game overlay Steam. It provides different functions, allows you to track a list of friends, quickly move to screenshots or communicate with friends. There is a voice chat support for which you also need to configure the microphone if you play Counter-Strike: Global Offensive. To do this, follow these actions:
- Run CS and hold the SHIFT + Tab key combination to open an in-game overlay. In it, locate the gear icon and click on it to go to the settings.
- There you are interested in the last section - "Voice chats".
- Select your preferred input device, the setting of which you did directly in the operating system.
- Next, adjust its volume by moving the appropriate slider.
- Unlike the game itself, Overley supports three types of voice transmission. Blue marked the option that is active now. Change it if you want to use activation when you press the button or turn off only when pressed.
- After that, pay attention to the additional parameters of each type of input. You can assign a custom key to activate the microphone and decide whether to play a beep when the microphone is turned off or activated.
- It will not work finely configuring the voice transmission threshold, so it is recommended to leave it by default.
- Among the additional functions there are tools of echo-cancellation, noise reduction and automatic control of sound and amplification. Disconnect or activate them as needed.
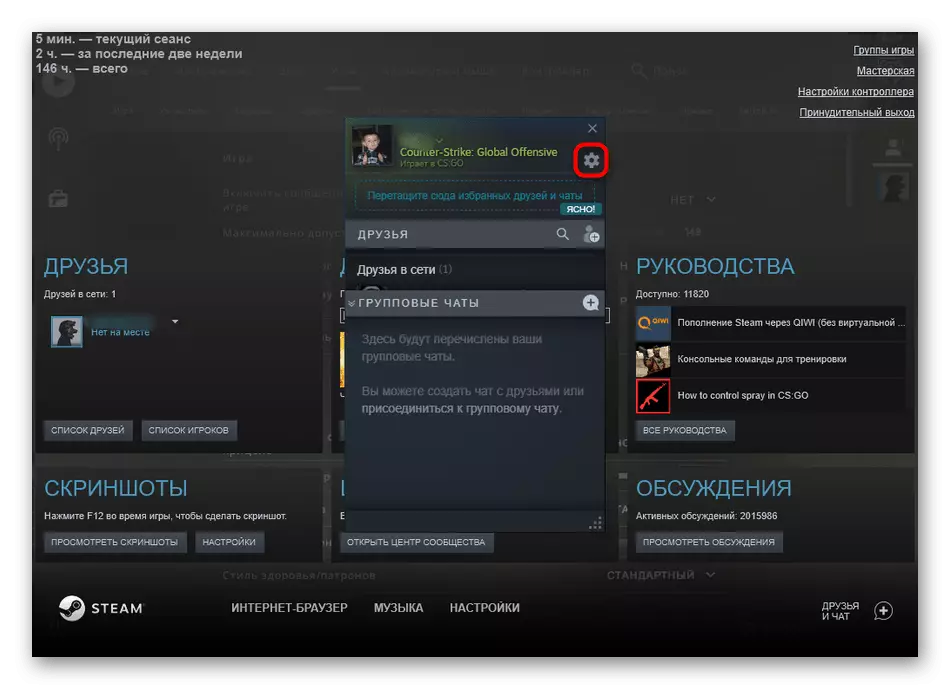
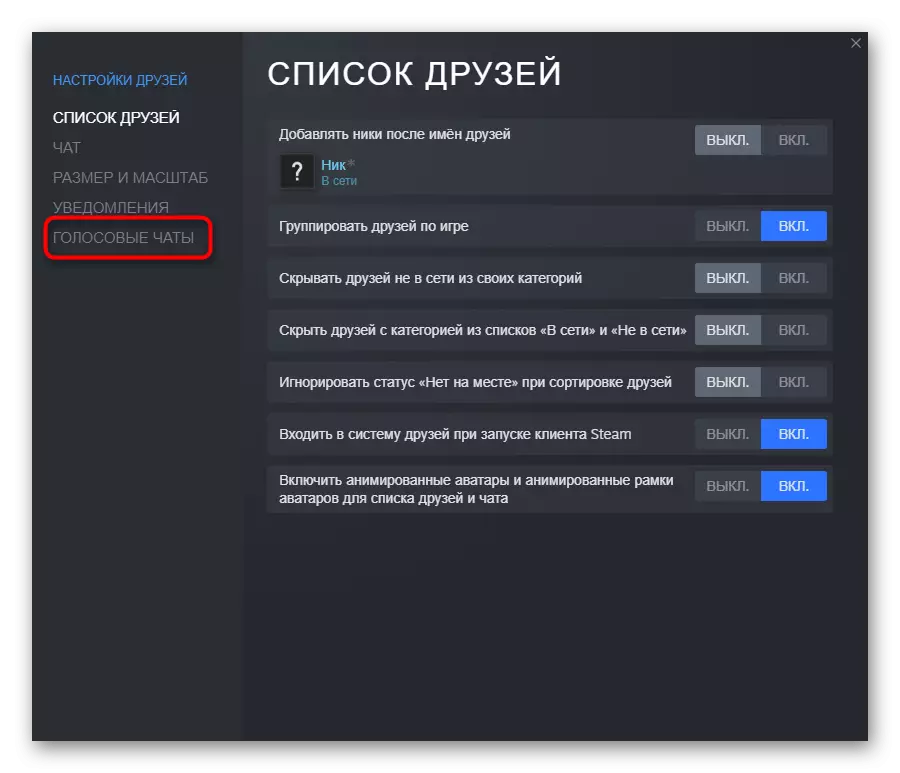
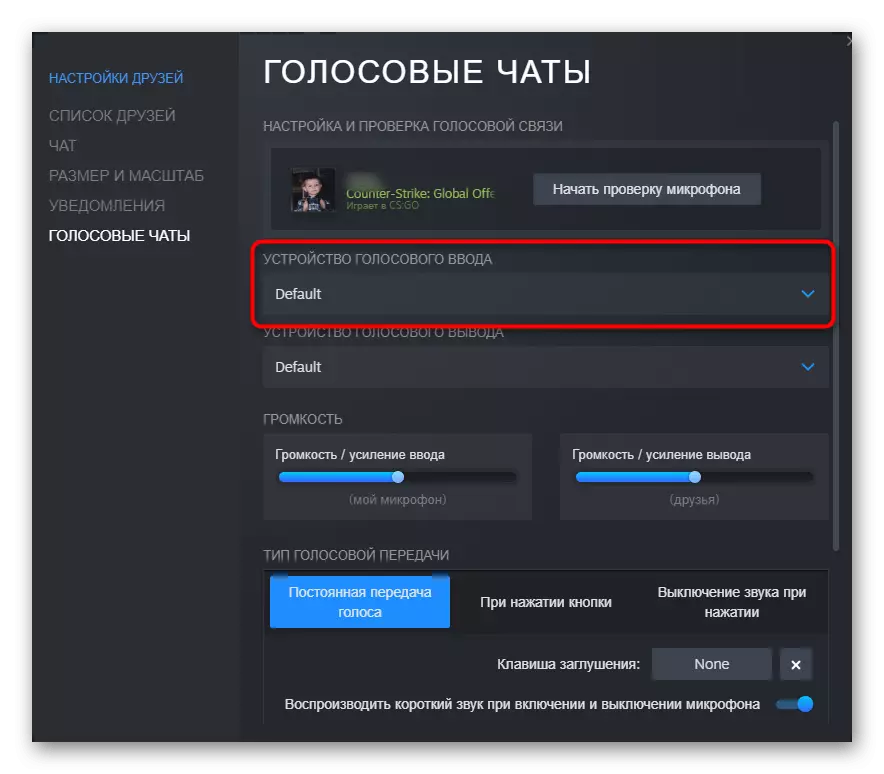
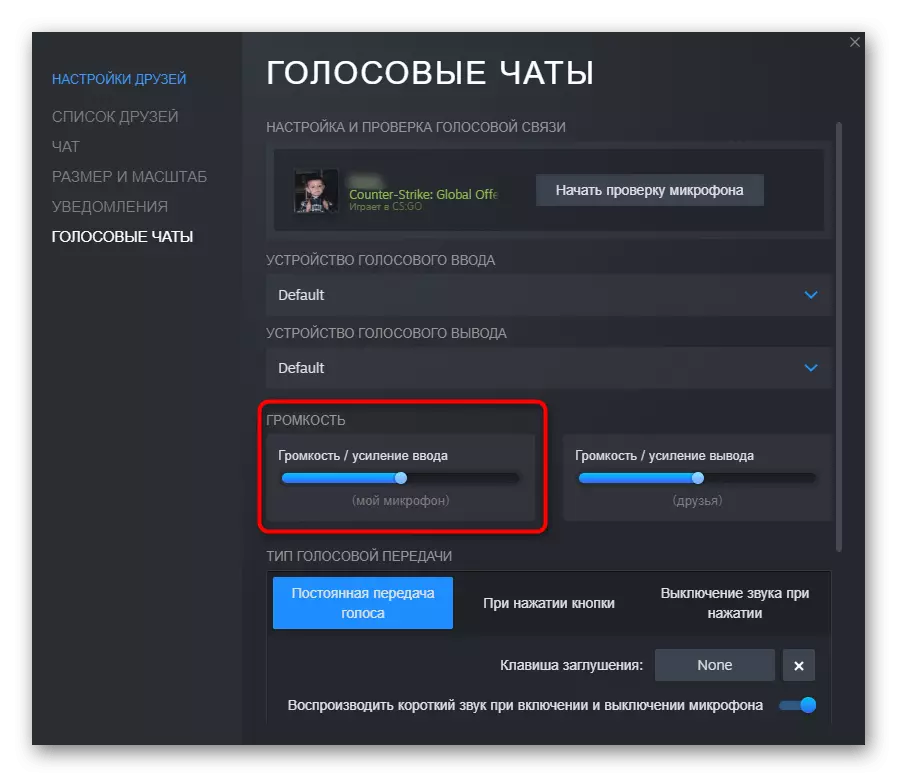
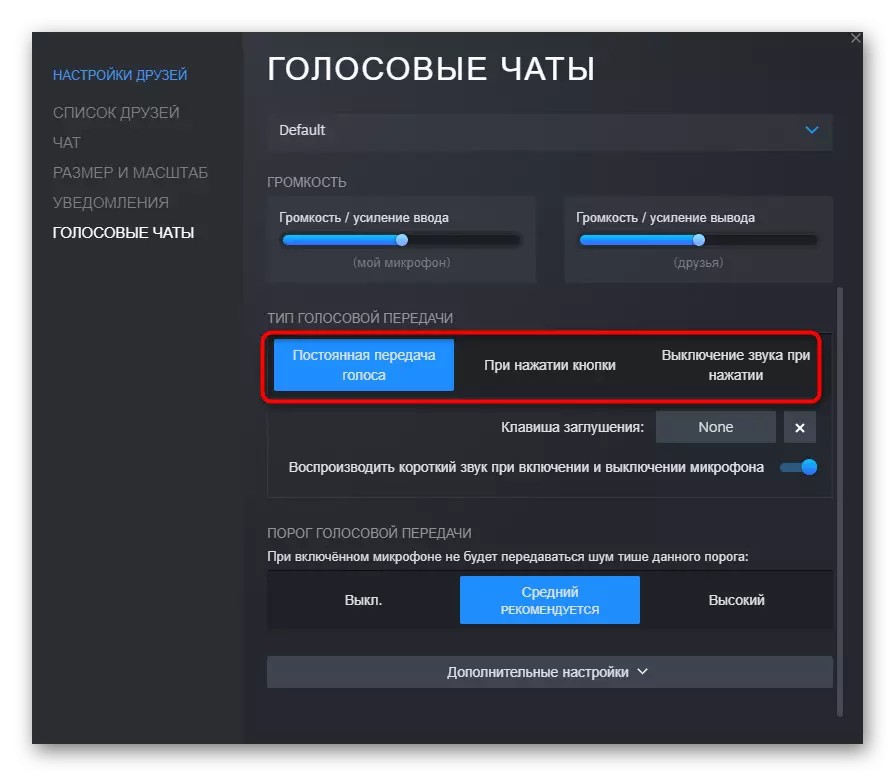
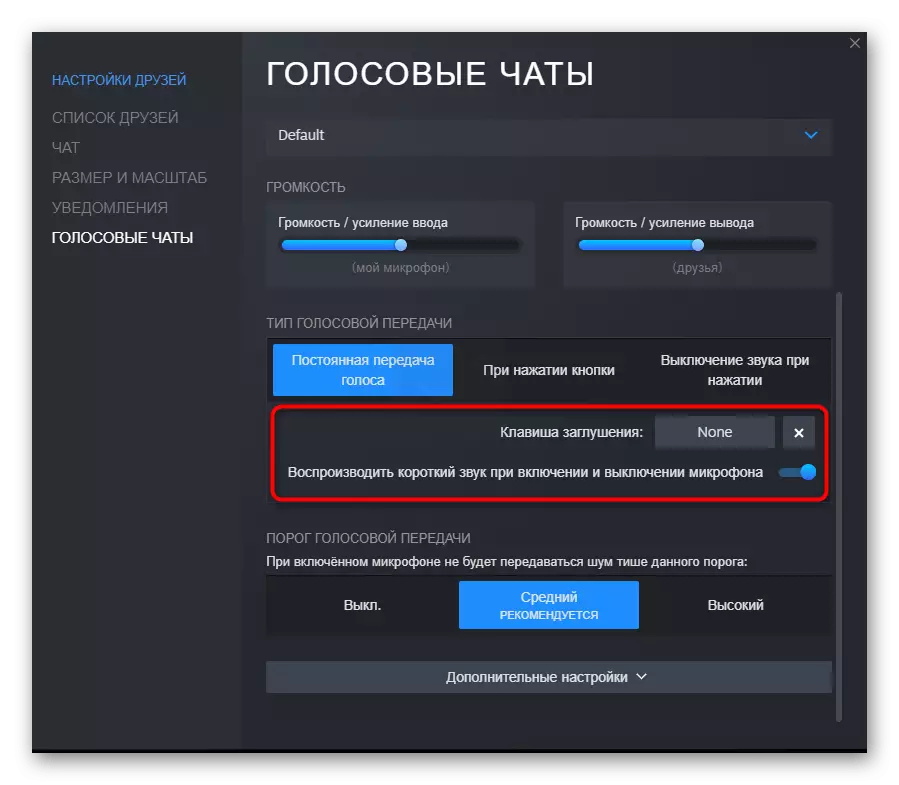
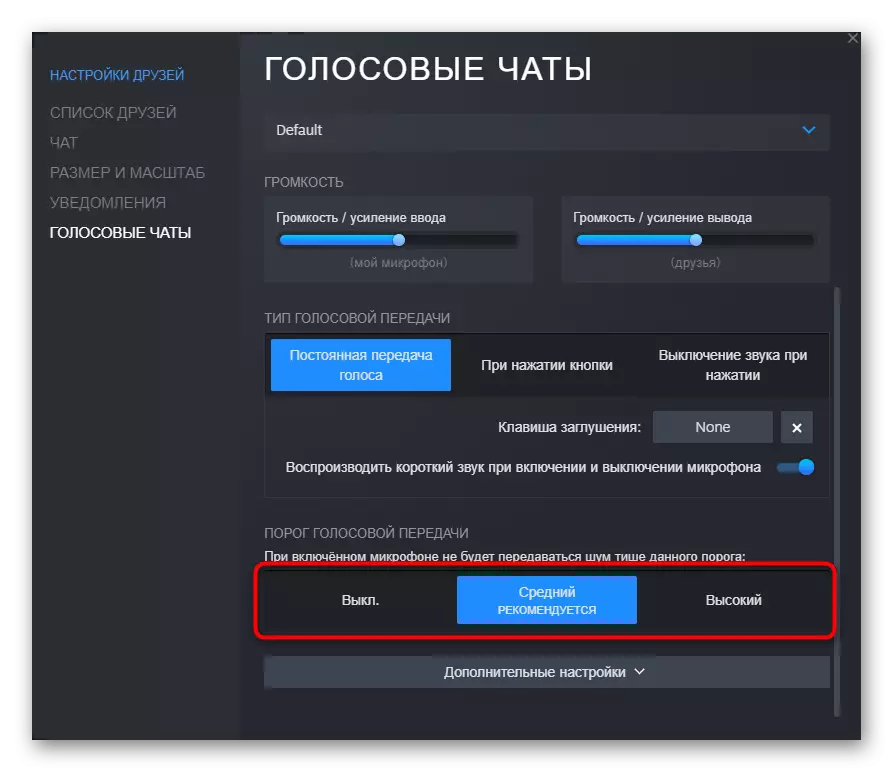
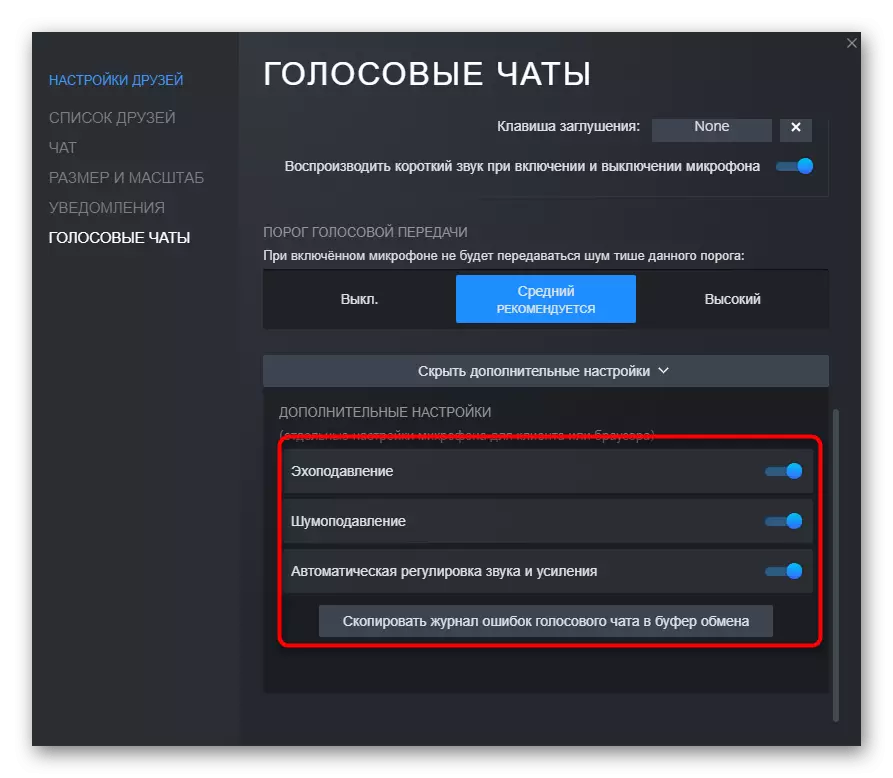
Option 2: Console Commands
This option is recommended to combine with the previous one, combining the setting in the operating system and console commands in the game. To start the console, use the ё key where and enter commands from the list below at your discretion.
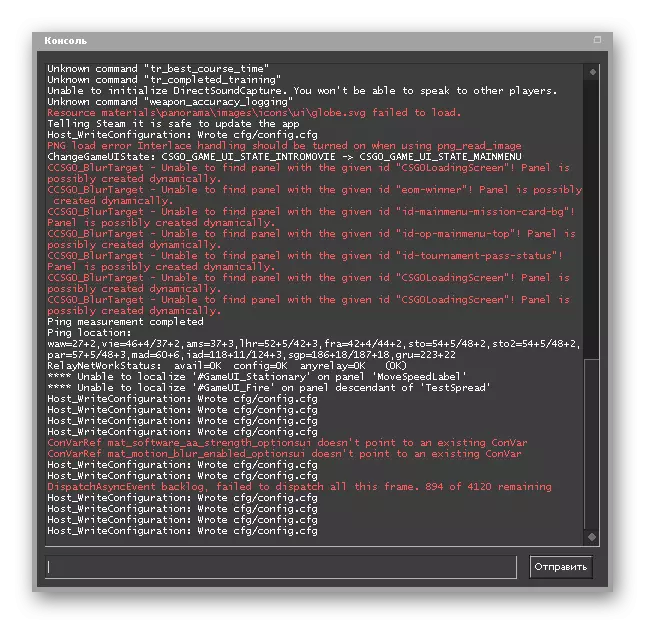
- Voice_loopback 1. It will be useful if you want to check how timmes are heard when communicating. After entering the command, you can immediately start talking, but it is best to do this on your own server when playing with bots. Upon completion of listening, enter Voice_loopback 0 to stop broadcasting voice.
- Voice_Scale X. may have a value from 0 to 99 and is responsible for the volume of other users when communicating in the game. You can adjust directly during the match, because enter the command much faster than to search for the appropriate item in the settings.
- Voice_OverDrive X. In the graphical menu there is no parameter responsible for adjusting the volume of foreign sounds in replicas of the timmeites, but there is this command, the value of which can be in the range from 10 to 150. Enter it and assign optimal value if you want the sounds of the game We muffled when conversation with the allies.
- VOICE_OVERDRIVEFADETIME X. The command complements the previous one and is set to 0.001 to 0.999. Responsible for the delay in the muffling of sounds when conversing - after how many milliseconds after the replica is completed, the sound will become the same volume as it was before. It is extremely rarely edited, since almost always you need to listen to steps or other sounds and not distracted by the replicas of the allies. Change the value gradually reaching an acceptable result.
- Voice_FadeoutTime X. configured if you need to adjust the attenuation of your voice when communicating. Consider that in this case it affects allies, because they hear this attenuation. Typically, the value of this command remains in the default state, but may vary from 0.001 to 0.9999. Do not abuse this parameter, because attenuation sometimes does not allow the ally to hear the enemy. Be sure to test the action of this command before going to play MM or public.
- SND_RESTART. We completed the analysis of the teams not quite relating to the topic, but extremely useful when using the microphone. It will come in handy when playing on the community servers and will allow you to turn off the music that plays at the end of the round, if such was configured by the creators. It often interferes with normal communication during the game, and it will not be possible to disable it with other methods. If you know how to configure bindings, install it for this command, to react as quickly as possible to launching music.
Use the listed commands when it is required or when you set the input device. Do not forget that the changes are immediately entered into the configuration and remember the standard value in advance if you suddenly do not arrange changes.
Finally, we will specify that the microphone setting in the game itself will not bring such an efficiency if you communicate with timmes not in the intra-game chat, but with third-party programs, such as Skype or Discord. The described parameters do not relate to them, since such software is equipped with its own algorithms and voice processing tools. If you are using the mentioned voice communications applications, read other articles, where it is described how to configure them.
Read more:
Microphone Setup in Discord
Setting the microphone to communicate in Skype
