
NotePad ++ is deservedly considered one of the best text editors for programmers and webmasters, as it has a huge number of functions useful for them. But also for people employed at all other areas of activity, the possibilities of this application can be very useful. In view of the functional manifold of the program, not every user knows how to apply all its capabilities. Let's find out how to use the basic functions of the NotePad ++ application.
Editing text
The simplepad ++ function is the opening of text files to read and edit them. That is, these are the tasks with which the usual notebook copes.
In order to open a text file, it is enough to go from the upper horizontal menu sequentially on the "File" and "Open" items. In the window that appears, it remains only to find the desired file on the hard disk or removable media, select it, and click on the "Open" button.
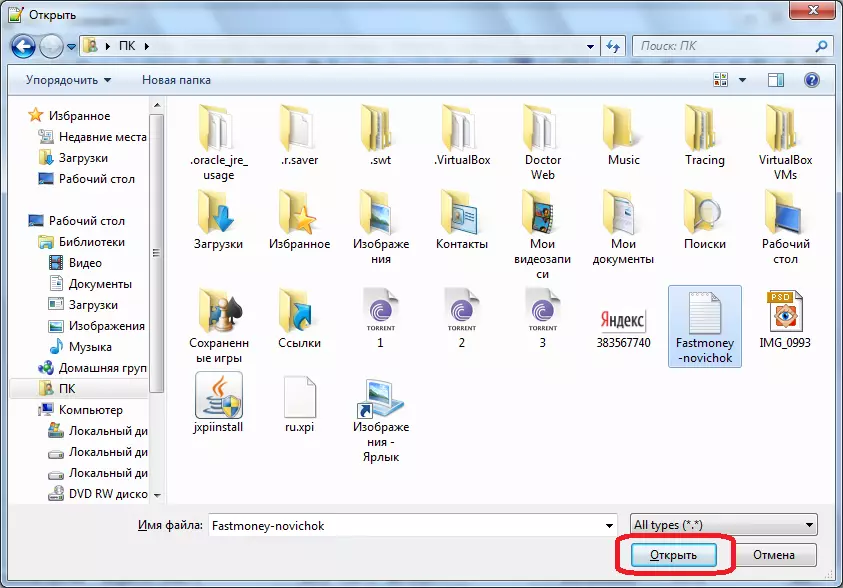
Thus, several files can be opened at once, and at the same time work with them in different tabs.
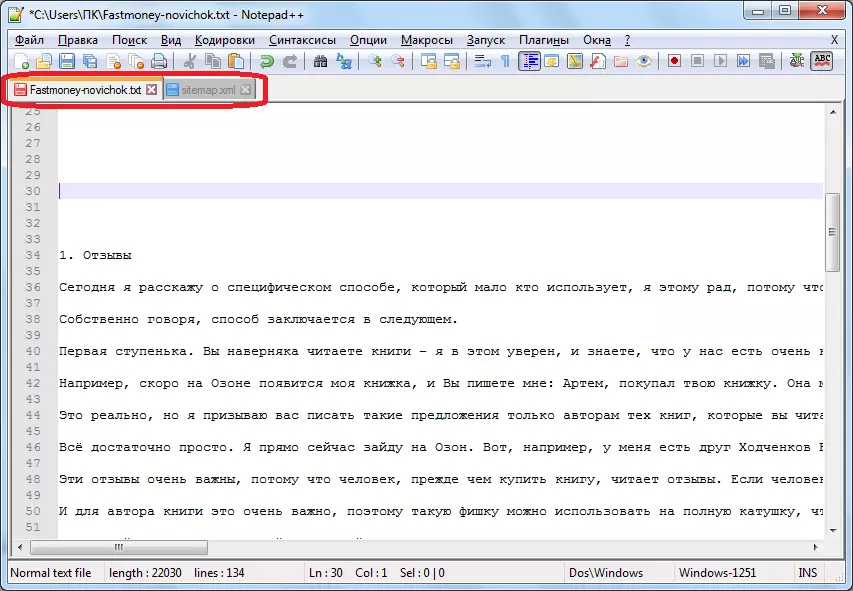
When editing the text, in addition to the usual changes made using the keyboard, access is available using the program tools. This greatly simplifies the edit process, and makes it faster. For example, with the help of the context menu, it is possible to convene all the letters of the selected area from the lowercase in the uppercase, and back.
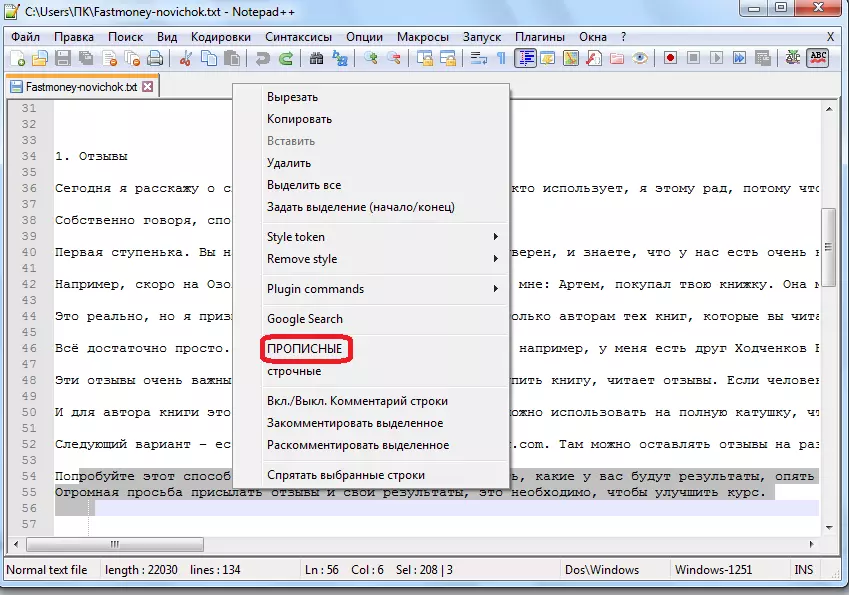
Using the top menu, you can change the text encoding.
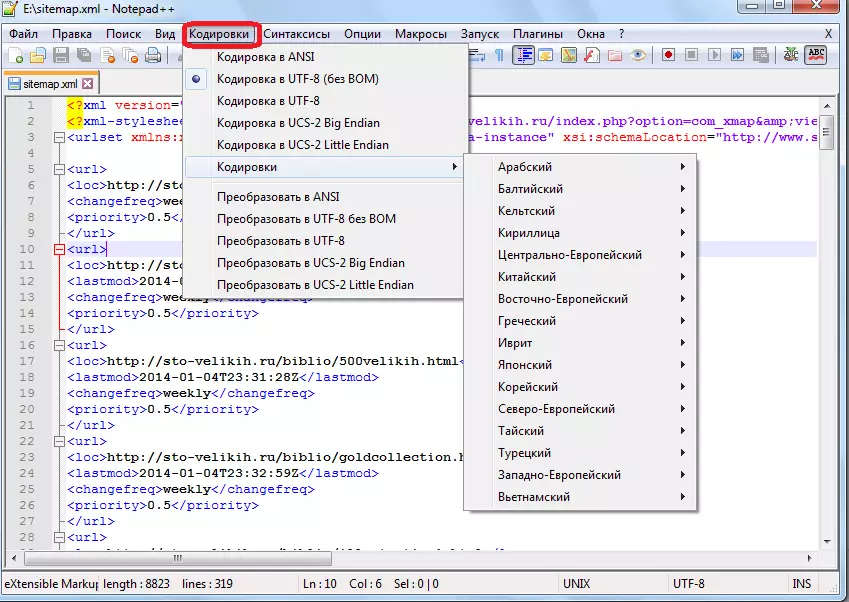
Saving You can do everything through the same section "File" of the top menu by going to "Save", or "Save As". You can also save the document by clicking on the icon in the form of a floppy disk on the toolbar.
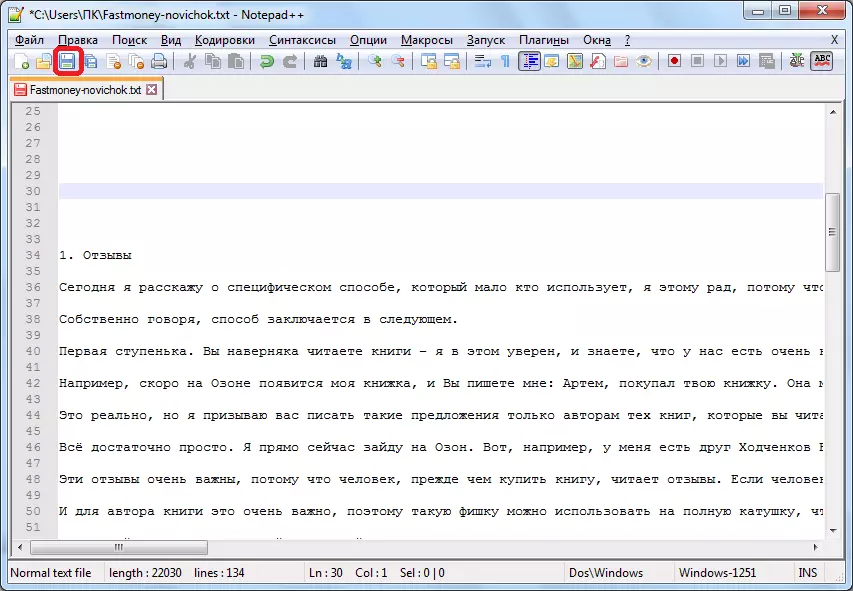
NotePad ++ supports opening, editing and saving documents in TXT file formats, HTML, C ++, CSS, Java, CS, INI and many others.
Creating a text file
You can also create a new text file. To do this, in the "File" section of the Select "New" section. You can also create a new document by pressing the key combination on the keyboard Ctrl + N.
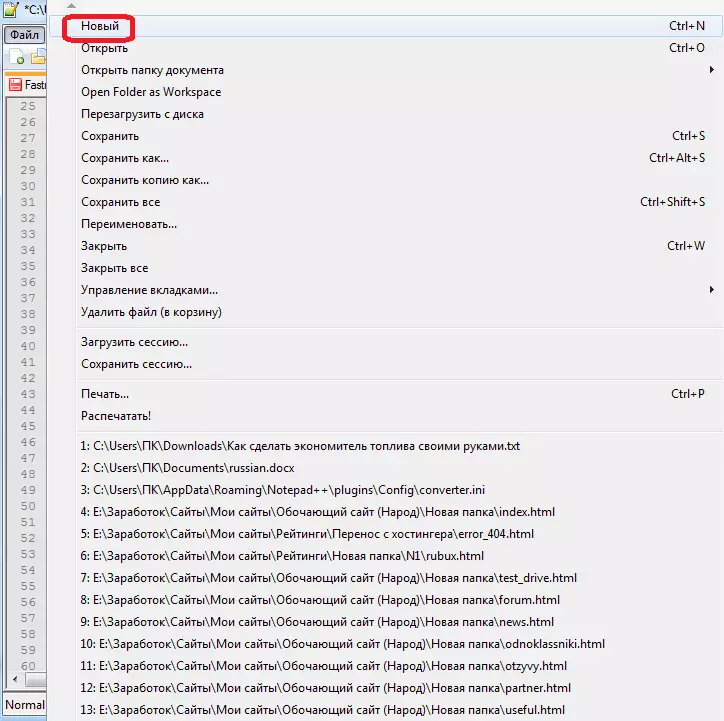
Editing software code
But, the most popular possibility of NotePad ++, which highlights it among other text editors, is an extended functionality for editing the program code and posting page.
Thanks to a special function, highlighting tags, it is much easier to navigate in the document, as well as to look for unclosed tags. It is also possible to enable tag auto equipment.
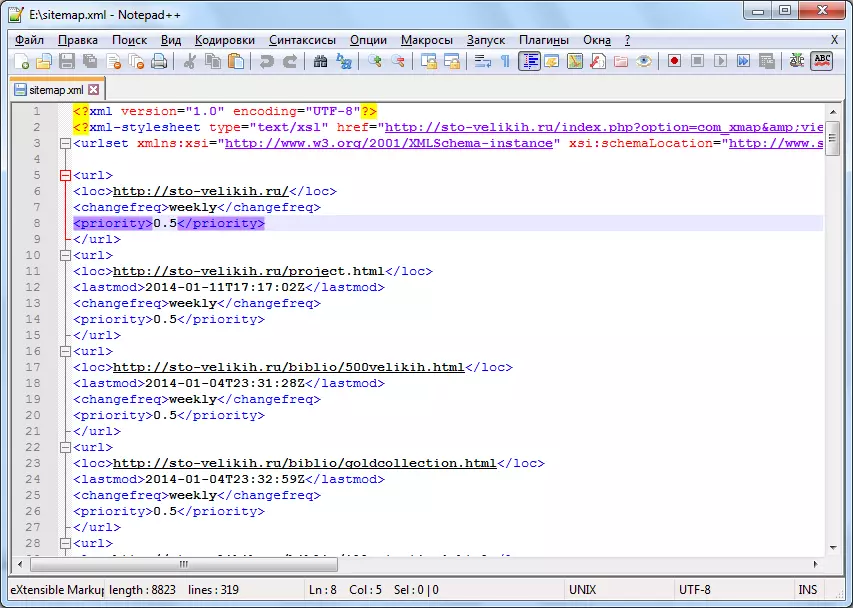
Code items that are temporarily not used in the work can be collapsed by one mouse click.
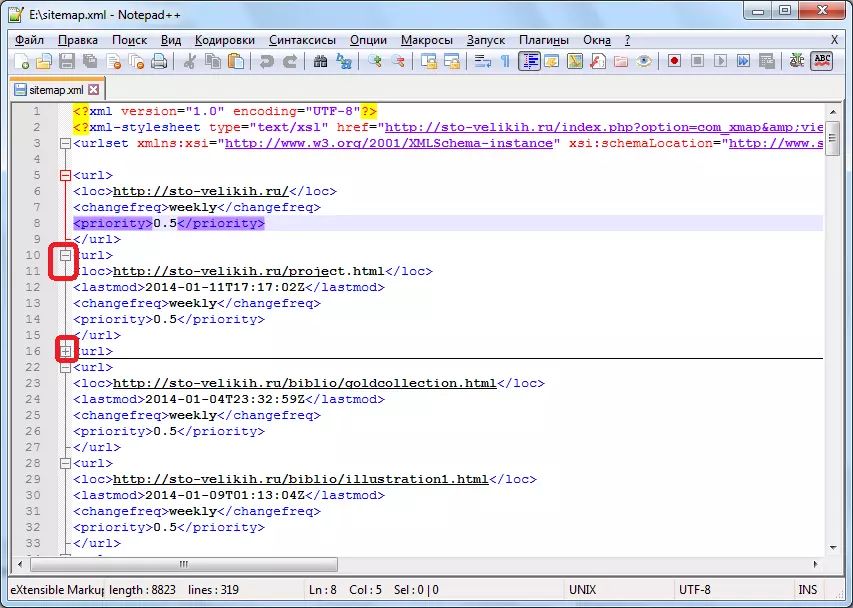
In addition, in the "Syntax" section of the main menu, you can switch the syntax in accordance with the editable code.
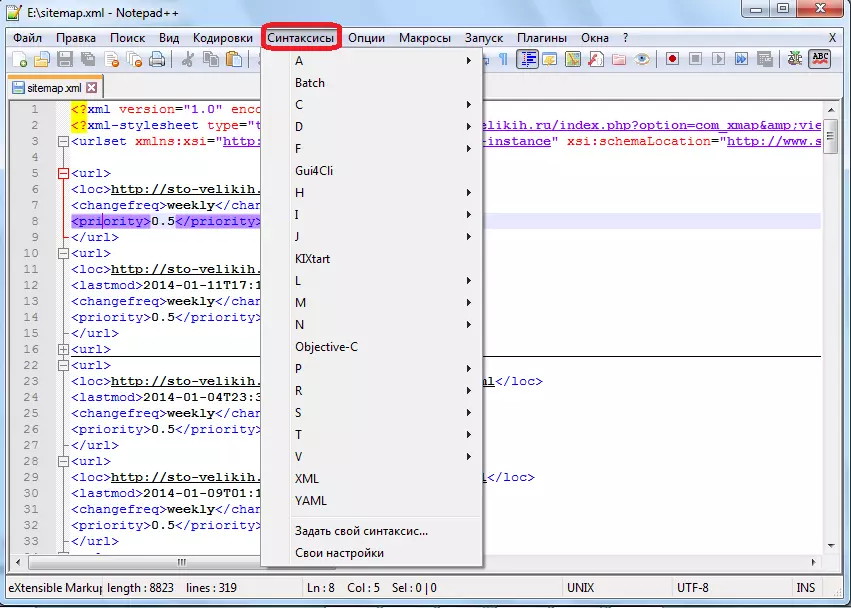
Search
The NotePad ++ program has a very convenient search for document, or all open documents, with advanced functionality. To find some word or expression, just enter it in the search bar, and click on the "Search Next" buttons, "find everything in all open documents" or "Find all in the current document".
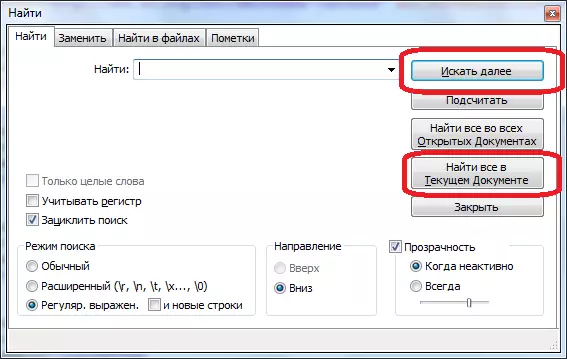
In addition, by going to the "Replace" tab, you can not only look for words and expressions, but also to make them replacement for others.
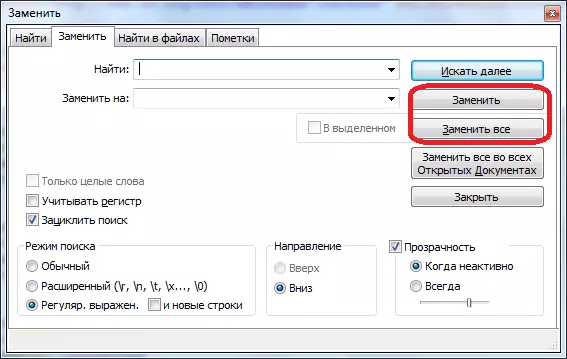
Work with regular expressions
When performing a search or replacement, it is possible to use the function of regular expressions. This function allows group processing of various elements of the document using special metasimmills.
To enable regular expressions, you must check the checkbox near the appropriate inscription in the search box.
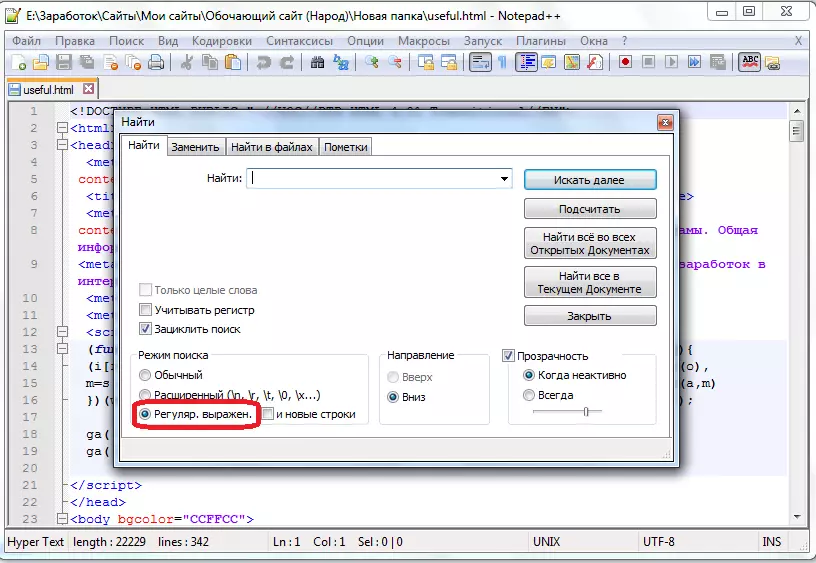
How to work with regular expressions
Using plugins
The NotePad ++ application functionality is even more expanding by connecting plugins. They are able to provide additional opportunities such as spell check, change encoding and converting text to those formats that are not supported by the usual functionality of the program, to perform autosogery and do much more.
You can connect new plugins by going to the plug-in manager and selecting the appropriate additions. After that, click on the Install button.
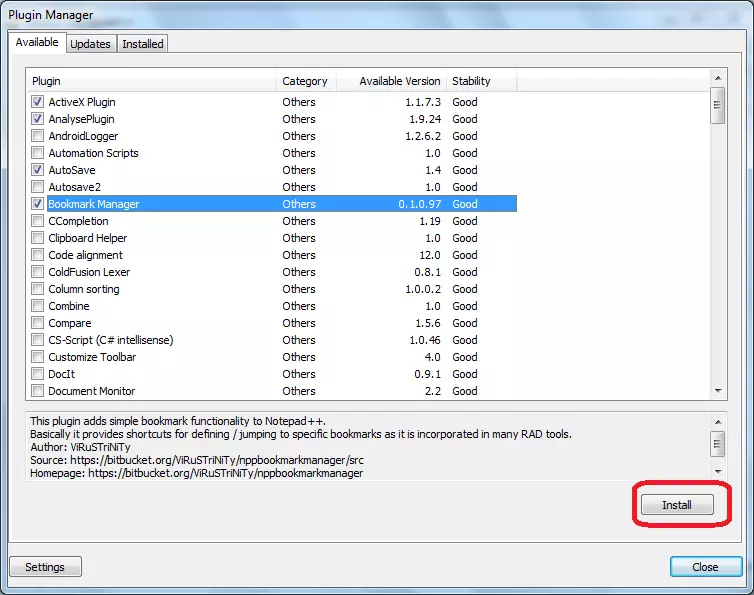
How to use plugins
We briefly described the work process in the NotePad ++ text editor. Of course, this is not the entire potential of the program, but, the rest of the opportunities and the nuances of the appeal with the application can be found only by constantly using it in practice.
