
Browse bookmarks serve to quickly and convenient access to loved and important web pages. But there are cases when you need to transfer them from other browsers, or from another computer. When reinstalling the operating system, many users also do not want to lose the addresses of frequently visited resources. Let's figure out how to import Browser Browser Opera.
Import bookmarks from other browsers
In order to import bookmarks from other browsers located on the same computer, open the main opera menu. Click on one of the menu items are "other tools", and then go to the "Import tabs and settings" section.

We offer a window through which you can import bookmarks and some settings from other browsers in the opera.
Choose from the drop-down list that browser, from where you need to move the bookmarks. It can be IE, Mozilla Firefox, Chrome, Opera version 12, special HTML file bookmarks.

If we want to import only bookmarks, you remove the checkboxes from all other items of import: the history of visits, saved passwords, cookies. After you have selected the desired browser and select the imported content, press the "Import" button.

The process of importing bookmarks begins, which, however, passes quite quickly. At the end of the import, a pop-up window appears, which reports: "The data selected and the settings you have selected are successfully imported." Click on the "Finish" button.
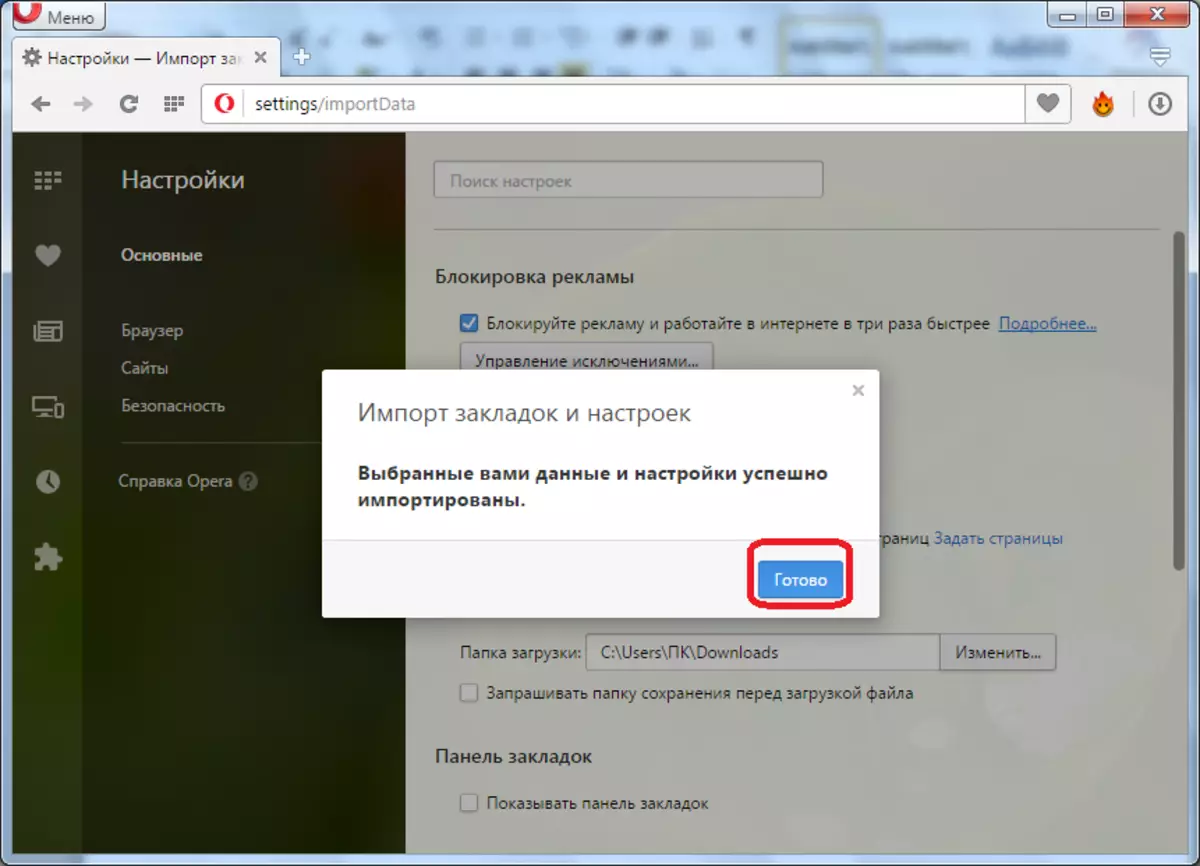
Going to the bookmarks menu, you can observe that a new folder appeared - "Imported Bookmarks".
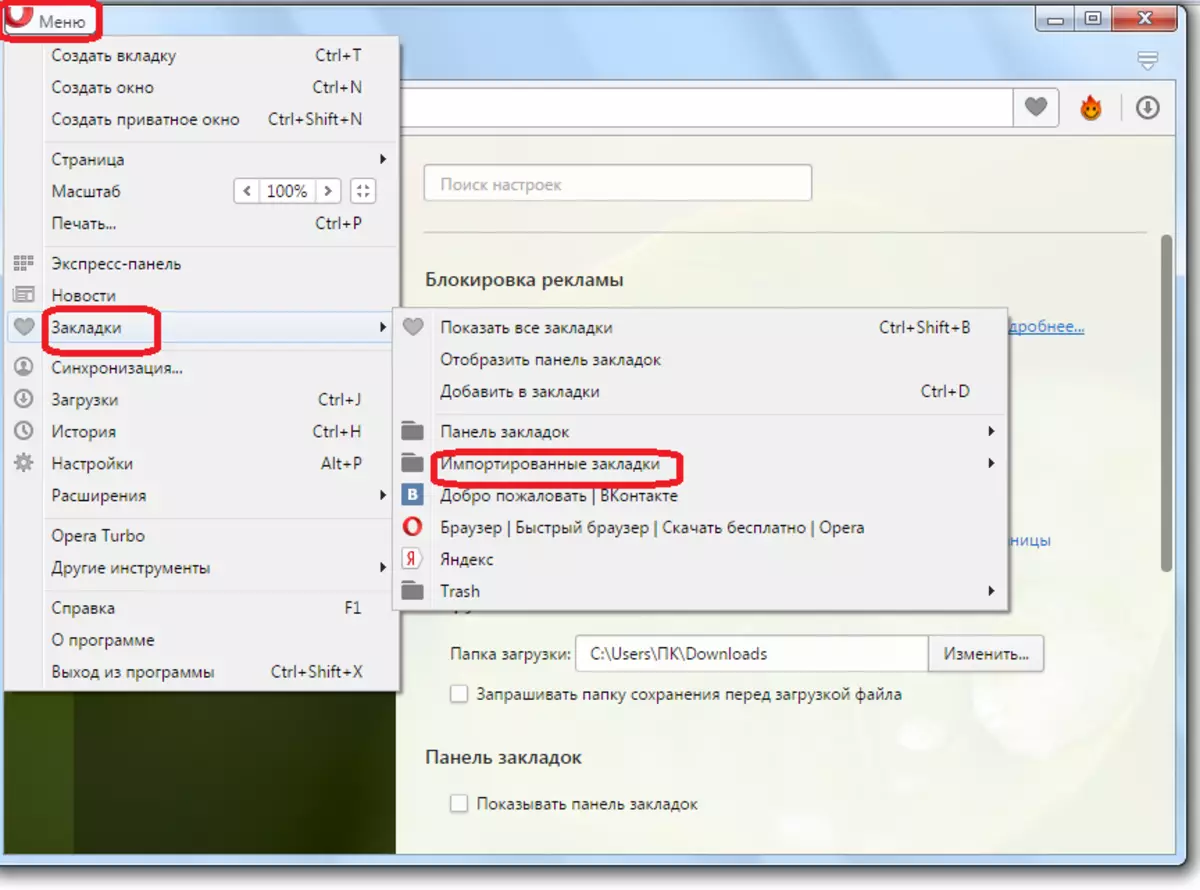
Transfer bookmarks from another computer
As not strange, but transfer bookmarks to another instance of the opera is much harder than to do this from other browsers. Through the program interface, this procedure is not possible. Therefore, you have to copy the bookmark file manually, or make changes to it using a text editor.
In the new versions of the Opera program, the Bookmark file is most often located at C: \ Users \\ AppData \ Roaming \ Opera Software \ Opera Stable. Open this directory using any file manager and look for a file Bookmarks. Files with such name can be in the folder several, but we need a file that does not have extension.

After we found the file, make it copying it to the USB flash drive or other removable media. Then, after reinstalling the system, and install a new opera, copy the bookmarks file with a replacement to the same directory, where we took it from.
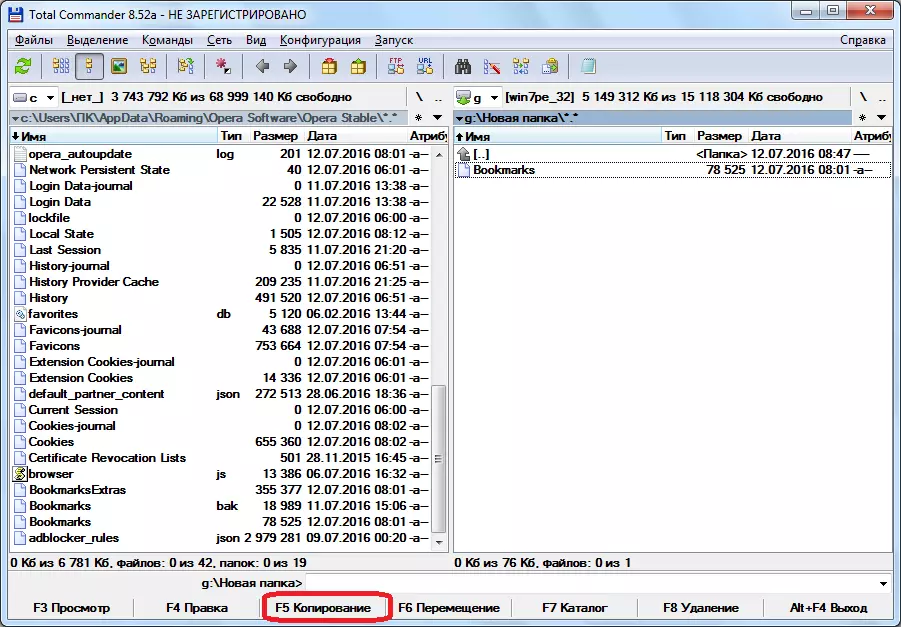
Thus, when reinstalling the operating system, all your bookmarks will be saved.
In the same way, you can transfer bookmarks between opera browsers located on different computers. Just need to consider that all bookmarks that were previously installed in the browser will be replaced with imported. To do not happen, you can use any text editor (for example, notepad) to open the bookmark file, and copy its contents. Then open the browser bookmarks file to which we are going to import bookmarks and add copied contents to it.
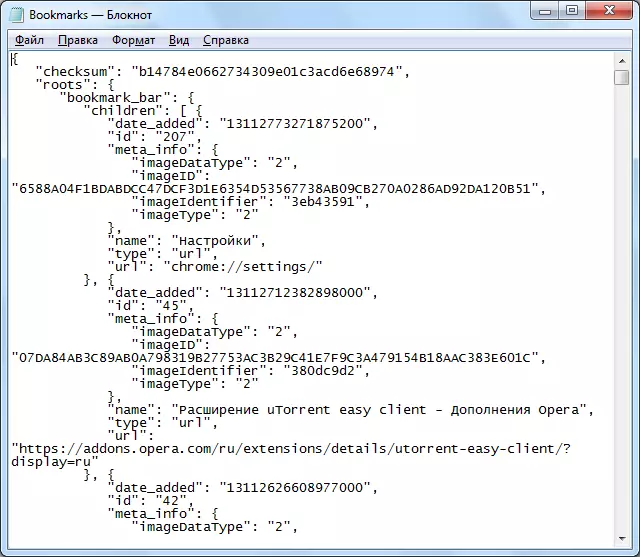
True, correctly execute this procedure so that the bookmarks are correctly displayed in the browser, not every user will be able. Therefore, we advise you to resort to it only in the most extreme case, since there is a high probability of losing all your bookmarks.
Import bookmarks by expansion
But does not have a safe way to import bookmarks from another opera browser? This method is, but it is not performed using the built-in browser tools, but through the installation of third-party expansion. This supplement is called "Bookmarks Import & Export".
For its installation, go through the main menu Opera on the official website with additions.
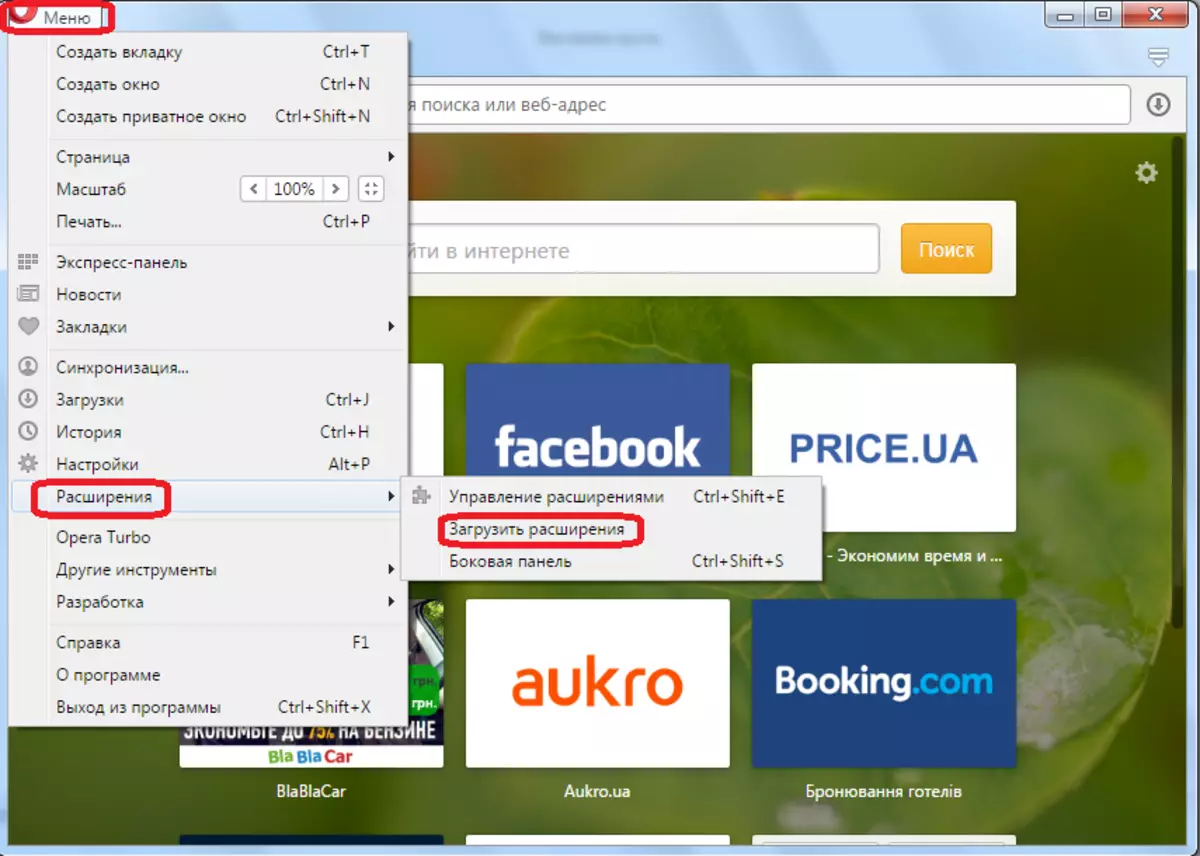
We enter the expression "Bookmarks Import & Export" to the search string.
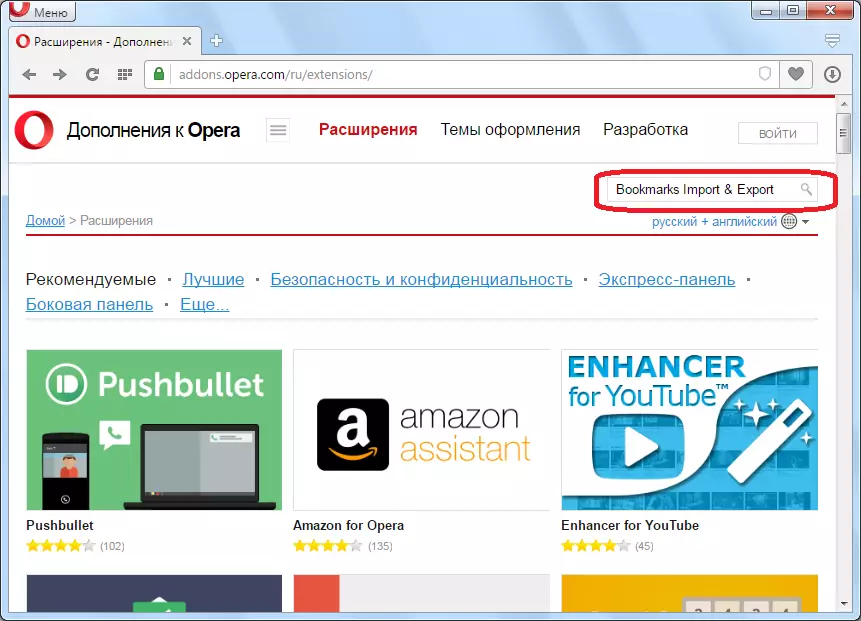
Turning to the page of this extension, click on the "Add to Opera" button.
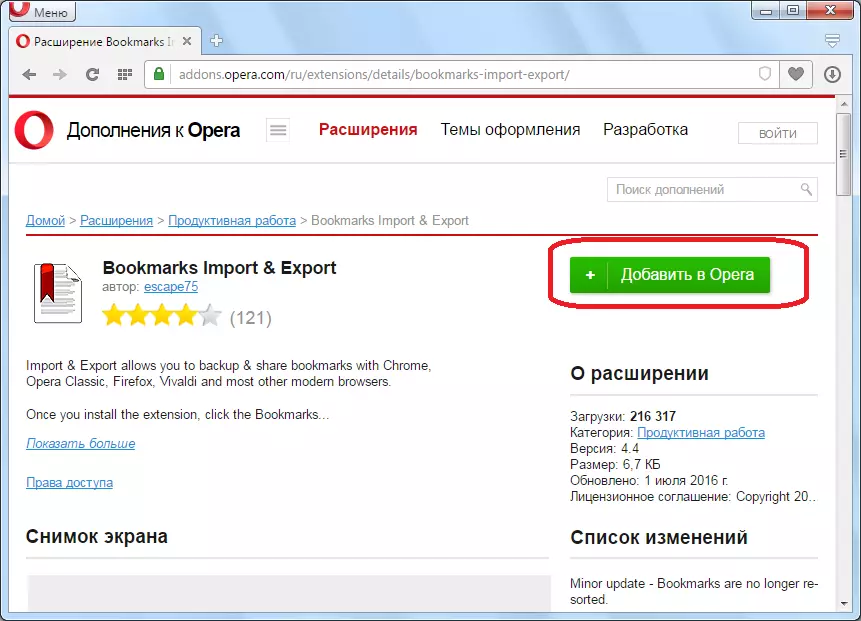
After the addition is installed, the Bookmarks Import & Export icon appears on the toolbar. In order to start working with the expansion of clicking on this icon.
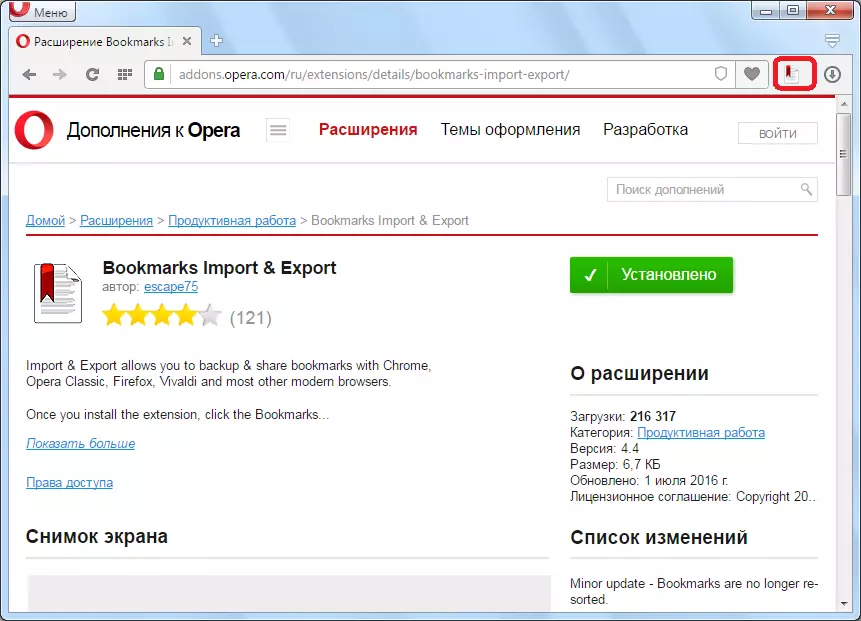
A new browser window opens, which presents tools for importing and exporting bookmarks.
In order to export bookmarks from all browsers on this computer to HTML format, click on the "Export" button.
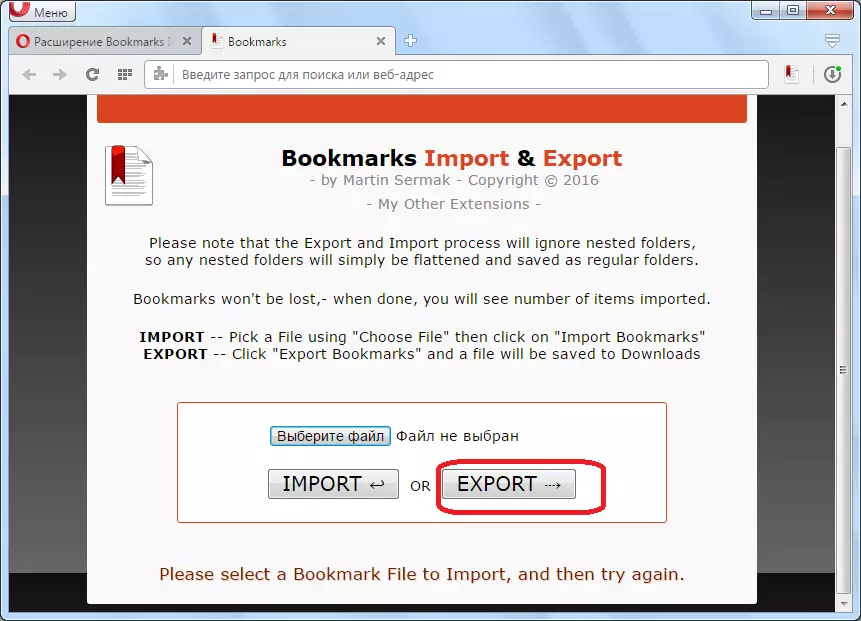
Bookmarks.html is formed. In the future, it will be possible not only to import in Opera on this computer, but also through removable media add to browsers on other PCs.
In order to import bookmarks, that is, add to the already existing in the browser, first of all, you need to click on the "Select File" button.
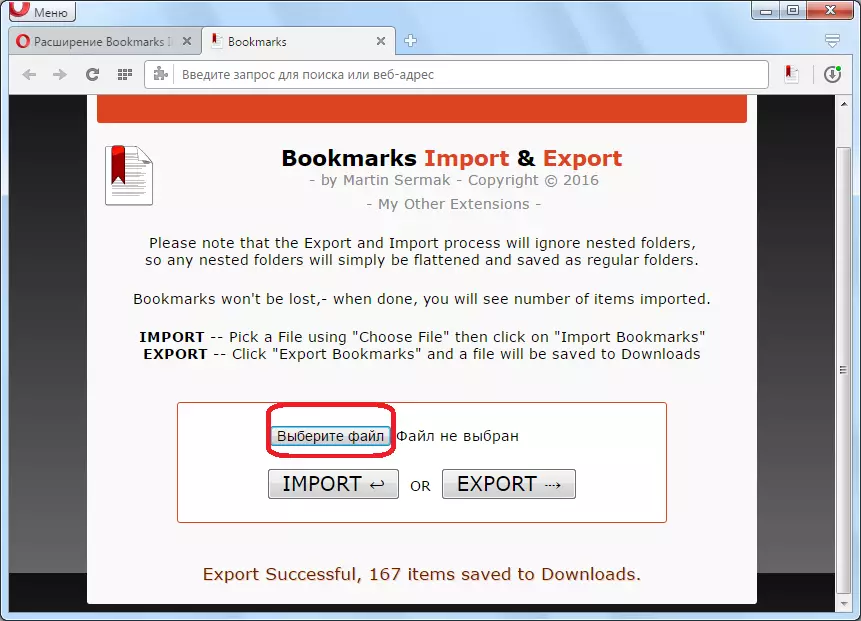
A window opens where we have to find the Bookmarks Bookmark file in HTML format, unloaded earlier. After we found a file with bookmarks, highlight it, and click on the "Open" button.

Then, click on the "Import" button.
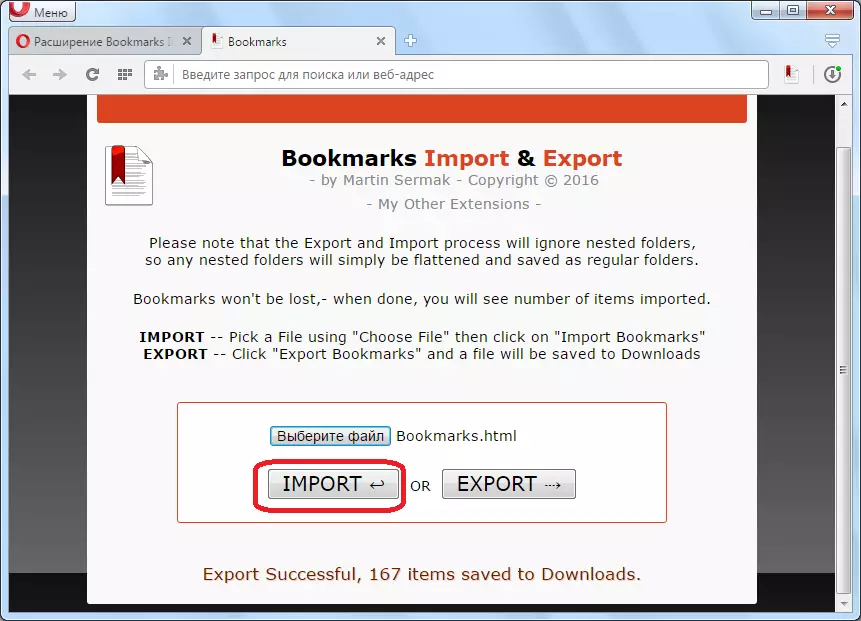
Thus, the bookmarks are imported into our opera browser.
As you can see, import bookmarks in Opera from other browsers is much easier than from one instance of the opera in another. However, even in such cases there are ways to solve this problem, by manual transfer of bookmarks, or the use of third-party extensions.
