
Today, drives become part of the story, and all information is written on the so-called disk images. This means that we are literally deceiving the computer - he thinks that the CD or DVD dwd is inserted into it, and in fact it is just a mounted image. And one of the programs that allows you to perform similar manipulations is Alcohol 120%.
As you know, alcohol 120% is an excellent multifunctional tool for working with discs and their images. So, using this program, you can create a disk image, write it, copy the disc, erase, convert and perform a number of other tasks associated with this question. And all this is performed very simple and quickly.
Beginning of work
To start the operation of the Alcohol program, 120% should be downloaded and installed. Unfortunately, together with this program, several completely unnecessary additional programs will be established. It will not be possible to avoid this, because from the official site we download not alcohol 120%, but only its loader. Together with the main program, it downloads and extra. Therefore, it is better to immediately delete all the programs that will be installed with Alcohol 120%. We now turn directly to how to use 120% alcohol.Creating an image
In order to create a disk image in Alcohol 120%, you must insert into a CD or DVD drive, and then follow these steps:
- Open alcohol 120% and select "Creating images" in the left menu.

- Near the lettering "DVD / CD-drive", select the disk from which the image will be created.

It is important to choose exactly the one that refers to the drive, because virtual drives can be displayed in the list. To do this, go to the "computer" ("This computer", "My computer") and see what the letter is marked in the drive. For example, in Figure below, this letter F.

- You can also configure other parameters such as read speed. And if you click on the "Read Settings" tab, you can specify the name of the image, the folder where it will be saved, the format, specify the pass of errors and other parameters.

- Press the "Start" button at the bottom of the window.
After that, it remains to simply watch the process of creating an image and wait for its end.

Record image
To write to the disk ready image using, you need to insert an empty CD or DVD disc into the drive, and perform the following actions:
- In Alcohol 120% in the menu on the left, select the "Record Disc Writing" command.

- Under the words "Choose an image file ..." press the button "Browse", which will open a standard file selection dialog in which you specify the location of the image.
Tip: The default location is the location of the folder "My Documents \ Alcohol 120%." If you do not change this setting during recording, look for your images there.
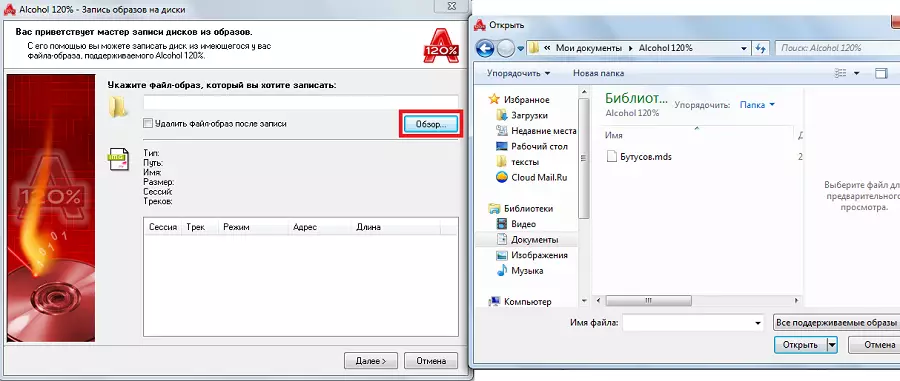
- After you select an image you need to click "Next" at the bottom of the program window.
- Now you need to specify various parameters, such as speed, recording method, the number of copies of errors and other protection. Once all parameters are specified, left click "Start" button at the bottom of the window Alcohol 120%.
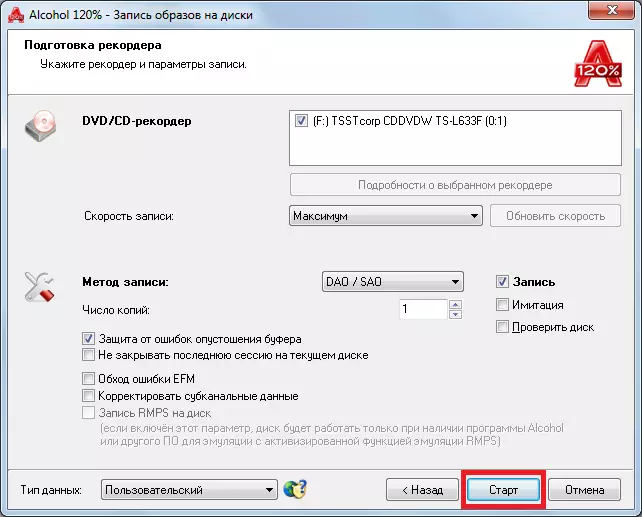
After this will wait until the end of recording and remove the disc from the drive.
Copying CDs
Another very useful function of Alcohol 120% is the ability to copy discs. This happens as follows: first create a disk image, then it is recorded on the disc. In fact, a combination of the above two operations to one. To accomplish this task, you must do the following:
- In the program Alcohol 120% in the left menu, select "Copy Disc".
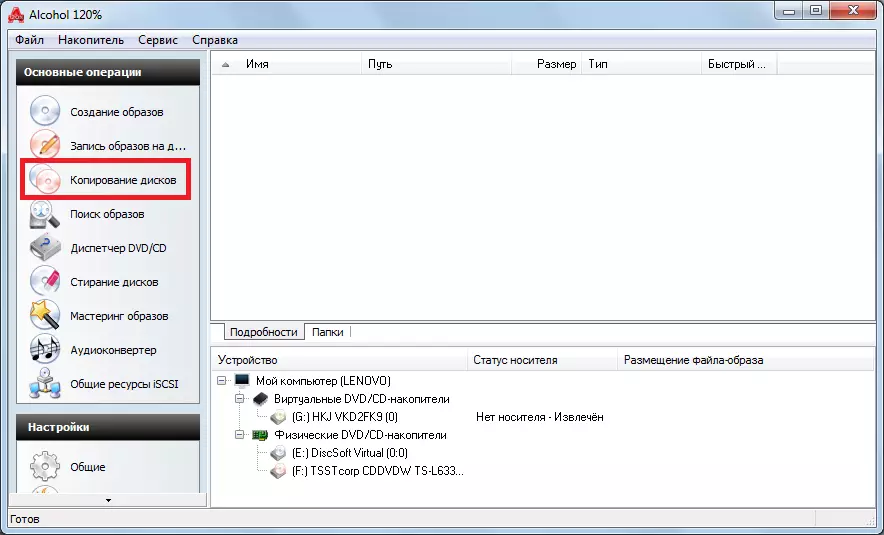
- Near the inscription «DVD / CD-drive" to select the disc to be copied. In this window you can choose other options for creating an image, such as its name, speed, error pass and more. Once all the parameters will be listed, please click "Next" button.

- In the next window you need to choose the recording settings. There is a recorded disc check function damage, protect against buffer underrun error, the EFM error bypass, and more. you can put a tick against the item delete an image after recording it in this window. After you select the settings remain, press "Start" button at the bottom of the window and wait for the end of the recording.

Search images
If you forgot where the desired image in Alcohol 120% has a useful search function. To use it, you must click on the option "Search images" in the left menu.

After that, you must perform a series of simple steps:
- Click on the folder selection bar to search. There, the user will see the standard window that will simply need to click on the selected folder.
- Click on the panel selecting the desired file type. There will need to simply put a checkmark in the types that need to be found.
- Press the "Search" button at the bottom of the page.
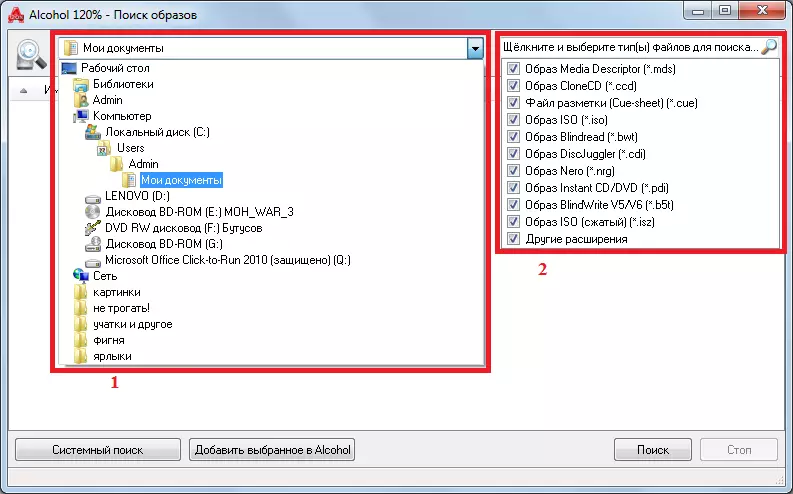
After that, the user will see all the images that have been found.
Learn information about the drive and disk
Alcohol users 120% can also easily find out the speed of the record, read speed, buffer volume, and other drive parameters, as well as content and other disk information that is currently in it at the moment. For this, there is a "CD / DVD Manager" button in the main program window.

After the dispatcher window is open, you will need to choose the drive that we want to learn all the information. To do this, there is a simple selection button. After that, you can switch between tabs and thus recognize all the necessary information.
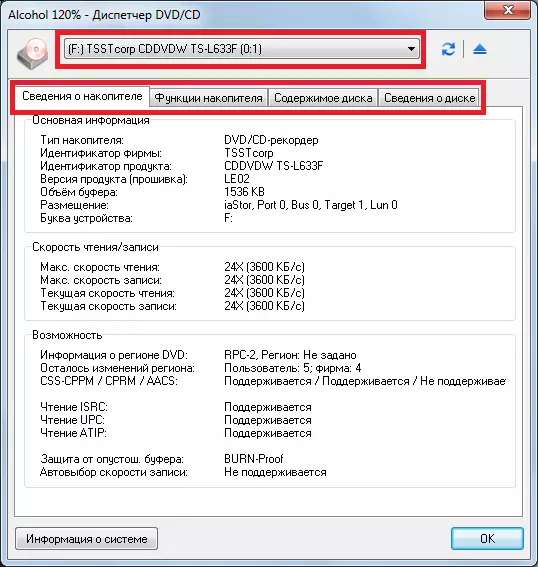
The main parameters that can be found in this way are:
- storage type;
- company manufacturer;
- firmware version;
- device letter;
- maximum reading and writing speed;
- current reading and writing speed;
- Supported reading methods (ISRC, UPC, ATIP);
- the ability to read and write a CD, DVD, HDDVD and BD (the "media functions" tab);
- The type of disk, which is in the system and the amount of free space on it.
Erasing disc
To erase the disk using 120% alcohol, you must insert a disk into the drive that you can erase (RW) and make the following:
- In the main window of the program, select the "Disk Erase" item.

- Select that drive, the disc in which will be cleaned. It is done very simply - you just need to put a tick opposite the desired drive in the field under the inscription "DVD / CD recorder". In the same window, you can choose the erase mode (fast or complete), the erase rate and other parameters.
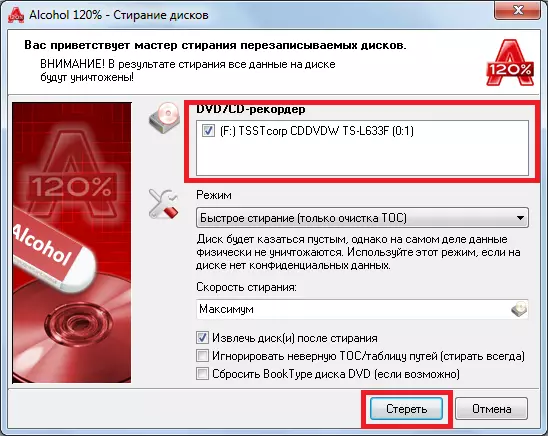
- Press the "Erase" button at the bottom of the window and wait for the end of erasing.
Creating an image from files
Alcohol 120% also makes it possible to create images not from finished discs, but simply from the set of files that are on the computer. To do this, there is a so-called Xtra-master. To use them, you must click on the "Mastering Images" button in the main program window.

In the welcome window, you need to click the "Next" button, after which the user will enter the image formation window directly. Here you can choose the name of the disk near the inscription "Tom Tag". The most important thing in this window is the space in which the files will be displayed. It is in this space that you should simply transfer the necessary files from any folder with the mouse cursor. As the disk is filling out the fill indicator, which is at the bottom of this window, will increase.

After all the necessary files are in this space, you need to press the "Next" button at the bottom of the window. In the next window, specify where the image file will be located (this is done in the panel under the inscription "Placing an image") and its format (under the inscription "Format"). Also here you can change the name of the image and see information about the hard disk to which it will be saved - how much is free and busy. After selecting all the parameters, press the "Start" button at the bottom of the program window.
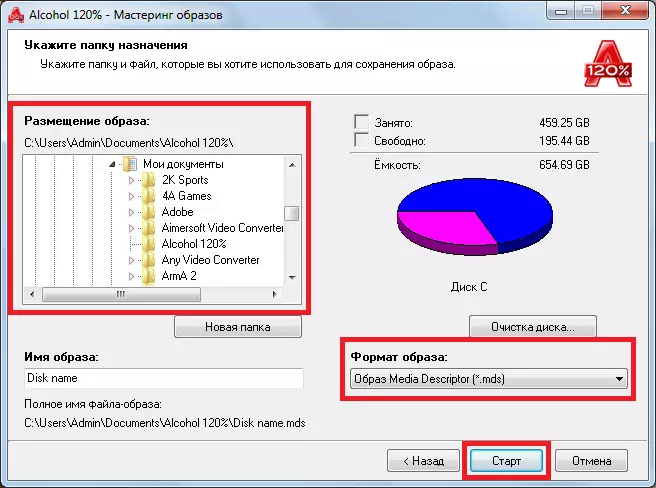
See also: Other programs to create a disk image
So we disassembled how to use 120% alcohol. In the main program, you can also find an audio converter, but when you click on it, the user will have to download this program separately. So this is more advertising, than the real functionality of Alcohol 120%. Also in this program there are ample opportunities for configuration. The corresponding buttons can also be found in the main window of the program. The use of 120% alcohol is simple, but learn to use this program to be exactly necessary for everyone.
