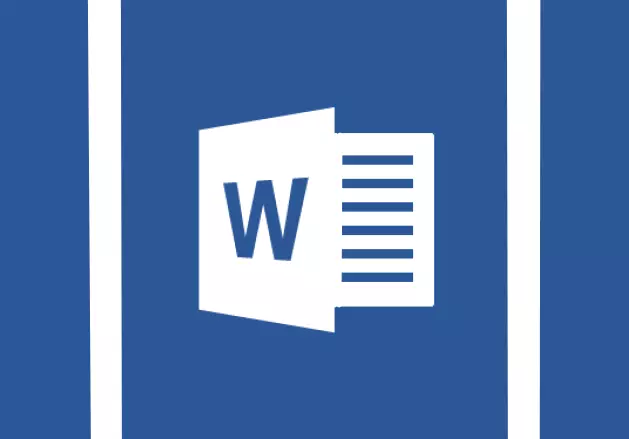
Large gaps between words in MS Word - the problem is quite common. The reasons for which they arise are somewhat, but they all reduce the wrong formatting of text or erroneous writing.
On the one hand, too much indents between the words is quite difficult to name the problem, on the other, it cuts the eyes, and it just looks not beautiful, both in the printed version on the sheet of paper and in the program window. In this article we will tell about how to get rid of big gaps in the Word.
Lesson: How to remove word transfer
Depending on the reason for the occurrence of large indents between the owls, the options to get rid of them differ. About each of them in order.
Leveling text in a paper width document
This is probably the most common cause of too large spaces.
If the document is set to align the text in the width of the page, the first and last letters of each row will be on one vertical line. If there are few words in the last line of paragraph, they stretch to the width of the page. The distance between words in this case becomes quite large.
So, if such formatting (by the width of the page) is not mandatory for your document, it must be removed. It is enough to simply align the text on the left edge, for which you need to do the following:
1. Select the entire text or fragment, the formatting of which can be changed, (use the key combination "Ctrl + A" or button "Select all" in a group "Editing" On the control panel).
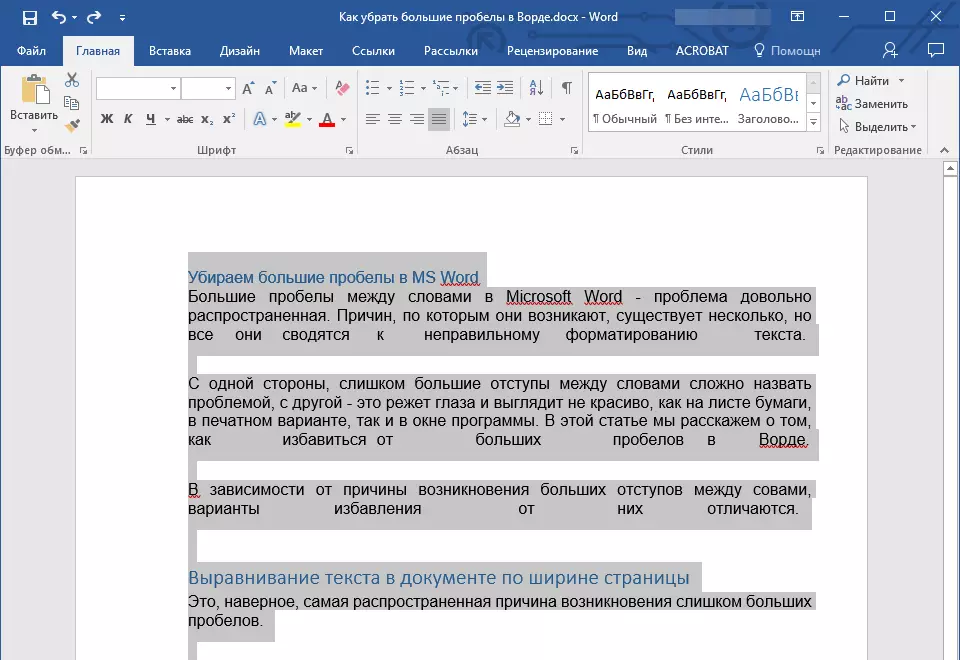
2. In group "Paragraph" click "Align on the left edge" Or use keys "Ctrl + L".
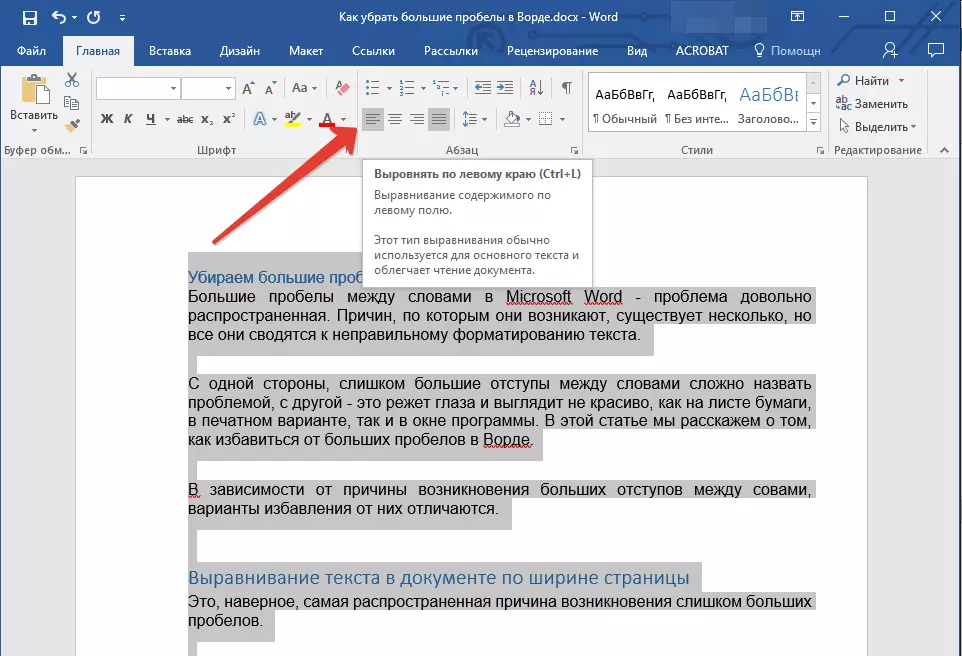
3. The text is leveled along the left edge, large spaces will disappear.
Use tabs instead of ordinary gaps
Another reason is the tabs set between words instead of spaces. In this case, large indents arise not only in the last rows of paragraphs, but also in any other place of text. To see if your case, do the following:
1. Select all the text and on the control panel in the group "Paragraph" Press the display button of the non-print signs.
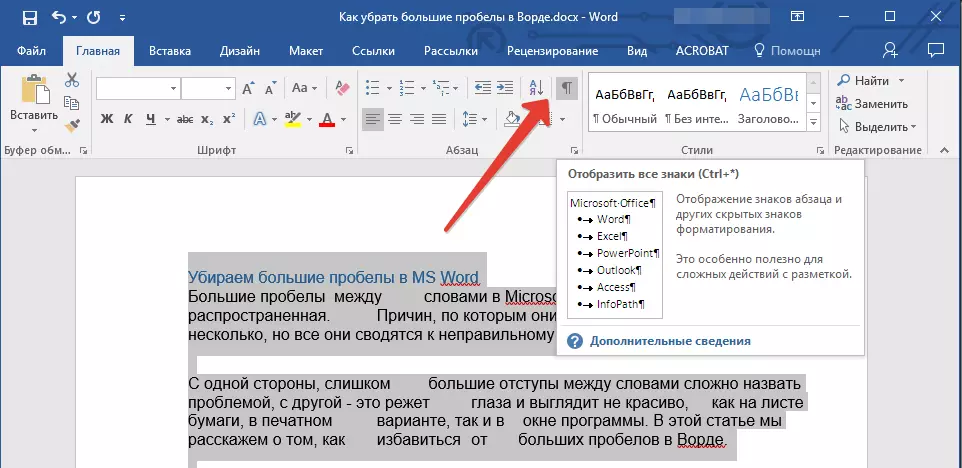
2. If in the text between words, in addition to barely noticeable points, there are also arrows, remove them. If words after that are written in a punch, put one space between them.

Advice: Remember that one point between words and / or symbols means the presence of only one space. This can be useful when checking any text, since it should not be unnecessary gaps.
4. If the text is large or in it just a lot of tabs, all of them can be removed at a replacement.
- Highlight one tab of the tab and copy it by pressing "Ctrl + C".
- Open the dialog box "Replace" , Press "Ctrl + H" or choosing it on the control panel in the group "Editing".
- Insert into the string "Find" copied symbol by pressing "Ctrl + V" (In the row, the indent will simply).
- In line "Replaced by" Enter space, then click on the button. "Replace everything".
- A dialog box appears with a notification of replacement. Click "No" If all the characters were replaced.
- Close the replacement window.
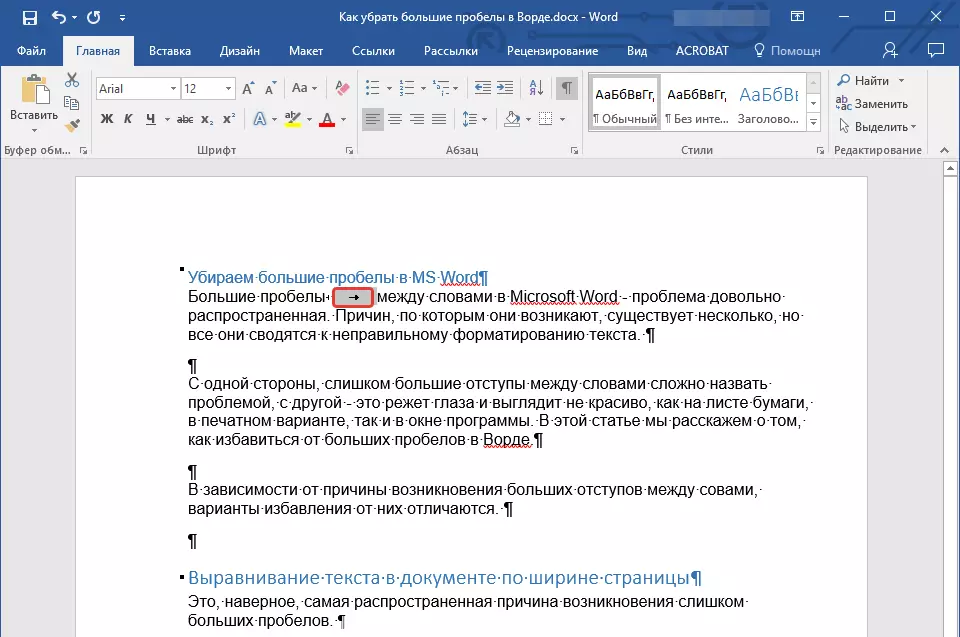
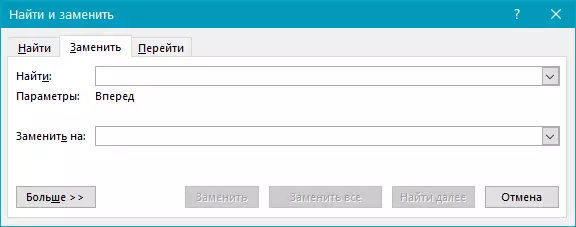

Symbol "Row End"
Sometimes the layout of the text in the width of the page is a prerequisite, and in this case it is impossible to change formatting. In such a text, the last line of paragraph can be stretched due to the fact that at its end there is a symbol "End of paragraph" . To see it, you need to turn on the display of non-print signs by clicking on the appropriate button in the group "Paragraph".The end of the paragraph is displayed as a curved arrow, which can be deleted. To do this, simply install the cursor at the end of the last line of paragraph and press the key. "Delete".
Extra gaps
This is the most obvious and the most banal cause of the occurrence of large gaps in the text. Large in this case, only because in some places there are more than one - two, three, a few, it is no longer so important. This is a writing error, and in most cases such gaps the Word emphasizes the blue wavy line (however, if there are no two spaces, and three or more, then their program does not emphasize).
Note: Most often with superfluous spaces, you can face texts copied or downloaded from the Internet. Often it happens when copying and inserting text from one document to another.
In this case, after turning on the display of unprints, in places of large spaces you will see more than one black point between the words. If the text is small, remove unnecessary spaces between words with ease can and manually, however, if there are many of them, it can be delayed for a long time. We recommend using the method similar to the removal of tabs - a search with the subsequent replacement.
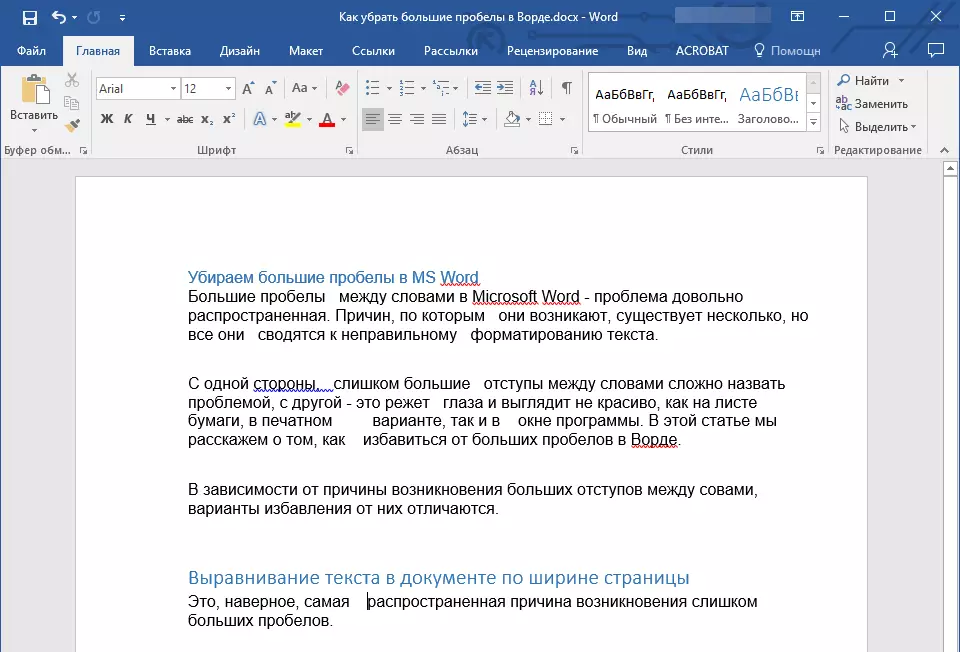
1. Select the text or fragment of the text in which you detected unnecessary spaces.
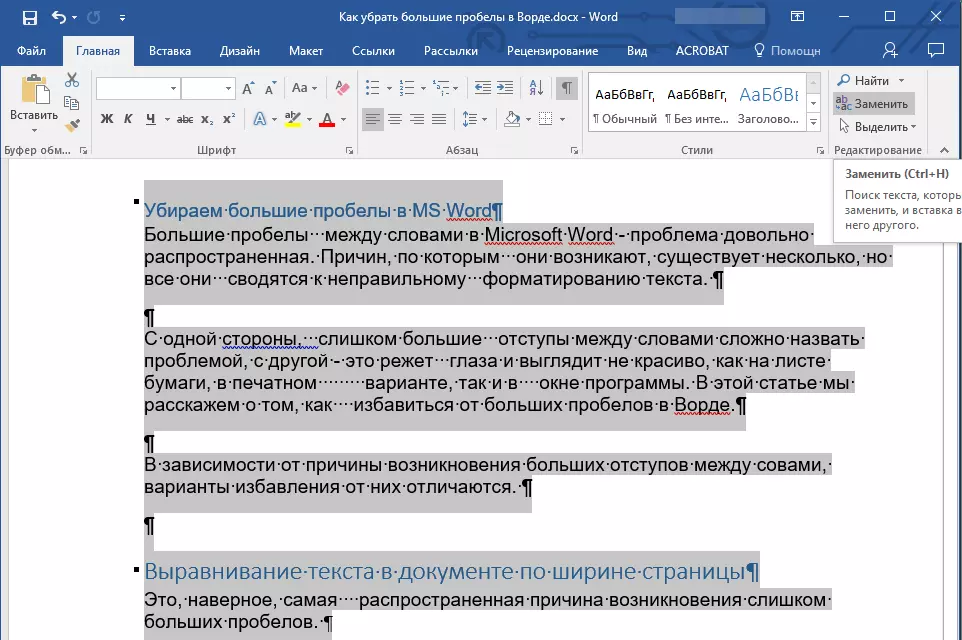
2. In group "Editing" (tab "Home" ) Press the button "Replace".
3. In line "Find" Put two spaces in the string "Replace" - one.
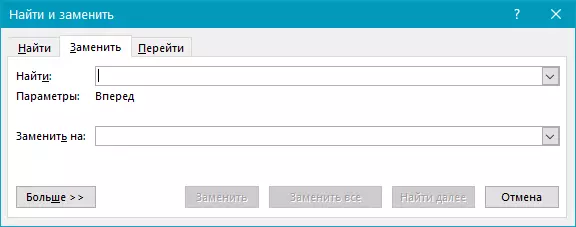
4. Click "Replace everything".
5. You will appear in front of you with a notification of how much the program has replaced. If there are more than two spaces between some owls, repeat this operation until you see the following dialog box:

Advice: If necessary, the number of spaces in the string "Find" You can enlarge.

6. Excess spaces will be deleted.
Hyphenation
If the document is allowed (but not yet) the transfer of words, in this case to reduce the gaps between words in Word as follows:
1. Select all the text by clicking "Ctrl + A".
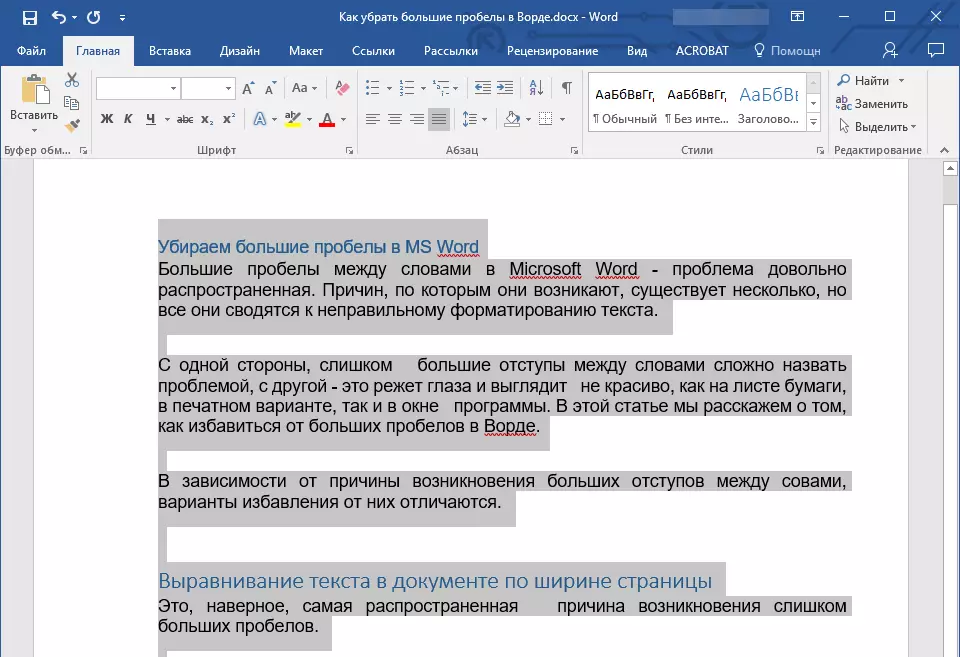
2. Go to the tab "Layout" and in the group "Page settings" Select "Movement Movements".
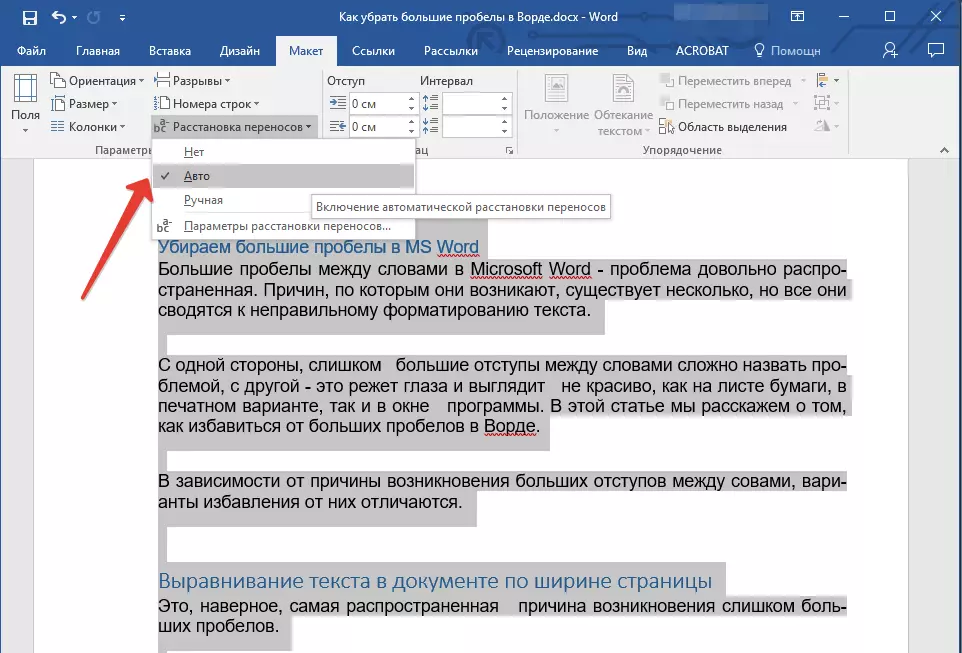
3. Set the parameter "Auto".
4. At the end of the rows, transfers will appear, and large indents between the words will disappear.
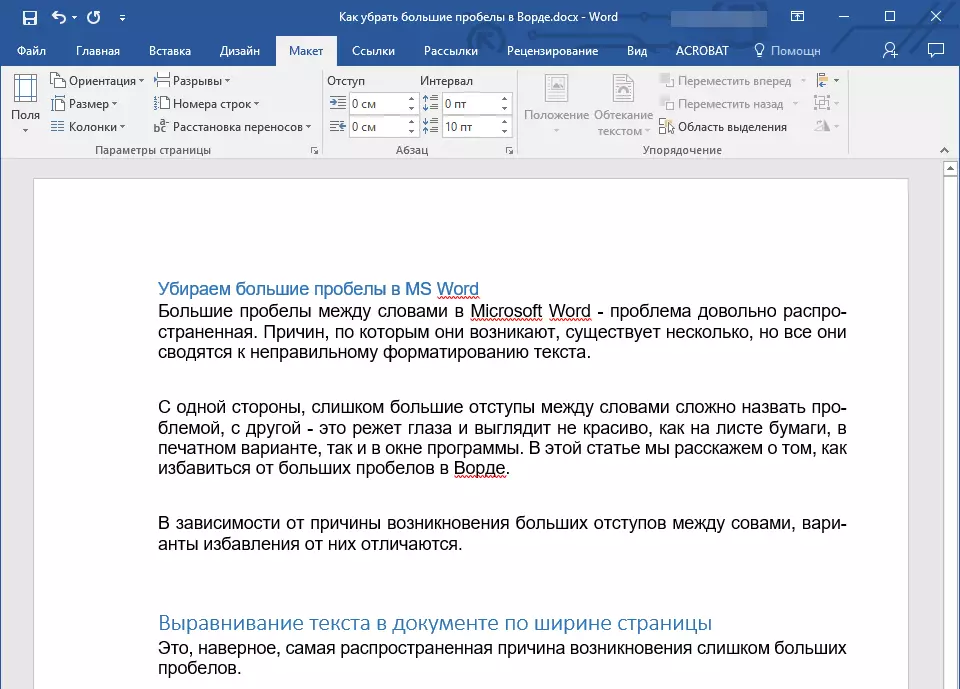
On this, everything, now you know about all the causes of the emergence of large indents, and therefore you can independently do in the Word the gap less. It will help to give your text the correct, well-readable view that will not distract the attention to a large distance between some words. We wish you productive work and efficient learning.
