
For convenience, the Outlook email client offers its users the ability to automatically respond to incoming messages. This may noticeably simplify work with mail, if required in response to incoming letters to send the same answer. Moreover, the auto answer can be configured both for all incoming and selectively.
If you just encountered a similar problem, then this instruction will help you simplify work with mail.
So, in order to configure an automatic response to Outlook 2010, you will need to create a template and then configure the appropriate rule.
Creating a template for auto autows
Let's start with the start - prepare the letter template that will be sent to the addressees as an answer.
First of all, create a new message. To do this, on the Home tab, click the "Create Message" button.
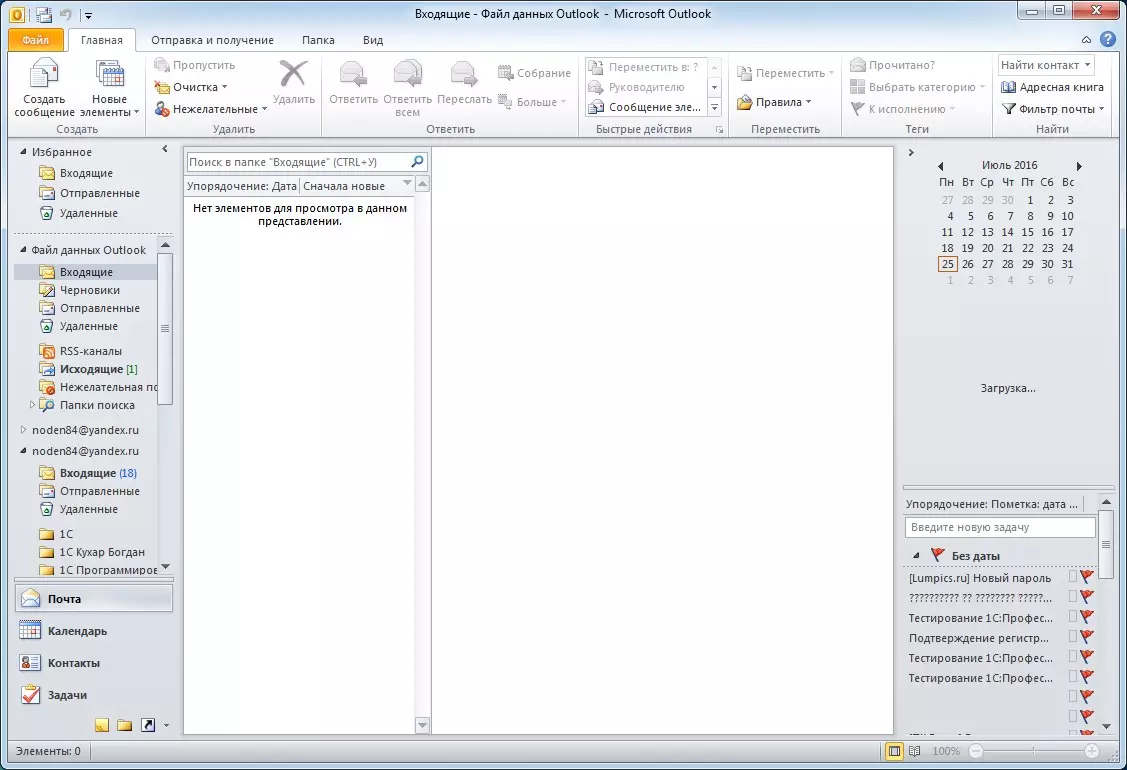
Here you need to enter text and format it if necessary. This text will be used in the response message.
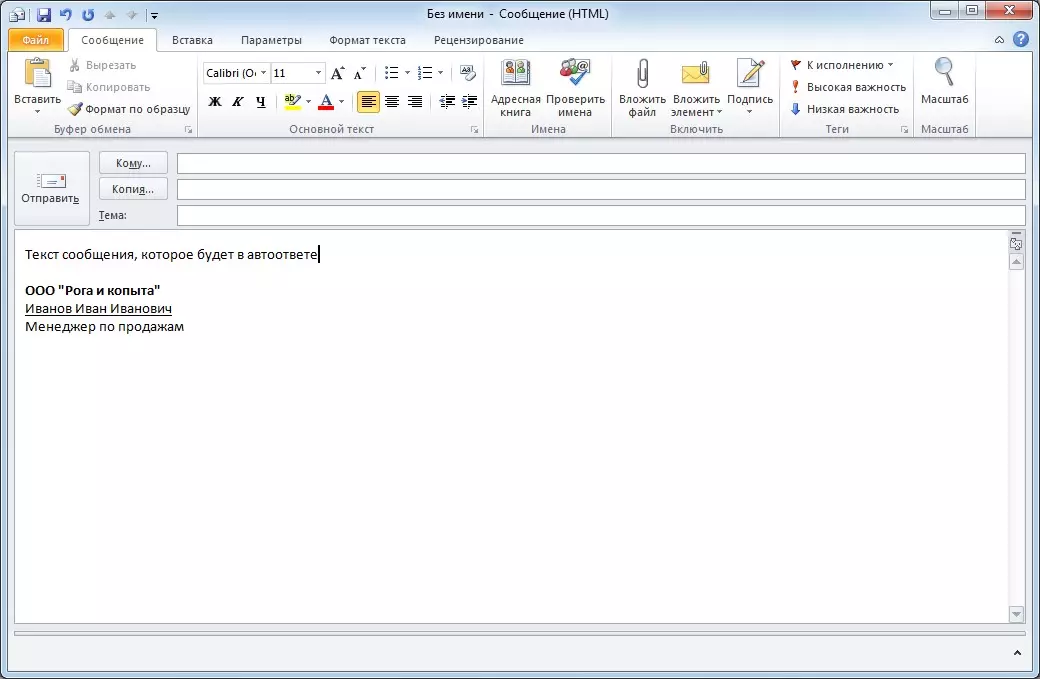
Now that work with the text is completed, go to the "File" menu and choose the "Save As" command.

In the save element window, select the Outlook Template in the File Type list and enter the name of our template. Now confirm the preservation by pressing the "Save" button. Now the new message window can be closed.
On this, the creation of a template for the autowner is completed and you can go to setting up the rule.
Creating a ruler to autoware to incoming messages
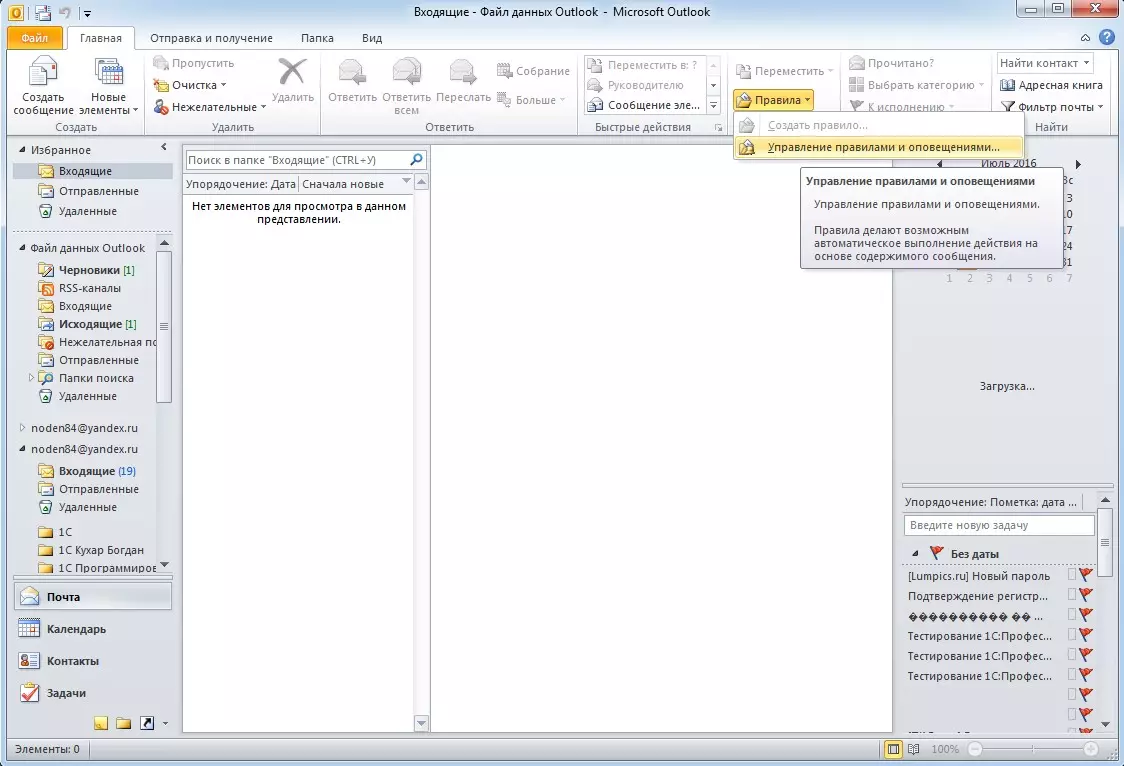
In order to quickly create a new rule, you must go to the "Main" tab in the main Outlook window and in the Move group click on the "Rules" button, and then select the "Rules and Alerts" item.

Here we click "New ..." and go to the master of creating a new rule.

In the "Start from the Empty Rule" section, click on the "Application Rule to the Messages received" and go to the following action by clicking the "Next" button.

At this stage, as a rule, no conditions need to be chosen. However, if you need to configure the answer not to all incoming messages, select the necessary conditions, noting them with flags.
Next, go to the next step by pressing the appropriate button.

If you have not chosen any conditions, then Outlook will issue a warning that the correct rule will be applied to all incoming letters. In cases where we need this, we confirm by pressing the "Yes" button or click "No" and set up conditions.

At this step, we choose the action with the message. Because we configure the auto response to incoming messages, we note the check box "Reply, using the specified template".
At the bottom of the window, select the desired template. To do this, click on the link "The specified template" and proceed to the selection of the template itself.
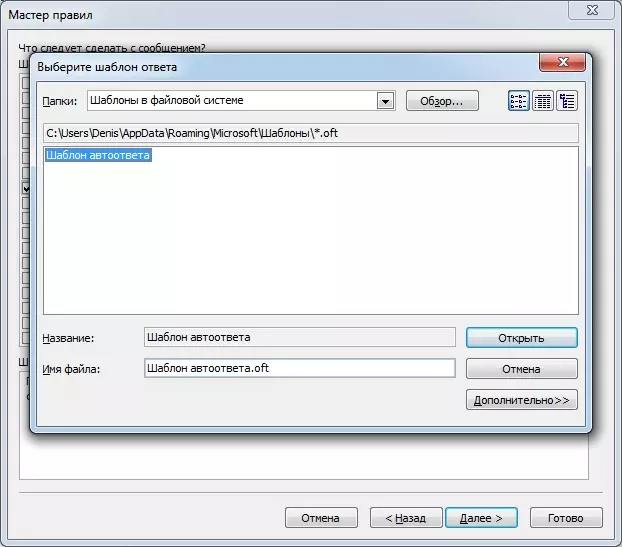
If you have not changed the path at the setting template in the message template and left the default, then in this window it is enough to select "Templates in the file system" and the described template is displayed in the list. Otherwise, you must click on the "Overview" button and open the folder where you saved the file with the message template.
If the desired action is noted and the file with the template is selected, then you can move to the next step.
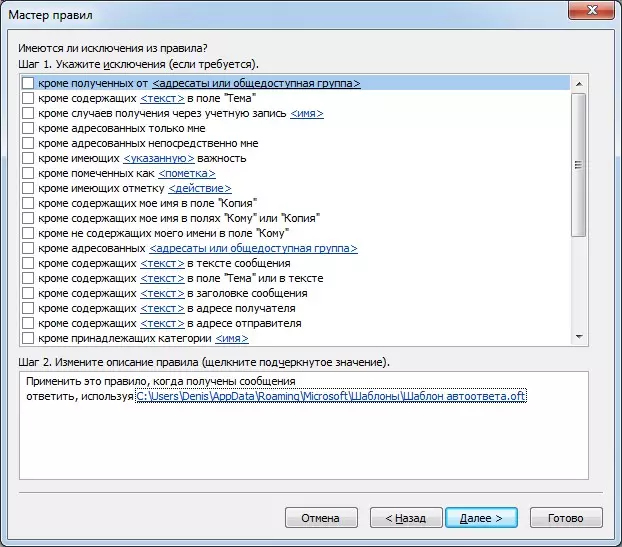
Here you can configure exceptions. That is, those cases when the auto answer will not work. If necessary, then allocate the necessary conditions and configure them. If there is no exception in your rules, we turn to the final step by pressing the "Next" button.
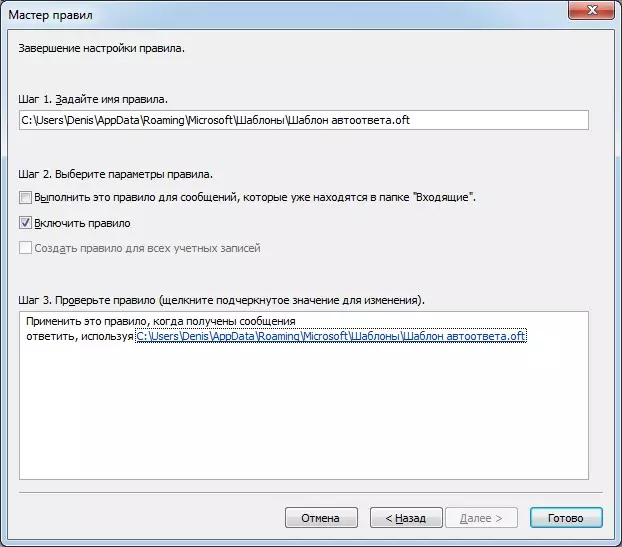
Actually, there is nothing to customize anything here, so you can immediately press the "Finish" button.
Now, depending on the configured conditions and exceptions, Outlook will send your template in response to incoming letters. However, the Wizard of the Rules provides only a single sending of an autowener to each addressee during a session.
That is, as soon as you start Outlook, starts the session. He ends up when leaving the program. Thus, while Outlook is working, then a recovery of the recipient that sent several messages will not be. During the Outlook session, it creates a list of users who have been sent an auto response, which avoids re-sending. But, if you close Outlook, and then enter it again, then this list is reset.
In order to disable the auto response to incoming messages, it is enough to remove a tick with the ruble rules in the "Rules and Alerts" window.
Using this instruction, you can configure the auto-outow-one in Outlook 2013 and later versions.
