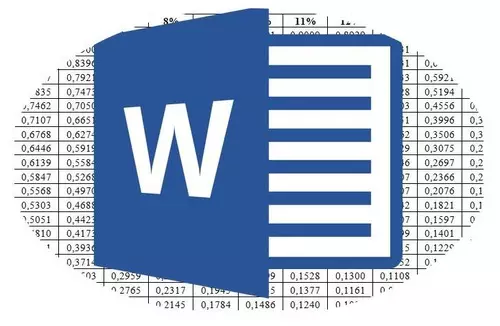
Microsoft Word, being really a multifunction text editor, allows you to work not only with text data, but also tables. Sometimes during work with the document, it becomes necessary to turn this very table. The question of how to do it, interests very many users.
Lesson: How to make a table in the Word
Unfortunately, in the Microsoft program, it is impossible to simply take and turn the table, especially if its cells already contain data. To do this, we will have to go for a small trick. What exactly read below.
Lesson: How to Word writing vertically
Note: To make the table vertical, it is necessary to create it from scratch. All that can be done with standard means is only to change the direction of the text in each cell from the horizontal to the vertical.
So, our task is to turn the table in Word 2010 - 2016, and perhaps in earlier versions of this program, together with all the data, which are contained inside the cells. To begin with, we note that for all versions of this office product, the instruction will be practically identical. Perhaps some items will differ visually, but the essence does not definitely change.
Turning table with text field
The text field is a kind of frame that is inserted into a sheet of document in Word and allows you to place text inside, graphic files and, which is especially important for us, tables. It is this field that can be rotated on the sheet as you like, but first you need to know how to create it
Lesson: How to turn the text to the Word
On how to add a text field to the document page, you can learn from the article submitted by the link above. We will immediately move on to the preparation of the table to the so-called coup.
So, we have a table that needs to be turned over, and the ready-made text field that will help us in this.
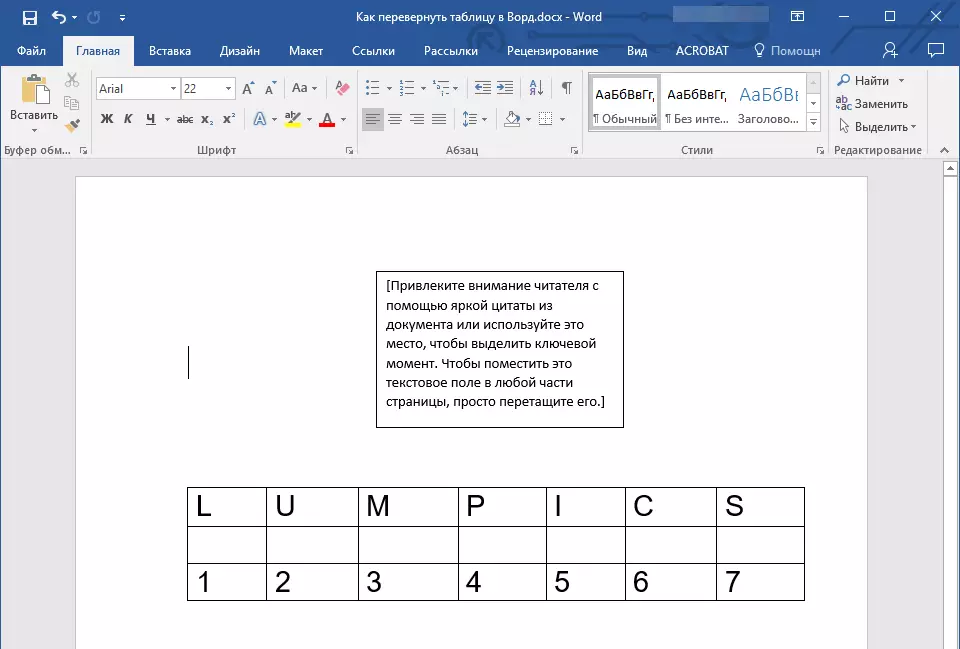
1. First you need to adjust the size of the text box under the size of the table. To do this, set the cursor on one of the "circles" located on its frame, click the left mouse button and pull in the desired direction.
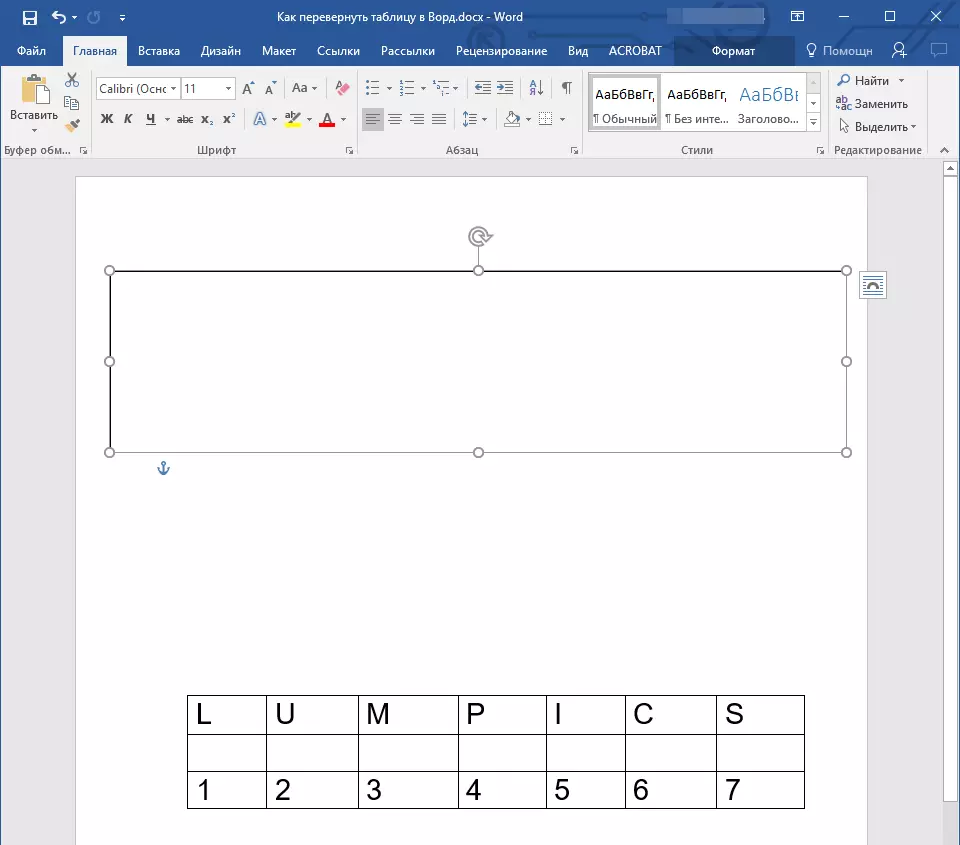
Note: The size of the text field can be adjusted and later. Standard text inside the field, of course, you will have to delete (simply select it by pressing "Ctrl + A", and then click "Delete". In the same way, if the requirements for the document can be changed, you can change the size of the table.
2. The contour of the text field must be made invisible, because, agree, it is unlikely that your table will need an incomprehensible framing. To remove the circuit, do the following:
- Click the left mouse button on the text field frame to make it active, and then call the context menu by pressing the right mouse button directly on the circuit;
- Press the button "Circuit" located in the top window of the menu that appears;
- Select "No contour";
- The text field framework will become invisible and will be displayed only when the field itself is active.
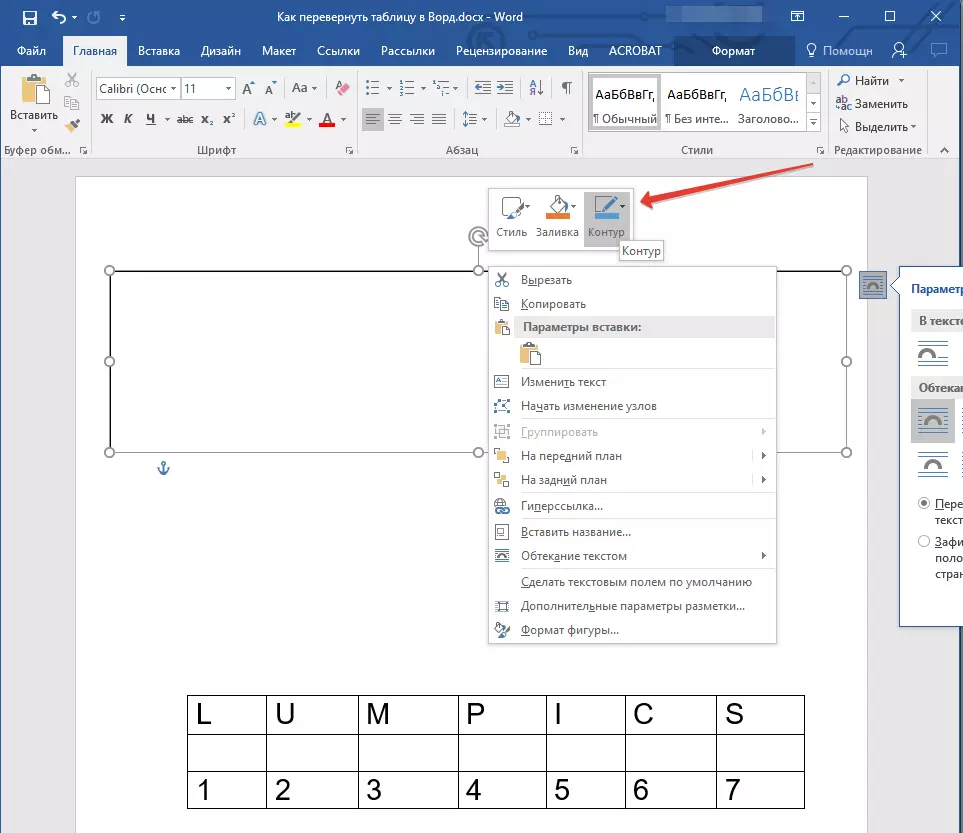
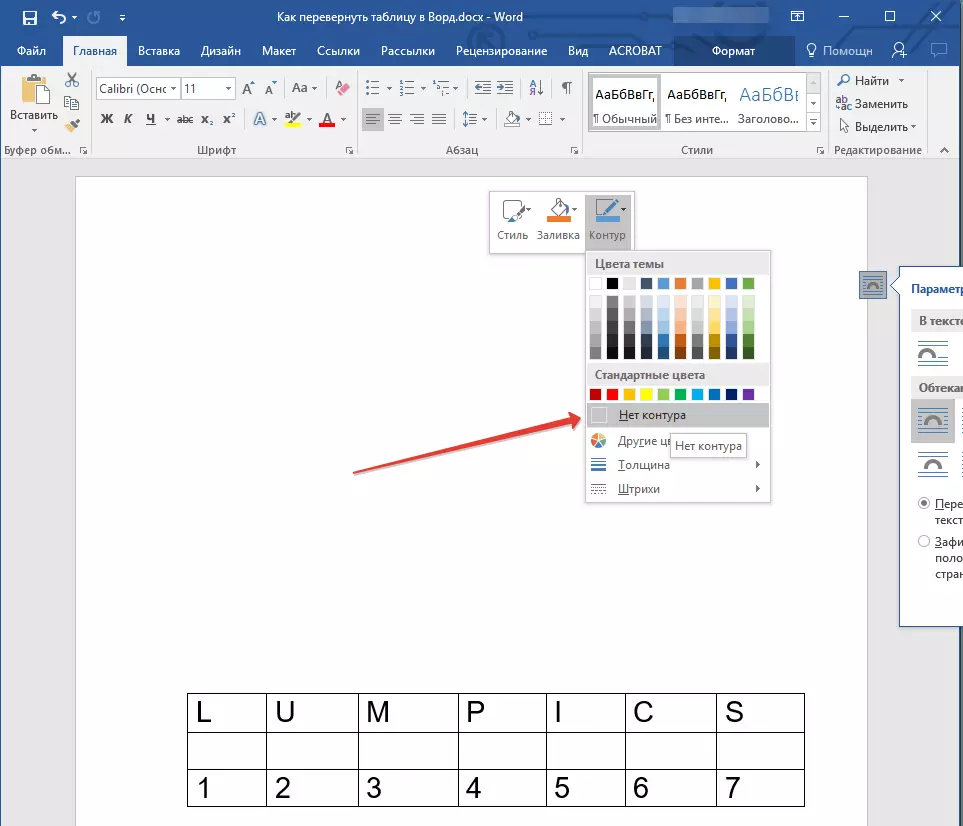
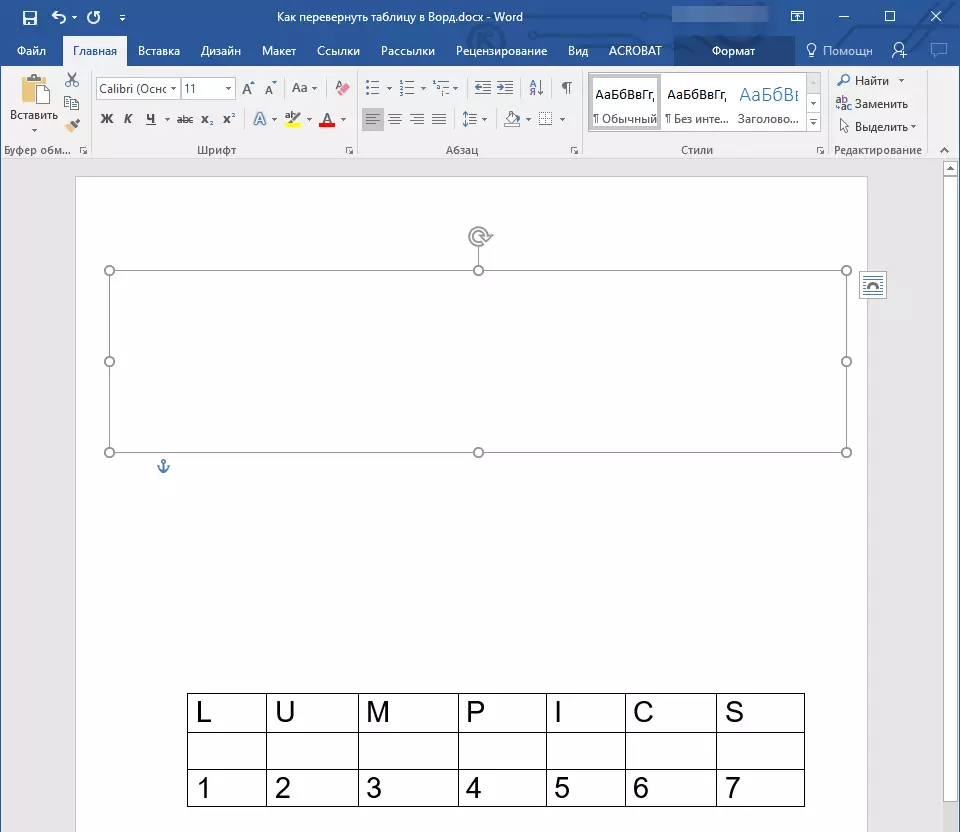
3. Highlight the table, with all its contents. To do this, simply click the left mouse button in one of its cells and click "Ctrl + A".
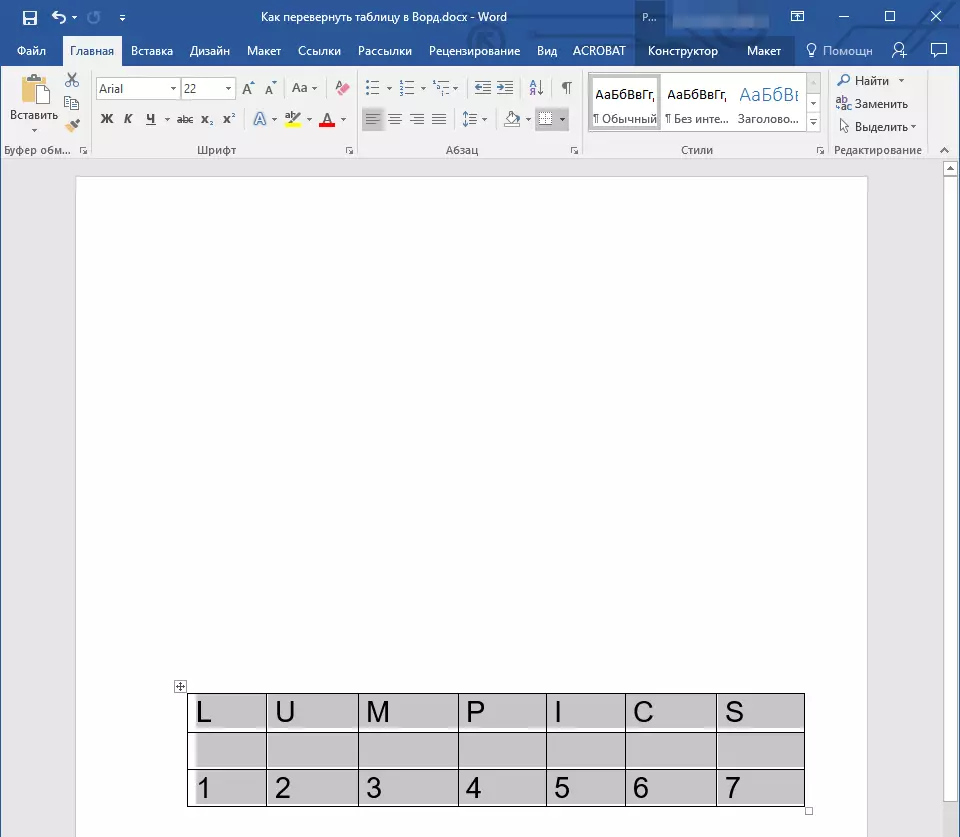
4. Copy or cut out (if you do not need the original) table by clicking "Ctrl + X".
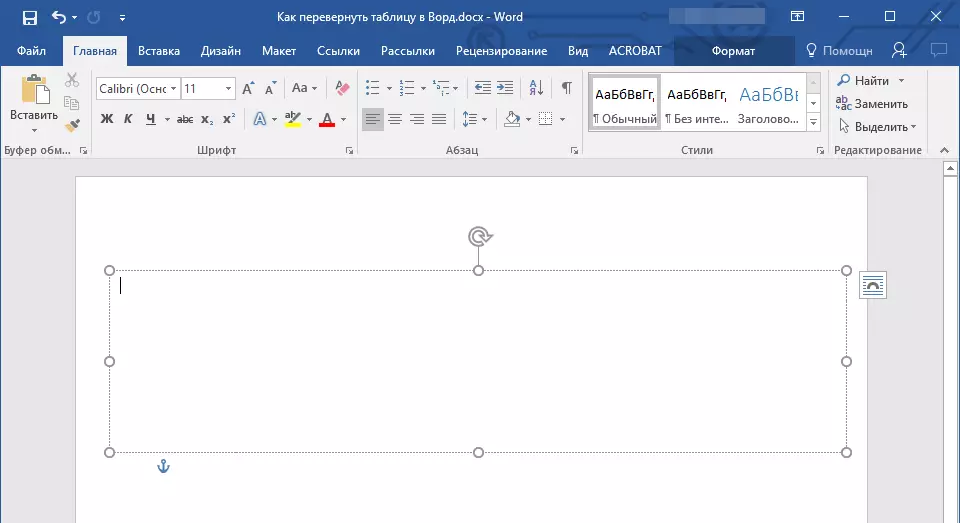
5. Insert the table into the text field. To do this, click the left mouse button on the text field area so that it becomes active and press "Ctrl + V".
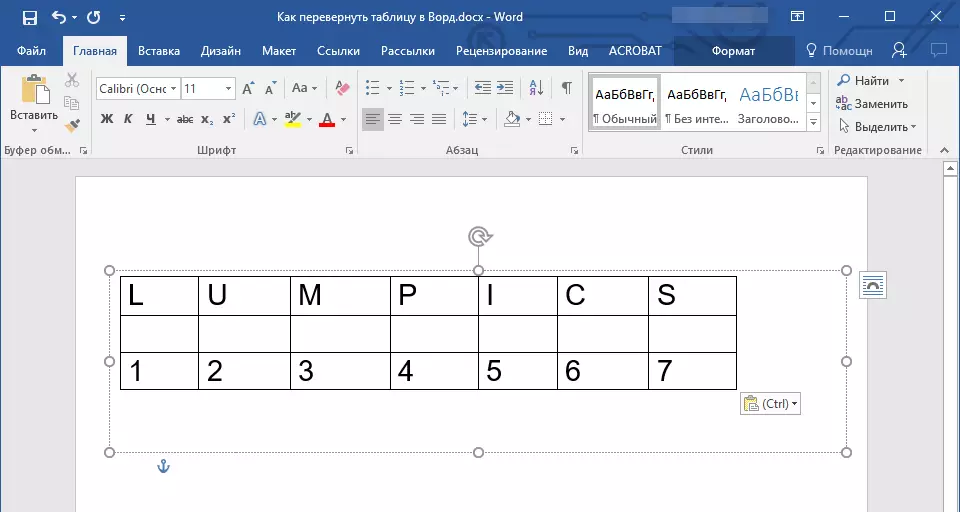
6. If necessary, adjust the size of the text field or the table itself.
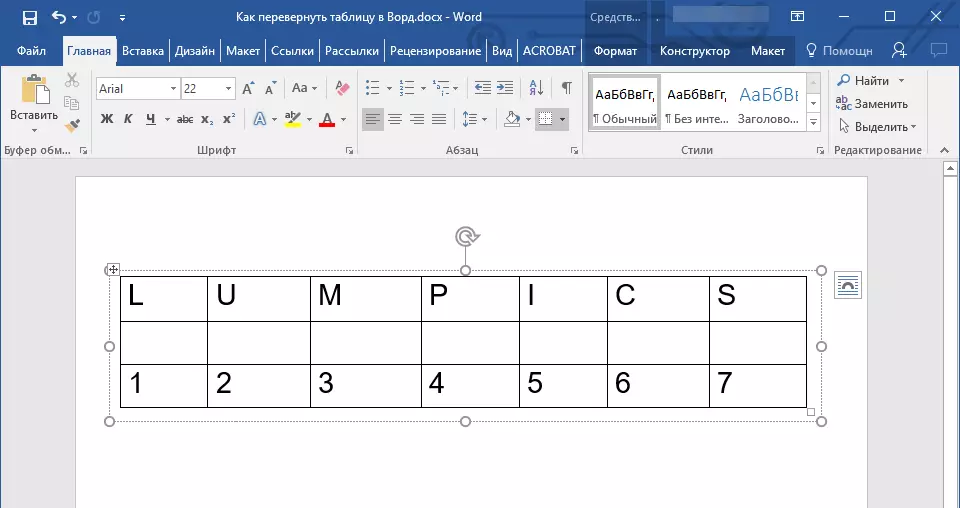
7. Click the left mouse button on the invisible text field circuit to activate it. Use the round arrow located at the top of the text field to change its position on the sheet.
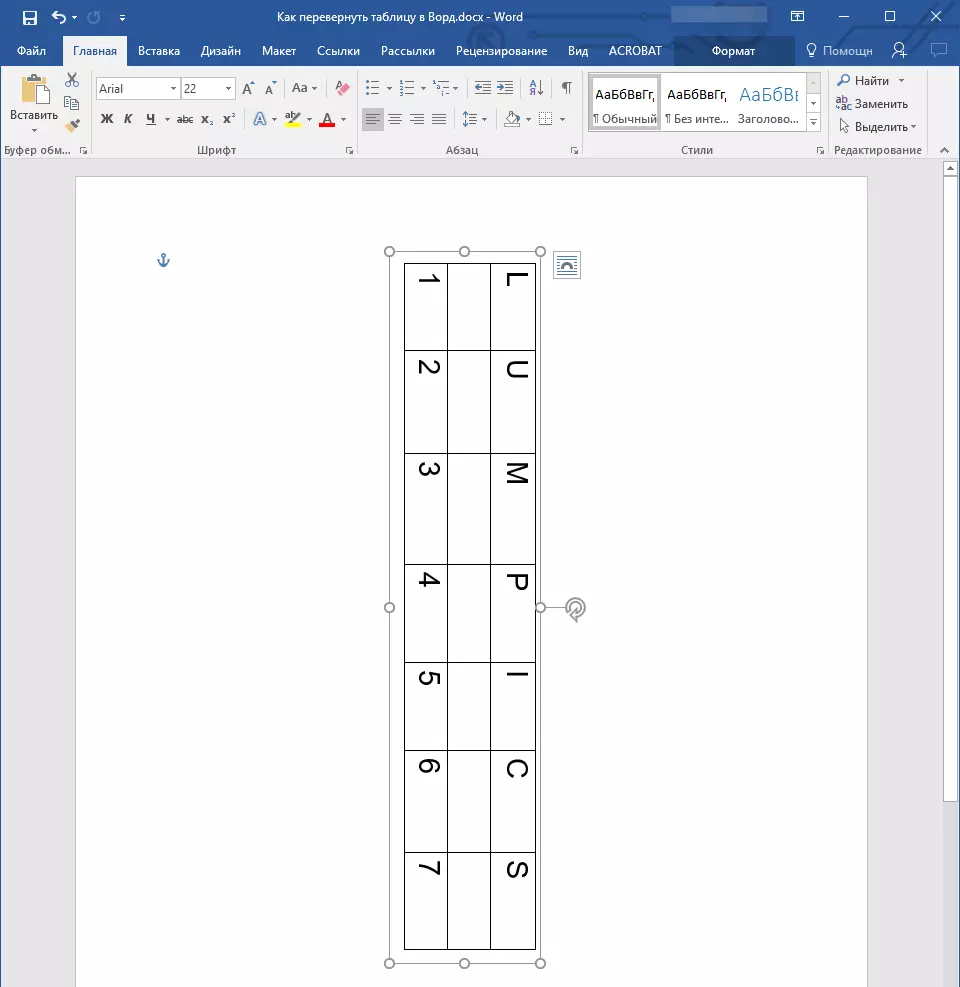
Note: Using a round arrow, you can rotate the contents of the text field in any direction.
8. If your task is to make a horizontal table in the Word strictly vertical, turn over or rotate it to some accumulated angle, do the following:
- Go to the tab "Format" located in the section "Drawing tools";
- In a group "Sort" Find button "Turn" and press it;
- Select the required value (angle) from the deployed menu to rotate the table within the text field.
- If you need to manually set an accurate degree for rotation, in the same menu, select item "Other rotation parameters";
- Manually specify the required values and click "OK".
- The table inside the text field will be turned over.
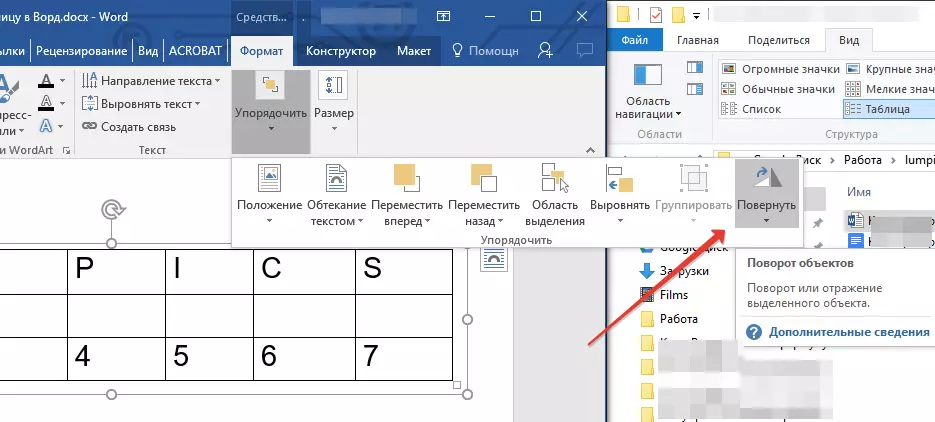
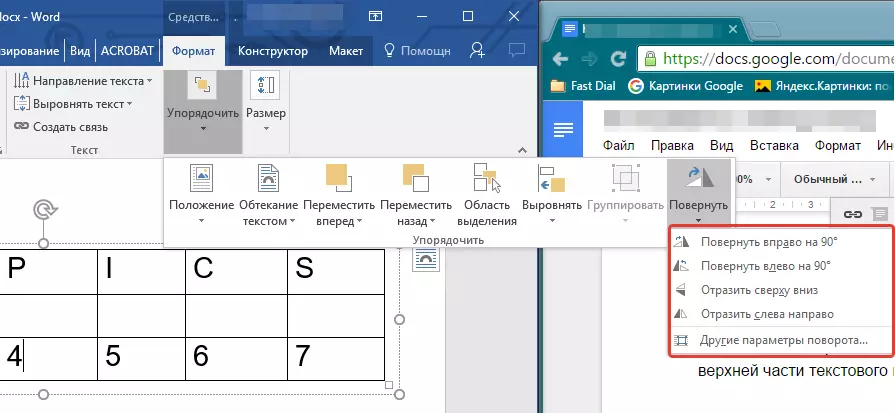
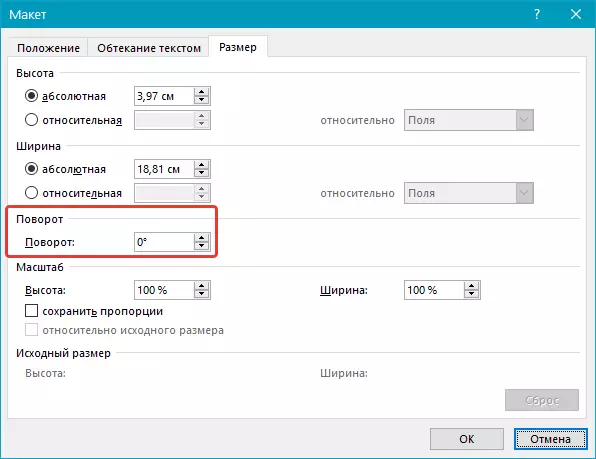
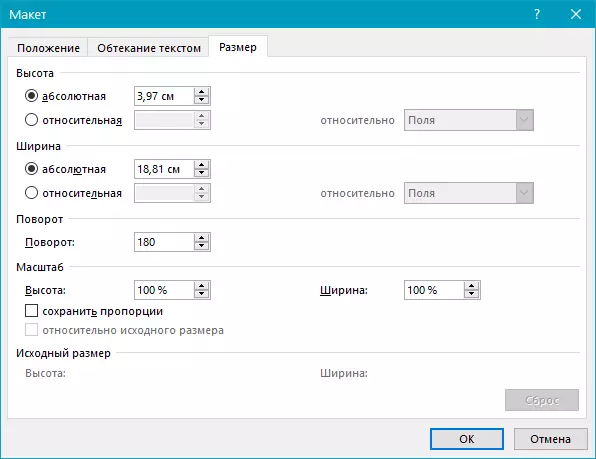
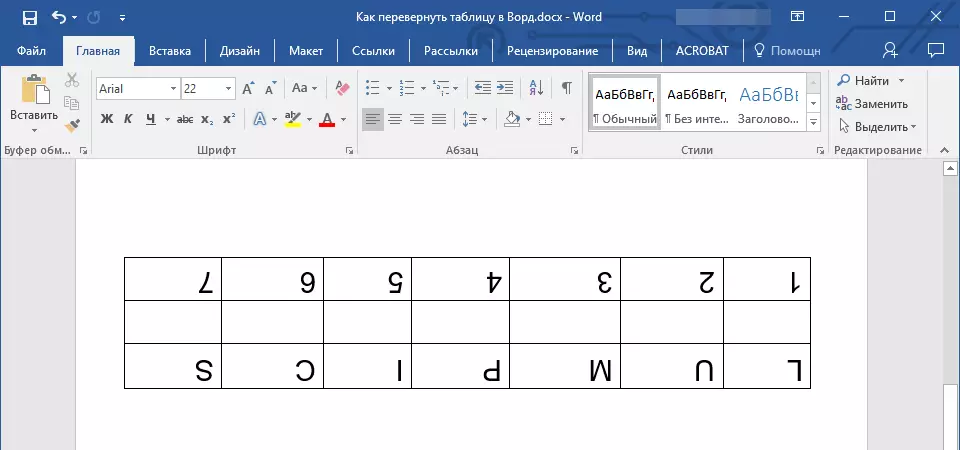
Note: In editing mode, which is switched on to click on a text field, a table, like all its contents, is displayed in normal, that is, a horizontal position. It is very convenient when you need to change or add something to it.
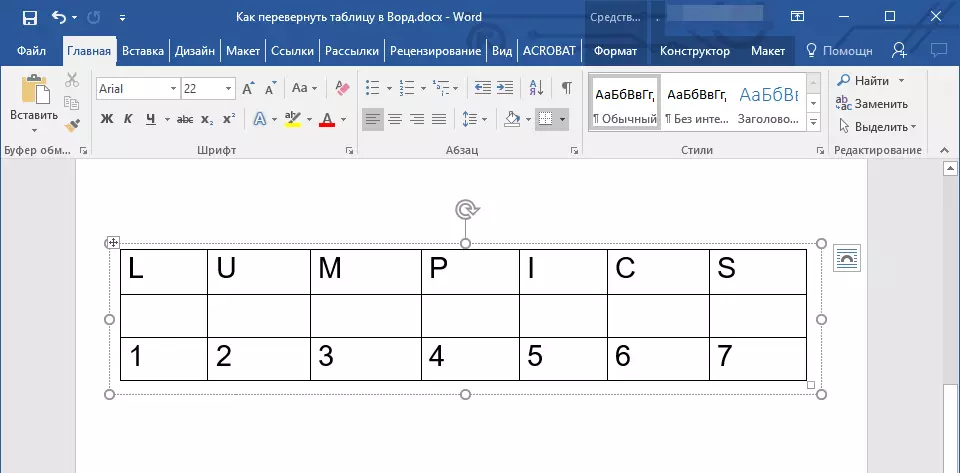
On this, everything, now you know how to turn the table in Word in any direction, both in an arbitrary and in the exactly specified. We wish you productive work and only positive results.
