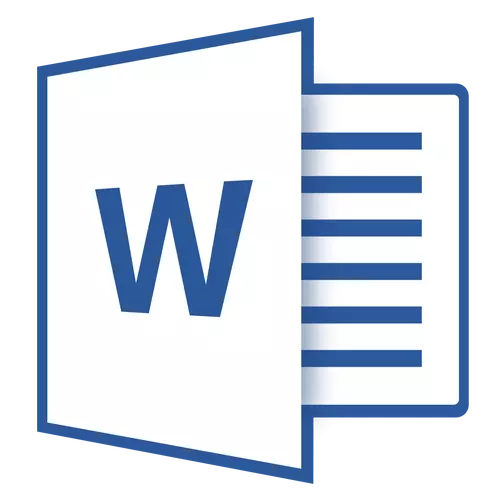
Often while working with documents in the MS WORD program there is a need to transfer those or data within a single document. Especially often such a need arises when you yourself create a large document or insert text from other sources into it, in the course of structuring existing information.
Lesson: How to make pages in the Word
It also happens that you just need to change the pages in some places, while maintaining the original formatting of the text and the location in the document of all other pages. About how to do it, we will tell below.
Lesson: How to copy table in word
The simplest solution in a situation where it is necessary to change the sheets in the Word, it is to cut the first sheet (page) and insert it immediately after the second sheet, which will then become the first.
1. Select the contents of the first of the two pages using the mouse, which you want to change places.
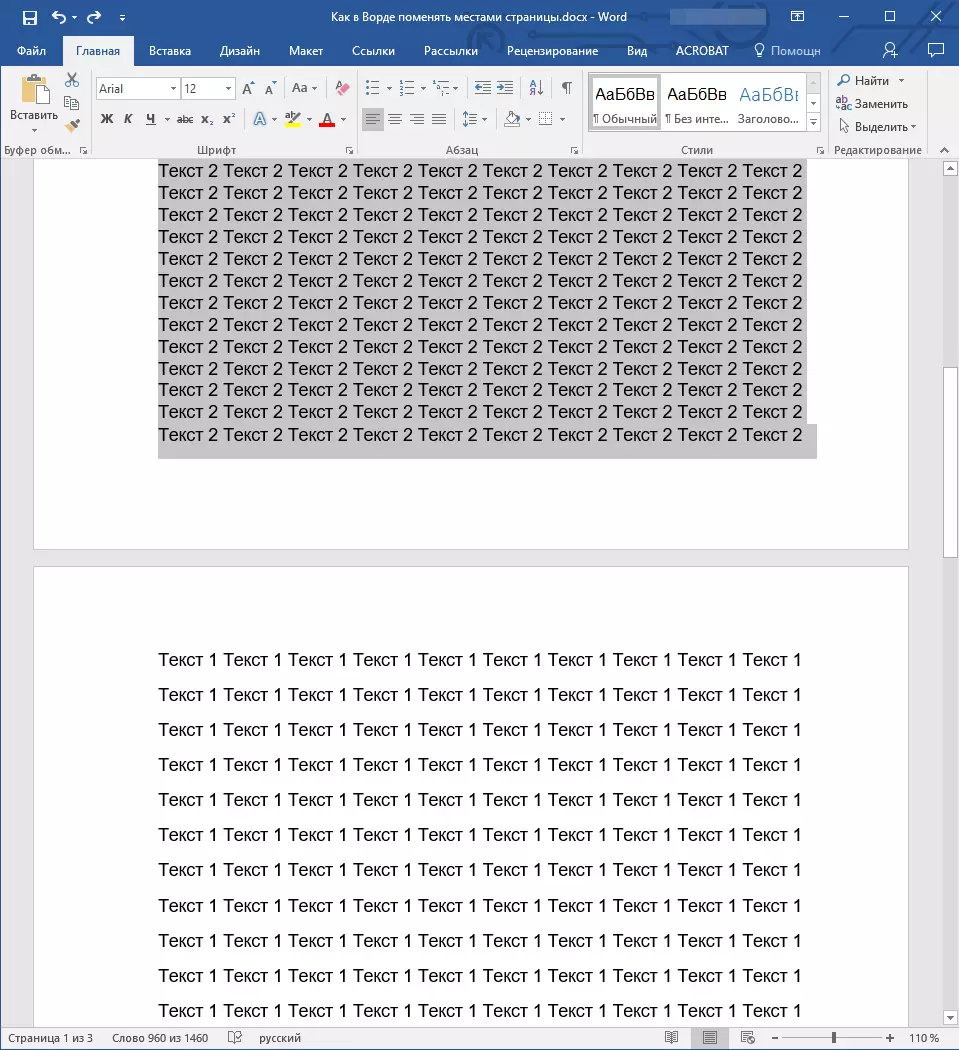
2. Tap "Ctrl + X" (command "Cut").
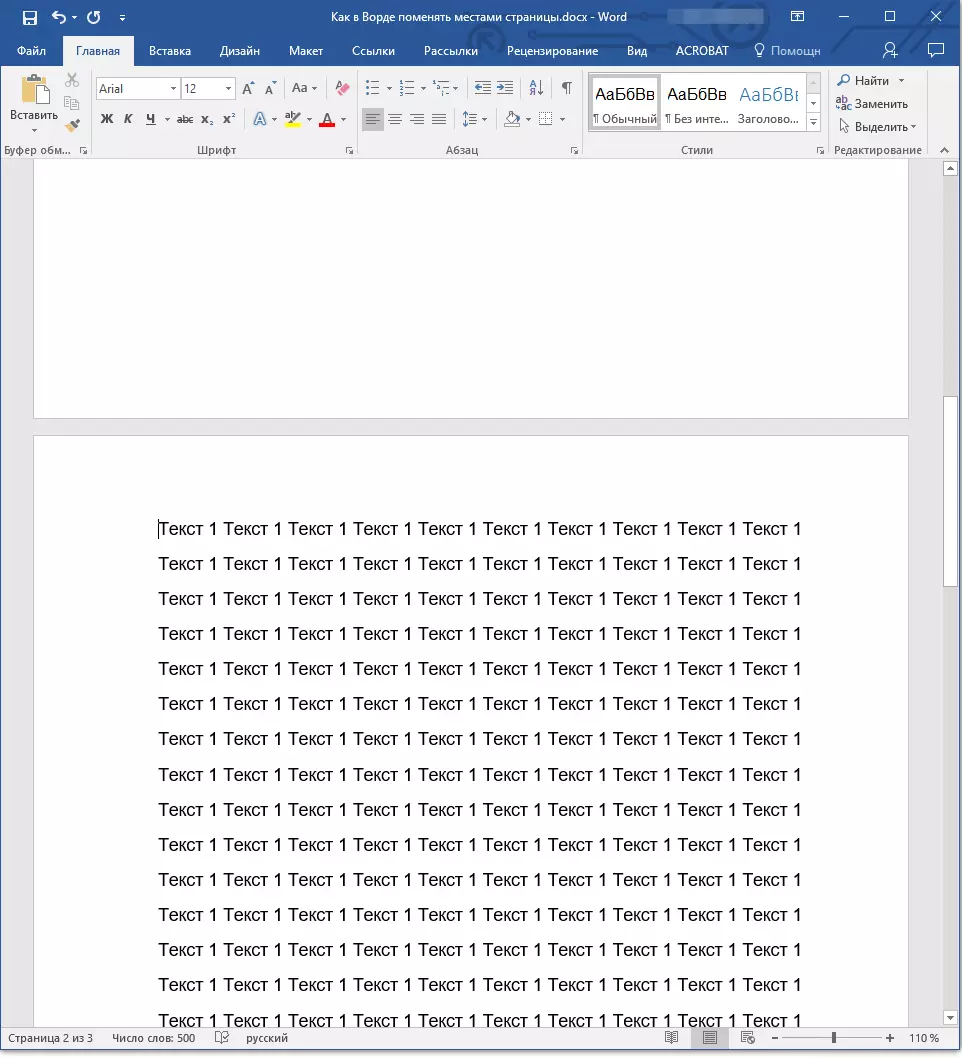
3. Install the cursor pointer on the string next immediately after the second page (which should be the first).
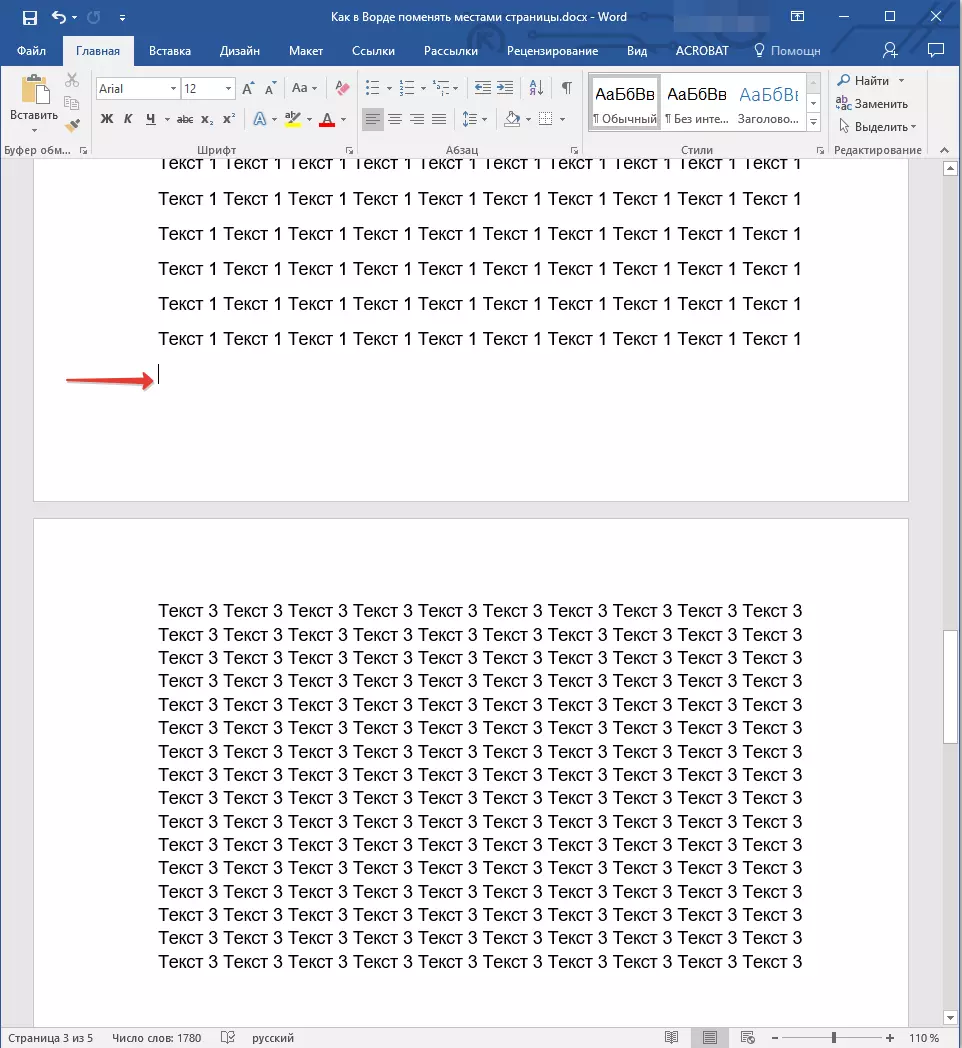
4. Click "Ctrl + V" ("Insert").
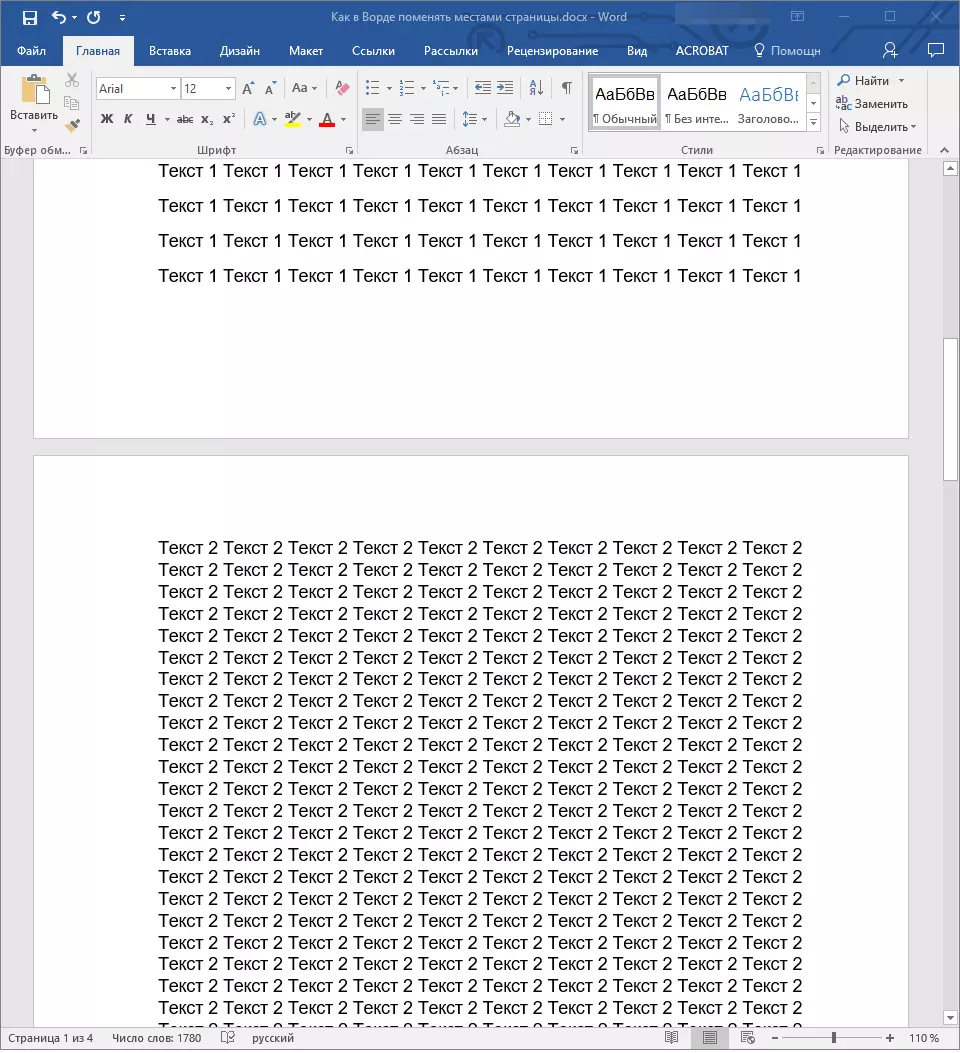
5. So pages will be changed in places. If an excess string occurs between them, set the cursor on it and press the key. "Delete" or "Backspace".
Lesson: How to change the firm interval in Word
By the way, in the same way, you can not only change the pages in some places, but also move the text from one place of the document to another, or even insert it into another document or another program.
Lesson: How to insert a table Word in the presentation
- Advice: If the text you want to insert into another place of the document or another program should stay in your place, instead of the "Cut" command ( "Ctrl + X" ) Use the command after its selection. "Copy" ("Ctrl + C").
That's all, now you know even more about Word features. Directly from this article you learned how to change the pages in the document. We wish you success in the further development of this advanced program from Microsoft.
