
If you have no reasons for any reason, it can be provided by turning a laptop into a virtual router. For example, your laptop is connected to the Internet on the wire. You only have to install and configure the MyPublicWiFi program, which will allow you to distribute other Internet devices over the Wi-Fi network.
MYPUBLICWIFI is a popular fully free program to create a virtual wireless access point. Today we will consider in more detail how to configure May Public Wi-Fi to ensure that you can provide all your gadgets with wireless Internet.
The meaning of installing the program is available only if your laptop or stationary computer is equipped with a Wi-Fi adapter. Usually the adapter acts as a receiver, taking the Wi-Fi signal, but in this case it will work for returns, i.e. Self distribute the Internet.
How to configure mypublicwifi?
Before we run the program, it is necessary to make sure that the Wi-Fi adapter in your laptop or computer is active.
For example, in Windows 10, open the menu "Center notifications" (You can quickly call with hot keys Win + A. ) And make sure that the Wi-Fi icon shown in the screenshot below is highlighted by color, i.e. The adapter is active.
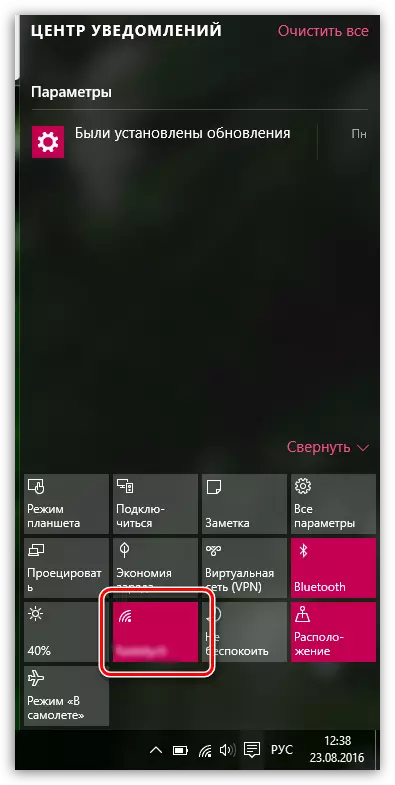
In addition, on laptops for switching on and disconnecting a Wi-Fi adapter, a specific button or key combination corresponds. As a rule, this is the combination of the Fn + F2 keys, but in your case it may differ.
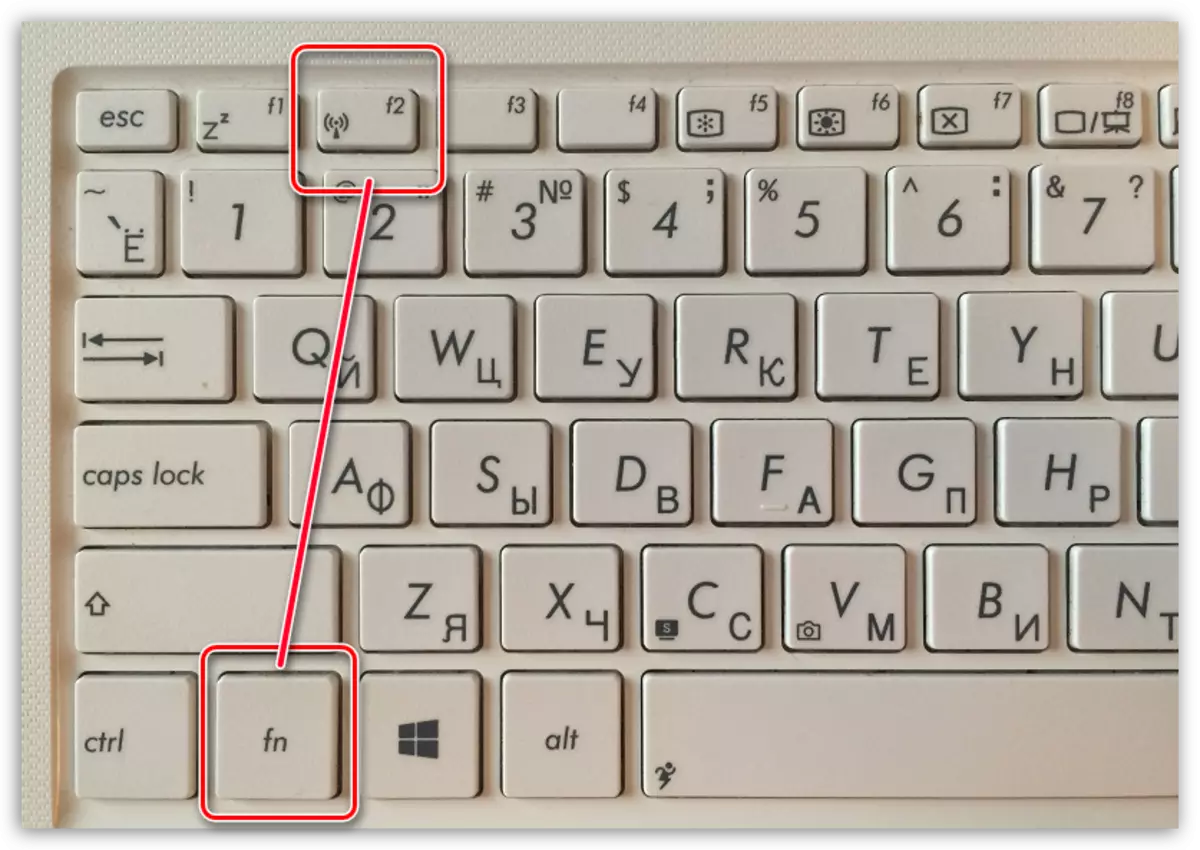
Please note that to work with MyPublicWiFi, the program requires the provision of administrator rights, otherwise the program will not be launched. To do this, right-click on the program shortcut on the desktop and in the displayed window, select "Run on the name of the administrator".
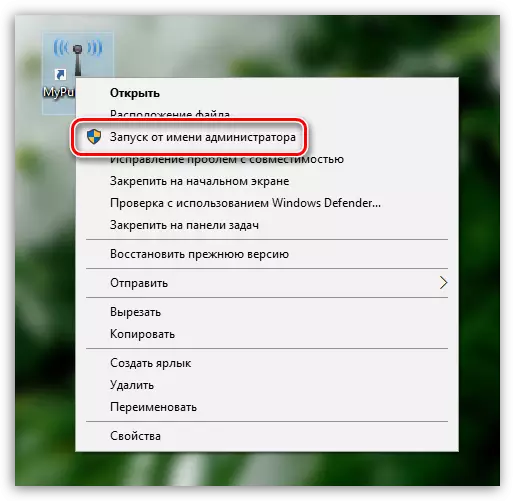
By running the program, the MyPublicWiFi window is displayed on the screen, with the SETTING open tab, in which the wireless network is configured. In this window you will need to fill out the following items:
1. NETWORK NAME (SSID). This column indicates the name of your wireless network. You can leave this parameter as default (then when searching for a wireless network, focus on the name of the program) and assign your own.
The name of the wireless network may consist exclusively from the letters of the English alphabet, numbers and symbols. Russian letters and gaps are not allowed.
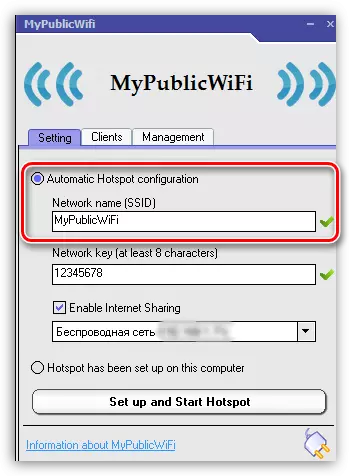
2. NETWORK KEY. Password is a basic tool that protects your wireless network. If you do not want third party to be connected to your network, then you should enter a reliable password, consisting of a minimum of eight characters. When making a password, you can use the letters of the English alphabet, numbers and symbols. The use of Russian layouts and spaces is not allowed.
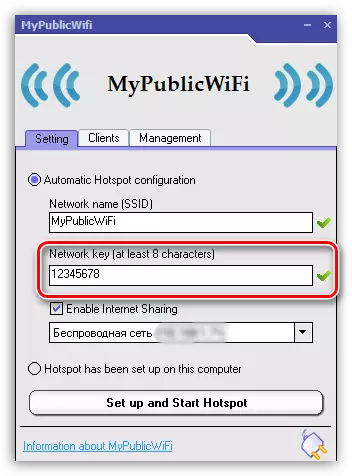
3. Network selection. This runoff is third in a row, and it needs to specify a network that will be distributed to other devices using MyPublicWiFi. If you use one connection to access the Internet on the computer, the program will determine it automatically and it does not need to change anything here. If you use two or more connections, you will need to mention the right.
Also above this line, be sure to make sure that you have a check mark near the item "Enable Internet Sharing" that allows the program distribution of the Internet.
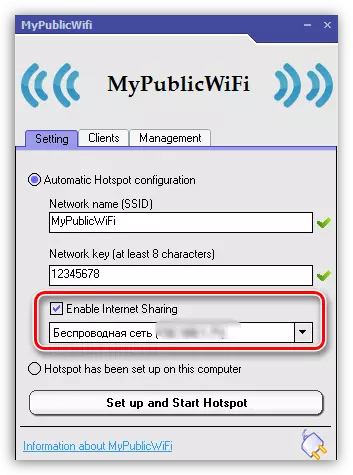
Before you activate the distribution of the Wireless Network, go to the MYPUBLICWIFI to the tab "Management".
In block "Language" You can select the program language. Unfortunately, there is no support for the Russian language in the program, and by default, English is exposed in the program, therefore, most likely, this item is meaningless.
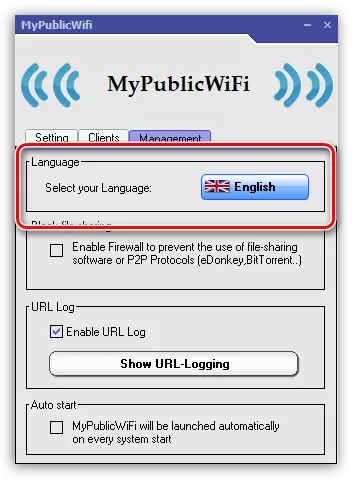
The next block is called "Block File Sharing" . Puting a check mark in this block, you activate a ban on the work of programs working on the P2P: BitTorrent, UTorrent protocol, etc. This item is recommended to activate if you have a limit on the number of traffic, and you also do not want to lose in the velocity of the Internet connection.
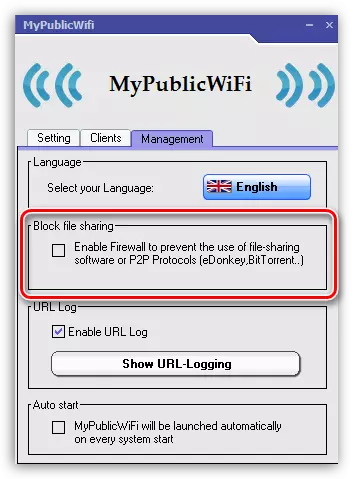
The third block is called "URL LOG" . In this default point, the log is activated, which records the operation of the program. If you click the button "Show URL-Logging" You can view the contents of this magazine.
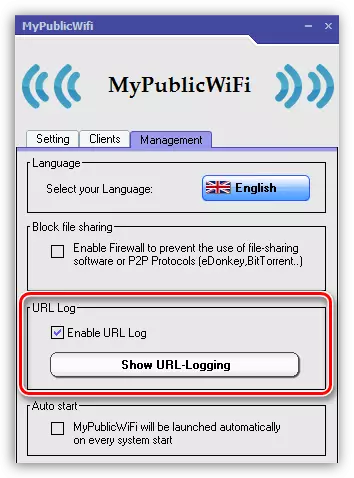
Final block "Auto Start" Responsible for the placement of the program in the Windows startup. By activating the item in this block, the MypublicWiFi program will be placed in autoload, which means it will automatically start each time the computer is started.
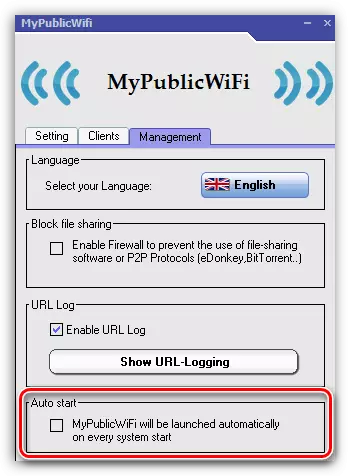
The Wi-Fi network created in the MyPublicWiFi program will be active only if your laptop is constantly turned on. If you need to provide long-term activity of the wireless connection, then it is better to make sure that your laptop does not go to sleep, interrupting access to the Internet.
To do this, open the menu "Control Panel" , set the viewing mode "Small badges" And open the section "Power supply".
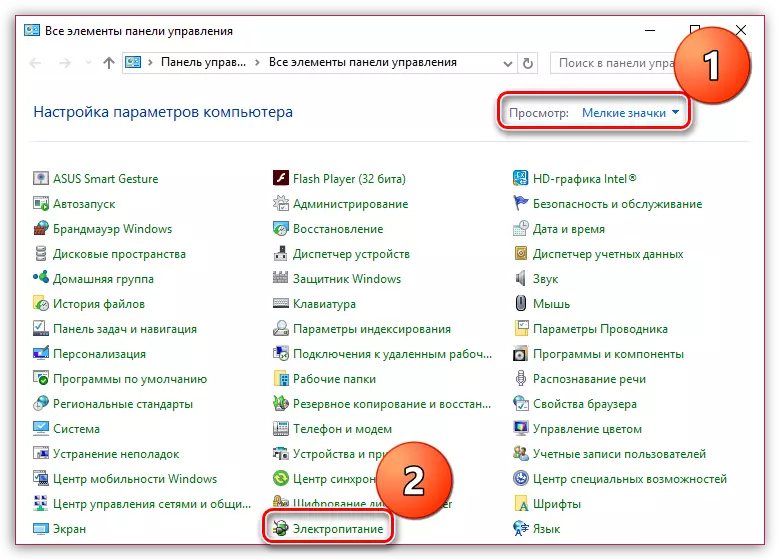
In the window that opens, select item "Setting the power scheme".
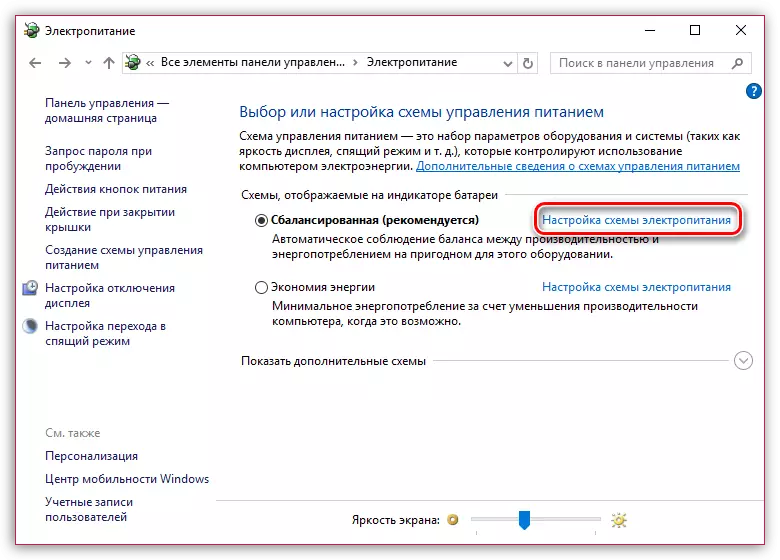
In both cases, be it from the battery or from the network, set about item "Translate a computer to sleep mode" parameter "Never" And then save the changes.
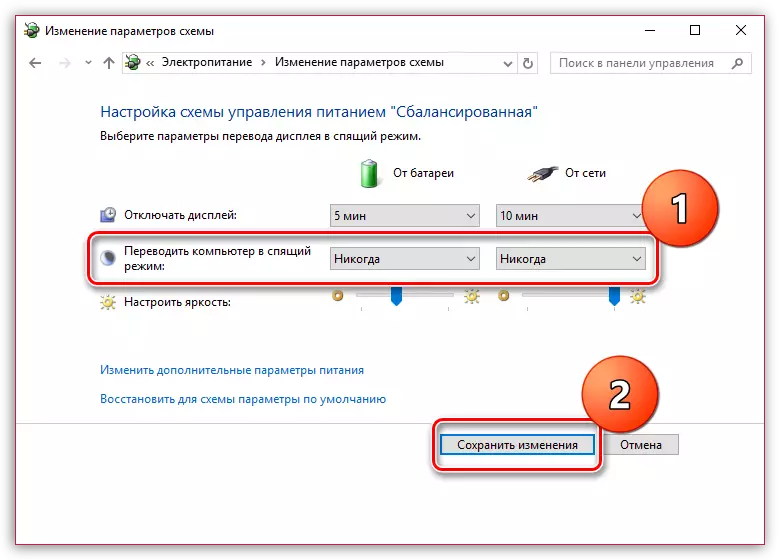
This is a small MYPUBLICWIFI setting completed. From now on, you can start comfortable use.
See also: How to use MyPublicWiFi Program
MYPUBLICWIFI is an extremely useful program for a computer that allows you to replace a Wi-Fi router. We hope this article was useful to you.
