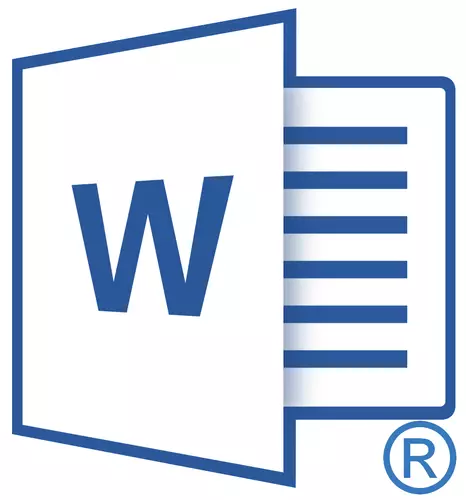
Most likely, you at least once come across the need to insert in MS Word a sign or a character that is not on the computer keyboard. It could be, for example, a long dash, a degree symbol or proper fraction, as well as a lot of other. And if in some cases (dash and fraction), the auto-transaction function comes to the rescue, then everything is more complicated in others.
Lesson: Auto Protection Function in Word
We have already written about inserting some special characters and signs, in this article we will tell about how quickly and conveniently add any of them to the MS Word document.
Inserting a symbol
1. Click in the place of the document where you need to insert a symbol.
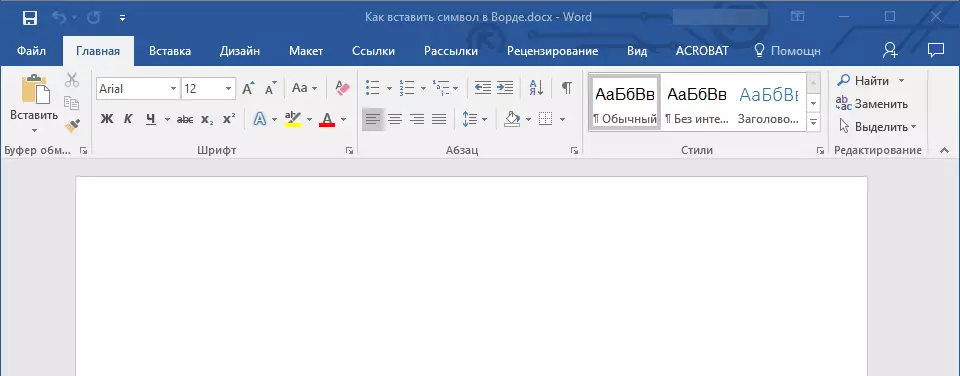
2. Go to the tab "Insert" and click there "Symbol" which is in the group "Symbols".
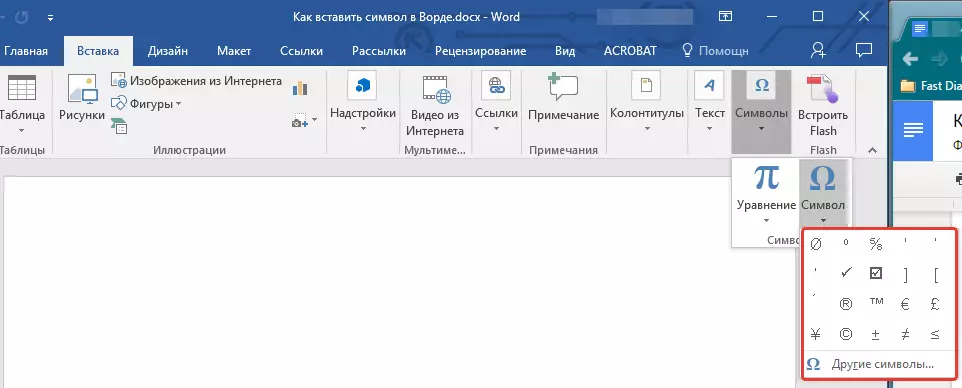
3. Perform the necessary action:
- Select the desired symbol in the unfolded menu if it is there.
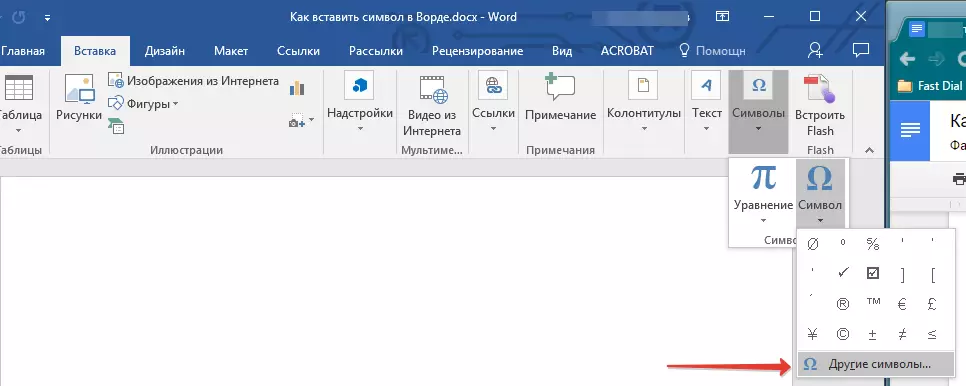
- If the desired symbol in this small window will be missing, select "Other Symbols" and find it there. Click on the desired character, click "Paste" and close the dialog box.
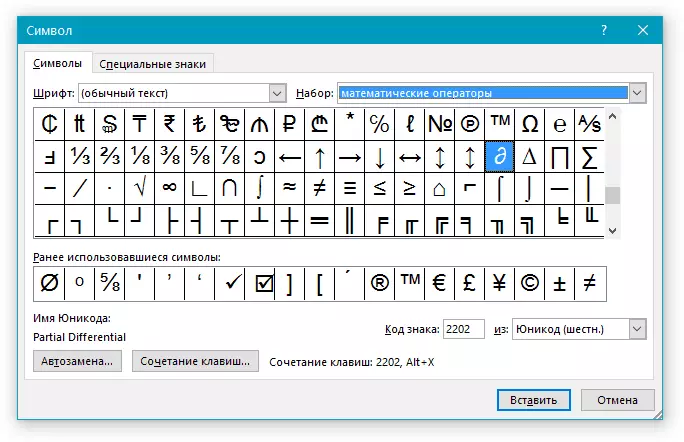
Note: In the dialog box "Symbol" There are a lot of different characters that are grouped on topics and styles. In order to quickly find the desired character, you can in the section "Kit" choose a characteristic symbol for this, for example, "Mathematical operators" In order to find and insert mathematical symbols. Also, you can change the fonts in the relevant section, because in many of them there are also various characters other than the standard set.
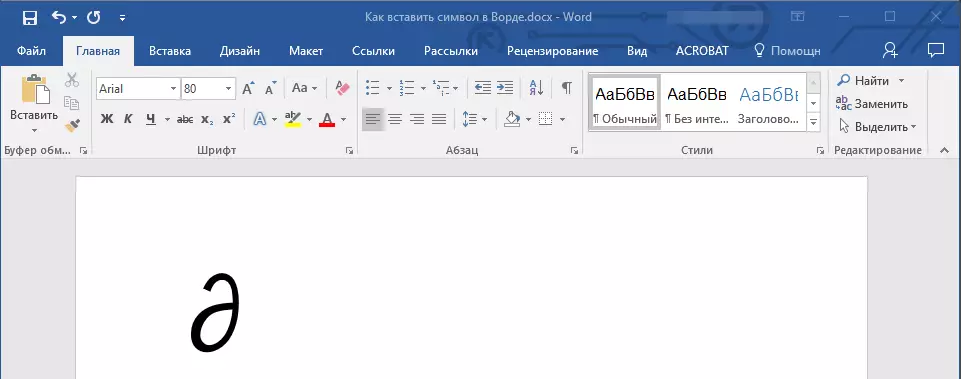
4. The character will be added to the document.
Lesson: How to insert quotes in the Word
Insert a special sign
1. Click in the place of the document where you need to add a special sign.
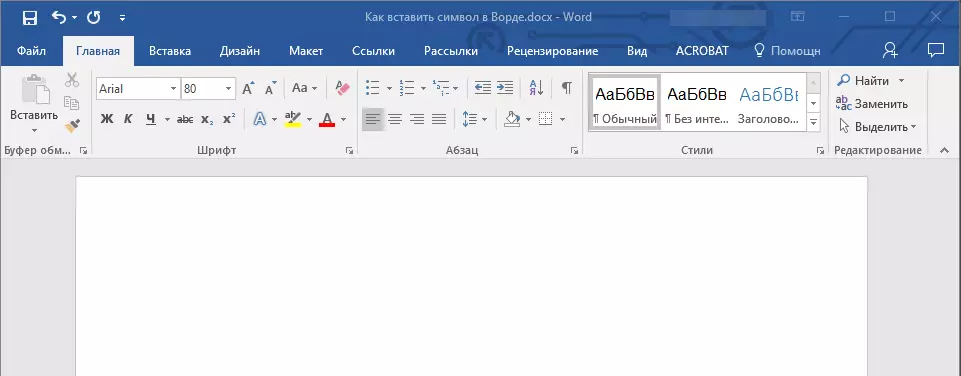
2. In the tab "Insert" Open the button menu "Symbols" and select "Other characters".
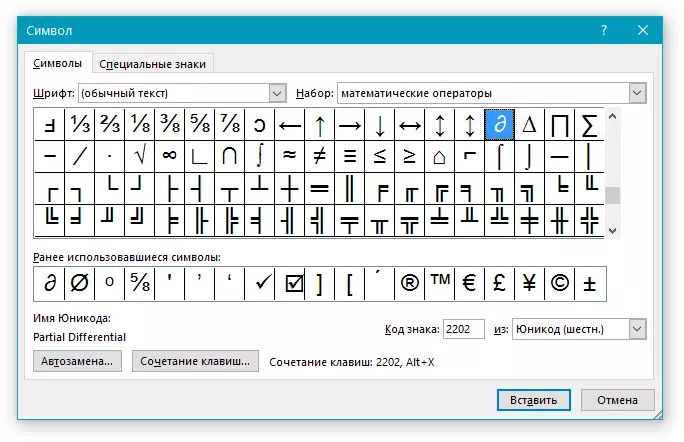
3. Go to the tab "Special Signs".
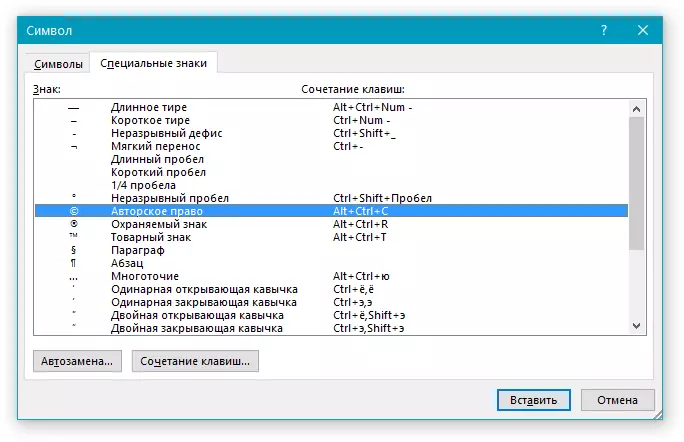
4. Select the desired sign by clicking on it. Press the button "Insert" , and then "Close".
5. Special sign will be added to the document.
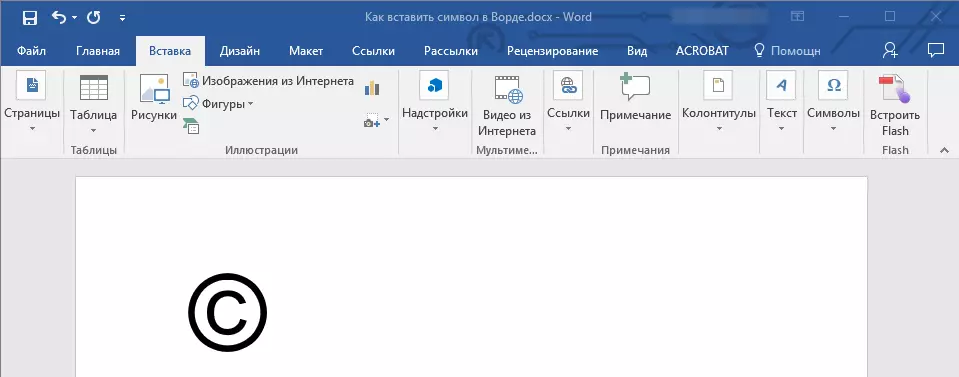
Note: Note that in the section "Special Signs" window "Symbol" In addition to the special characters themselves, you can also see the hot key combinations that can be used to add them, as well as configure the auto transaction for a specific symbol.
Lesson: How to insert a degree sign
Inserting symbols of unicode
Inserting unicode signs does not differ much from inserting characters and special signs, with the exception of one important advantage noticeably simplifying the workflow. More detailed instructions on how to do this is set out below.Lesson: How to insert a diameter sign in the Word
Unicode Sick Selection in the window
strong>"Symbol"1. Click in the place of the document, where you need to add a Unicode sign.
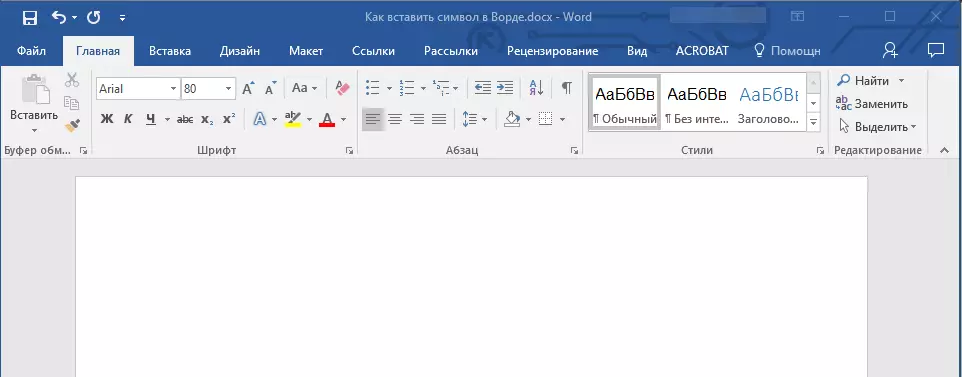
2. In the button menu "Symbol" (tab "Insert" ) Select "Other characters".
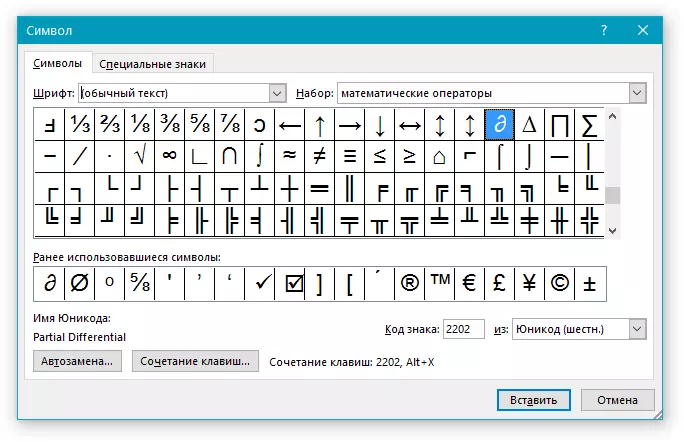
3. In the section "Font" Select the desired font.
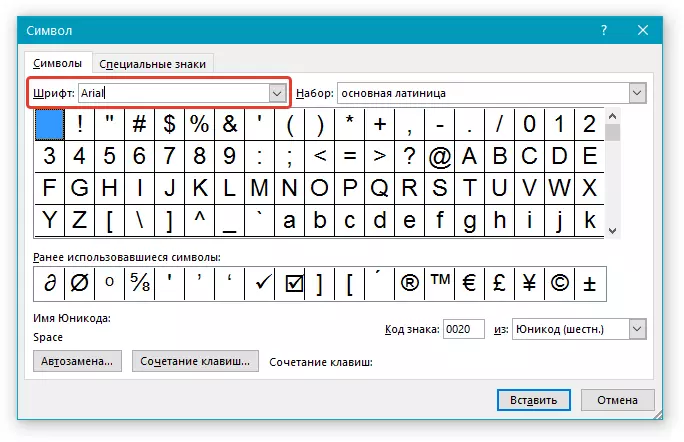
4. In the section "From" Select "Unicode (Six)".
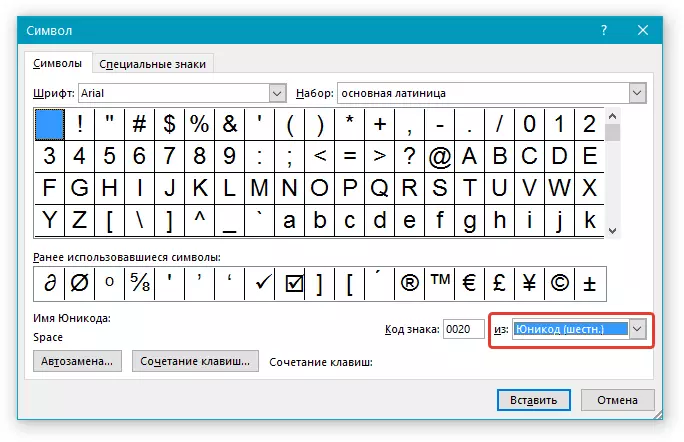
5. If the field "Kit" It will be active, select the desired set of characters.
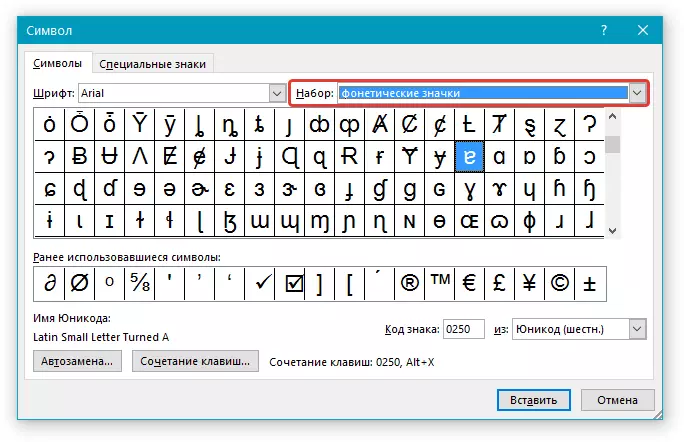
6. Selecting the desired character, click on it and click "Insert" . Close the dialog box.
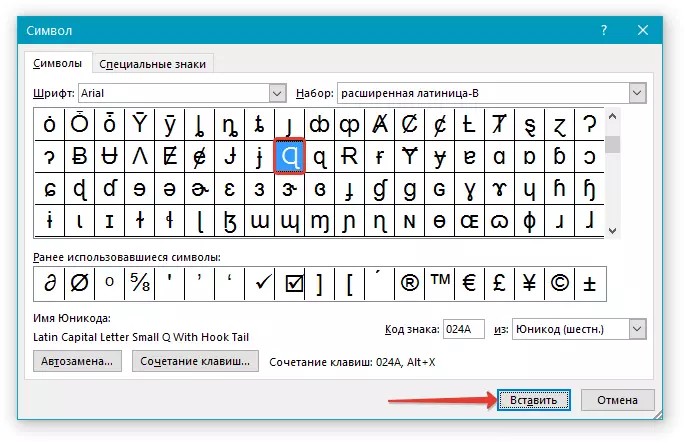
7. Unicode Sign will be added to the document you specified.
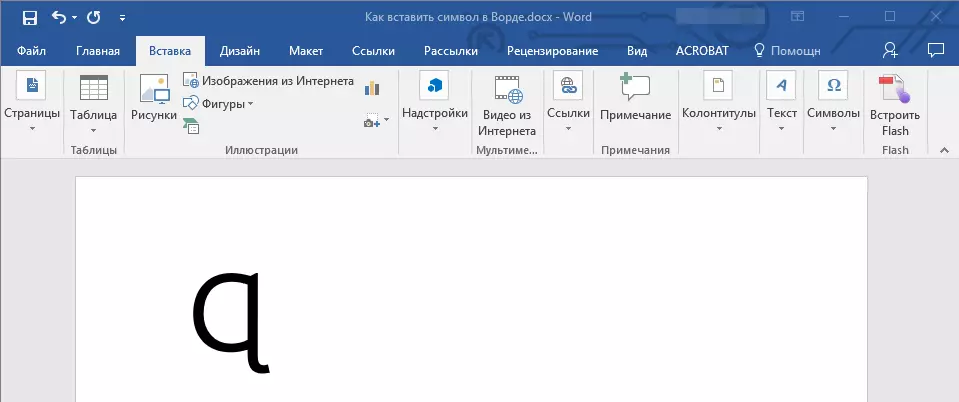
Lesson: How to put a tick symbol in Word
Adding a Unicode Sign with Code
As mentioned above, Unicode's signs have one important advantage. It consists in the possibility of adding signs not only through the window "Symbol" but also from the keyboard. To do this, enter the Unicode sign code (specified in the window "Symbol" In chapter "Code" ), and then press the key combination.
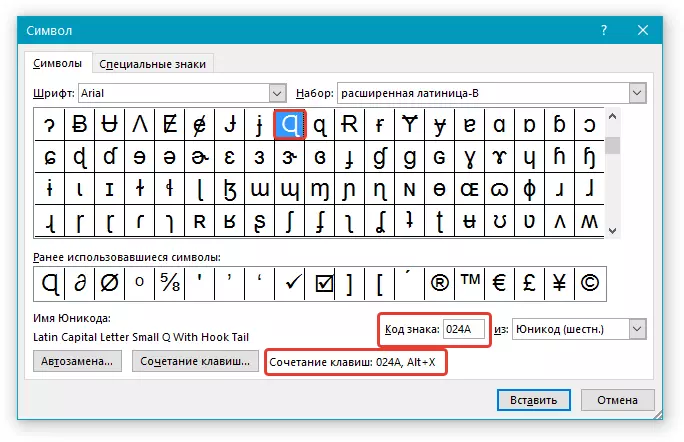
Obviously, you cannot remember all codes of these signs, but the most necessary, often used to learn exactly, well, or at least write them somewhere and keep them at hand.
Lesson: How to make a crib in the word
1. Click the left mouse button where you need to add a Unicode sign.
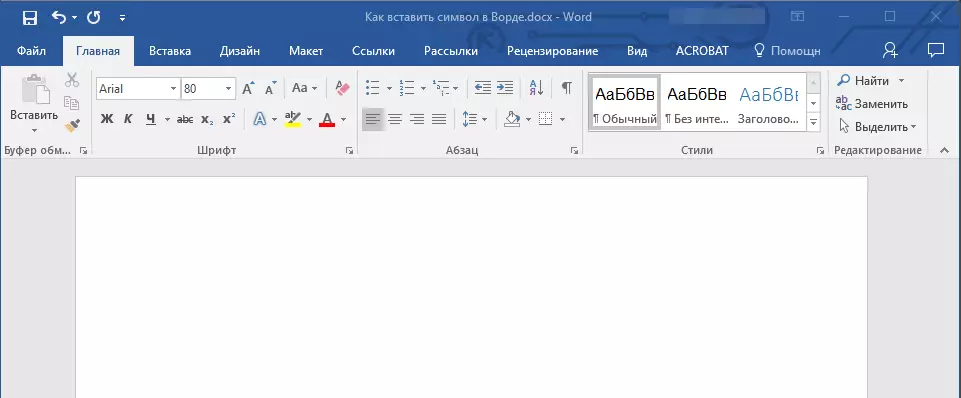
2. Enter the Unicode sign code.
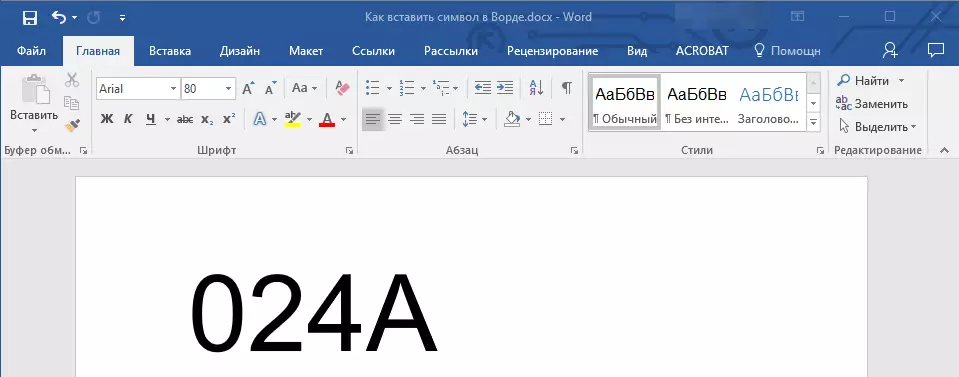
Note: The Unicode Sign Code in Word always contains letters, enter them is necessary in the English layout of the capital register (large).
Lesson: How to make small letters in the Word
3. Without moving the cursor pointer from this place, press the keys. "ALT + X".
Lesson: Hot keys in Word
4. The Unicode Sign will appear in the location you indicated.
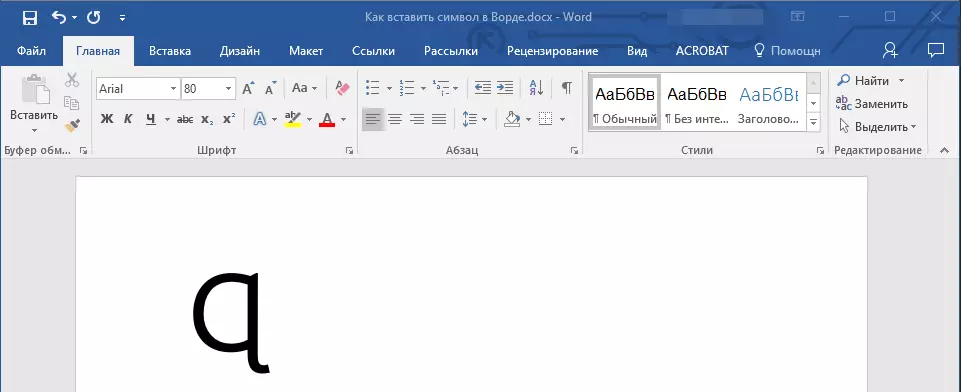
That's all, now you know how to insert into Microsoft Word special signs, symbols or unicode signs. We wish you positive results and high productivity in work and training.
