
Hanging strings are one or more rows with paragraph, which turned out to be at the beginning or end of the page. Most of the paragraph is on the previous or next page. In the professional sphere of this phenomenon, try to avoid. You can avoid the occurrence of hanging rows and in the MS Word text editor. Moreover, it is not necessary to manually align the position of the contents of those or other paragraphs on the page.
Lesson: How to align the text in the Word
In order to prevent the occurrence of hanging rows in the document, just once to change some parameters. Actually, changing the same parameters in the document will help remove hanging strings if there are already available.
Ban and removing hanging strings
1. Highlight those paragraphs with the mouse, in which you need to remove or prohibit hanging strings.
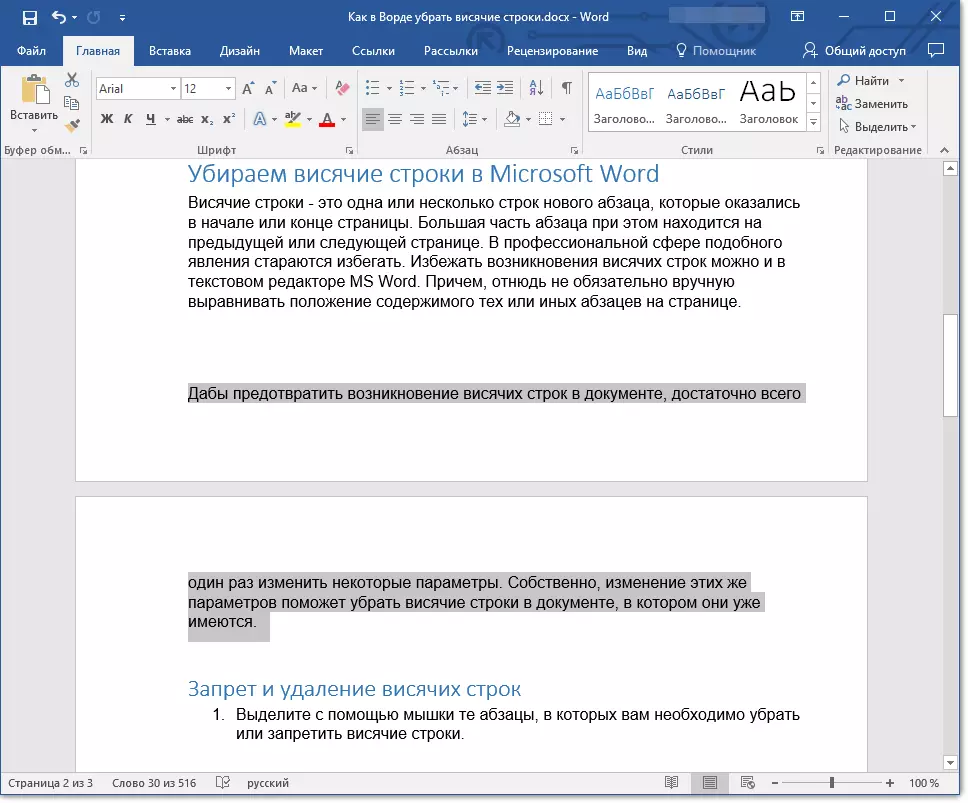
2. Open the group dialog box (parameter menu) "Paragraph" . To do this, simply click on the small arrow located in the lower right corner of the group.
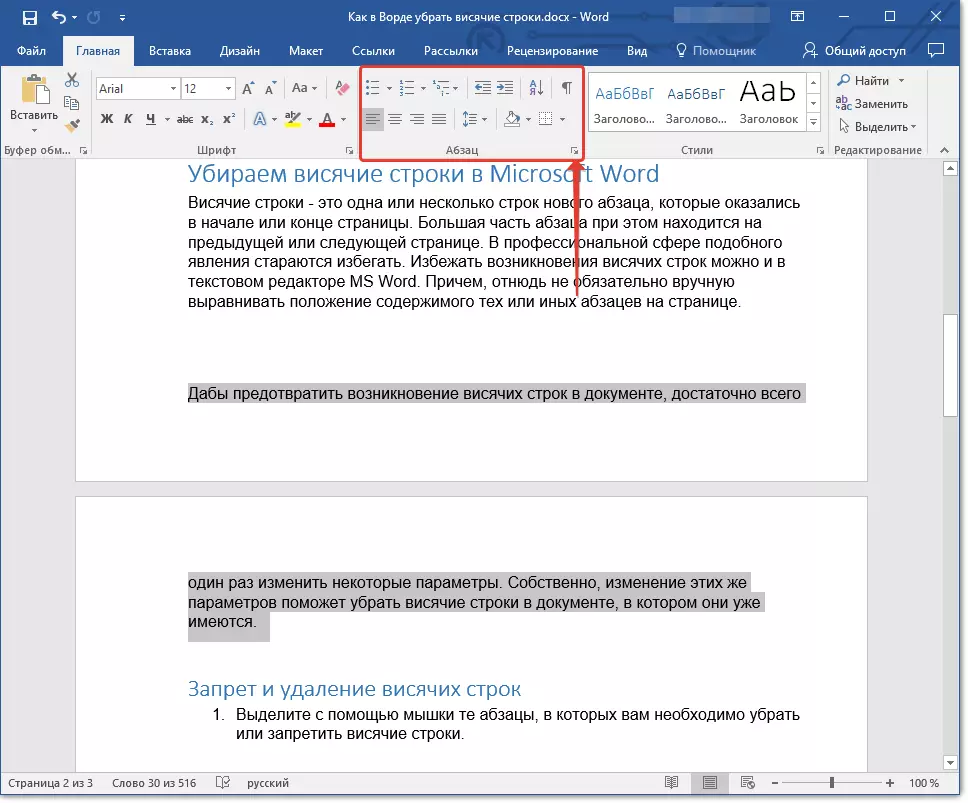
Note: In Word 2012 - 2016 group "Paragraph" Located in the tab "Home" , in previous versions of the program it is in the tab "Page layout".

3. Go to the window that appears in the tab "Position on page".
4. Opposite the parameter "Prohibition of hanging lines" Install a tick.

5. After you close the dialog box by clicking "OK" The hanging strings will disappear in the paragraphs highlighted, that is, one paragraph will not break into two pages.
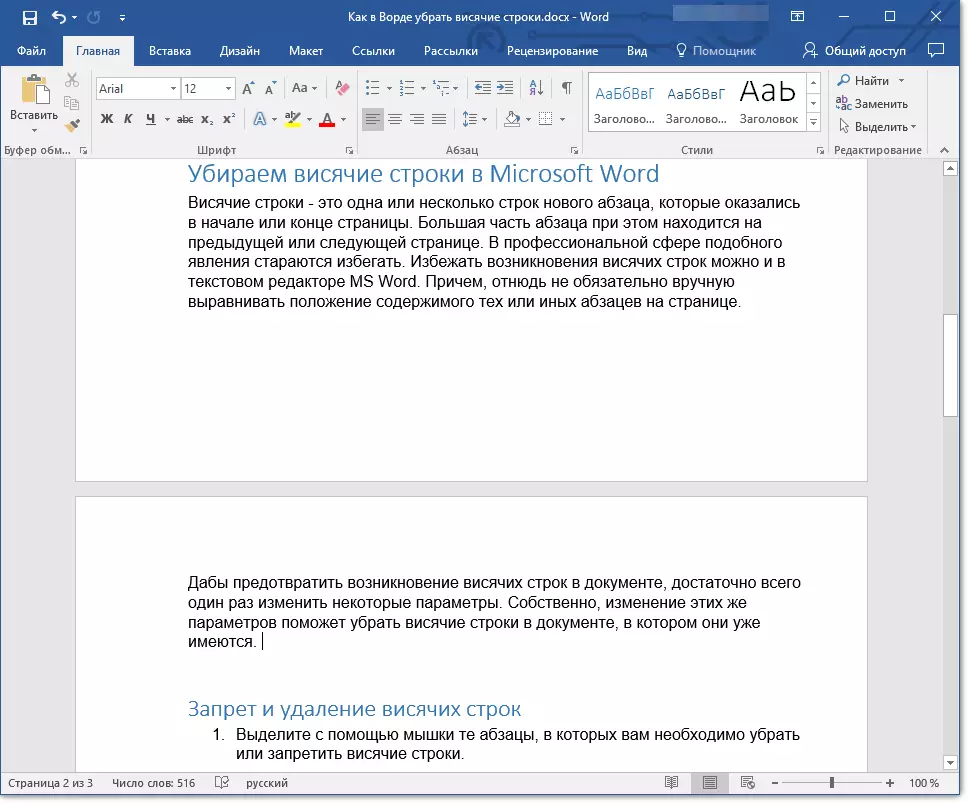
Note: Described above manipulation can be done with a document in which there is already text and with an empty document in which you only plan to work. In the second case, hanging lines in paragraphs in the course of writing text will not appear. In addition, often "prohibiting hanging lines" and so on in the Word.
Ban and removing hanging lines for several paragraphs
Sometimes it is necessary to prohibit or delete hanging strings not for one, but for several paragraphs immediately, which must always be on one page, do not break and not tolerate. This can be done as follows.
1. Use the mouse to highlight those paragraphs that should always be on one page.
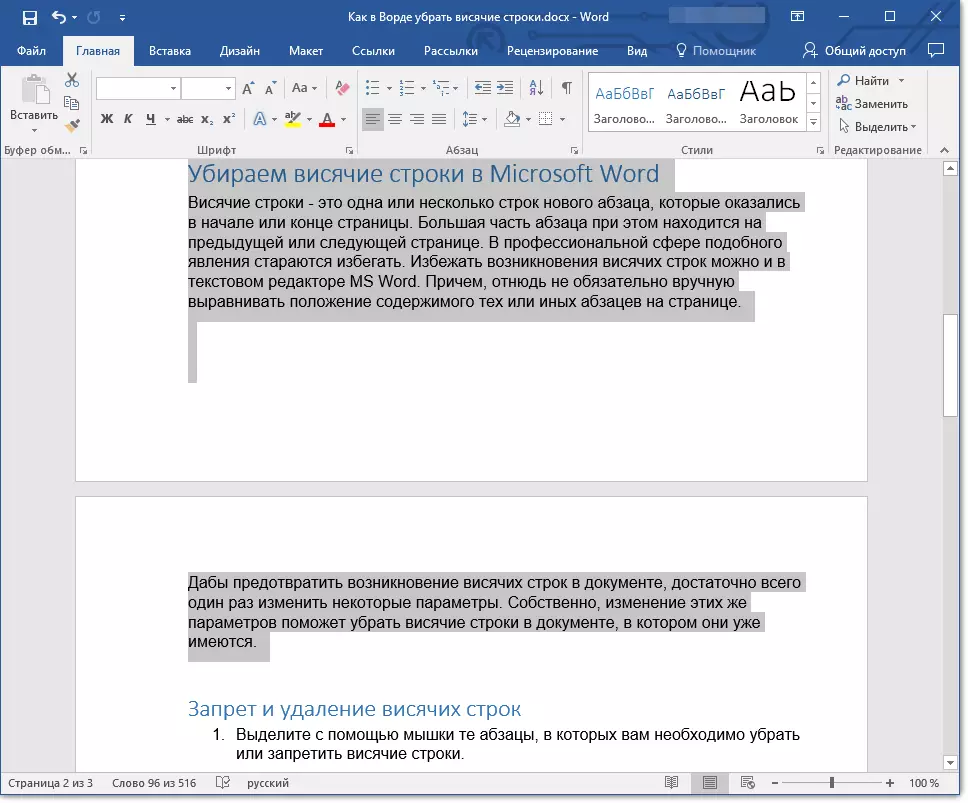
2. Open the window "Paragraph" and go to the tab "Position on page".
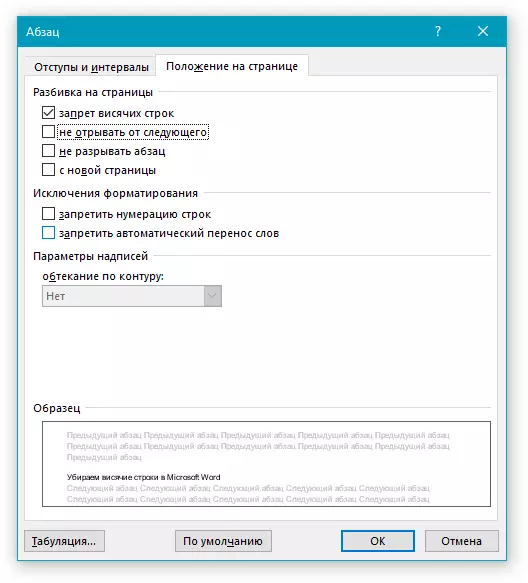
3. Opposite the parameter "Do not tear off from the next" located in the section "Breakdown on page" Install the checkbox. To close the group window "Paragraph" click "OK".
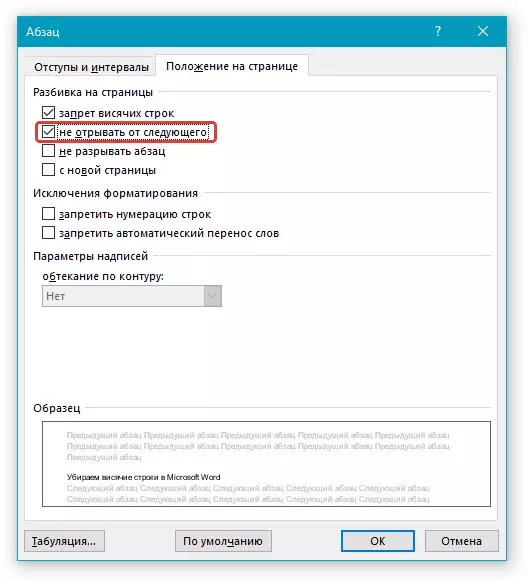
4. The paragraphs you have highlighted will be somewhat uniform. That is, when you change the contents of the document, for example, adding or, on the contrary, by deleting some text or object in front of these paragraphs, move to the next or previous page they will be together without being separated.
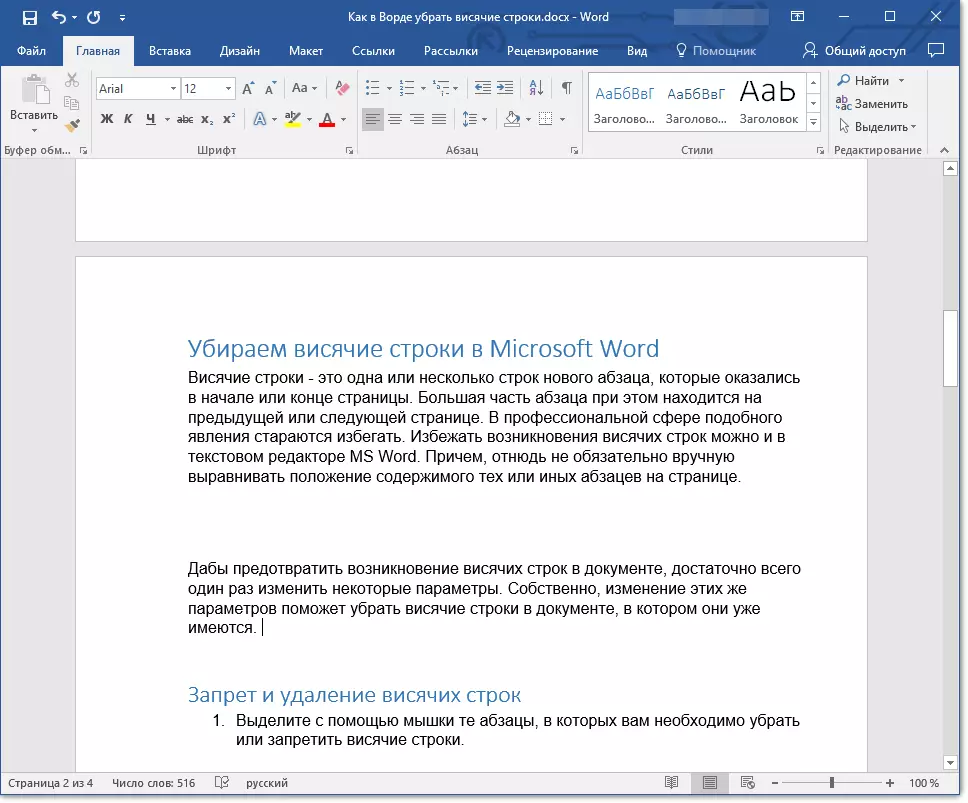
Lesson: How to remove intervals between paragraphs
Prohibition of adding page break in the middle of paragraph
Sometimes prohibiting hanging lines to preserve the structural integrity of the paragraph may not be enough. In this case, in the paragraph, which, if the must be transferred, only completely, and not in parts, it will be necessary to prohibit the possibility of adding a page break.
Lessons:
How in the Word insert a page break
How to remove the tip
1. Highlight a paragraph with a mouse, insert a page break in which you need to prohibit.
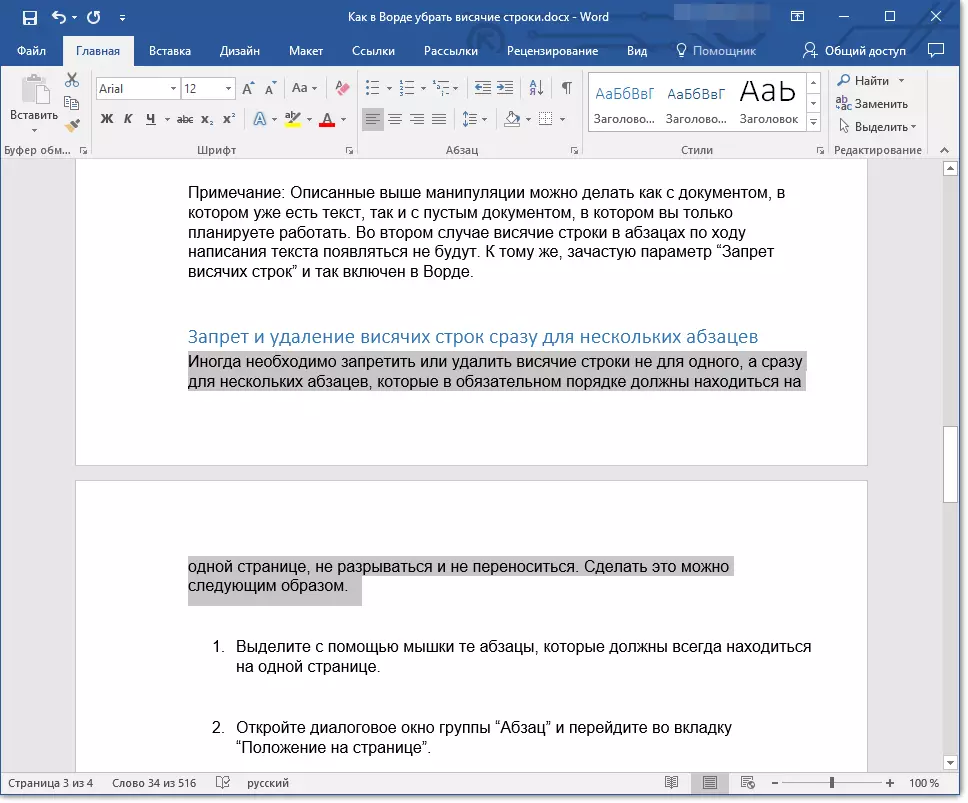
2. Open the window "Paragraph" (tab "Home" or "Page layout").
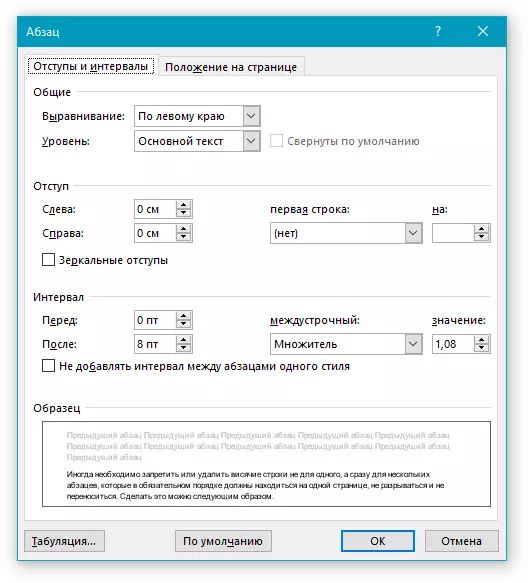
3. Go to the tab "Position on page" , opposite item "Do not break up a paragraph" Install a tick.
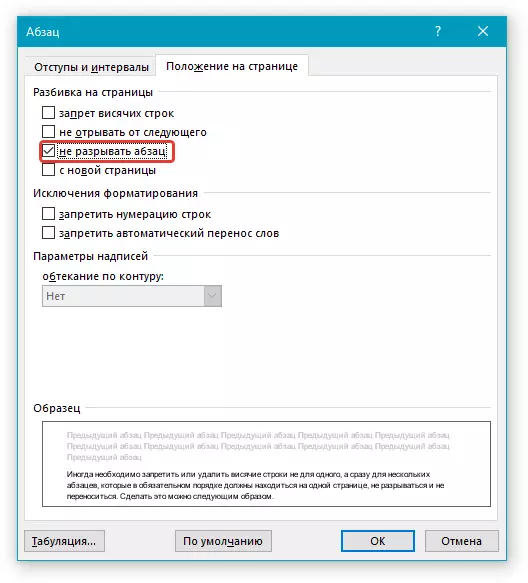
Note: Even if the paragraph will not be installed for this paragraph "Prohibition of hanging lines" they still will not arise in it, as the break of the page, and therefore, the partition of a particular paragraph on different pages will be prohibited
4. Click "OK" to close the group window "Paragraph" . Now the inserting of the page break in this paragraph will be impossible.
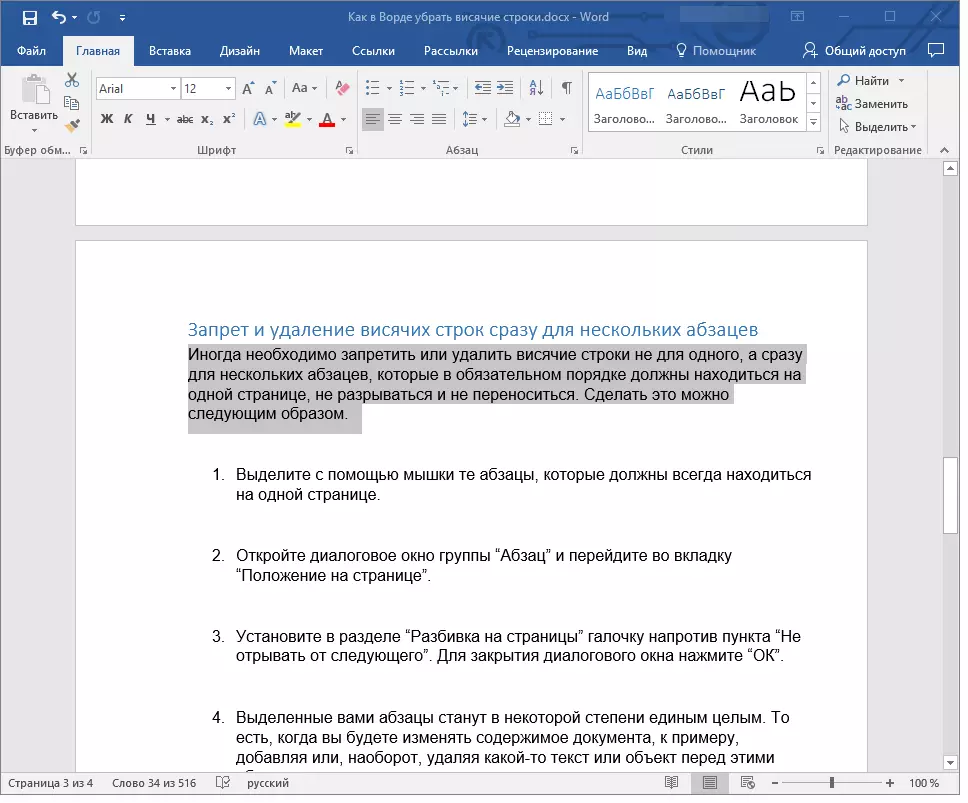
Here, in fact, all, now you know how to get rid of hanging rows in Word, as well as know how to prohibit their emergence in the document. Consider new features of this program and use its limitless features to work with documents fully.
