
Verification of punctuation in MS Word is carried out through the spell check tool. In order to start the verification process, it is enough to click "F7" (Works only on Windows OS) or click on the book icon located at the bottom of the program window. Also, you can go to the tab to launch the check "Review and click there "Spelling".
Lesson: How in the Word Include Spell Check
You can perform the test and manually, it is enough to simply view the document and click the right mouse button according to the words that are underlined with a red or blue (green) wavy line. In this article, we will consider in detail how to run automatic punctuation check in Word, as well as how to perform it manually.
Automatic testing of punctuation
1. Open the Word document in which you want to check the punctuation.
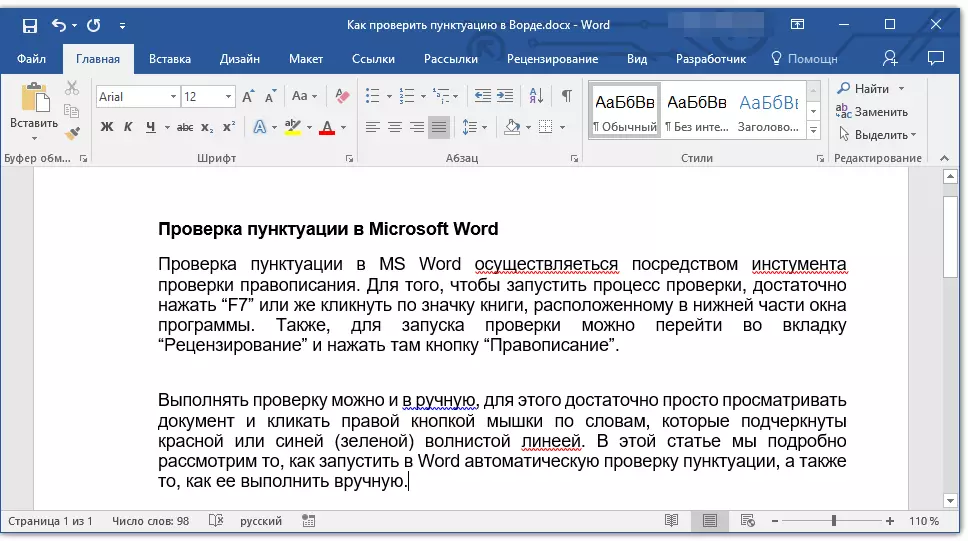
- Advice: Make sure you check the spelling (punctuation) in the last saved version of the document.
2. Open the tab "Review and click there "Spelling".
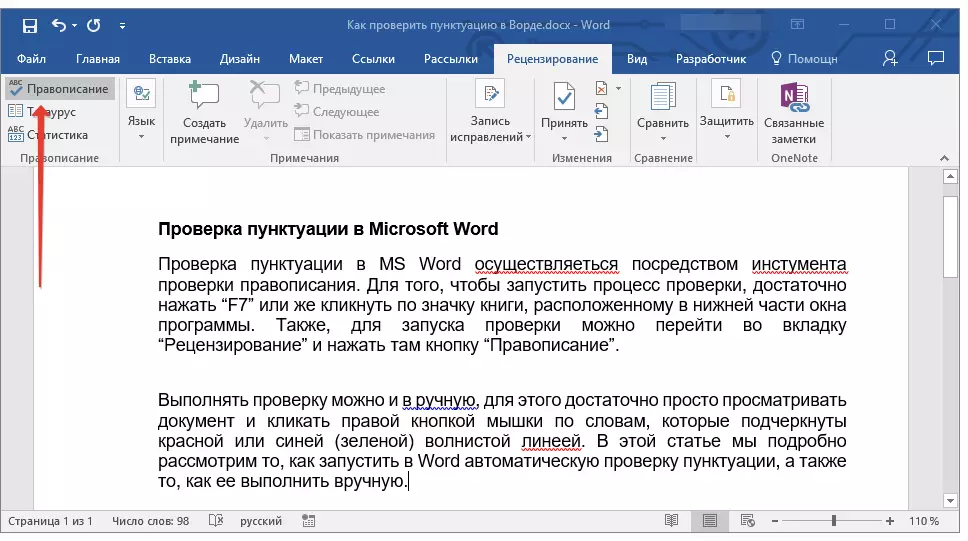
- Advice: To check the punctuation in the part of the text, first highlight this fragment using the mouse, and then click "Spelling".
3. A spell check process will be launched. If an error is found in the document, a window will appear on the right side of the screen "Spelling" With the options for its correction.
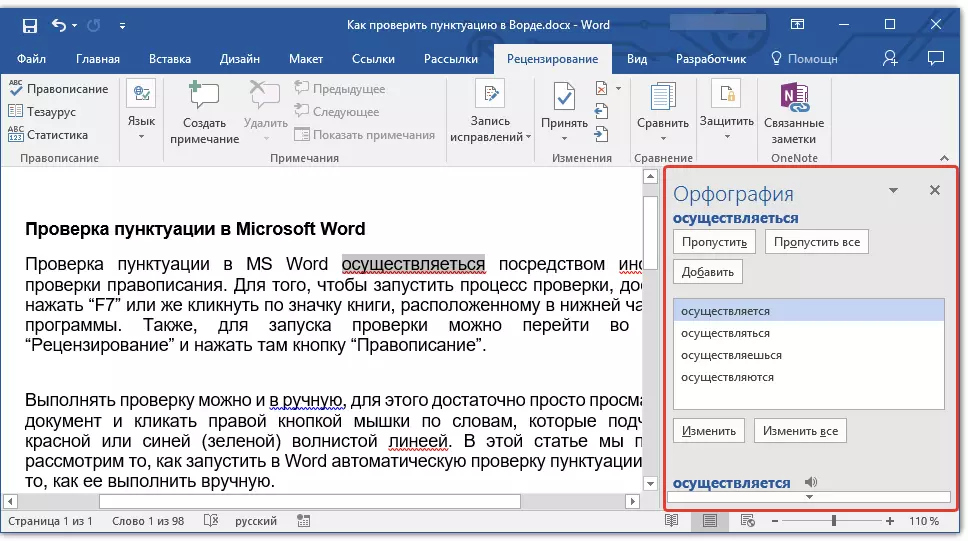
- Advice: To start checking spelling in Windows, you can simply press the key "F7" on keyboard.
Lesson: Hot keys in Word
Note: Words in which mistakes are made will be emphasized with a red wavy line. Own names, as well as words, unknowns, will also be emphasized with a red line (blue in previous versions of the Word), grammatical errors will be emphasized with a blue or green line, depending on the version of the program.
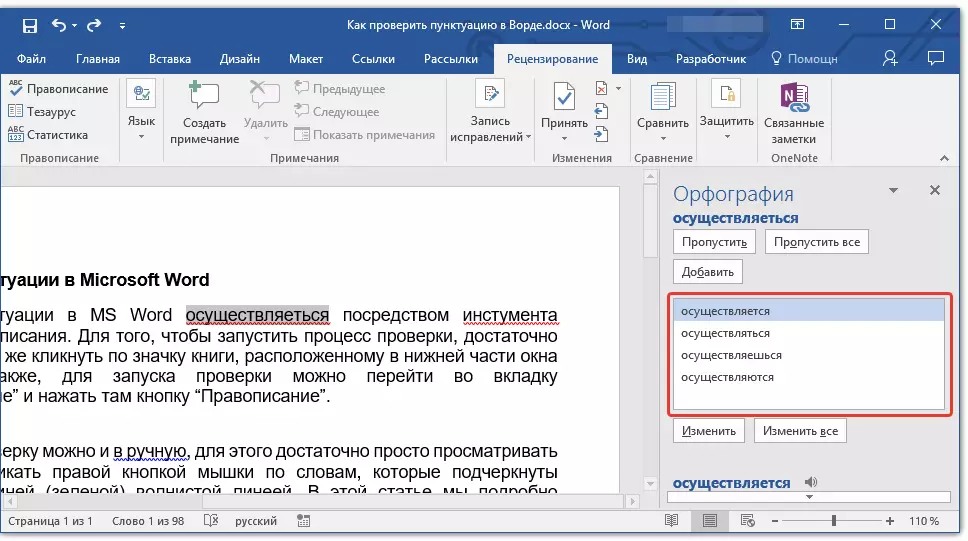
Work with the ORFography window
At the top of the ORFography window, which opens when errors are located, there are three buttons. Let's consider in detail the meaning of each of them:
- Skip - by clicking on it, you "Tell" the program that there are no errors in the highlighted word (although in fact they can be there), but if the word will be re-found in the document, it will again be allocated as written with an error;
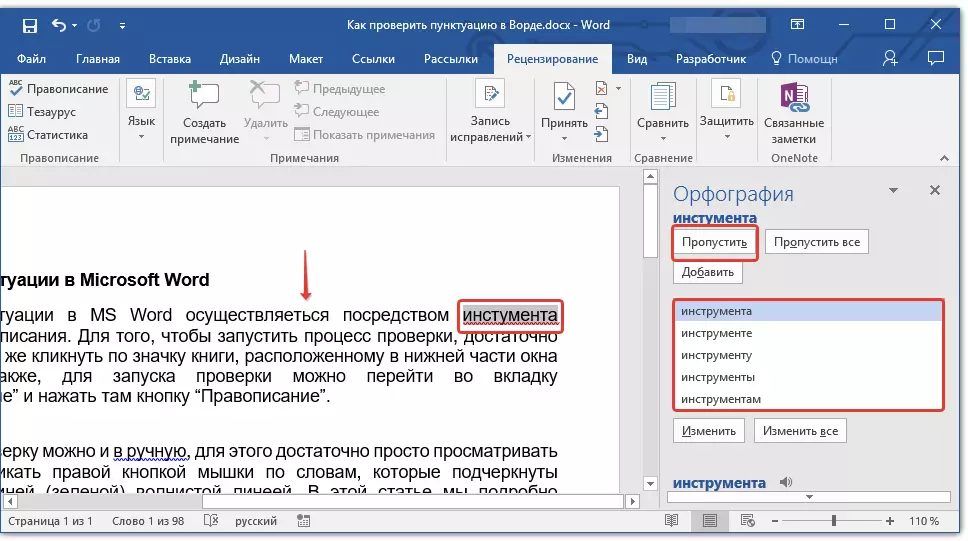
- Skip everything - Pressing this button will give the program to understand that each use of this word in the document is faithful. All underscores of this word directly in this document will disappear. If the same word is used in another document, it will again be underlined, since the Word will see a mistake in it;
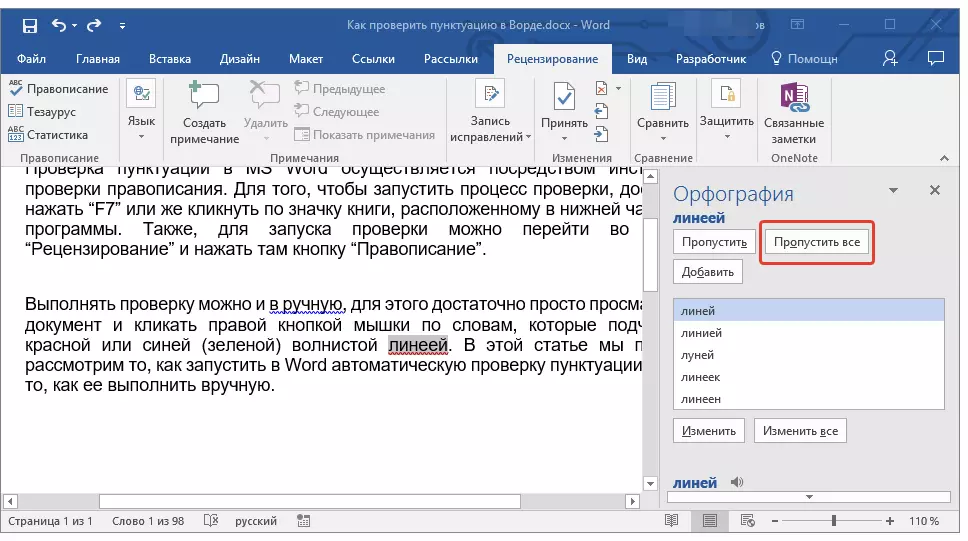
- Add (In the dictionary) - adds the word to the internal dictionary of the program, after which this word will never be emphasized. At least, as long as you do not delete, and then do not install MS Word again on your computer.
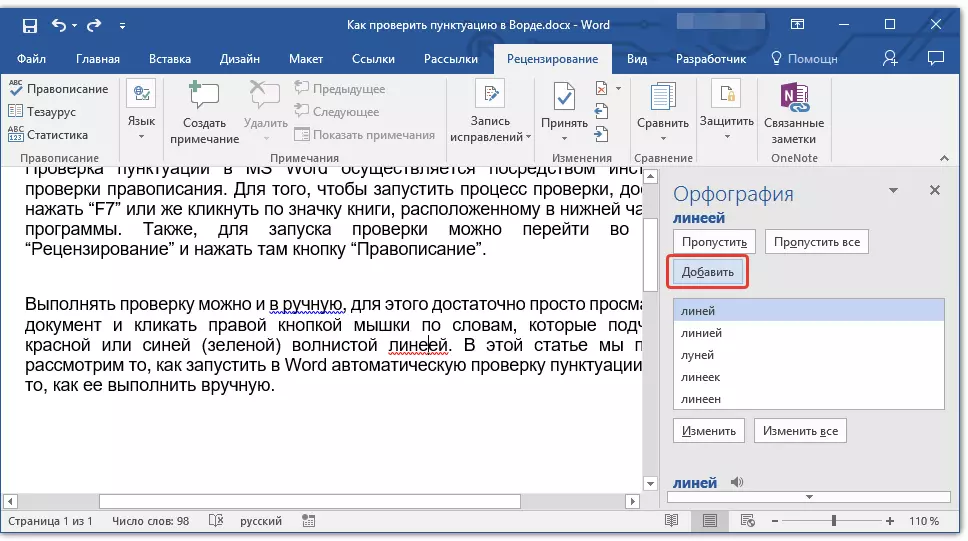
Note: In our example, some words are specifically written with errors to make it easier to understand how the spelling check system functions.
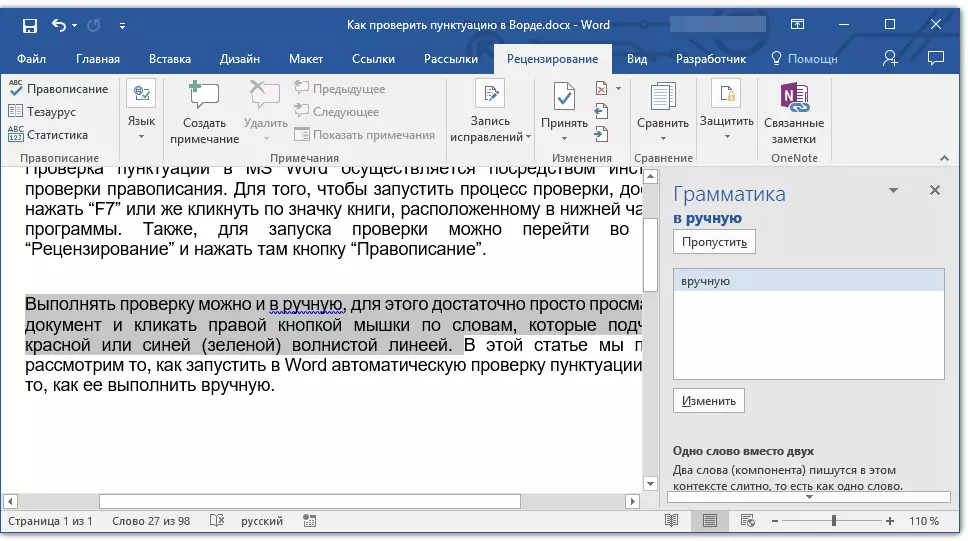
Choosing the right corrections
If the document contains errors, they, of course, need to be corrected. Therefore, carefully review all the proposed fix options and select the one that suits you.
1. Click on the correct correction option.
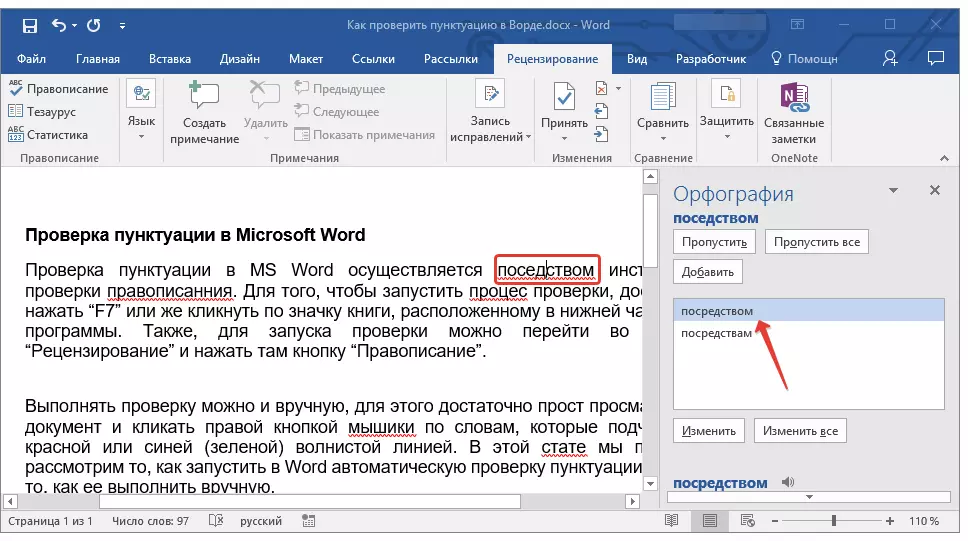
2. Click the button "Change" To make corrections only in this place. Click "Change everything" To fix this word in the whole text.
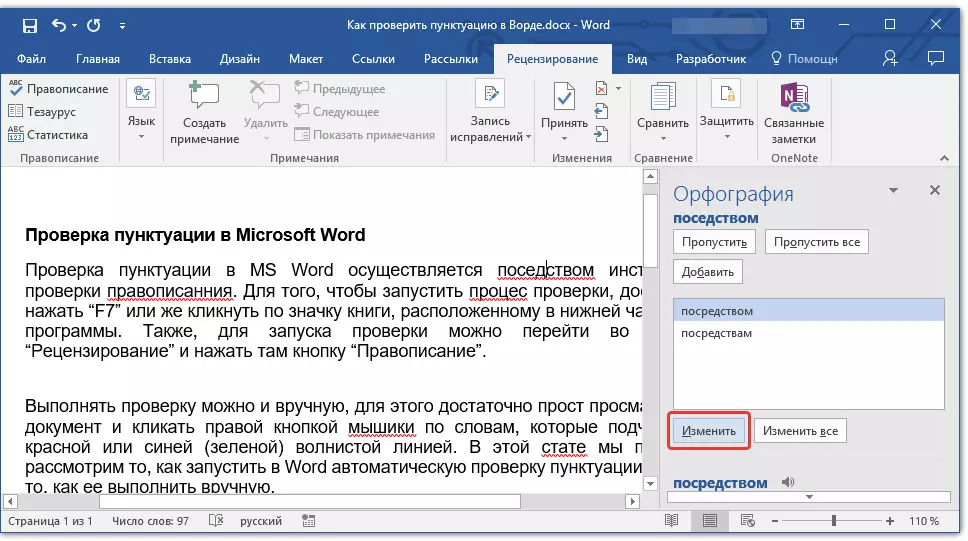
- Advice: In case you are not sure which of the proposed options for options is correct, look for an answer on the Internet. Pay attention to special services for spelling and punctuation, such as "Orphgram" and "Gram".
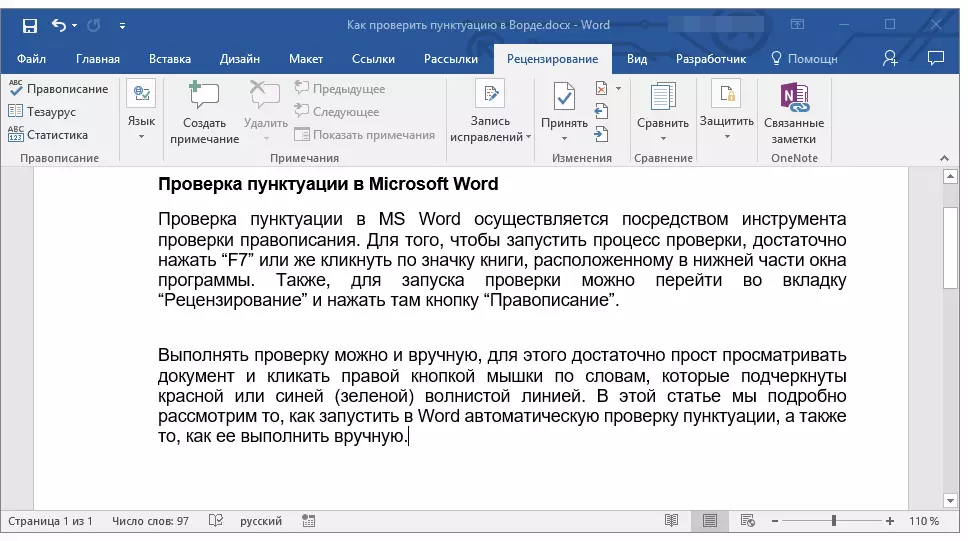
Completion check
If you fix it (skip, add to the dictionary) all errors in the text, you will appear next notice:
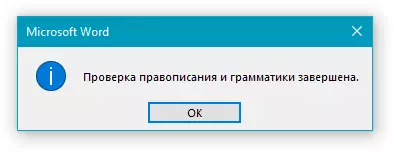
Press the button "OK" To continue working with the document or save it. If necessary, you can always run the repeated verification process.
Manual checking punctuation and spelling
Carefully review the document and find red and blue in it (green, depending on the Vord version). As mentioned in the first half of the article, words underlined by a red wavy line are written with errors. Phrases and suggestions, underlined with blue (green) wavy line, are incorrectly compiled.
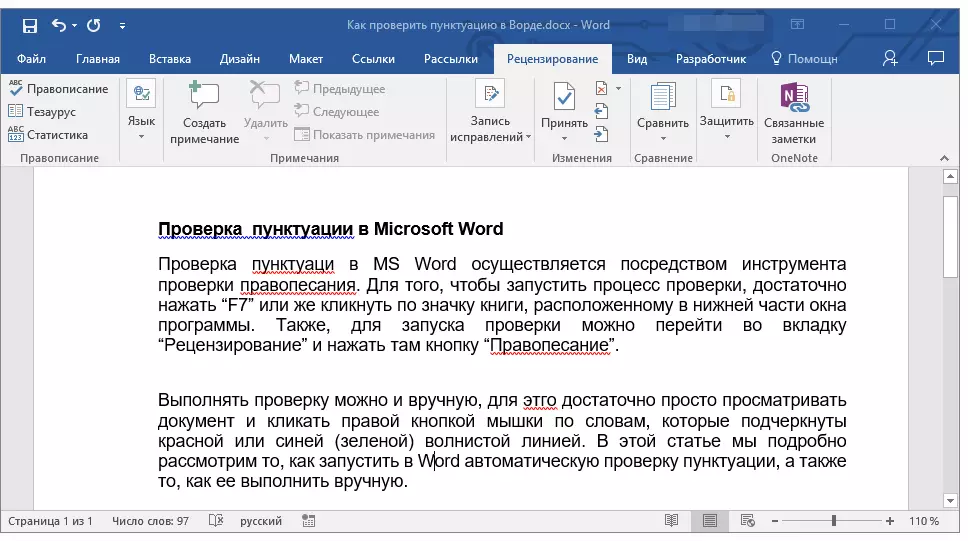
Note: It is not necessary to run automatic spell checking to see all errors in the document - this option in Word is enabled by default, that is, underlining error places appear automatically. In addition, some Word Words Corrects automatically (with activated and correctly configured auto-transfer parameters).
IMPORTANT: Word can show most punctuation errors, but the program cannot be corrected automatically. All punctuation errors made in the text will have to be edited manually.
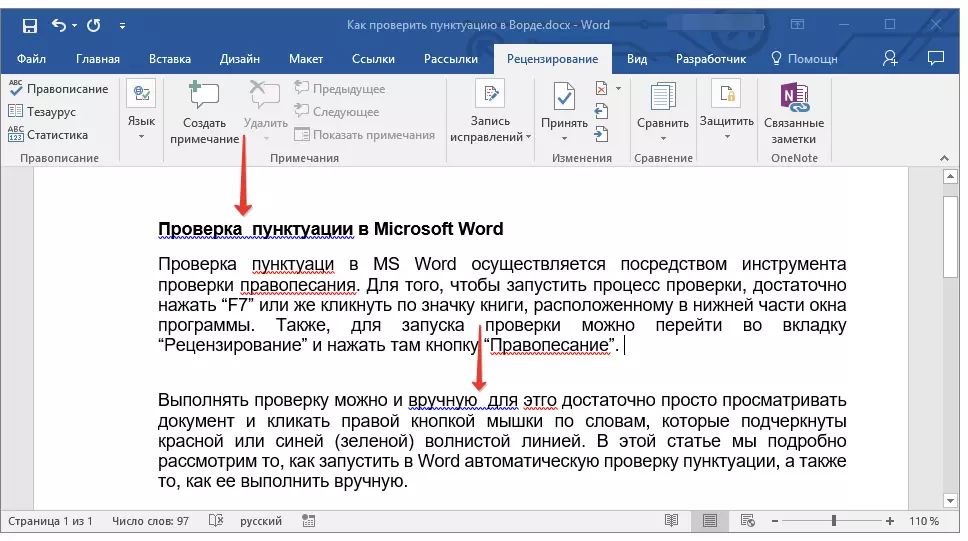
Error state
Note the book icon located on the bottom left part of the program window. If a check mark is displayed on this icon, it means that there are no errors in the text. If a cross is displayed there (in the old versions of the program it is highlighted in red), click on it to see the errors and the proposed options for their corrections.
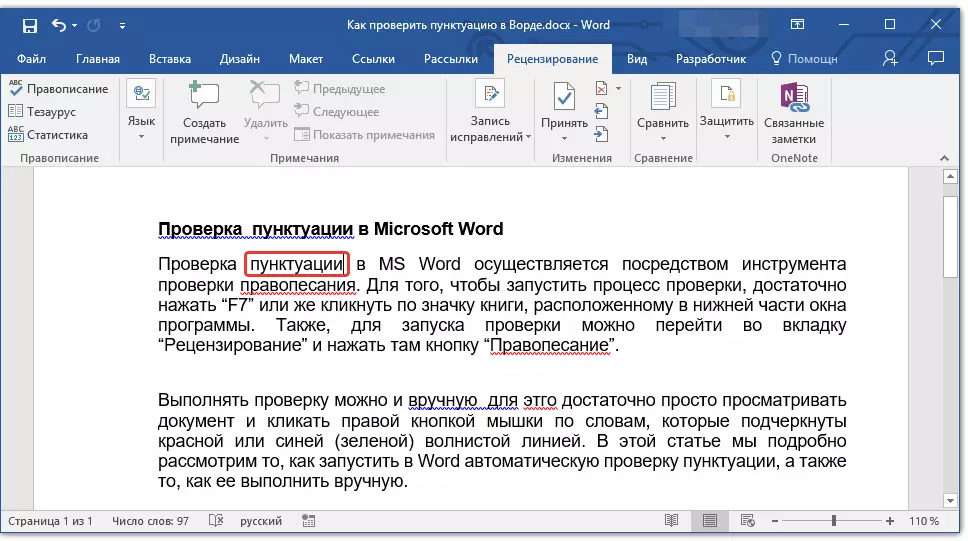
Search for corrections
In order to find suitable fix options, right-click on the word or phrase, underlined red or blue (green) line.
You will have a list with corrections or recommended actions.
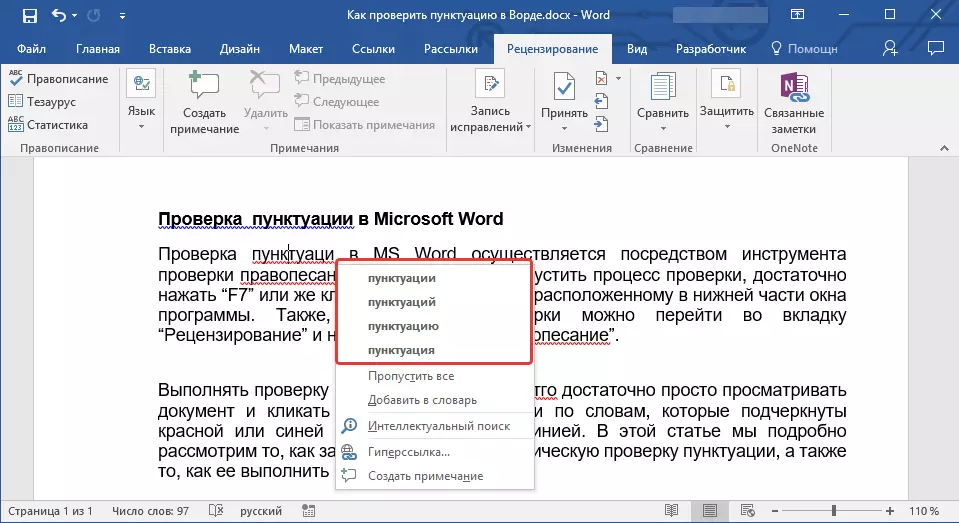
Note: Remember that the proposed corrections are correct solely from the point of view of the program. Microsoft Word, as already mentioned, considers all unknown words, unfamiliar words to him with mistakes.
- Advice: If you are convinced that the underlined word is written correctly, select the "Skip" or "Skip All" in the context menu. If you want Word to do not emphasize this word, add it to the dictionary by selecting the appropriate command.
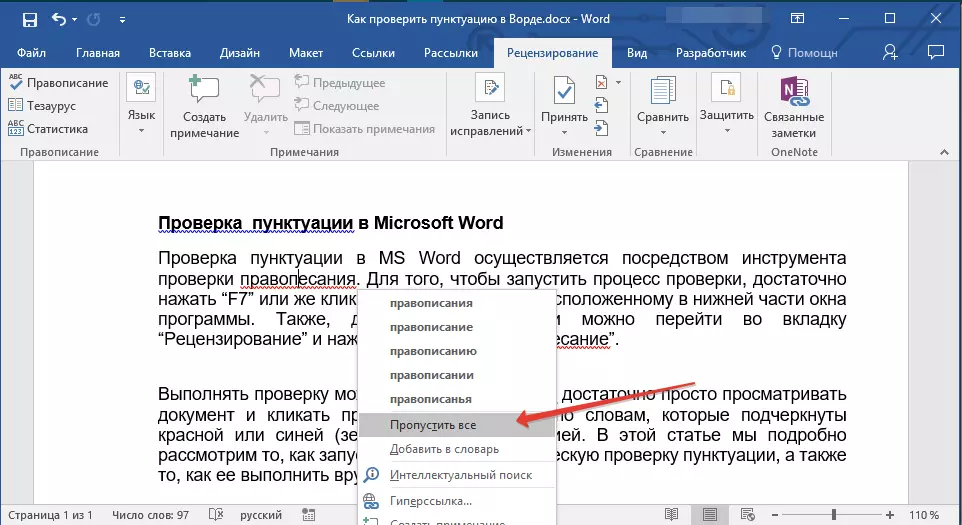
- Example: If you instead of a word "Spelling" Written "Raptitude" The program will offer the following corrections: "Spelling", "Spelling", "Spelling" And his other forms.
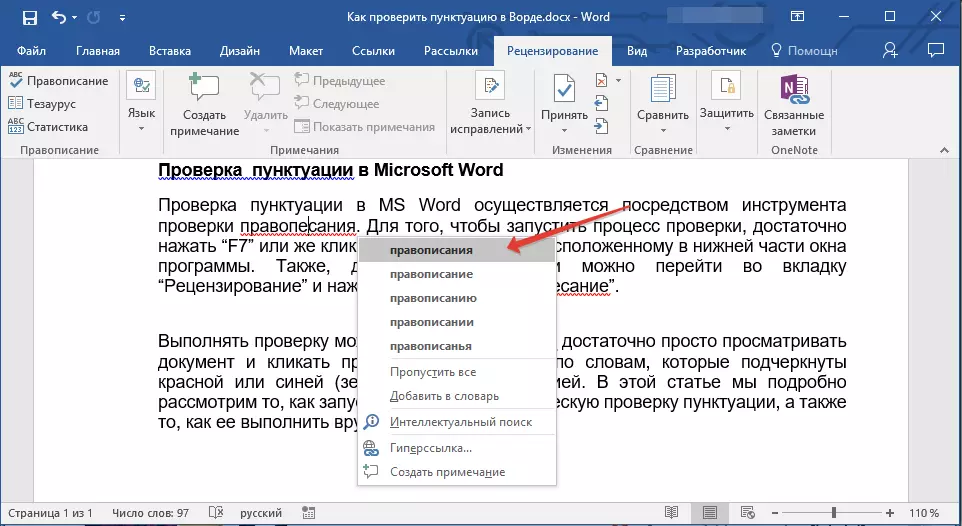
Choosing the right corrections
By right-clicking on the underlined word or phrase, select the correct correction option. After you click on it with the left mouse button, a word written with an error will automatically be replaced by the correct selected from the proposed options.
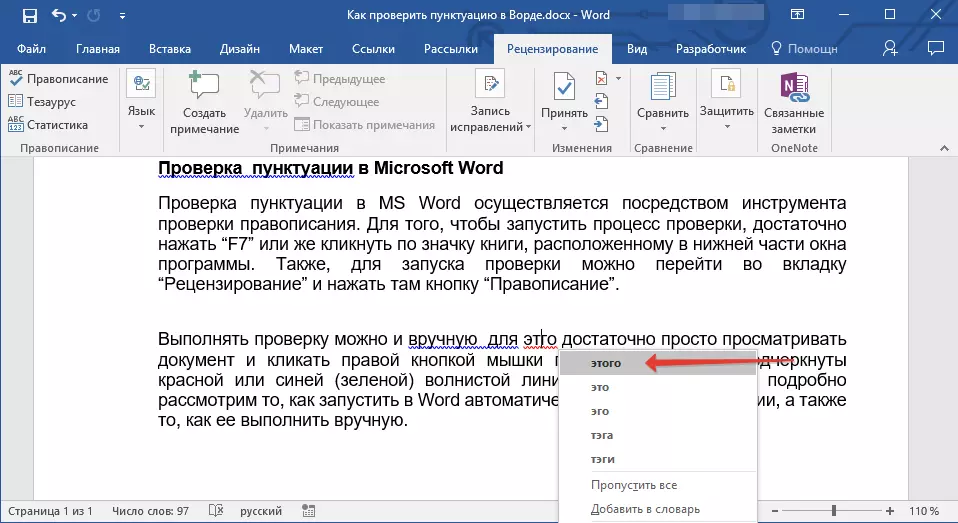
LumpIss recommendation
Checking the document written by you for errors, pay special attention to those words in writing which you most often mistaken. Try to remember or record them, in order to continue not to allow the same errors. In addition, for greater convenience, you can configure the automatic word replacement that you constantly write with an error, on the right one. To do this, use our instructions:
Lesson: Feature function in Word
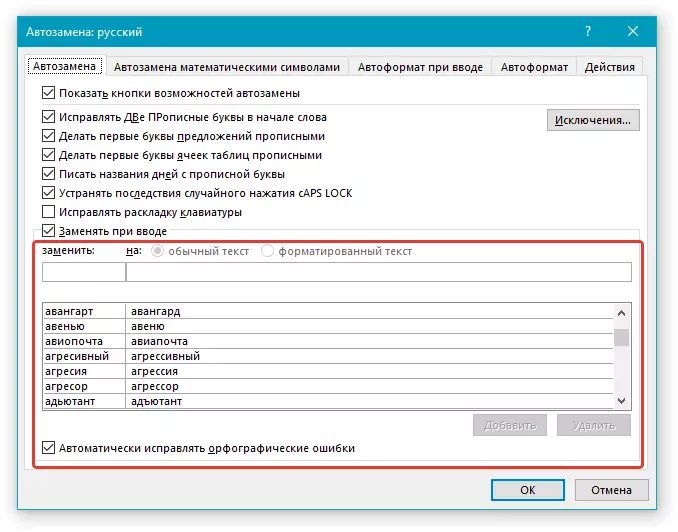
On this, everything, now you know how in the Word to check punctuation and spelling, and therefore the final versions of the documents you create will not contain errors. We wish you good luck in work and school.
