
In this manual, there are three simple ways to delete Windows 10 updates, as well as a way to make specific remote updates to be installed in the future. To use the methods described, you need to have administrator rights on the computer. It can also be useful: how to completely disable Windows 10 updates.
Note: For some updates, when using methods, the "Delete" can be missing below, and when you delete using the command line, you can receive a message: "Update for Microsoft Windows is a mandatory component for this computer, so removal is not possible", in this situation, use the manual : How to delete a mandatory update of Windows 10, which is not deleted.
Deleting updates through parameters or Windows 10 control panel
The first way is to use the appropriate item in the Windows 10 parameters interface. To delete updates, in this case, you will need to perform the following steps.
- Go to the parameters (for example, using the Win + I keys or through the Start menu) and open the "Update and Security" item.
- In the "Windows Update Center" section, click Update Log.
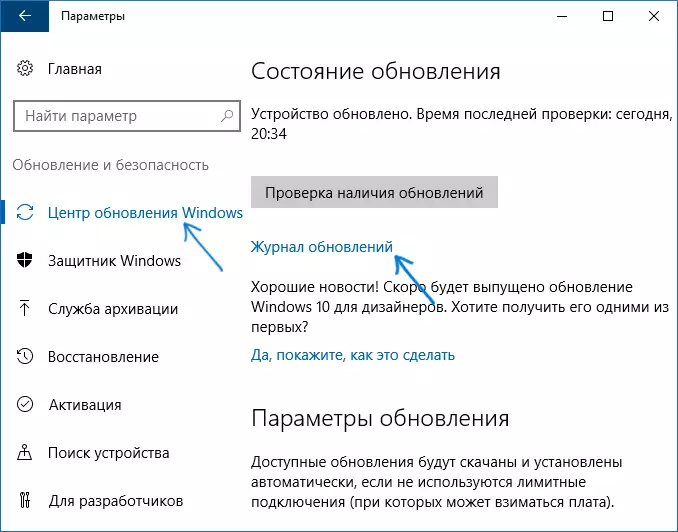
- At the top of the update log, click "Delete Updates".
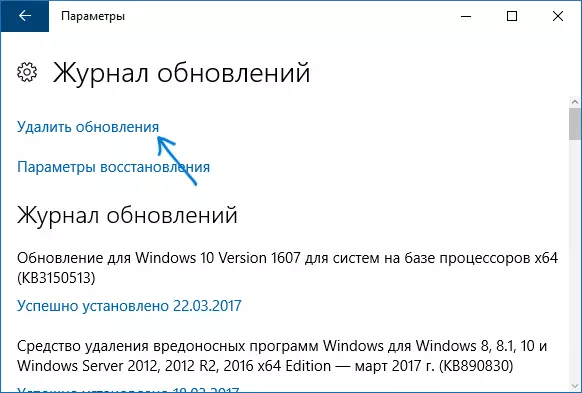
- You will see a list of installed updates. Select the one you want to delete and click the Delete button at the top (or use the context menu on the right click of the mouse).
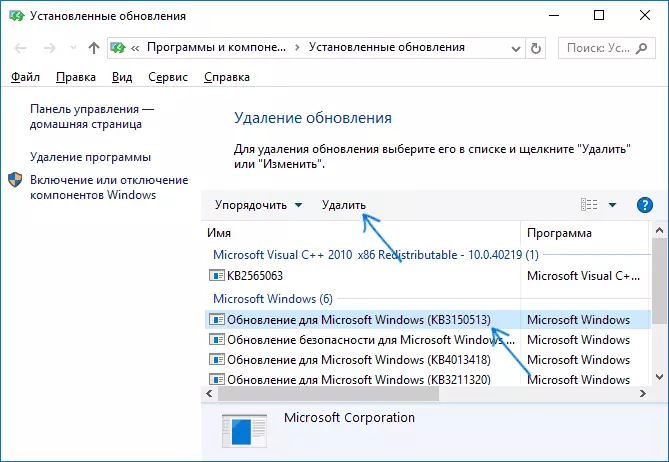
- Confirm the delete update.

- Wait until the operation is completed.
You can get a list of updates with the ability to delete them and via the Windows 10 control panel: To do this, go to the control panel, select "Programs and Components", and then in the list on the left, select "View installed updates" item. Subsequent actions will be the same as in paragraphs 4-6 above.
How to delete Windows 10 updates using the command line
Another way to delete installed updates is to use the command line. The procedure will be as follows:
- Run the command line on behalf of the administrator and enter the following command.
- WMIC QFE LIST Brief / Format: Table
- As a result of the execution of this command, you will see a list of installed updates of the KB type and the update number.

- To remove an unnecessary update, use the following command.
- WUSA / Uninstall / KB: Related Number

- Next, it will be necessary to confirm the request for the autonomous installer of updates to delete the selected update (the query may not appear).
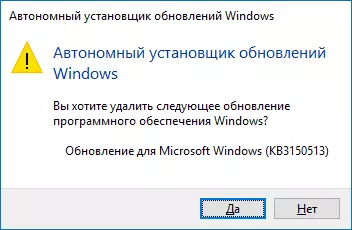
- Wait for the completion of removal. After that, if necessary, to end the update deletion, a Windows 10 reboot request will be rebooted.
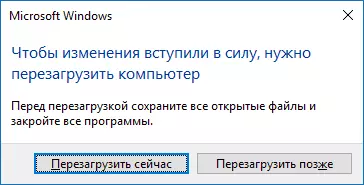
Note: If you use the WUSA / Uninstall / Kb command in step 5: Reflection number / Quiet The update will be deleted without a confirmation request, and the reboot is automatically executed if necessary.
How to disable the installation of a specific update
After a short time, after the release of Windows 10, Microsoft has released a special SHOW OR HIDE UPDATES utility, which allows you to disable the setting of specific updates (as well as the update of selected drivers, which was previously written in the manual how to disable Windows 10 drivers update).
You can download the utility from the Official site Microsoft. (closer to the end of the page item "Download Package Show or Hide Updates"), and after it is started, you will need to perform the following steps.
- Click "Next" and wait a while for updates to search.
- Click Hide Updates to disable the selected updates. The second button - Show Hidden Updates (Show Hidden Updates) allows you to see the list of disabled updates and activate them again.
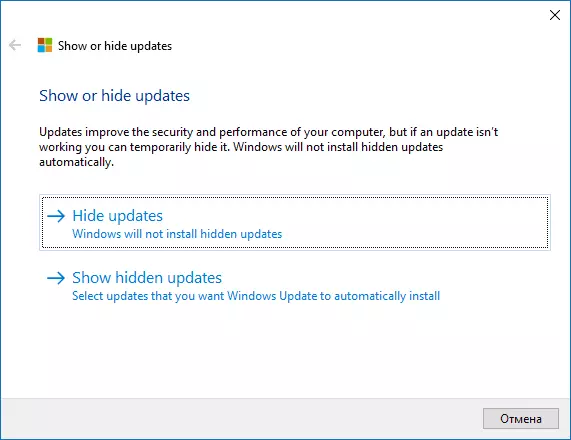
- Check the updates that should not be installed (in the list will not only update, but also equipment drivers) and click "Next".
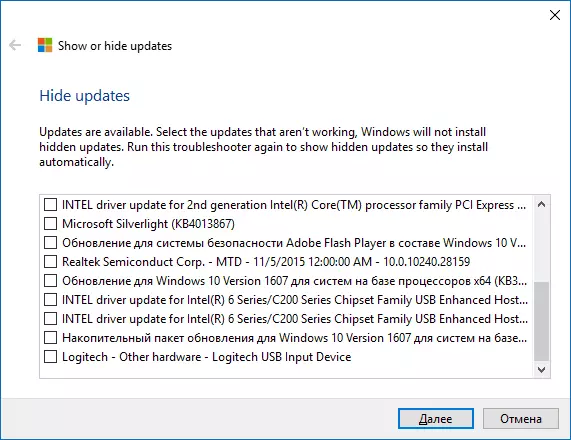
- Wait for troubleshooting (namely, turning off the search by the center of updates and install the selected components).
That's all. The further installation of the selected update of Windows 10 will be disabled until you turn it on again using the same utility (or until Microsoft do something).
