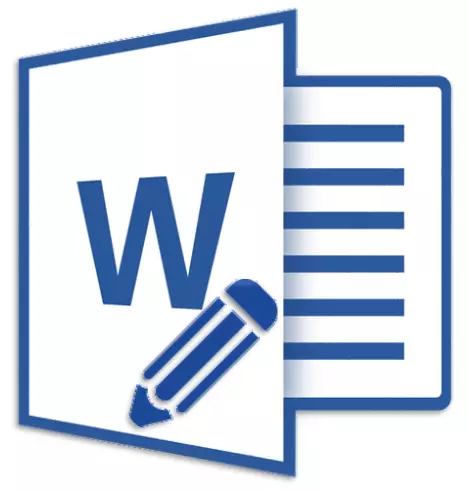
Microsoft Word is a good tool not only for a set of text and its formatting, but also an extremely convenient tool for subsequent change, editing and editing. Not everyone is used in the work of the so-called "editorial" component of the program, so in this article we decided to tell about the set of tools that can and should be used for such purposes.
Lesson: Formatting text in Word
The tools that will be discussed below can be useful not only to the editor or writing author, but also to all those users who use Microsoft Word to work together. The latter implies that several users can work on one document, its creation and change, each of which has permanent access to the file.
Lesson: How to change the name of the author in the Word

Advanced editorial tool kit assembled in the tab "Reviews" On the shortcut panel. About each of them we will tell in order.
Spelling
This group contains three important tools:
- Spelling;
- Thesaurus;
- Statistics.
Spelling - Excellent opportunity to check the document for grammatical and spelling errors. More detailed about working with this section is written in our article.
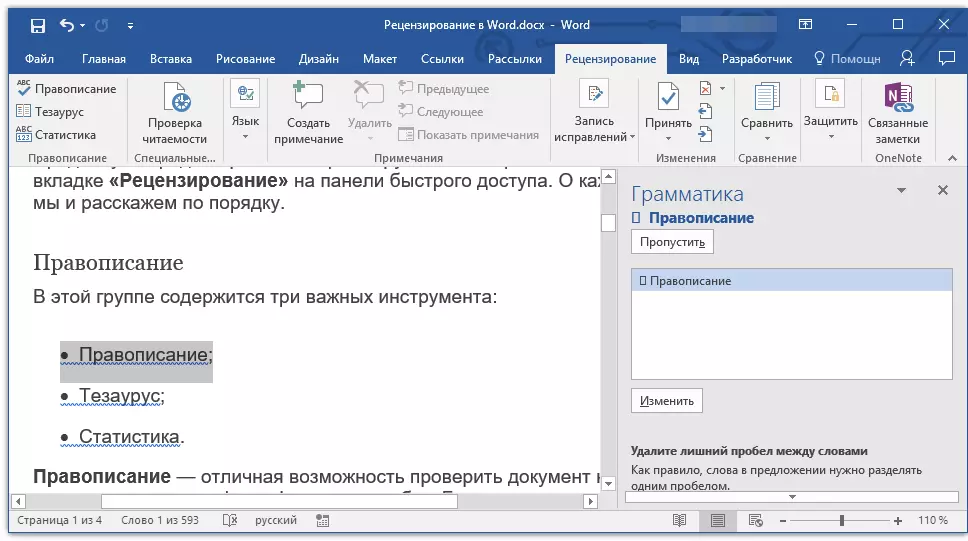
Lesson: Check spelling in Word
Thesaurus - Tool for searching for synonyms for the word. Just select a word in the document by clicking on it, and then click on this button on the quick access panel. The window will be displayed on the right "Thesaurus" in which it will be shown a complete list of synonyms to the word chosen.
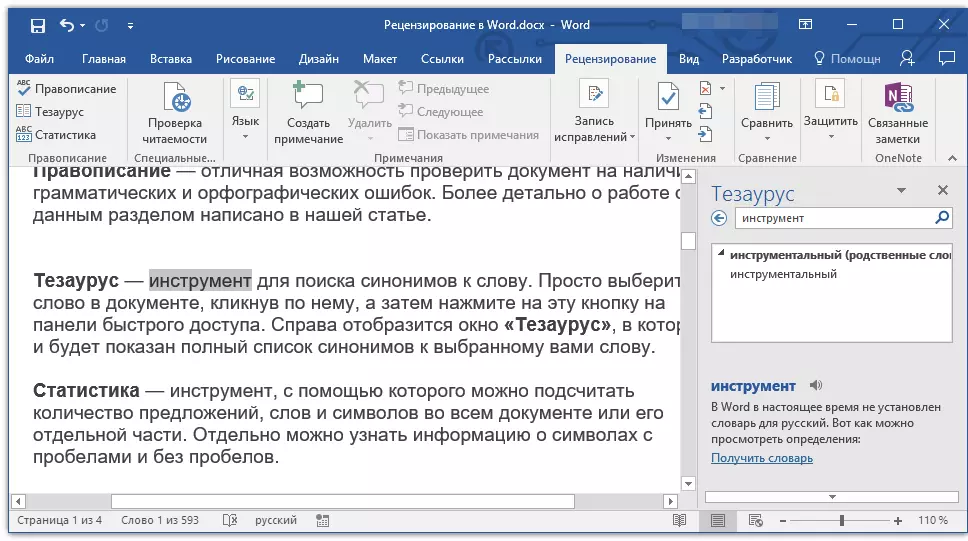
Statistics - A tool with which you can calculate the number of proposals, words and symbols in the entire document or its separate part. Separately, you can find out information about symbols with spaces and without spaces.
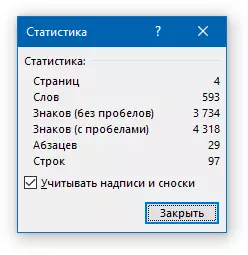
Lesson: How to calculate the number of characters in the Word
Language
In this group there are only two tools: "Translation" and "Language" , the name of each of them speaks for itself.
Translation - Allows you to translate the entire document or a separate part of it. The text is sent to the Microsoft cloud service, and then opens in an already translated form in a separate document.
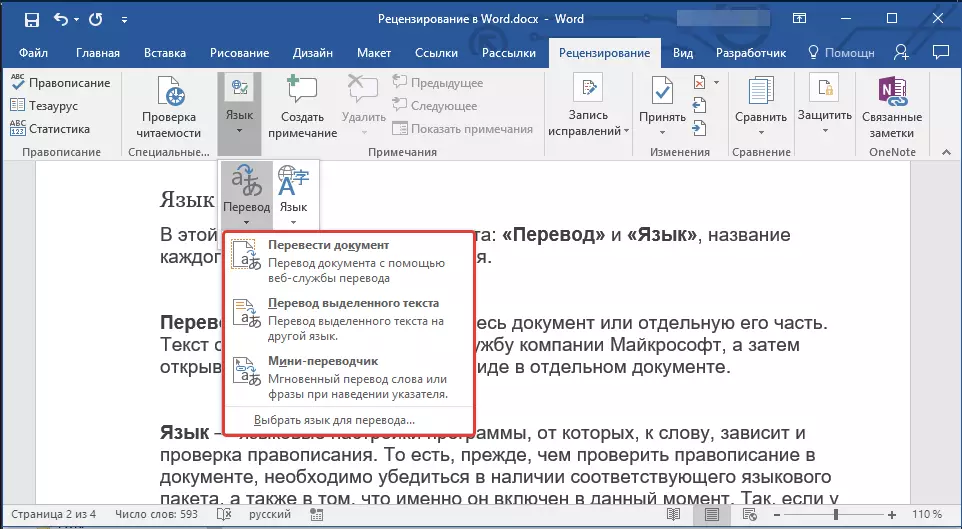
Language - Language settings of the program, from which spelling to the word depends on. That is, before checking the spelling in the document, you need to make sure that the appropriate language package is available, as well as it is that it is currently incorporated.

So, if you have a Russian check language, and the text will be in English, the program will emphasize it all as text with errors.

Lesson: How to enable spelling check
Notes
This group contains all the same tools that can be used in editorial or joint work on documents. This is an opportunity to indicate the author to admitted inaccuracies, make comments, leave wishes, hints, etc., leaving the invariable initial text. Notes is a kind of mark on the fields.
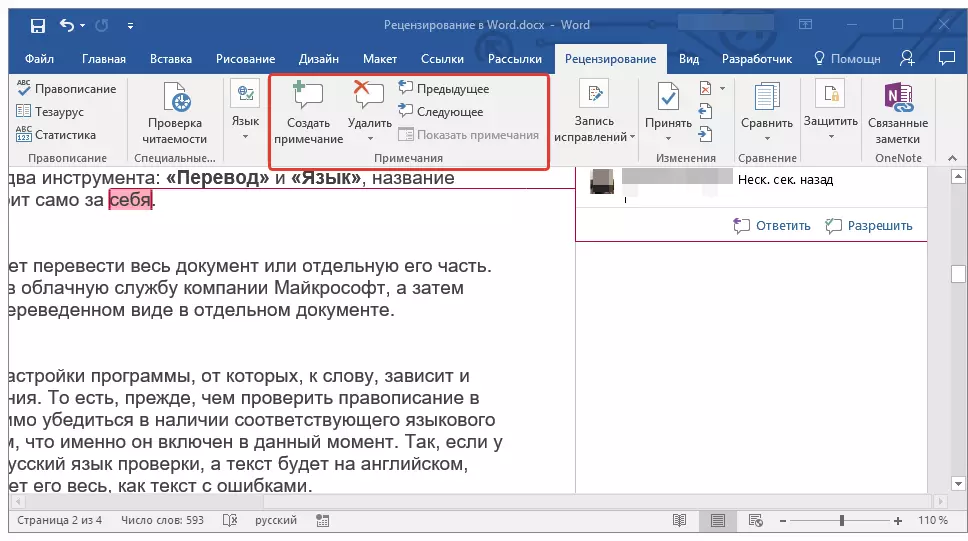
Lesson: How to create notes in the Word
In this group you can create a note, move between existing notes, as well as show them or hide them.
Record corrections
Using the tools of this group, you can enable edit mode in the document. In this mode, you can correct errors, change the contents of the text, edit it as you like, while, the original will remain unchanged. That is, after making the necessary edits, there will be two versions of the document - initial and modified by the editor or other user.
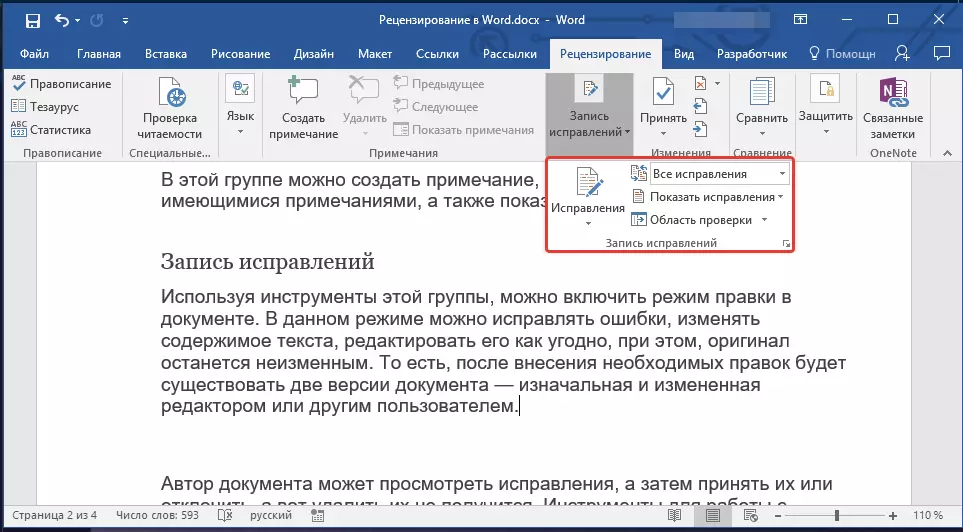
Lesson: As in WORD to enable edit mode
The author of the document can view the corrections, and then take them or reject them, but it will not be possible to remove them. The tools for working with corrections are located in the neighboring group "Changes".
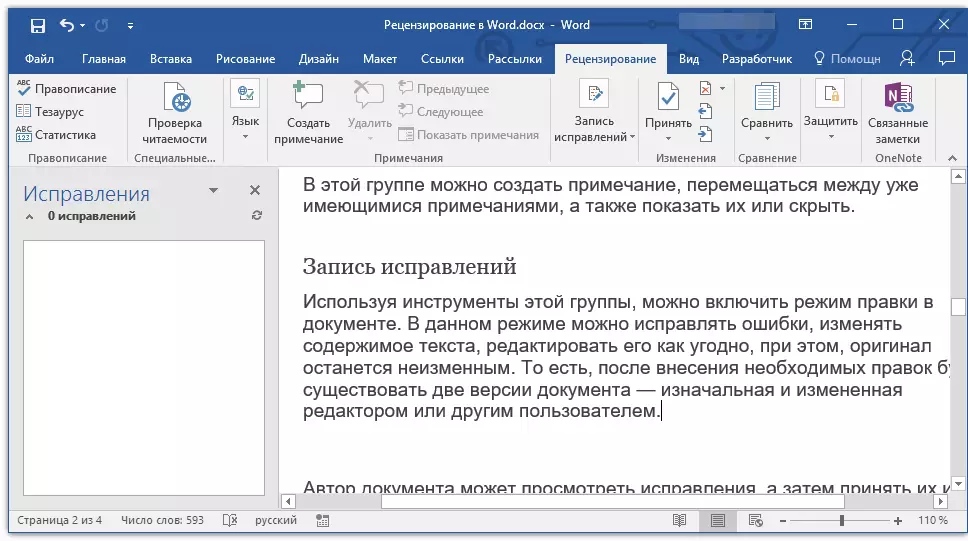
Lesson: How to remove corrections in the Word
Comparison
Tools of this group allow you to compare two similar in the content of the document and show the so-called difference between them in the third document. Previously, you must specify the source and changeable document.
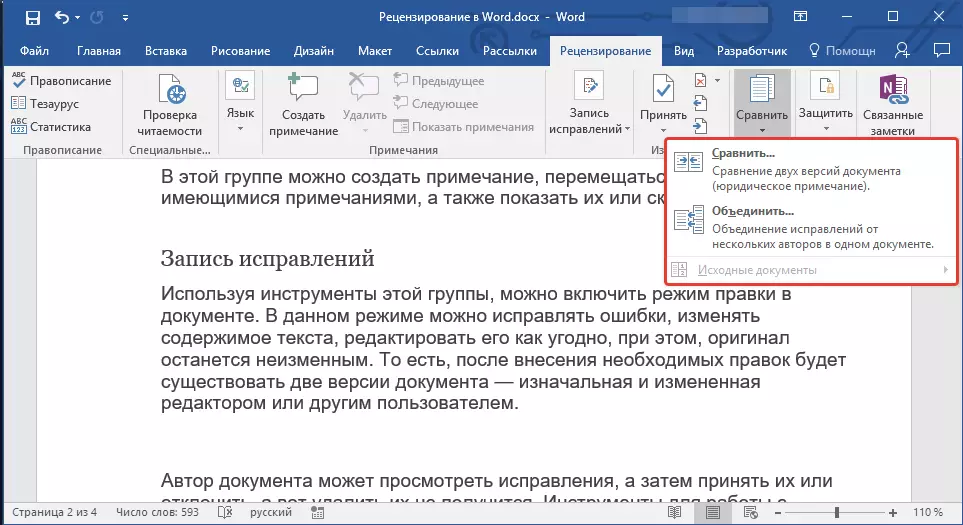
Lesson: How to compare two documents in Word
In addition, in the group "Comparison" You can combine corrections made by two different authors.
Protect
If you want to prohibit editing a document with which you work, select in the group "Protect" paragraph "Limit editing" and specify the required limit parameters in the window that opens.
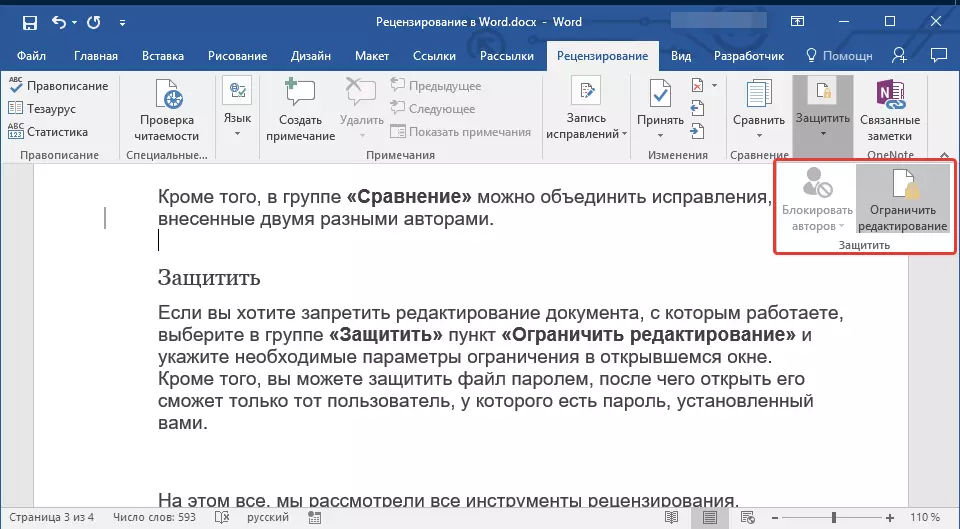
In addition, you can protect the file password, after which you can only open it that the user who has a password installed by you.
That's all, we reviewed all review tools contained in Microsoft Word. We hope this article will be useful for you and will noticeably simplify work with documents and their editing.
