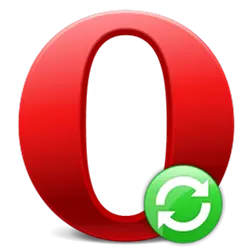
Synchronization with remote storage is a very convenient tool with which you can not only save the browser data from unexpected failures, but also to provide access to them to the account holder from all devices with Opera browser. Let's find out how to synchronize bookmarks, express panel, visits history, passwords to sites, and other data in the Opera browser.
Create an account
First of all, if the user has no account in the opera, then to access the synchronization service, it should be created. To do this, go to the main menu of the Opera, by clicking on its logo in the upper left corner of the browser. In the list that opens, choose the item "Synchronization ...".
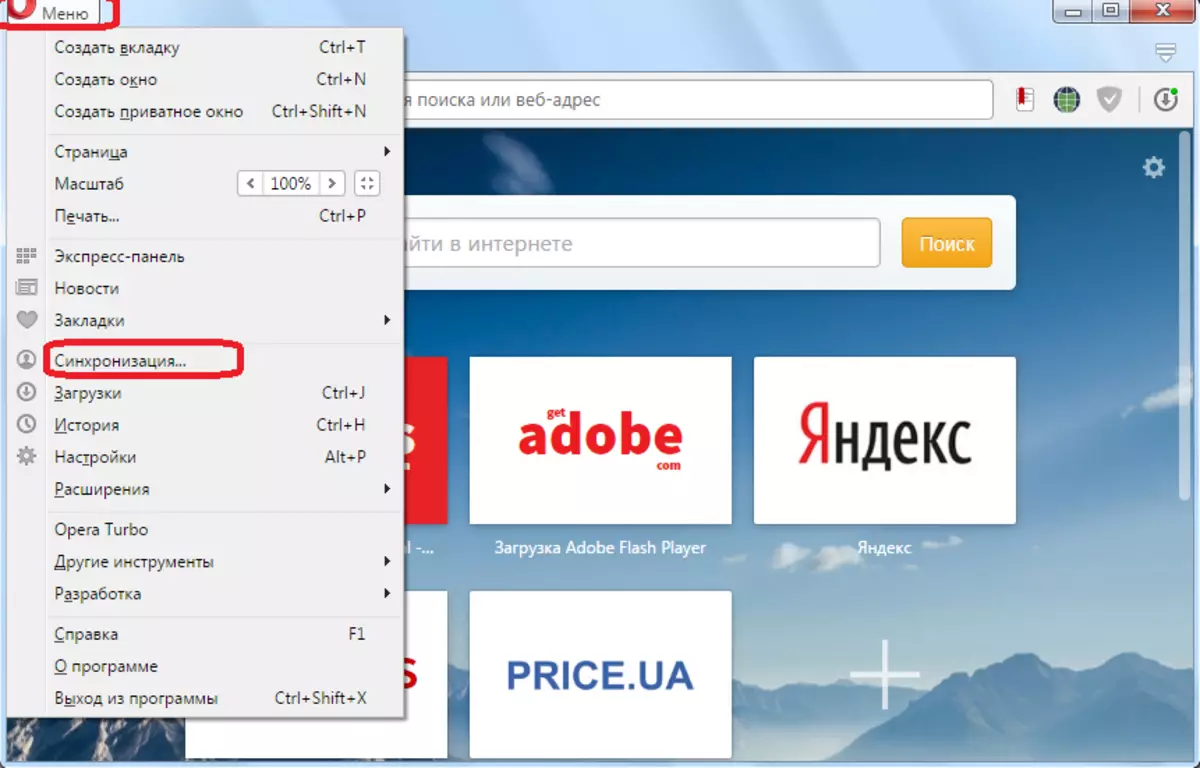
In the window that opens in the right half of the browser, we click on the "Create Account" button.
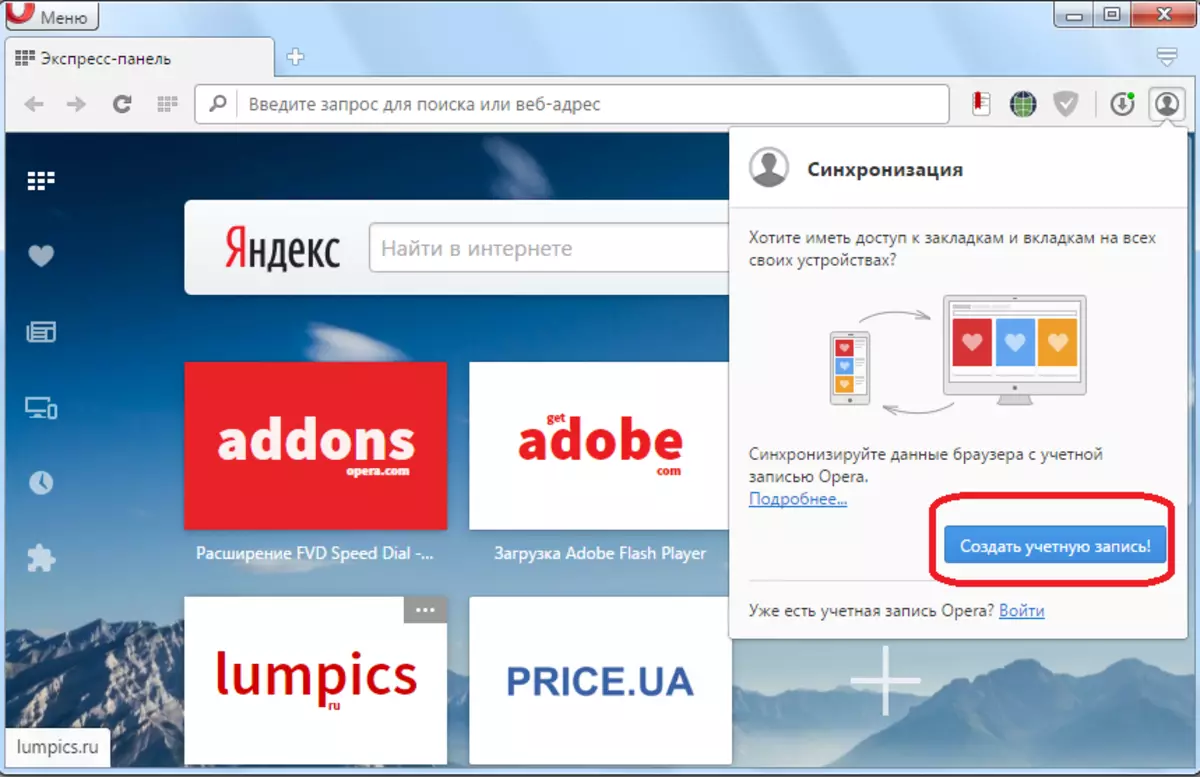
Further, a form opens in which, in fact, you need to enter your credentials, namely, the email address and password. The electronic box is not necessary to confirm, but it is preferably to enter the real address, then be able to be able to restore it in the event of a password. Password is injected arbitrary but consisting by at least 12 characters. It is desirable that it was a difficult password, which consists of letters in different registers and numbers. After entering the data, click on the "Create Account" button.
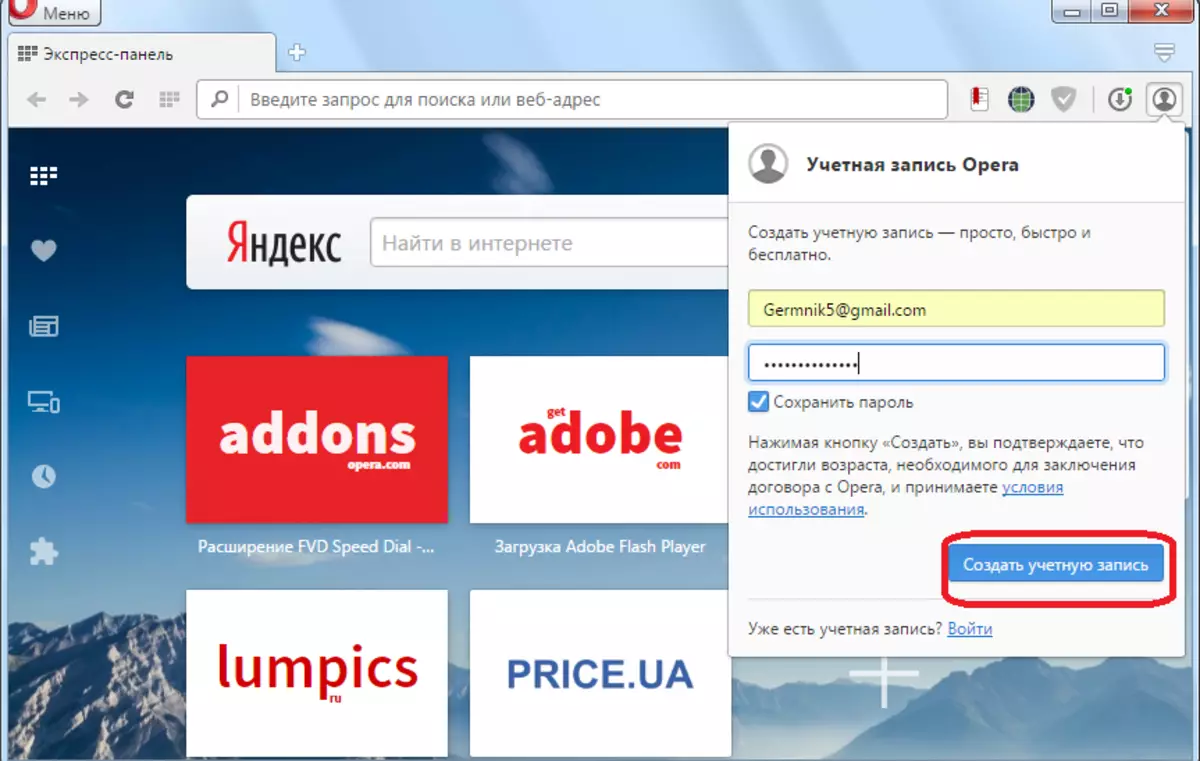
Thus, the account was created. At the final stage, in a new window, the user just needs to click on the "Synchronization" button.
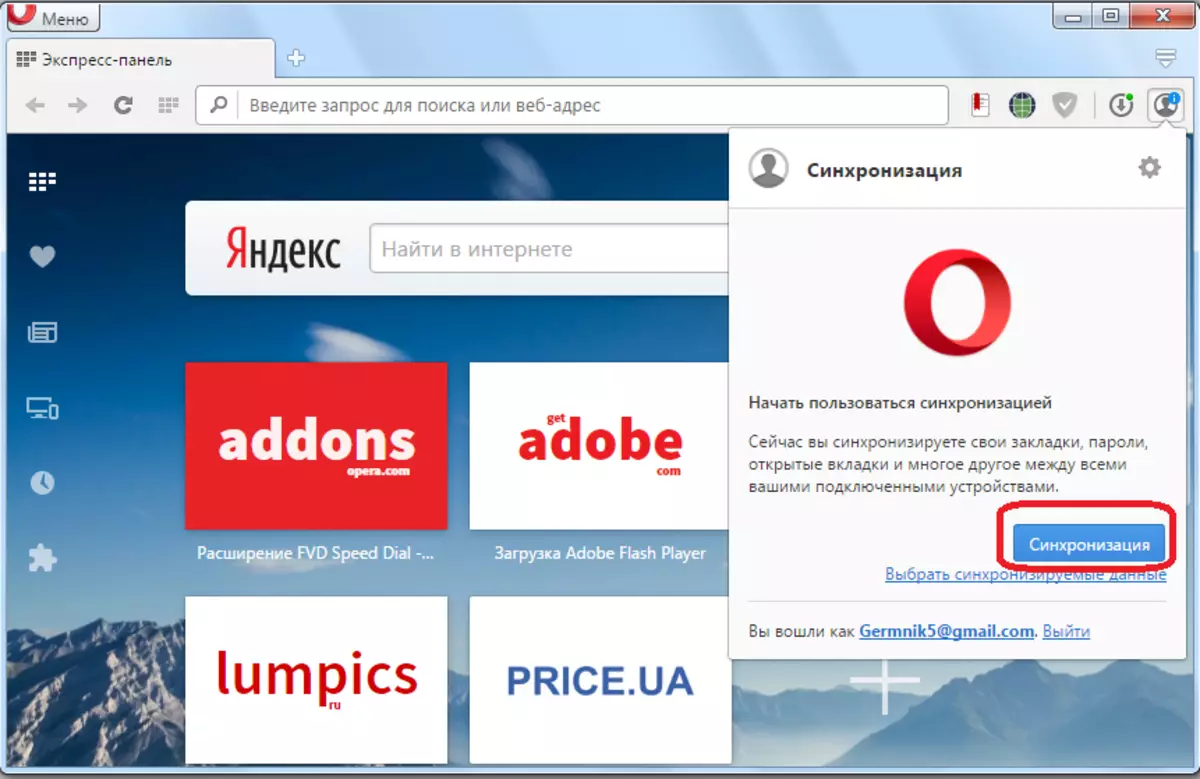
Opera browser data is synchronized with remote storage. Now the user will have access to them from any device where there is an opera.
Login to account
Now, let's find out how to enter the synchronization account if it already has the user to synchronize the data of the opera from another device. As in the previous time, go to the main menu of the browser in the section "Synchronization ...". But now, in the window that appears, click on the "Login" button.
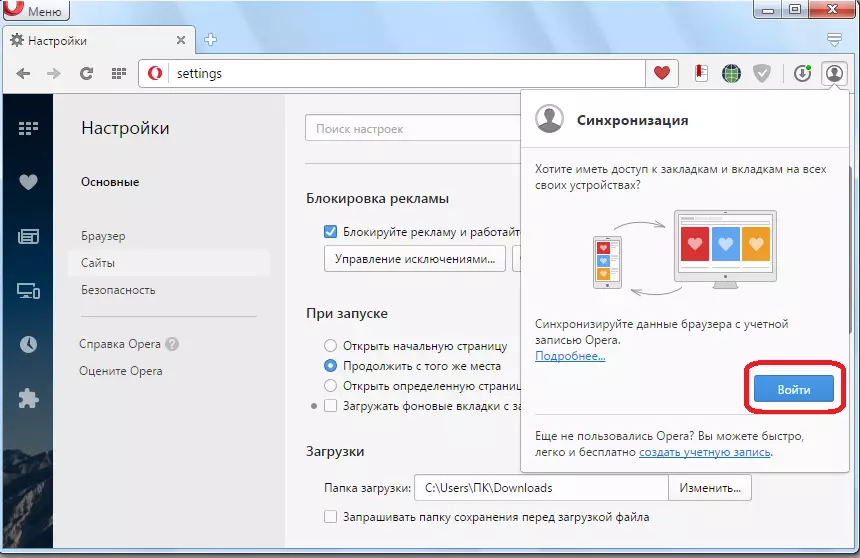
In the form that opens, enter the address of the email mailbox, and the password that was previously introduced during registration. Click on the "Login" button.
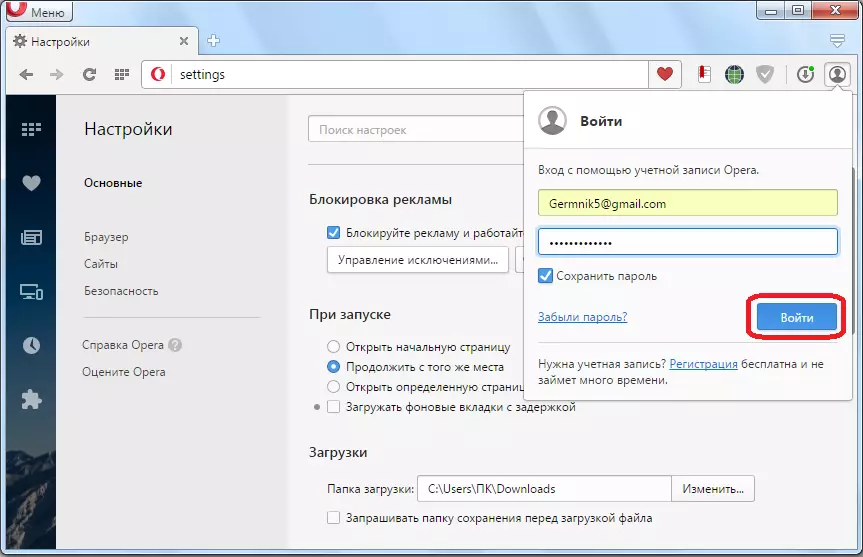
Synchronization with remote data repository occurs. That is, bookmarks, settings, history of visited pages, passwords for sites and other data are complemented in the browser those are placed in the repository. In turn, information from the browser is sent to the storage, and updates the data available there.
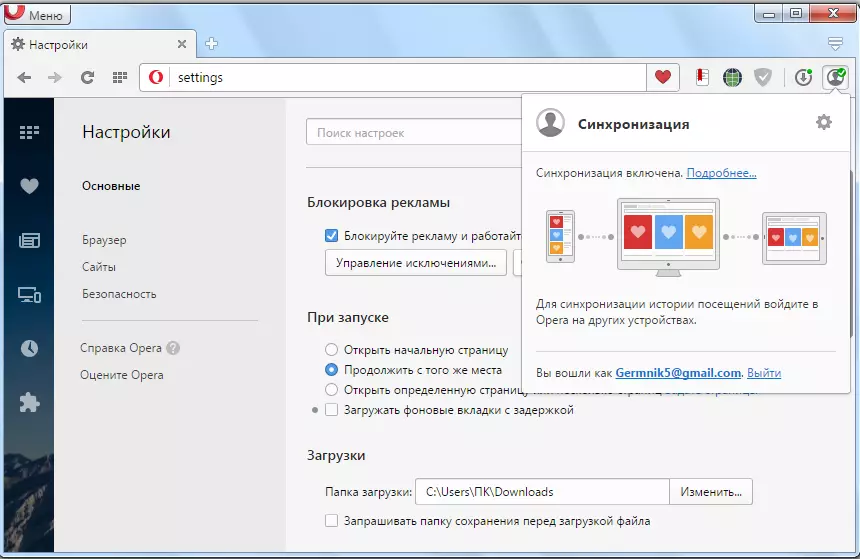
Synchronization settings
In addition, you can spend some synchronization settings. For this, you need to be in your account. Go to the browser menu, and select the "Settings" item. Or we press the Alt + P key combination.
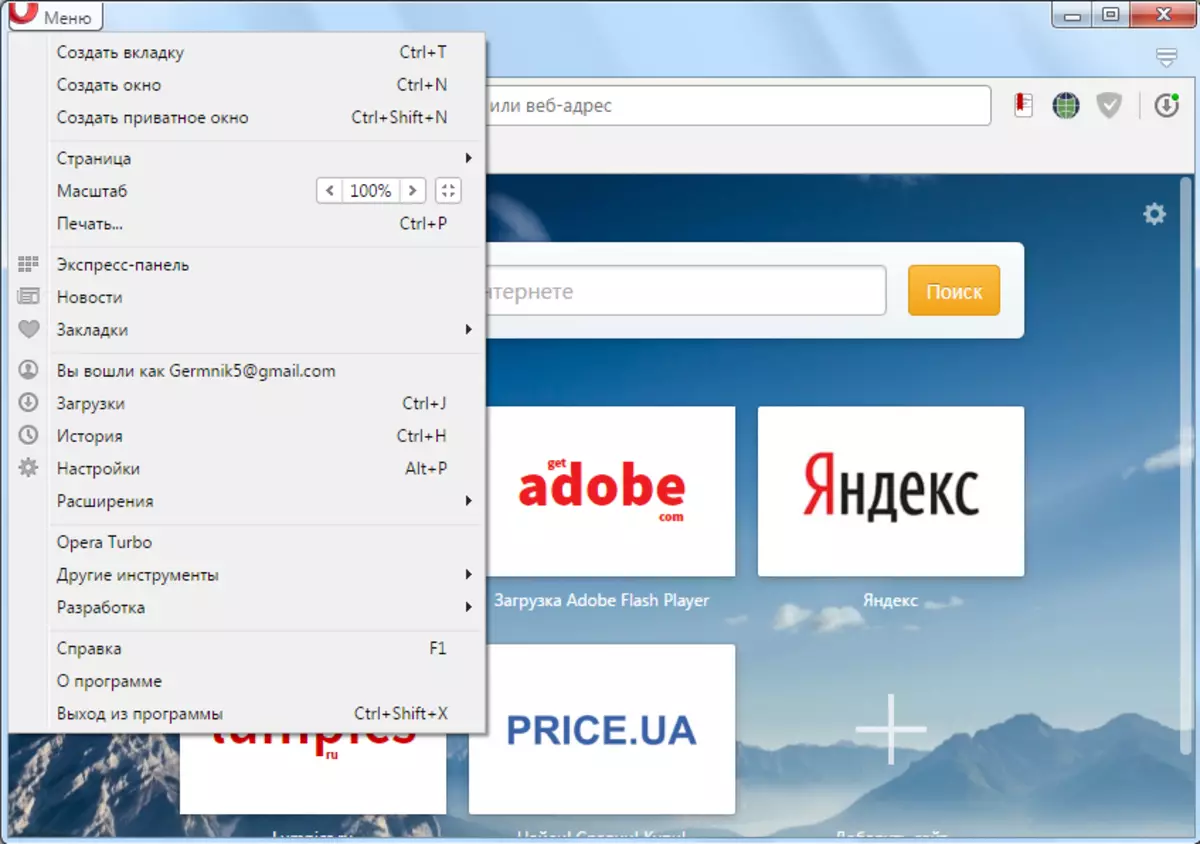
In the settings window that opens, go to the browser subsection.
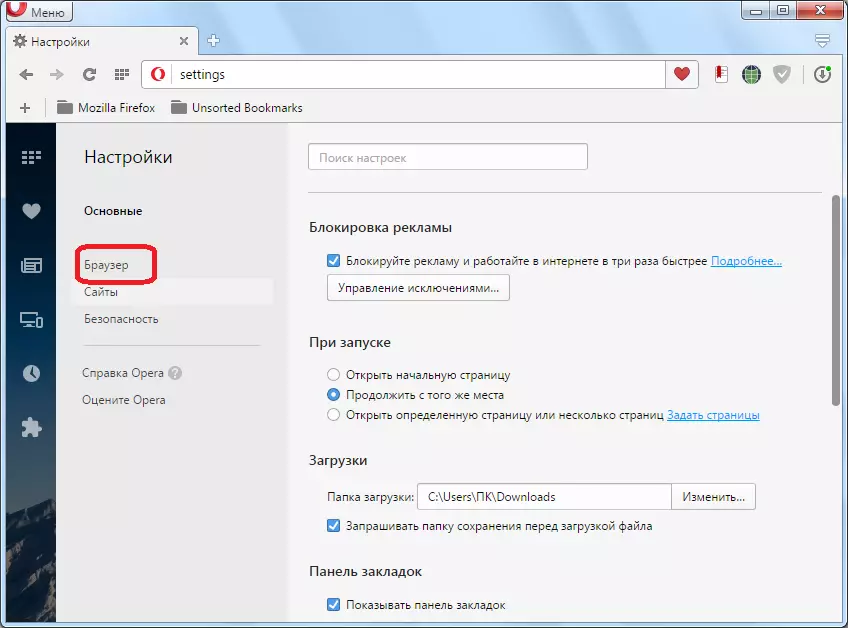
Next, in the "Synchronization" settings block, click on the "Advanced Settings" button.
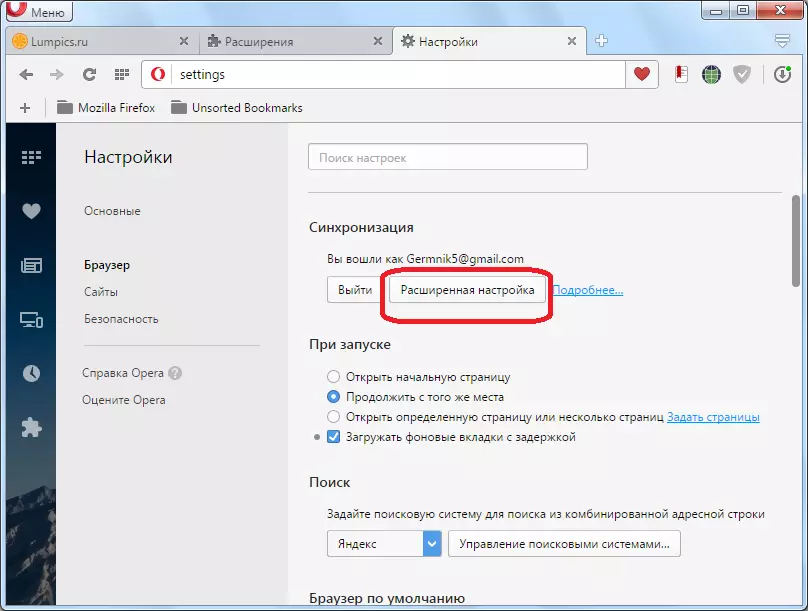
In the window that opens, setting ticks over certain items, you can determine which data will be synchronized: bookmarks, open tabs, settings, passwords, history. By default, all this data is synchronized, but the user can disable the synchronization of any element separately. In addition, you can immediately select the encryption level: encrypt only passwords to sites, or all data. The default is the first option. When all settings are made, click on the "OK" button.
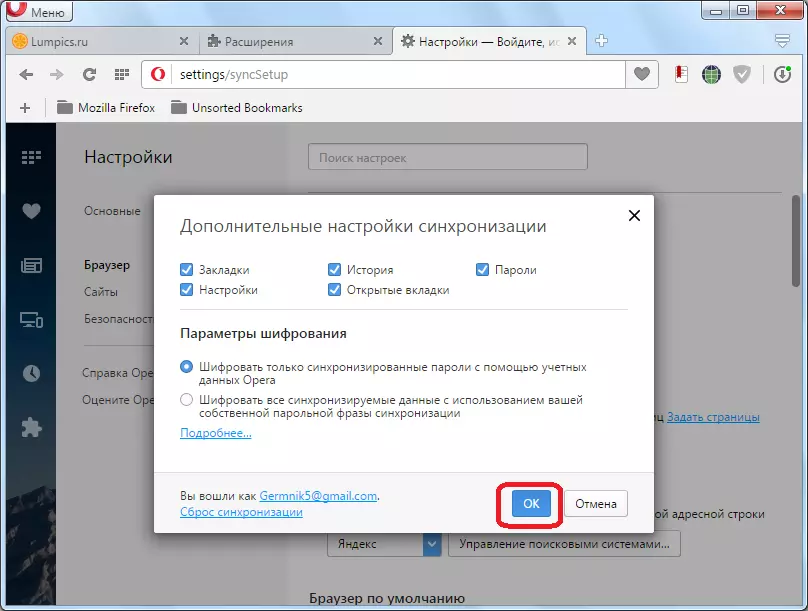
As you can see, the procedure for creating an account, its settings, and the synchronization process itself, differ simply in comparison with other similar services. This allows you to have convenient access to all your Opera data from anywhere where there is a browser and the Internet.
