
We are with you, dear reader, have already discussed how to make the face of the model a little thin, using photoshop. We then took advantage of filters "Correction of distortion" and "Plastic".
This lesson: face lift in Photoshop.
The techniques described in the lesson make it possible to reduce the cheeks and other "outstanding" features of the person, but applicable in cases where the picture is made at close range and, moreover, the face of the model is quite expressive (eyes, lips ...).
If it is necessary to maintain individuality, but at the same time make a person less, you will have to use another method. About him and let's talk in today's lesson.
One famous actress will perform as a experimental rabbit.

We will try to reduce her face, but, at the same time, leave a similar to themselves.
As always, we open a snapshot in Photoshop and create a copy of hot keys Ctrl + J..

Then take the pen tool and highlight the face of the actress. You can use any other, convenient for you, tool for allocation.
Pay attention to the area that should get into the selection.

If, like me, I used the pen, then click the right mouse button inside the circuit and select item "Education dedicated area".
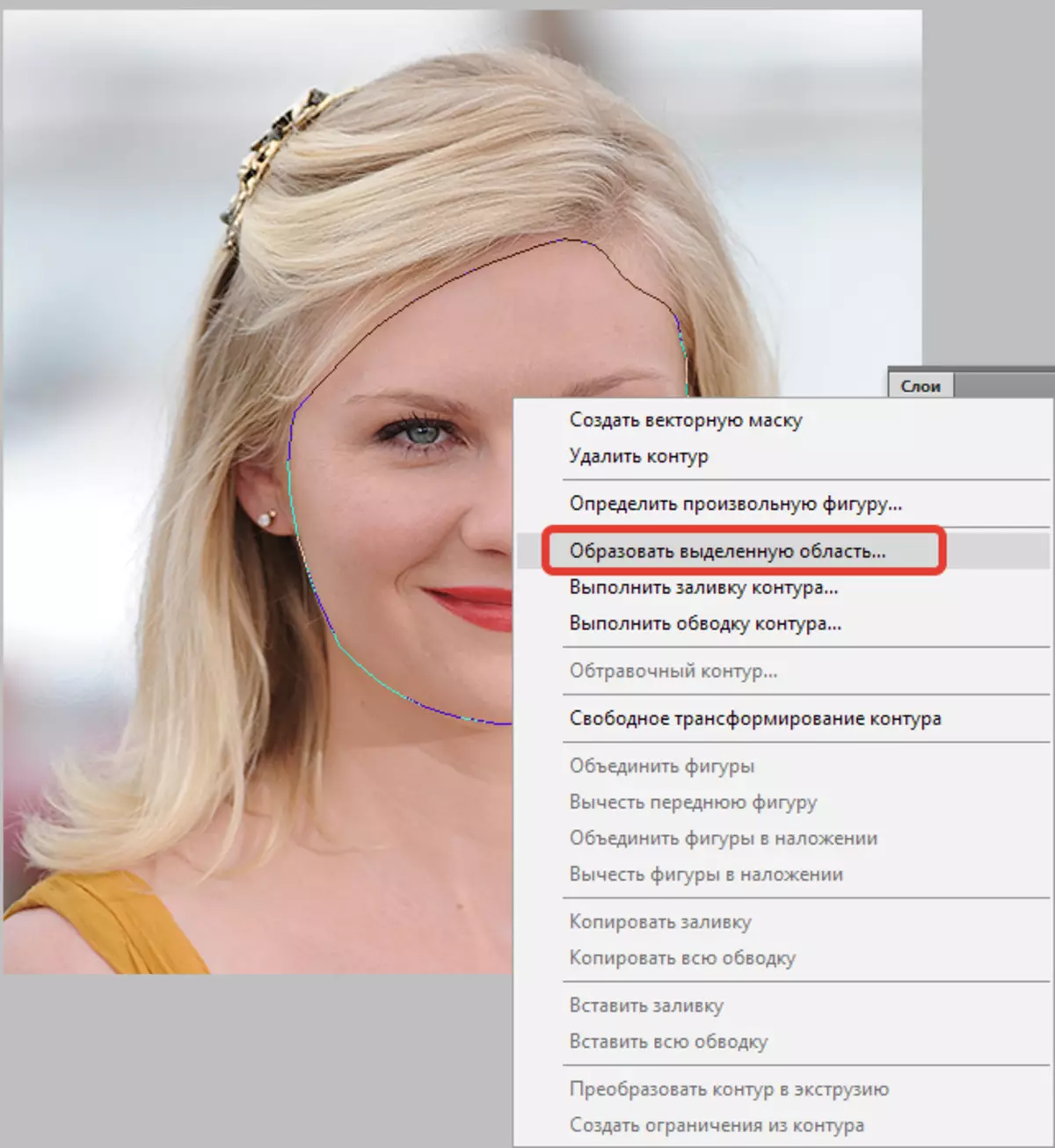
Ranifier radius exhibit 0 pixels. The remaining settings are on the screenshot.

Next, select the selection tool (any).
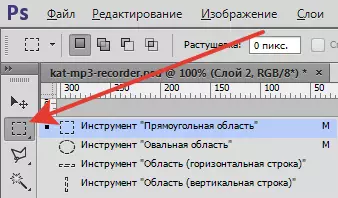
Right-click on the allocation and looking for item "Cut to a new layer".
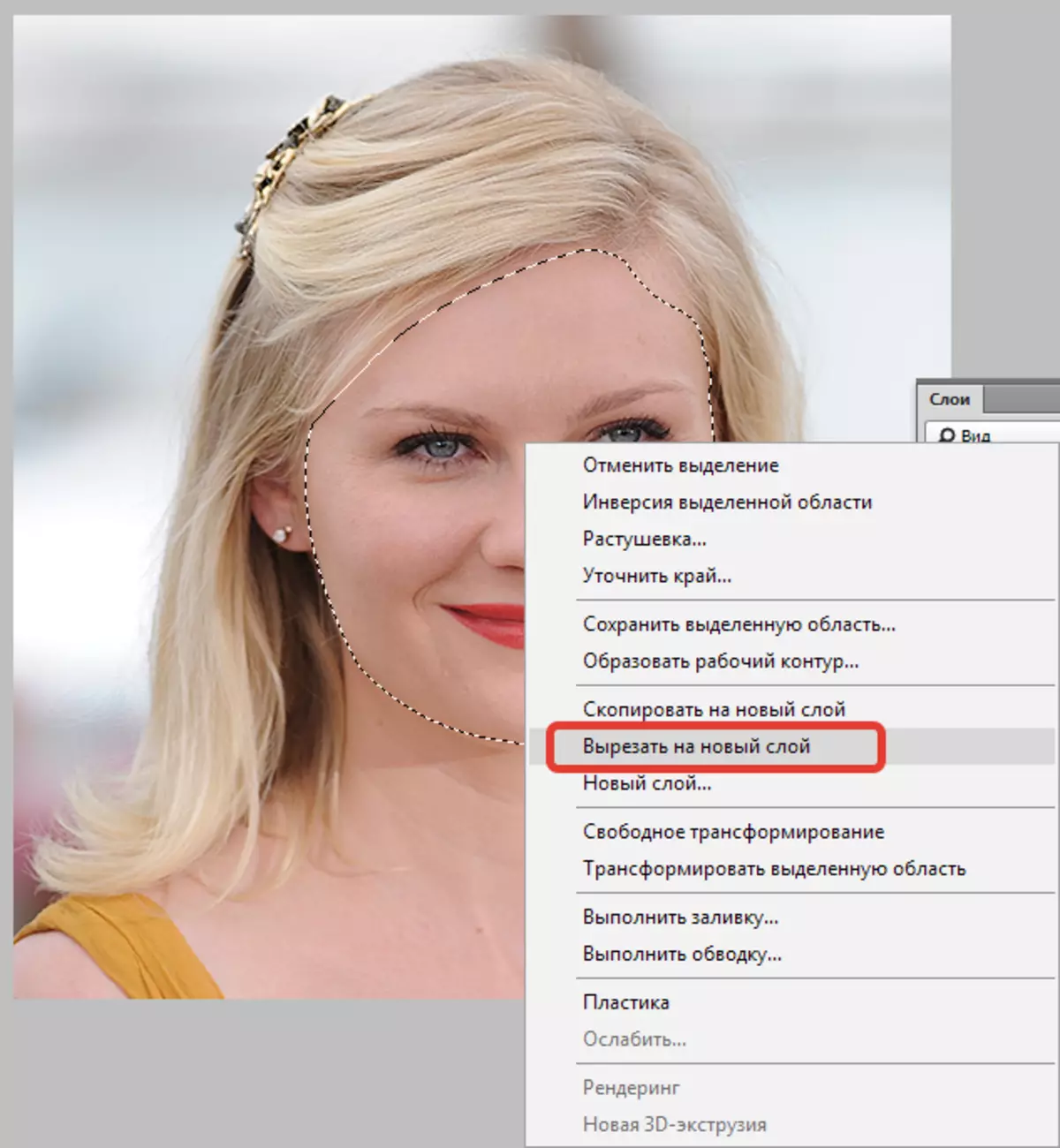
The person will be on the new layer.
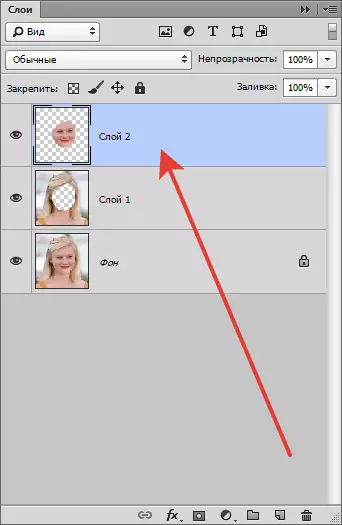
Now reducing the face. To do this, click CTLR + T. And we prescribe in the size fields on the upper settings panel, the required dimensions in percent.


After the sizes are exhibited, click ENTER.
It remains only to add missing areas.
Come on the layer without a face, and from the background image we remove visibility.
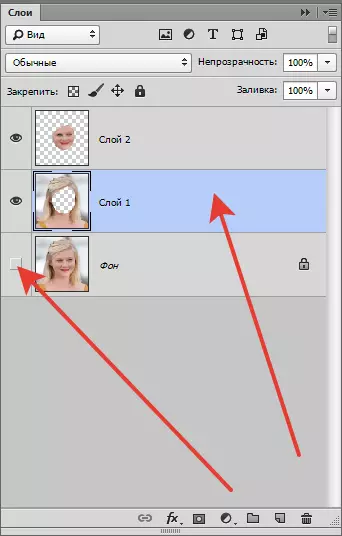
Go to the menu "Filter - plastic".

Here you need to configure "Extra options" , That is, put a tank and set the settings, guided by the screenshot.
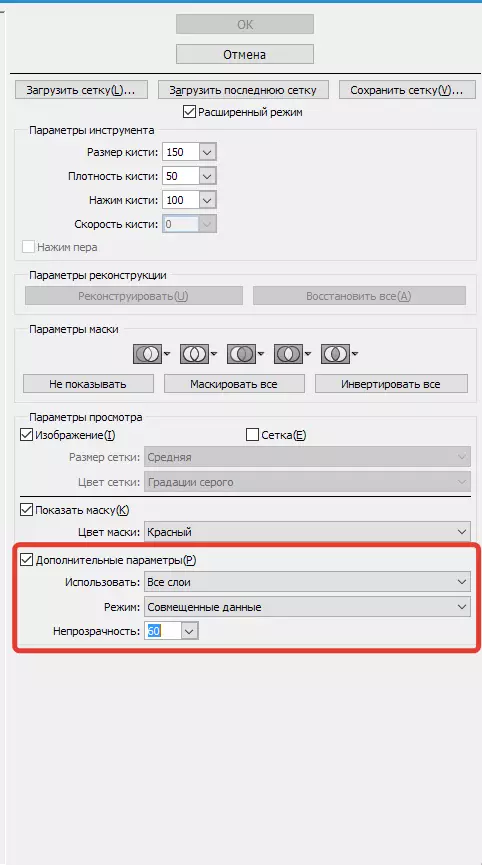
Further everything is quite simple. Choose tool "Deformation" , the size of the brush is chosen medium (you need to understand how the tool works, so experiment with the size).

With the help of deformation, we close the space between the layers.

Work is painstaking and requires accuracy. When we finish, then click OK.
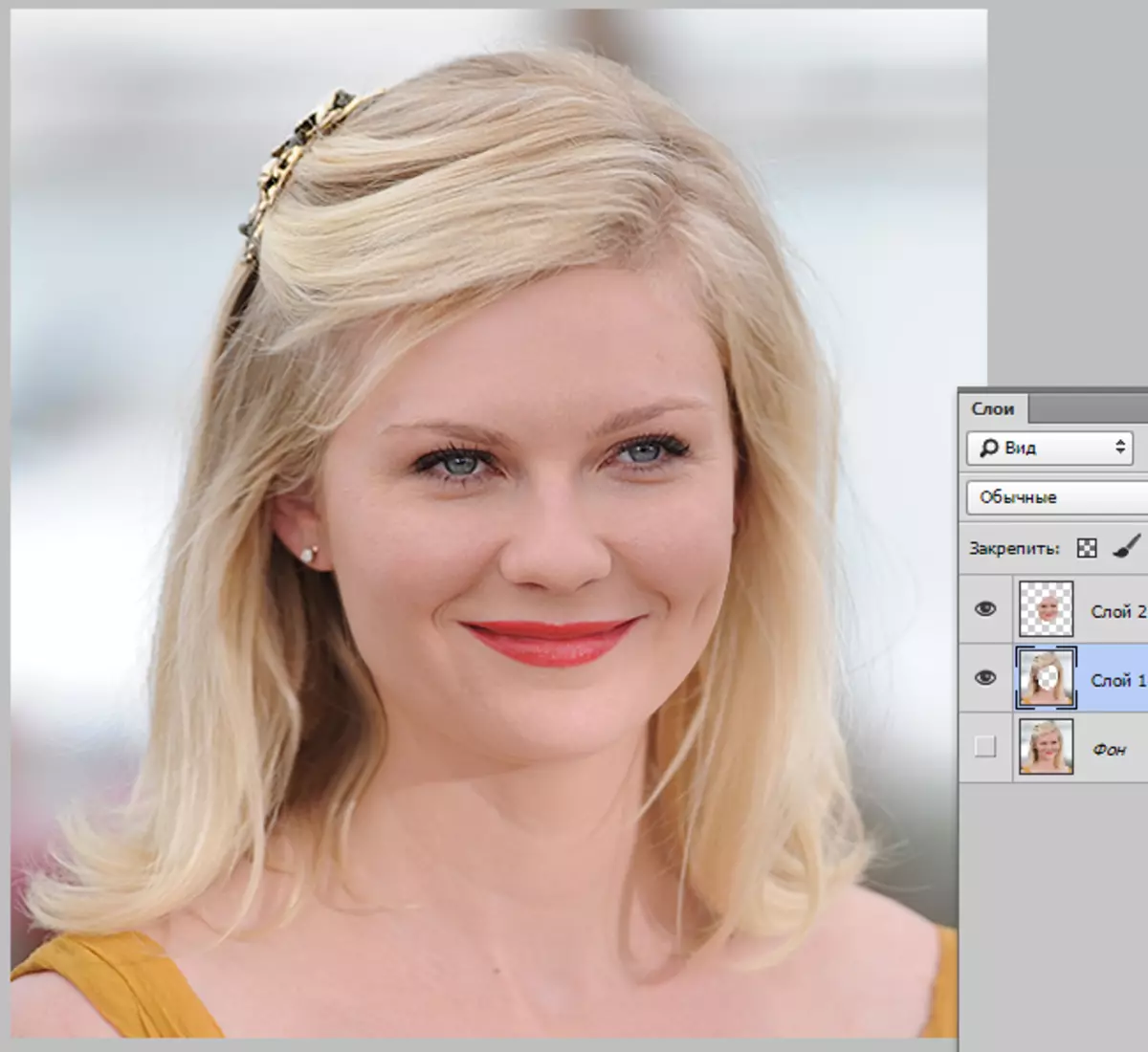
We estimate the result:

As we can see, the face of the actress visually became less, but, at the same time, the main features of the face were preserved in primeval form.
It was another opportunity to reduce the face in Photoshop.
