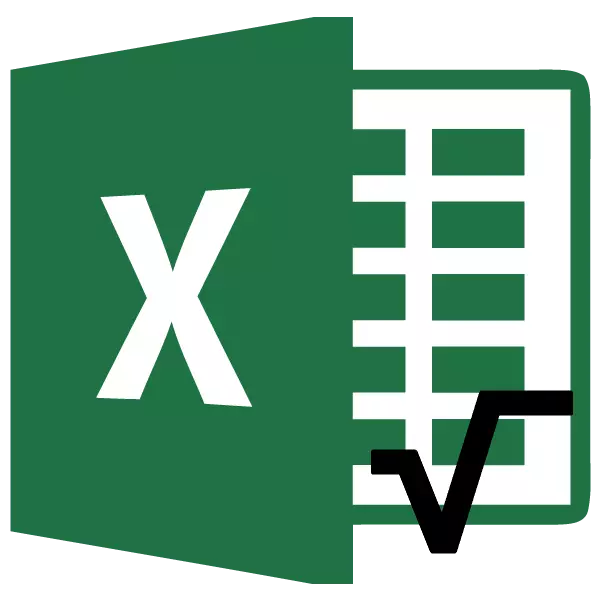
Removing the root from among is a fairly common mathematical action. It applies for various calculations in the tables. Microsoft Excel has several ways to calculate this value. Let's consider in detail the various embodiments of such calculations in this program.
Extraction methods
There are two basic methods for calculating this indicator. One of them is suitable exclusively for calculating a square root, and the second can be used to calculate the value of any extent.Method 1: Application function
In order to remove the square root, the function is used, which is called the root. Its syntax looks like this:
= Root (number)
In order to use this option, it is enough to write to the cell or in the program string of the program this expression, replacing the word "number" to a specific number or to the cell address where it is located.
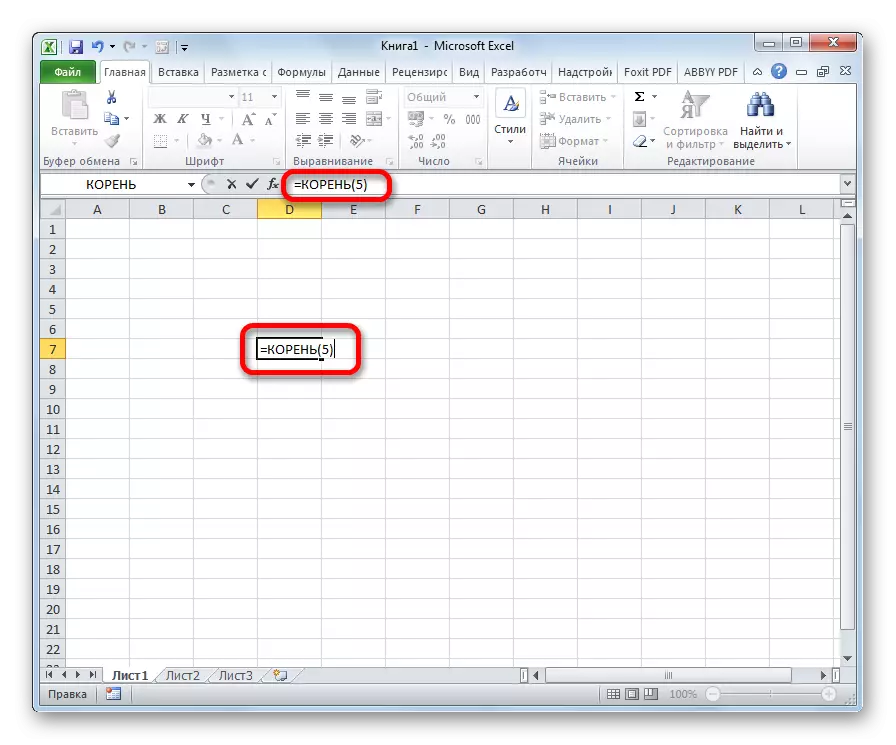
To perform the calculation and output of the result on the screen, click the ENTER button.
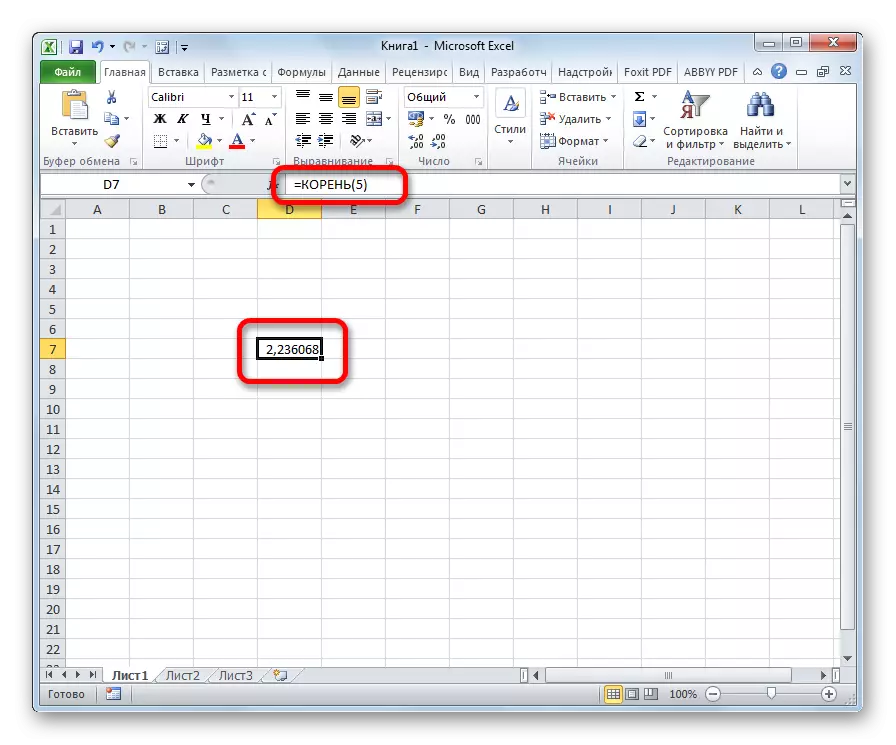
In addition, you can apply this formula through the master of functions.
- Click on a cell on a sheet where the result of calculations will be displayed. Go through the button "Paste a function", placed near the row of functions.
- In the list that opens, select the root item. Click on the "OK" button.
- The argument window opens. In the only field of this window, you need to enter either a specific value from which it will be extracted or the coordinates of the cell where it is located. It is enough to click on this cell so that its address is entered in the field. After entering the data, press the "OK" button.


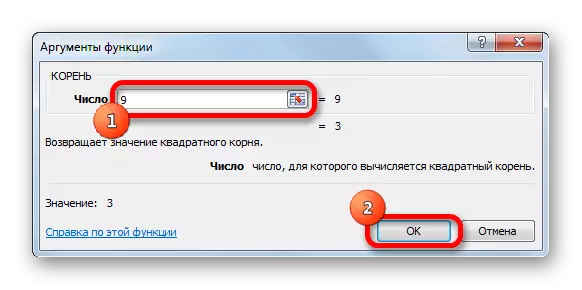
As a result, the result of calculations will be displayed in the specified cell.
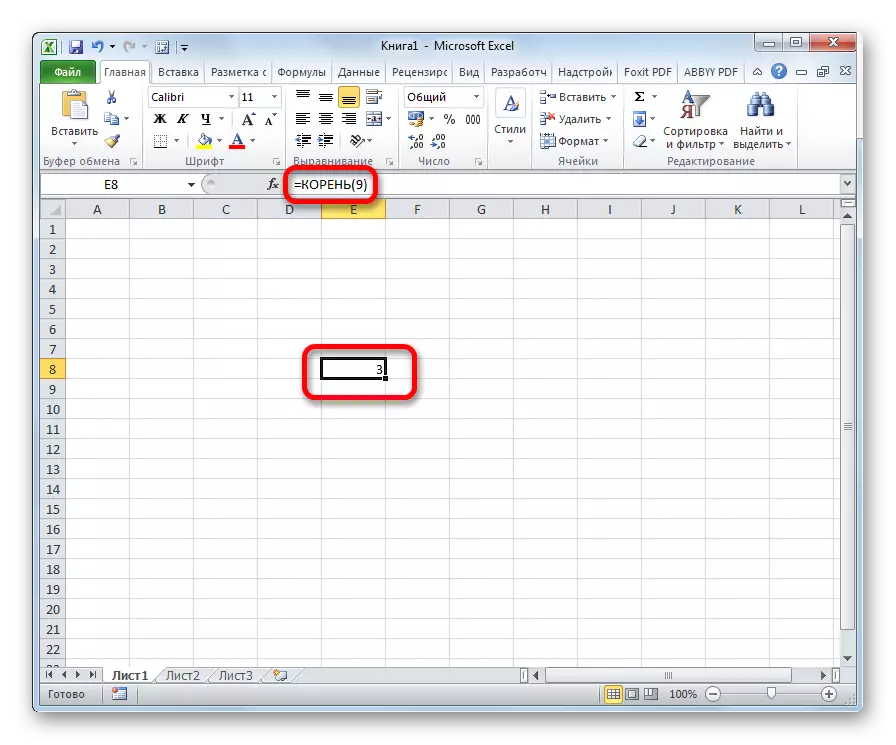
Also, the function can be called through the "Formula" tab.
- Select the cell to display the result of the calculation. Go to the "Formulas" tab.
- In the "Function Library" toolbar on the tape click on the "mathematical" button. In the list that appears, select the value "root".
- The argument window opens. All further actions exactly are the same as under action through the "Paste Function" button.

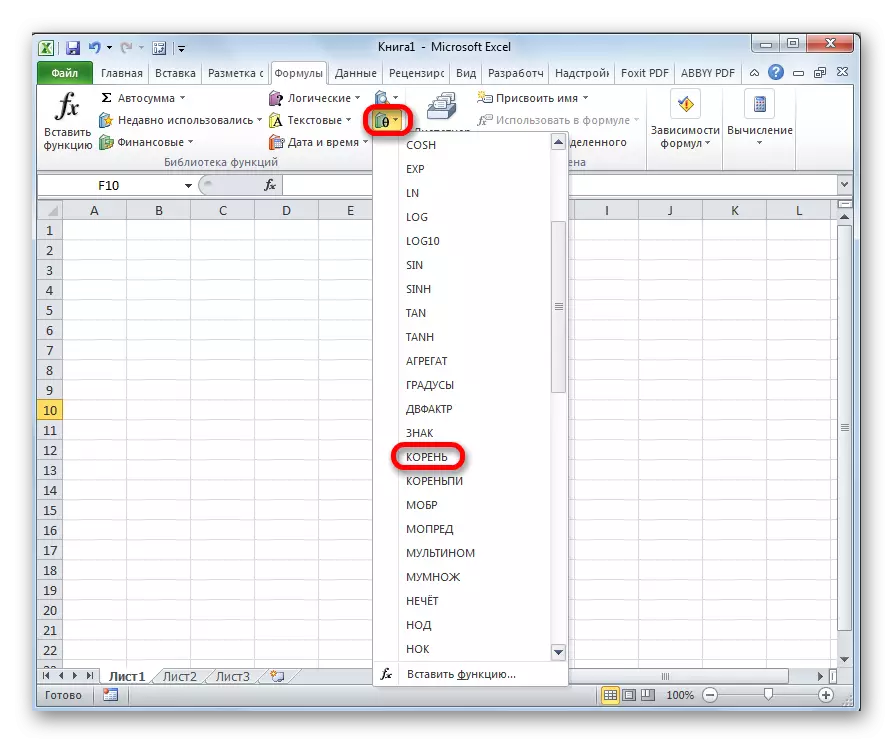
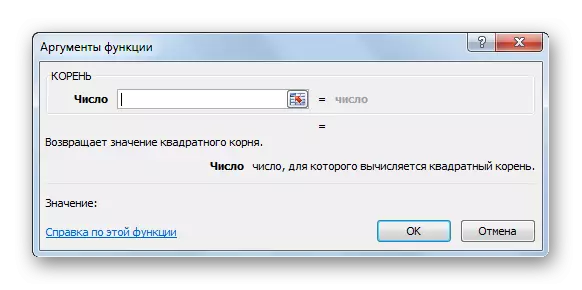
Method 2: Establishment
Calculate the cubic root Using the above option will not help. In this case, the magnitude needs to be built into a fractional degree. The general type of formula for calculation is:
= (number) ^ 1/3
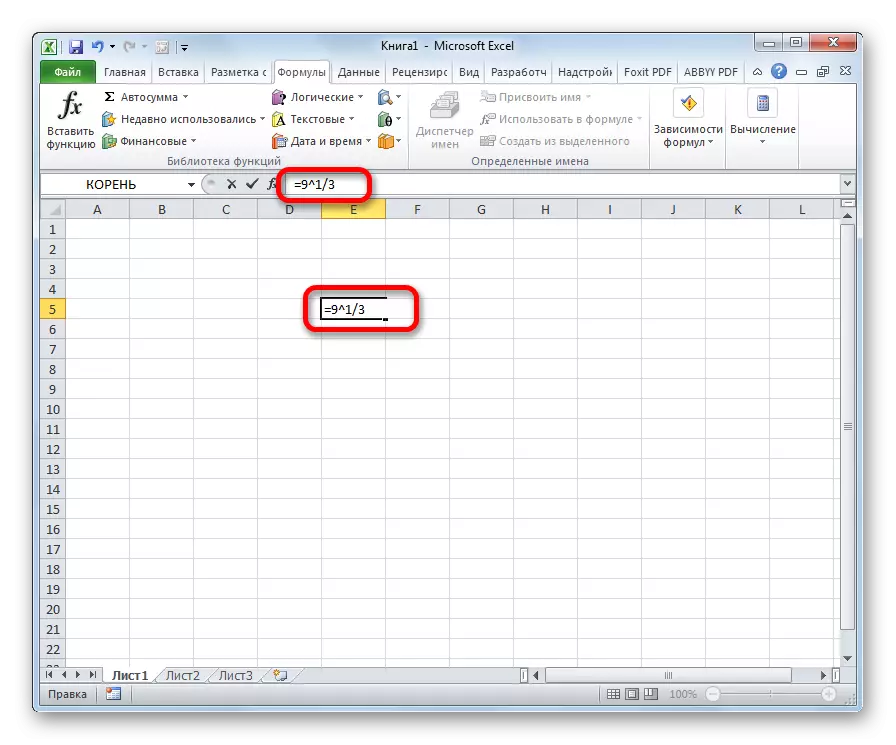
That is, it is not even extracting, but the construction of a value of 1/3. But this degree and is a cubic root, therefore, this action in Excel is used to obtain it. Instead of a specific number, it is also possible to enter the coordinates of the cells with numeric data. The record is made in any area of the sheet or in the formula row.
It should not be thought that this method can be used only to extract the cubic root from among. In the same way, the square and any other root can be calculated. But only in this case will have to use the following formula:
= (number) ^ 1 / N
n is the degree of erection.
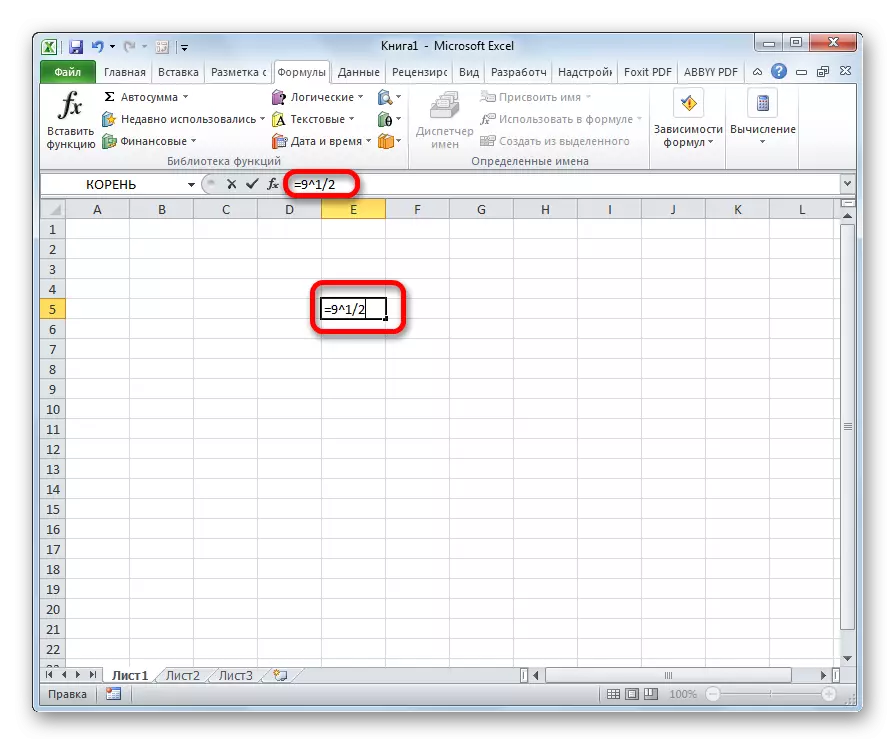
Thus, this option is much versatile than using the first method.
As we see, despite the fact that there is no specialized function in Excel to extract the cubic root, this calculation can be carried out using the construction of a fractional degree, namely 1/3. To remove the square root, you can use a special function, but there is also an opportunity to do this by erecting a number. This time you will need to be erected to 1/2. The user himself must determine which method of calculations is more convenient for it.
