
The Windows 8 operating system can be considered innovative: it was from it that it began to appear an application store, a famous flat design, supporting touch screens and many other innovations. If you decide to install this operating system on your computer, then you will need such a tool like a boot flash drive.
How to create an installation flash drive windows 8
Unfortunately, you will not create an installation media using the standard system of the system. You will surely need additional software that you can easily download on the Internet.Attention!
Before moving to any method of creating an installation flash drive, you need to do the following:
- Download the image of the required version of Windows;
- Find the carrier, with a capacity of an equally downloaded OS image;
- Format a flash drive.
Method 1: Ultraiso
One of the most popular programs for creating a loading flash drive Ultraiso. And although it is paid, but it is more convenient and functional than their free analogues. If you want using this program only to record Windows and do not work with it anymore, then you will be enough and the trial version.
- Running the program, you will see the main program window. You need to select the "File" menu and click on the "Open ..." item.
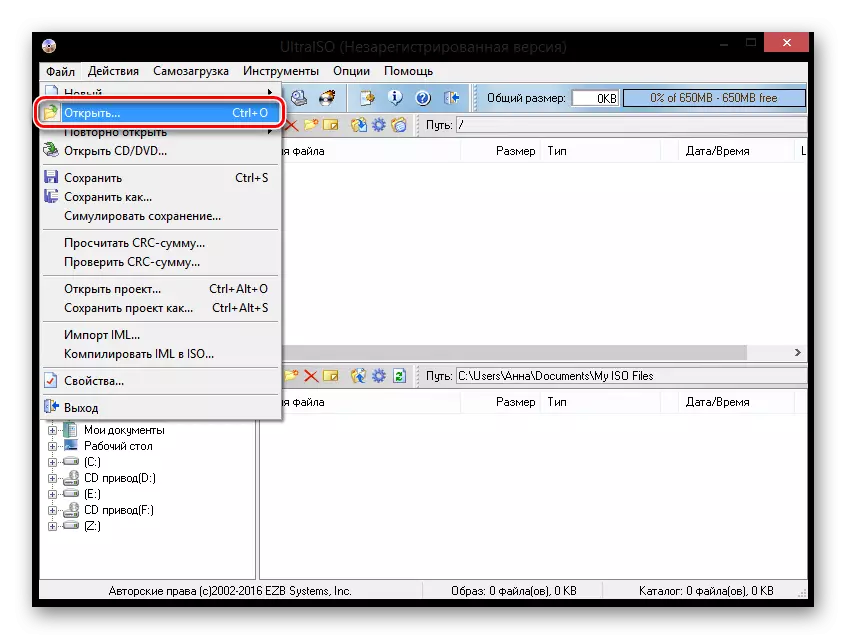
- A window will open in which you want to specify the path to the image of Windows that you downloaded.
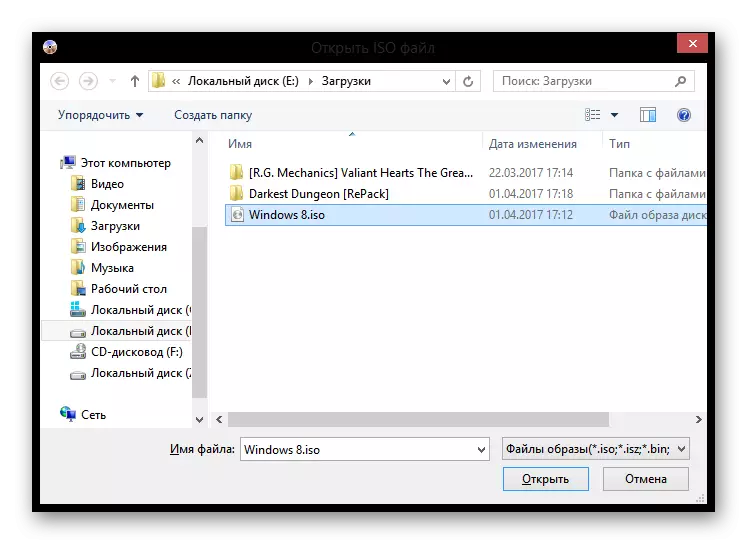
- Now you will see all the files contained in the image. In the menu, select "Self-loading", click on the "Write an image of a hard disk" string.
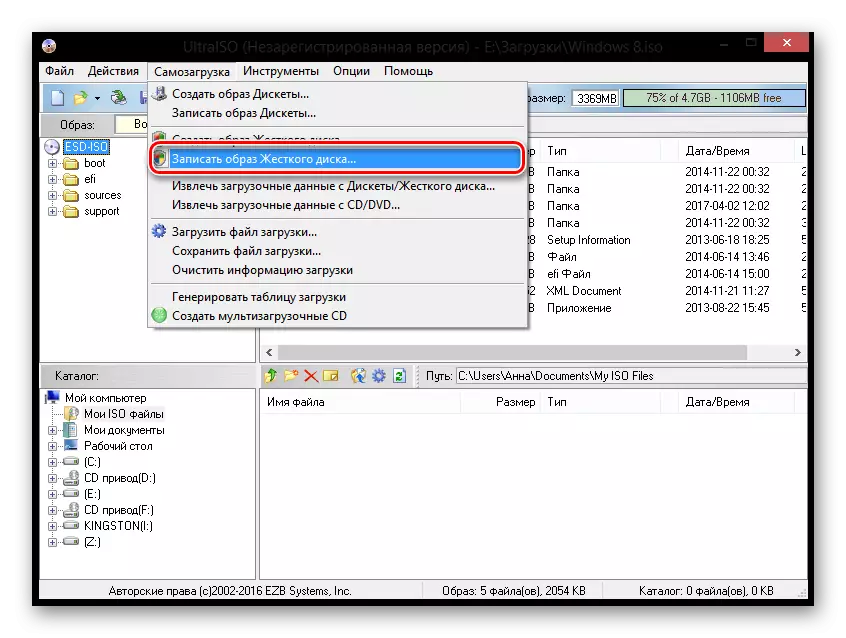
- A window with which you can choose will be written to which drive will be recorded by the system, format it (in any case, the flash drive will be formatted at the beginning of the recording process, so this action is optional), as well as select the recording method, if necessary. Click "Write".
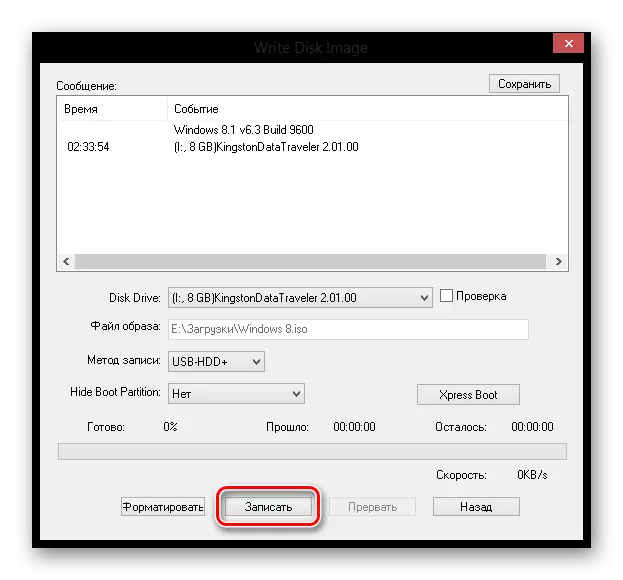
On this ready! Wait until the entry is completed and you can safely install Windows 8 yourself and familiar.
See also: How to burn an image on a USB flash drive in Ultraiso
Method 2: RUFUS
Now consider other software - RUFUS. This program is completely free and does not require installation. It has all the necessary functions in order to create an installation media.
- Run RUFUS and plug the USB flash drive. In the first section "Device", select your media.
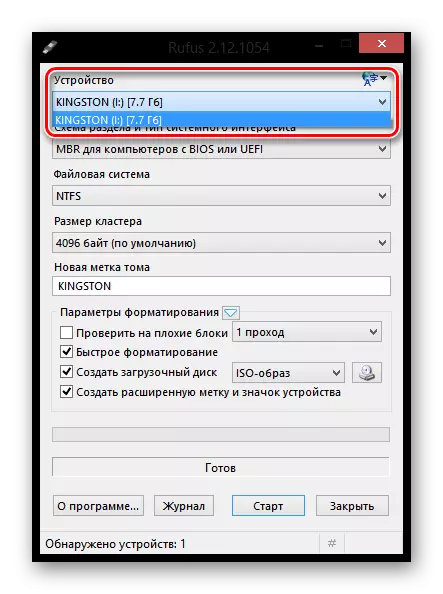
- All settings can be left by default. In the formatting parameters item, click the button next to the drop-down menu to select the path to the image.
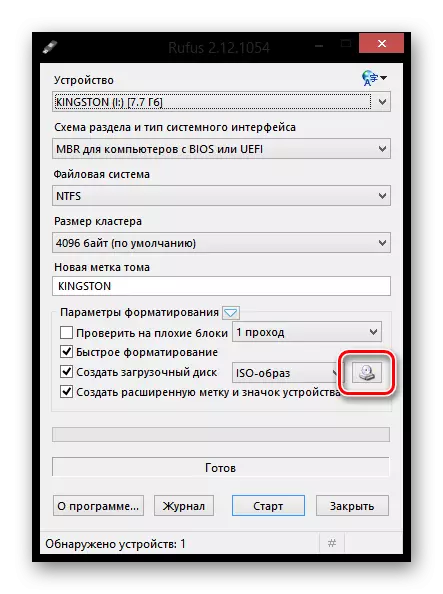
- Click on the Start button. You will receive a warning that all data from the drive will be deleted. Then it will only be waiting for the completion of the recording process.
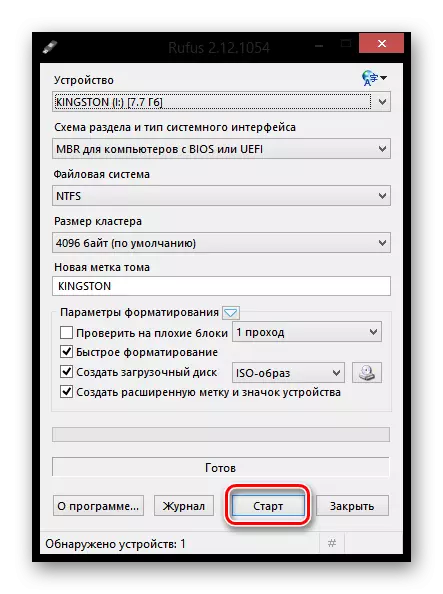
See also: how to use RUFUS
Method 3: Daemon Tools Ultra
Note that the method described below can create drives not only with installations of Windows 8, but also with other versions of this operating system.
- If you have not yet installed the Daemon Tools Ultra program, you will need to install it on your computer.
- Run the program and plug the USB media to your computer. In the top area of the program, open the "Tools" menu and go to "Create a boot USB".
- About the "Drive" item, make sure that the program displays a flash drive to record. If your drive is connected, but not displayed in the program, right on the update button, after which it should appear.
- The line below is right from the item "Image". Click the Trootch icon to display the Windows Explorer. Here you need to select the image of the Operating System Distribution in ISO format.
- Make sure you have the "boot image of Windows" item, and also check the box near the format item if the flash drive has not been formatted before, and it contains information.
- In the "Tag" column, if you wish, you can enter the name of the drive, for example, "Windows 8".
- Now, when everything is ready for the beginning of the formation of a flash drive with an OS installation manner, you remain pressing the "Start" button. Please note that after that the program will receive a request for the provision of administrator rights. Without this, the boot drive will not be recorded.
- The process of forming a flash drive shape system that will take several minutes will begin. Once the creation of a bootable USB media will be completed, the message "The process of writing an image to the USB is successfully completed".
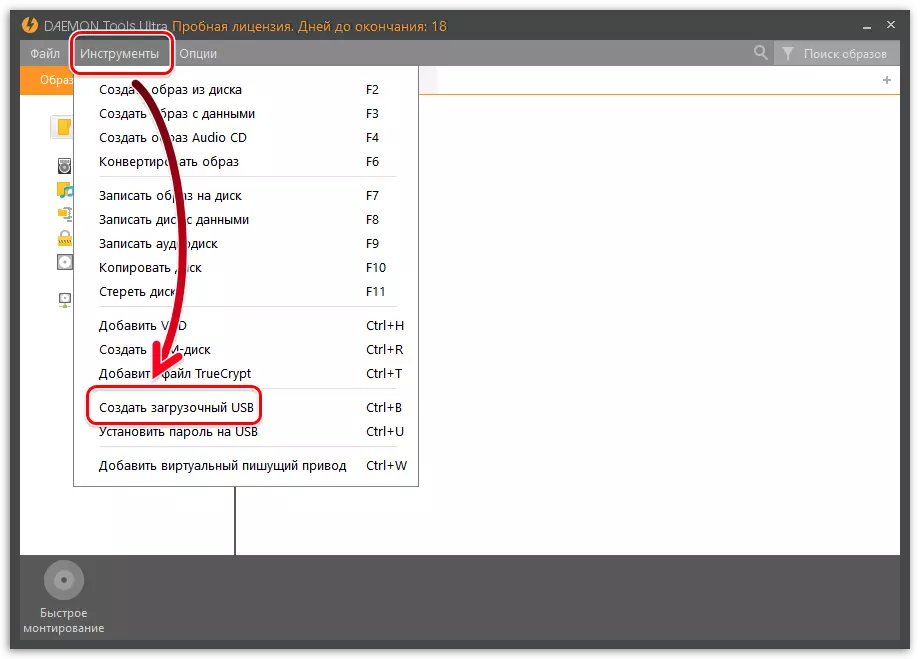
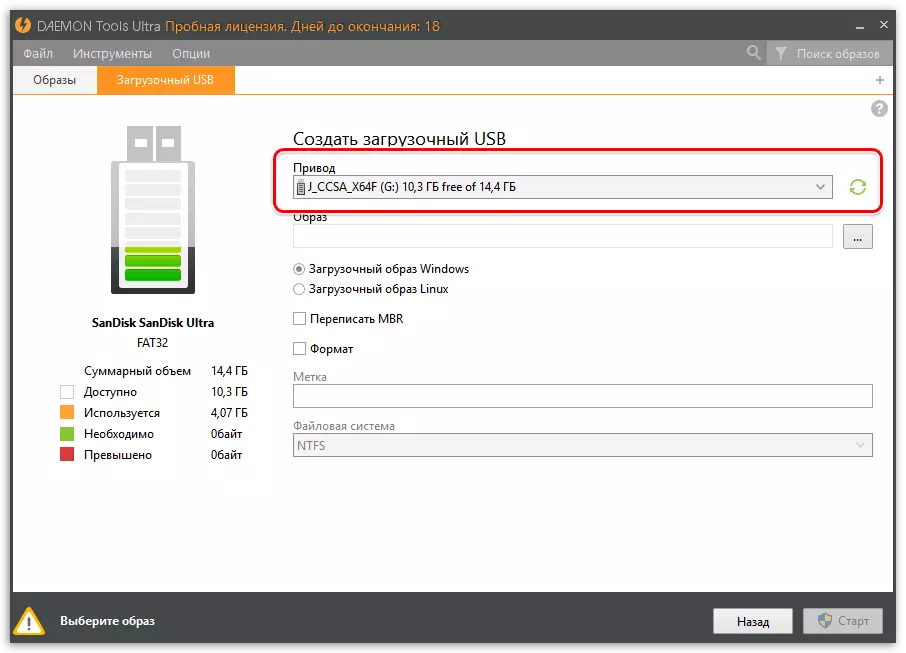
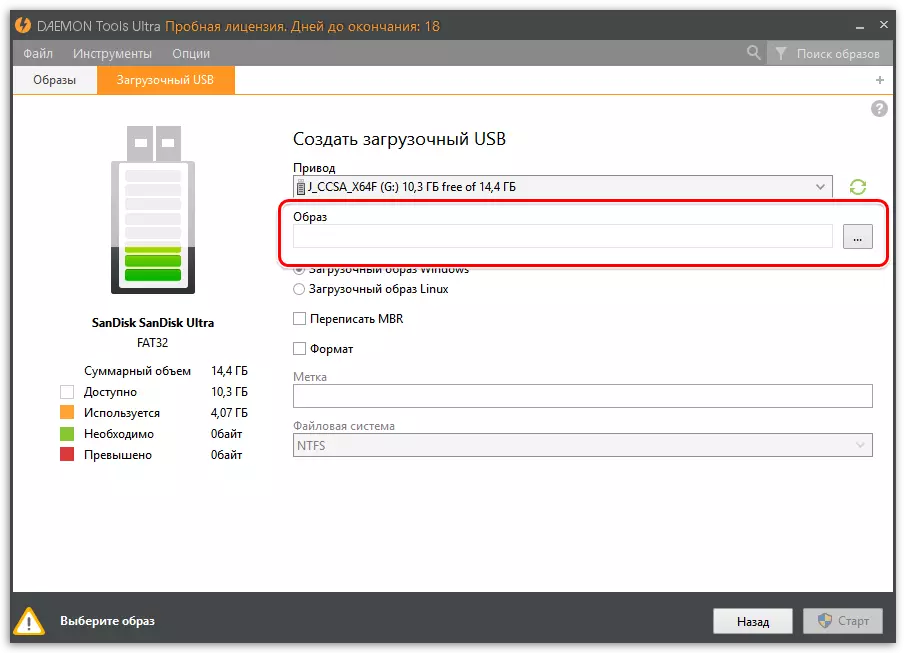

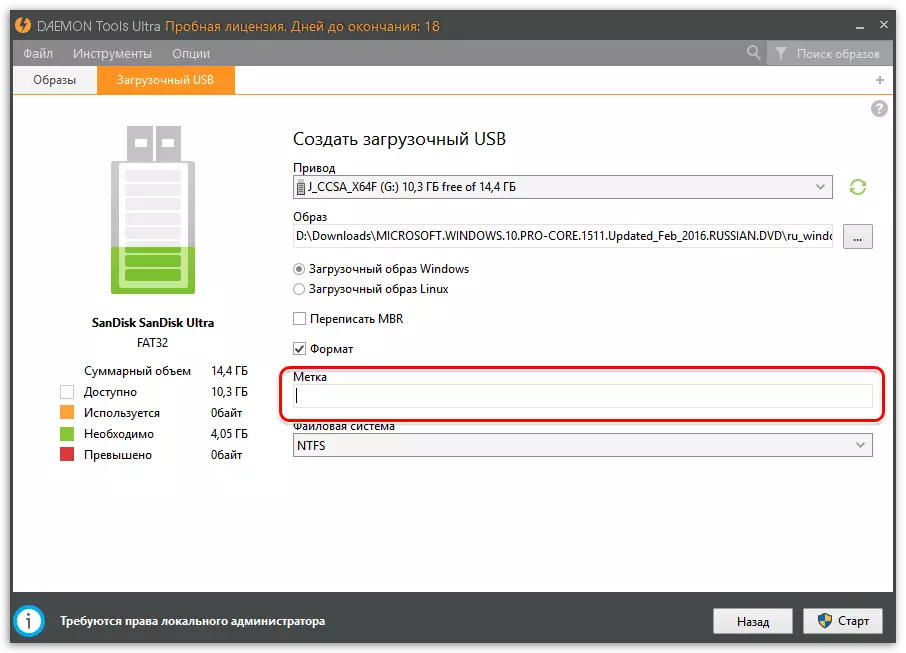
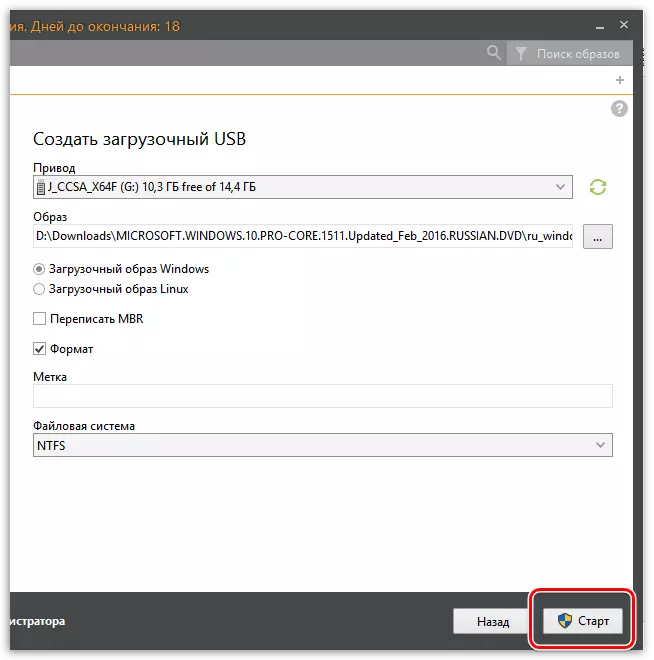
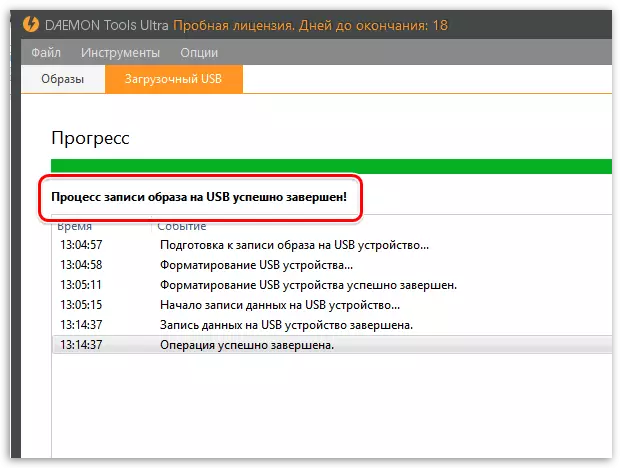
READ ALSO: Programs for creating boot drives
In the same way in the Daemon Tools Ultra program, you can create bootable flash drives not only with Windows OS distributions, but also Linux.
Method 4: Microsoft Installer
If you have not downloaded the operating system, you can use the Windows installation media tool. This is the official Microsoft utility, which will allow you to either download Windows, or immediately create a bootable flash drive.
Download Windows 8 from the official site Microsoft
- Run the program. In the first window you will be asked to choose the basic parameters of the system (language, discharge, release). Set the desired settings and click "Next".
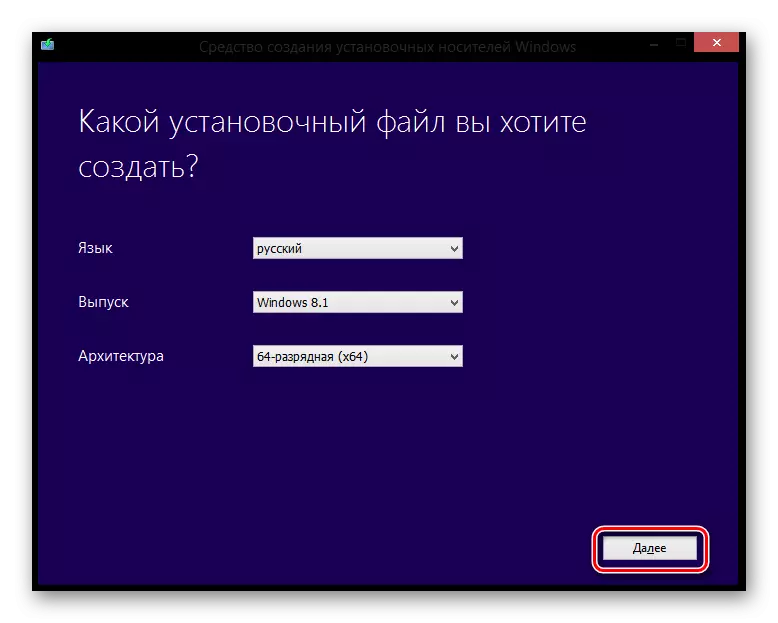
- Now you are invited to choose: Create an installation flash drive or load an ISO image to disk. Check the first item and click "Next".
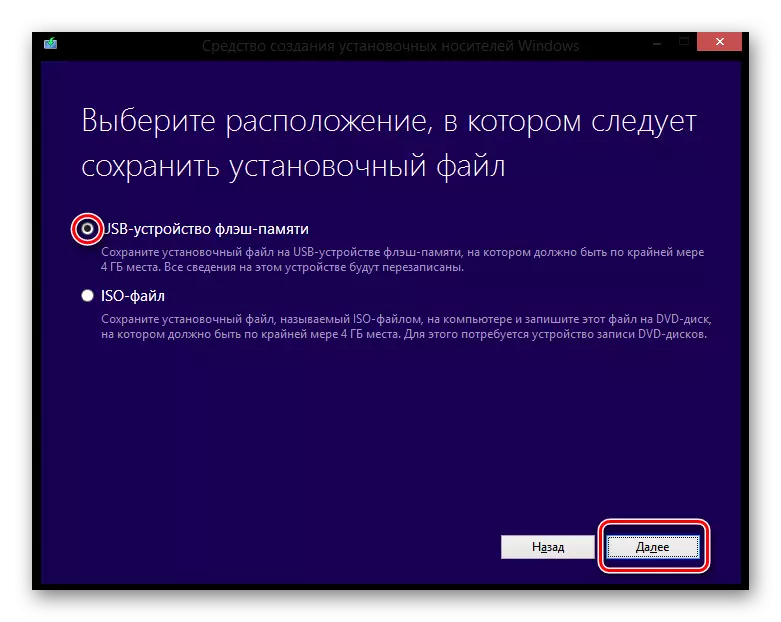
- In the next window, it will be proposed to choose a medium to which the utility and the operating system will record.
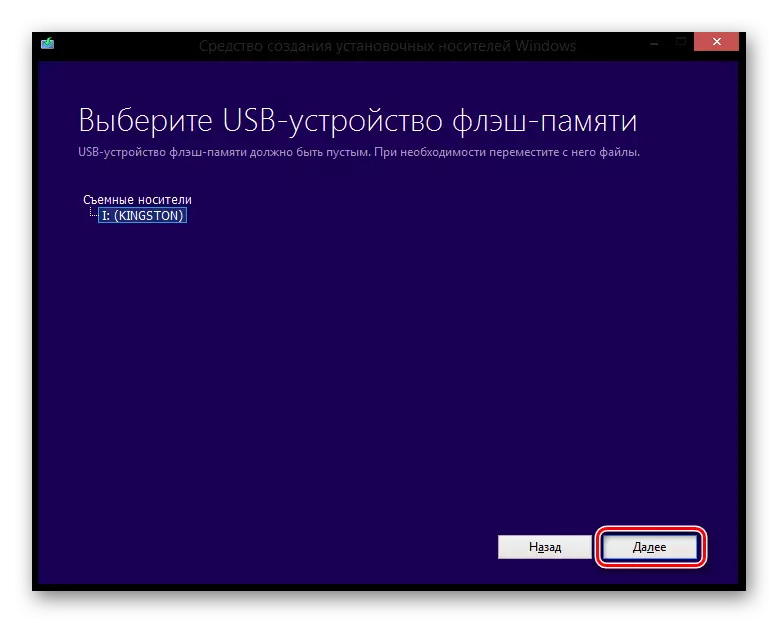
That's all! Wait for the end of downloading and writing Windows to the USB flash drive.
Now you know how different methods create an installation media with Windows 8 and you can install this operating system to friends and acquaintances. Also, all the above methods are also suitable for other versions of Windows. Successes to you in endeavors!
