
Windows 7 is based on a convenient system displaying files and folders. They are clearly structured by location and destination. When installing programs, depending on their principle of operation, the files necessary for launch are created and stored in different directories. The most important files (for example, those in which the program settings or user profile are stored) are most often placed in the directories, by default by the hidden system from the user.
With standard viewing folders, the user does not see them visually sees them. This is done in order to protect critical files and folders from incompetent intervention. However, if you still need to work with hidden elements, in Windows Settings, it is possible to turn on their display.
How to enable the visibility of hidden files and folders
The most demanded hidden folder, which most often needed users is "APPDATA", which is in a folder with user data. It is in this place that all the programs installed in the system (and even some portable) record information about their work, leave logs there, configuration files and other important information. There are also Skype files and most browsers.
To access these folders, you need to first execute several requirements:
- The user must have administrator rights, because only with such settings you can access the system configuration;
- If the user is not an administrator of the computer, then it must be endowed with the appropriate authority.
After these requirements are completed, you can proceed directly to the instructions. In order to visually see the result of the work, it is recommended to immediately go to the user folder, following the path:
C: \ Users \ username
The final window should look like this:
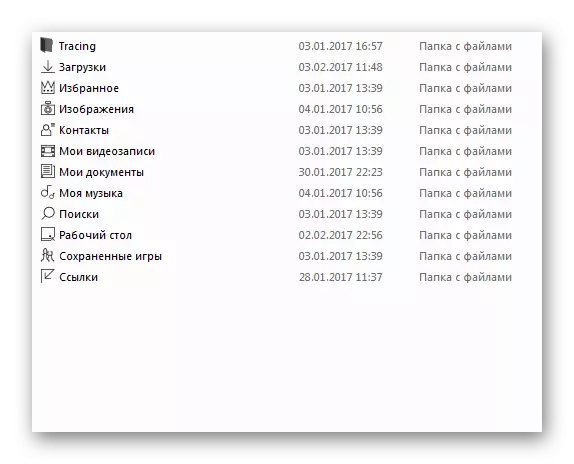
Method 1: Activation using the Start menu
- Once again, press the Start button, at the bottom of the opening window in the search, type "Display hidden files and folders" phrase.
- The system will quickly search and prompt the user one option that can be opened by pressing the left mouse button once.
- After clicking on the button, a small window will appear, in which folder parameters in the system will be presented. In this window you need to scroll through the mouse with a wheel in the bottom and find the item "Hidden Files and Folders". At this point there will be two buttons - "Do not show hidden files, folders and discs" (by default, this item will be turned on) and "Show hidden files, folders and discs". It is for the last one we need to switch the option. After that, you need to click on the "Apply" to the KNKU, then on "OK".
- After clicking on the last button, the window closes. Now back to the window, which we opened at the very beginning of the instruction. Now you can see that there was a previously hidden folder "APPDATA" appeared inside, in which you can now go a double click, as in conventional folders. All items that were previously hidden, Windows 7 will be displayed in the form of translucent icons.
- In the conductor window, on the left above, you must click on the "Arrange" button once.
- In the dropping window you need to press the "folder and search parameters" button once
- A small window will open, in which you need to go to the second tab "View"
- Next, act by analogy with the penultimate item from the previous method
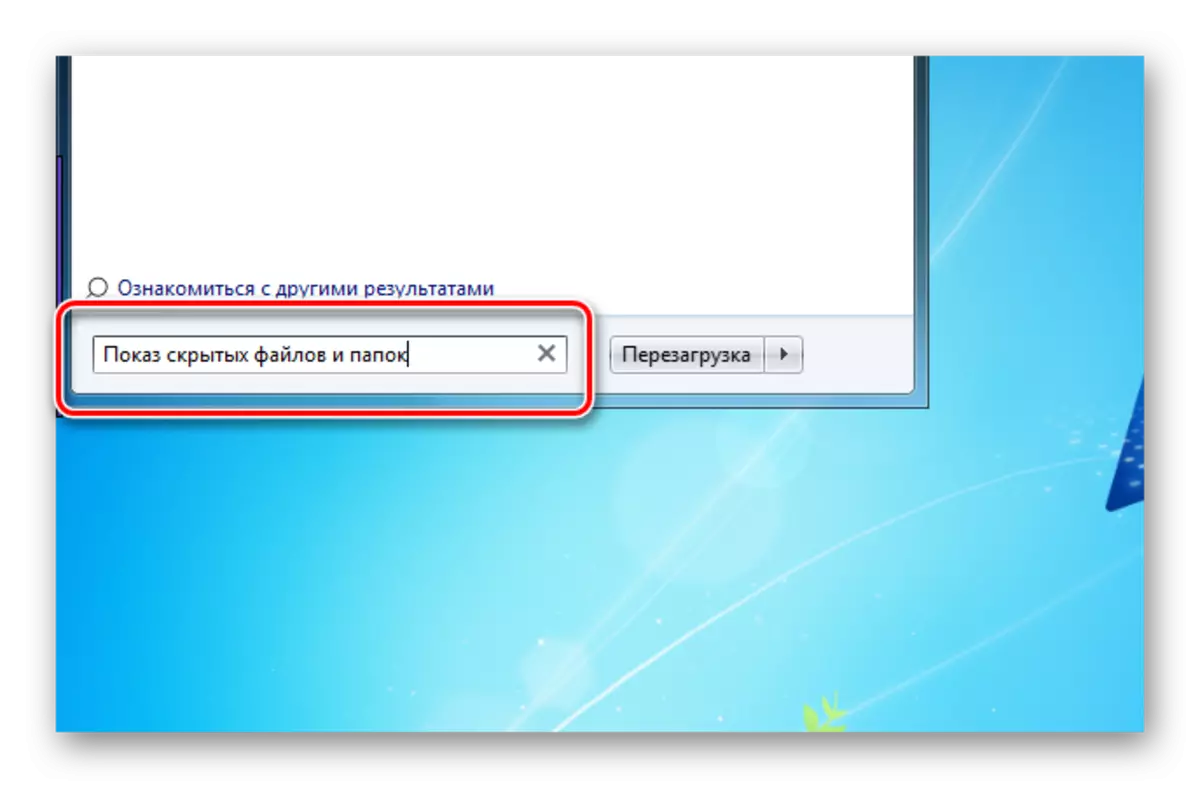
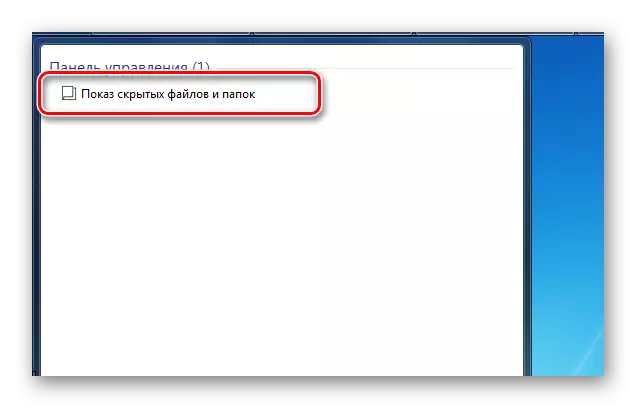

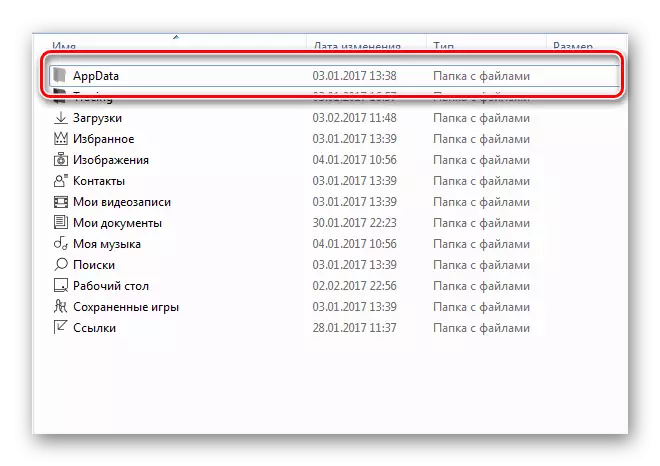
Method 2: Activation directly through the conductor
The difference with the previous way is to the path to the folder parameters window.



Be careful, editing or removing these elements, because the system does not just hide them from direct access. Usually, their display is needed to clean the traces of remote applications or directly editing the user configuration or program. For comfortable movement in a standard explorer, as well as to protect important data from accidental deletion, do not forget to turn off the display of hidden files and folders.
