
When working in Excel, a user may not have time to save data for various reasons. First of all, it can cause power failures, software and hardware faults. There are also cases when an inexperienced user when closing a file in a dialog box instead of saving a book, hits the "Do not save" button. In all these cases, the issue of restoring an excreated document Excel becomes relevant.
Data recovery
It is necessary to immediately notice that it is possible to restore the unsaved file only if the program includes auto storage. Otherwise, almost all actions are performed in RAM and recovery is impossible. The default auto storage is on, however, it is better if you check its condition in the settings to completely protect yourself from any unpleasant surprises. In the same way, if you wish, you can make more often the frequency of automatic document saving (by default 1 time in 10 minutes).Lesson: How to set up auto storage in Excel
Method 1: Restoring the unsaved document after a failure in work
With a hardware or software, a computer failure, or when a power failure in some cases, the user cannot save the Excel book, which he worked. What to do?
- After the system functioning is fully restored, open the Excel program. On the left side of the window immediately after startup, the document recovery will automatically open. Simply select the version of the autoscianked document you want to restore (in the case of several options). Click on its name.
- After that, the data from the unsolved file will be displayed on the sheet. In order to make the saving procedure, click on the icon in the form of a floppy disk in the upper left corner of the program window.
- Book save window opens. Select the location of the file, if necessary, change its name and format. Click on the "Save" button.


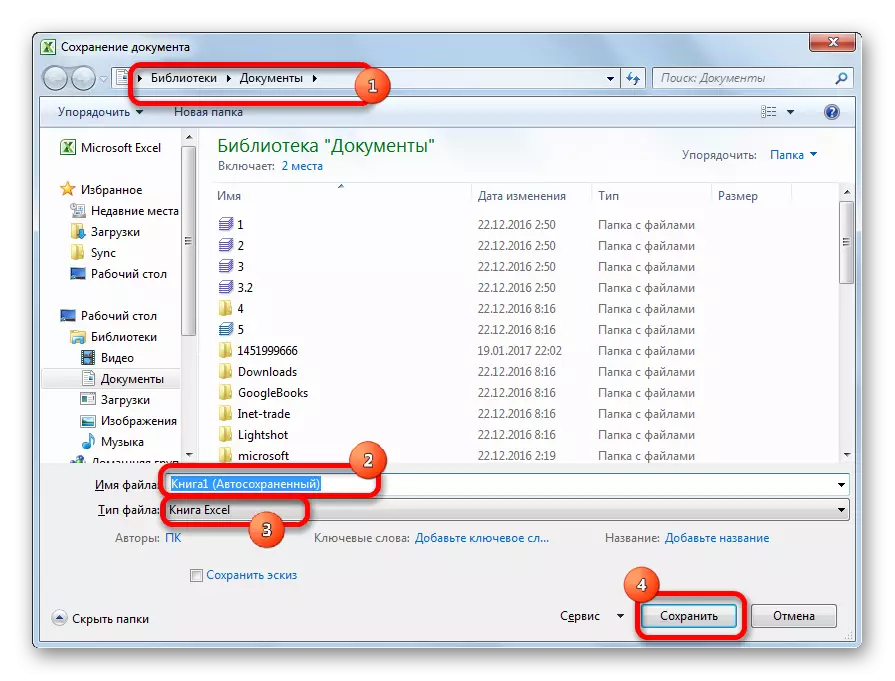
On this restorative procedure can be considered over.
Method 2: Restoring the unsaved book when you close the file
If the user did not save the book not because of the system failure, but only because when it closes it closed the "Do not save" button, then it will not be possible to restore the above method. But, starting in 2010, there is another equally convenient data recovery tool in Excele.

- Run Excel Program. Go to the "File" tab. Click on the "last" item. There click on the "Restore Save Data" button. It is located at the very bottom of the left half of the window.

There is an alternative path. While in the File tab, go to the "Details" subsection. At the bottom of the central part of the window in the "Version" parameter block, click the "Version Management" button. In the list that appears, select the item "Restore unsaved books".
- Whatever of these paths you have chosen, after these actions offer a list of the last unsaved books. Naturally, the name is assigned automatically. Therefore, what book should be restored, the user must calculate in time, which is located in the "Change Date" column. After the desired file is selected, click on the "Open" button.
- After that, the selected book opens in Excel. But, despite the fact that it opened, the file is still incomplete. In order to save it, click on the "Save As" button, which is located on an additional tape.
- A standard file saving window opens in which you can choose the place of placement and format, as well as change its name. After the choice is made, click on the "Save" button.

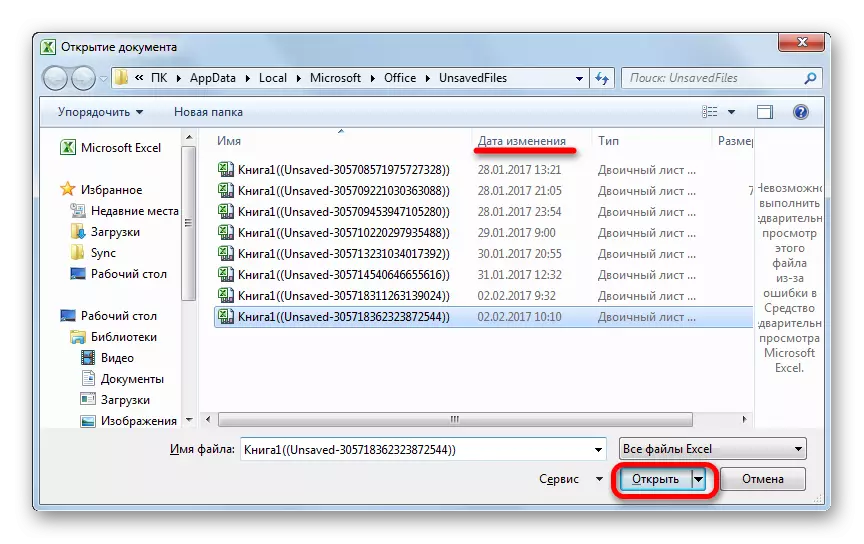


The book will be saved in the specified directory. Thus, its recovery will occur.
Method 3: Manual opening of the unsaved book
There is also the ability to open drafts of unsaved files manually. Of course, this option is not as convenient as the previous way, but, nevertheless, in some cases, for example, if the program functional is damaged, it is one that is the only possible to recover data.
- Run Excel. Go to the "File" tab. Click on the section "Open".
- The opening window is running. In this window, go to the address with the following template:
C: \ Users \ user name \ APPDATA \ LOCAL \ Microsoft \ Office \ unsavedfiles
In the address, instead of the "Username" value, you need to substitute the name of your Windows account, that is, the folder name on the computer with user information. After moving to the desired directory, choose the drawing file to be restored. Click the "Open" button.
- After the book has opened, we save it on the disk in the same way that has already been talked above.

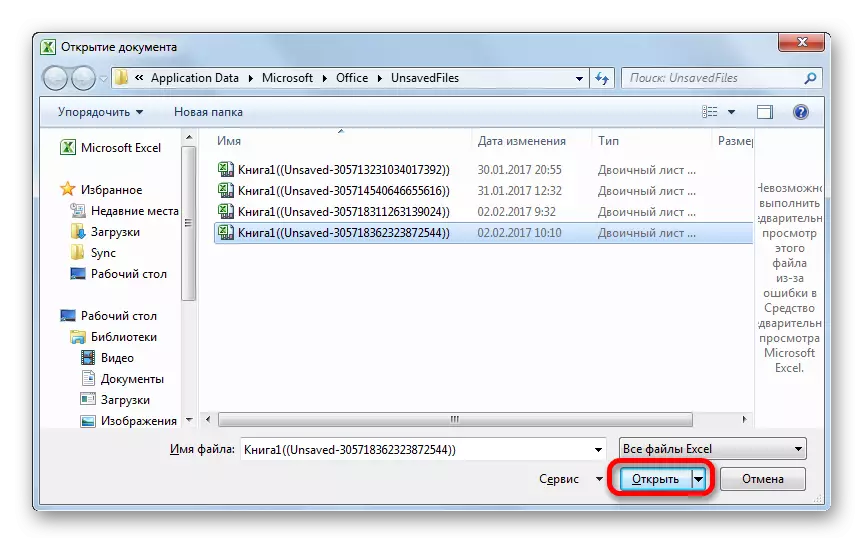
You can also simply go to the storage directory of the draft file via Windows Explorer. This is a folder called UnsavedFiles. The path to it is indicated above. After that, choose the desired document for recovery and click on it with the left mouse button.

The file starts. We preserve it in the usual way.
As you can see, even if you did not have time to save the Book of Excel, if you fail to work in your computer, or mistakenly canceled it to save when closing, then there are several ways to restore the data. The main condition for recovery is the inclusion of auto storage in the program.
