
However, one requirement to control the mouse with the help of the keyboard is still: you will need a keyboard having a separate digital block on the right. If it is not, this method is not suitable, but in the instructions, among other things, will be shown to get to the desired items, change them and perform other actions without a mouse, only using the keyboard: so even if you do not have a digital block, it is possible The information provided will be useful to you in the current situation. See also: How to use Android phone or tablet as a mouse or keyboard.
IMPORTANT: If your computer is still connected to the computer or the touchpad is turned on, the mouse control will not work (i.e. they need to be disconnected: the mouse is physically, the touch panel see how to turn off the touchpad on the laptop).
I will start with some prompts that can be useful if you have to work without a mouse from the keyboard; They are suitable for Windows 10 - 7. See also: Windows 10 hotkeys.
- If you click on the key with the image of the Windows emblem (Win key), the Start menu will open, you can move along with the arrows. If immediately after opening the "Start", start typing something on the keyboard, the desired program or file will be found, which can be started using the keyboard.
- If you are in the window with buttons, fields for marks, and other elements (it works and on the desktop), you can use the Tab key to go between them, and for "clicking" or setting the mark - space or ENTER.
- The key on the keyboard in the bottom row to the right image of the menu calls the context menu for the selected item (the one that appears with the right click of the mouse), along which you can then move with the arrows.
- In most programs, as well as in the conductor, you can get to the main menu (line from above) using the Alt key. Microsoft programs and Windows Explorer after pressing Alt also display tags with keys to open each of the menu items.
- The Alt + Tab keys will allow you to choose an active window (program).
These are only basic information about working in Windows using the keyboard, but it seems to me the most important not to "get lost", being without a mouse.
Turning on the control of the mouse pointer from the keyboard
Our task is to include the mouse cursor control (or rather the pointer) from the keyboard, for this:
- Press the WIN key and start typing "Special features" until you can select such an item and open it. You can also open the Windows 10 and Windows search window 8 Win + S keys.
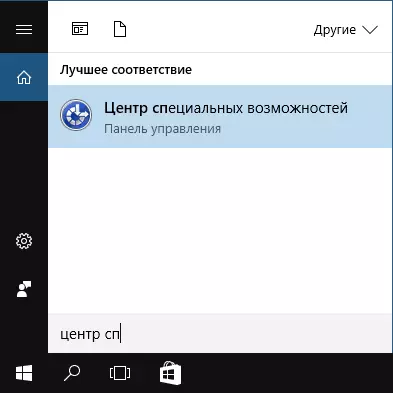
- Opening the special features, using the Tab key, select the "Simplify work with the mouse" item and press Enter or space.
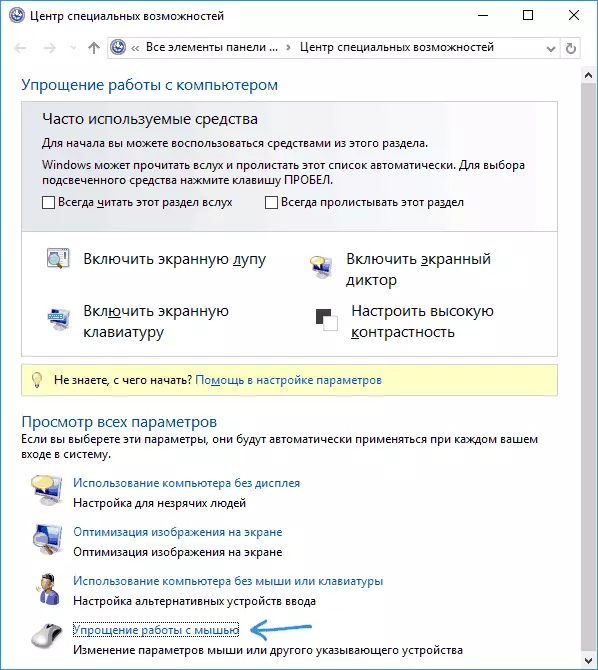
- Use the Tab key to select "Setting the Pointer Management" (Do not turn on the keyboard pointer to immediately) and press ENTER.
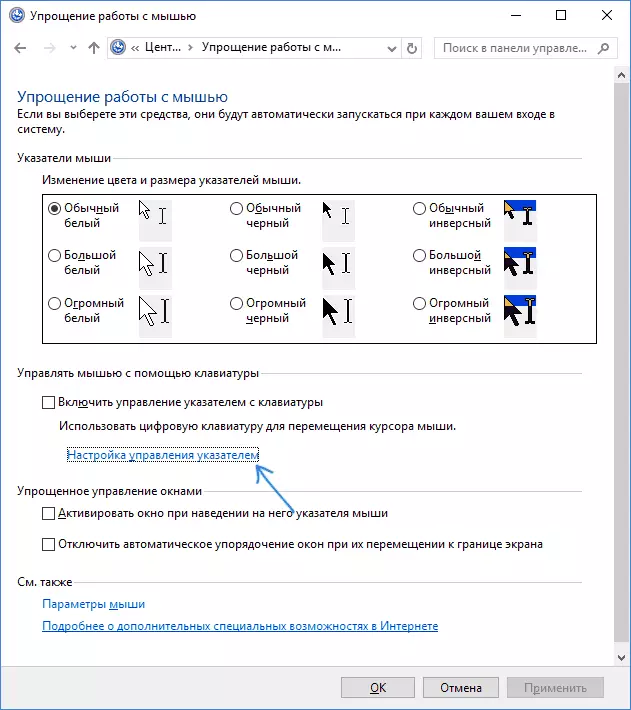
- If the "Enable Mouse Control Mouse Control" is selected, press the spacebar in order to turn it on. Otherwise, select it with the Tab key.
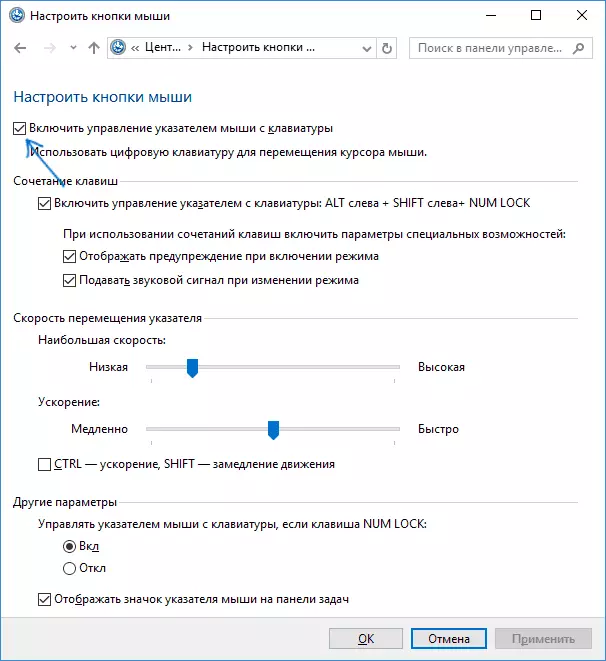
- Using the TAB key, you can configure other mouse control options, and then select the "Apply" button at the bottom of the window and press the space or ENTER to turn on the control.
Available options when setting up:
- Enable and disable the mouse control from the keyboard keyboard key (left Alt + Shift + Num Lock).
- Setting the speed of the cursor, as well as the keys to speed up and slow down its movement.
- Turning on the control when Num Lock is turned on and when disabled (if you use a digital keyboard to the right to enter numbers, set the "Off" if you do not use - leave "on").
- Displays the mouse icon in the notification area (can be useful, as it shows the selected mouse button, which will be more).

Ready, mouse control is turned on. Now about how to manage it.
Mouse control with keyboard in windows
All control of the mouse pointer, as well as by pressing the mouse buttons, is performed using a numeric keypad (NUMPAD).
- All the keys with numbers, except 5 and 0 move the mouse pointer to the side in which this key is relative to "5" (for example, key 7 moves the pointer to the left up).
- Pressing the mouse button (the selected button is displayed shaded in the notification area, if you did not turn off this option earlier) is performed by pressing the key 5. For a double click, press the "+" key (plus).
- Before pressing, you can choose the mouse button that it will be made: the left button is the "/" key (slash), the right - "-" (minus), immediately two buttons - "*".
- To drag items: Move the pointer to what you need to drag, press the 0 key, then move the mouse pointer to where you want to drag the item and press the "." Key (Point) to let go.
That's all the control: nothing complicated, although it is impossible to say that it is very convenient. On the other hand, there are situations where you do not have to choose.
