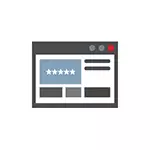
Why can this be required? For example, you decided to change the password on some site, however, in order to do this, you will also need to know the old password (and auto-completion may not work), or you switched to another browser (see the best browsers for Windows ), which does not support the automatic import of saved passwords from other installed on the computer. Another option - you want to delete this data from browsers. It may also be interesting: how to put a password on Google Chrome (and limit watching passwords, bookmarks, stories).
- Google Chrome.
- Yandex browser
- Mozilla Firefox.
- Opera.
- Internet Explorer and Microsoft Edge
- Programs for watching passwords in the browser
Note: If you need to delete saved passwords from browsers, you can do it in the same settings window where you are viewed and which are described below.
Google Chrome.
In order to view passwords saved in Google Chrome, go to the browser settings (three points to the right of the address bar - "Settings"), and then press the "Show Advanced Settings" page at the bottom of the page.
In the "Passwords and Forms" section, you will see the ability to enable password saving, as well as the "Configure" link opposite this item ("Offer to save passwords"). Click on it.
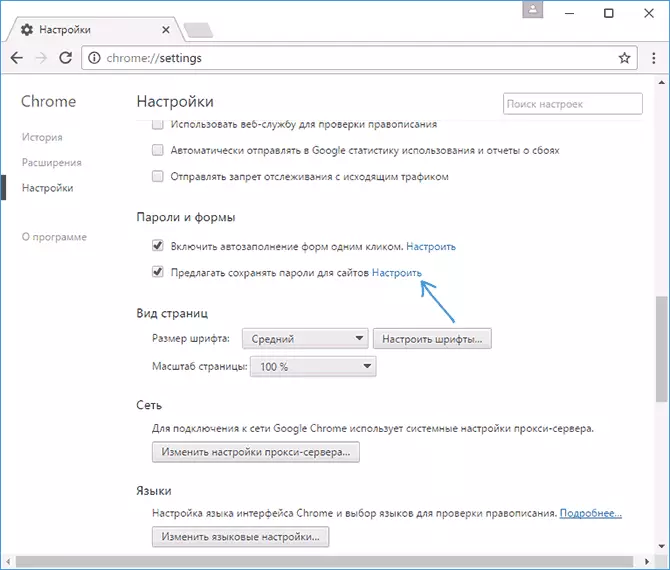
A list of saved logins and passwords will appear. Selecting any of them, click "Show" To view the saved password.
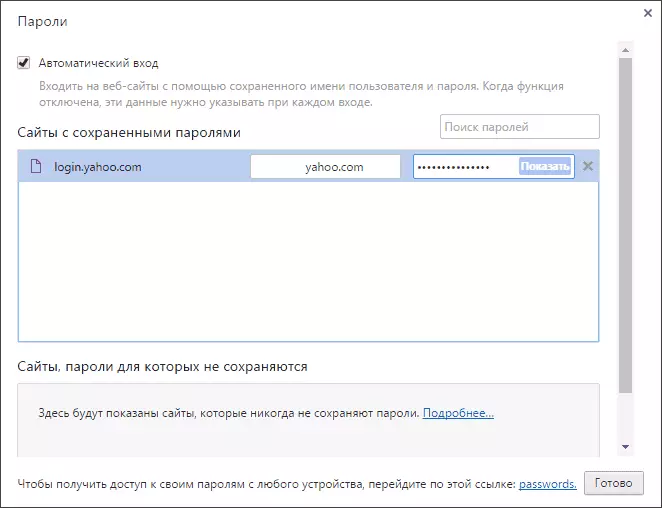
For security purposes you will be asked to enter the password of the current Windows 10, 8 or Windows 7 password and only after that the password will be displayed (but it can be viewed and without it, using third-party programs, which will be described at the end of this material). Also in 2018, the CHROME 66 version appeared a button for exporting all saved passwords if required.
Yandex browser
View saved passwords in Yandex browser can be almost exactly the same as in Chrome:
- Go to the settings (three drops on the right in the header line - the "Settings" item.
- At the bottom of the page, click "Show Advanced Settings".
- Scroll to the section "Passwords and Forms".
- Click "Password Management" in front of the "Offer Save Passwords" item (which allows you to enable password saving).
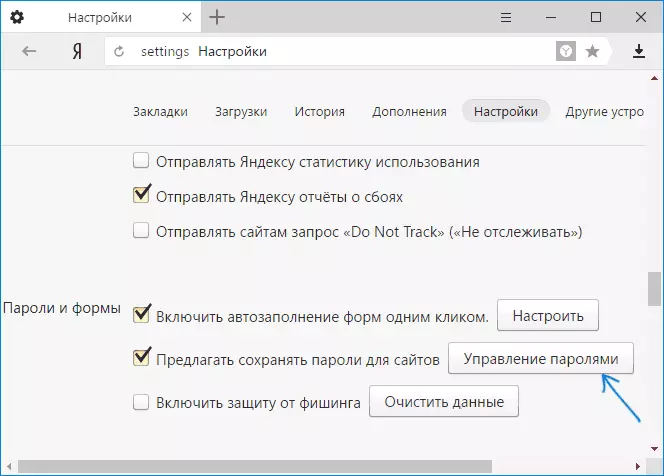
- In the next window, select any saved password and click "Show".
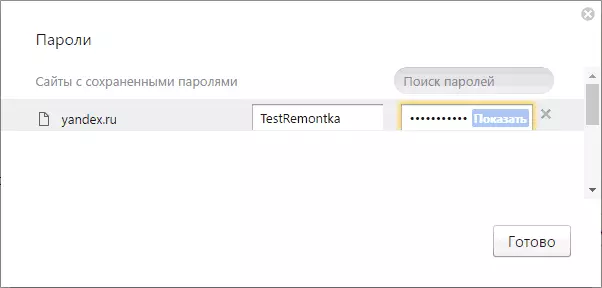
Also, as in the previous case, to view the password, you will need to enter the password of the current user (and in the same way, there is an opportunity to watch it without it, which will be demonstrated).
Mozilla Firefox.
Unlike the first two browsers, in order to find out the passwords saved in Mozilla Firefox, Windows current user password will not need. The necessary actions themselves look like this:
- Go to the Mozilla Firefox settings (a button with three bands to the right of the address string - "Settings").
- On the left menu, select "Protection".
- In the "Logins" section, you can enable password saving, as well as view saved passwords by clicking the "Saved Logins" button.
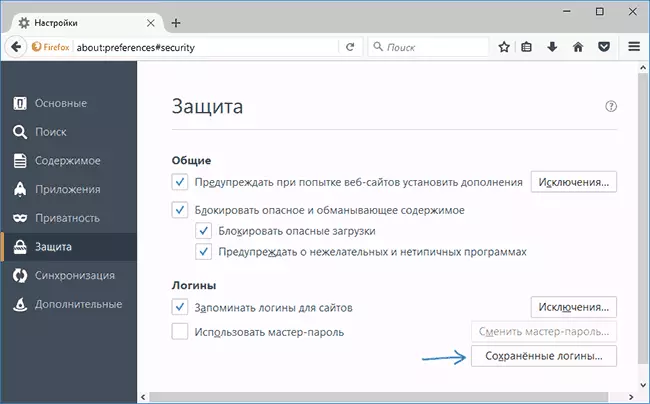
- In the list of stored data on the login on the sites that opens, click the "Display Passwords" button and confirm the action.
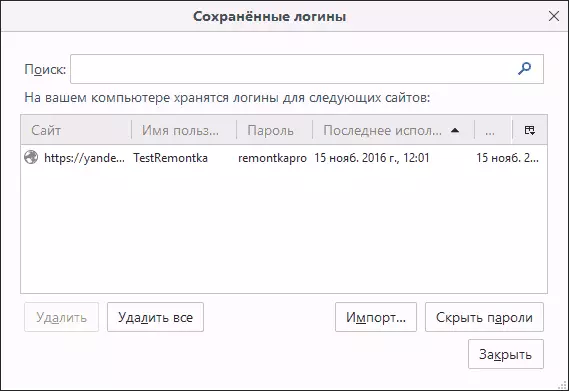
After that, the list will explain the sites used by user names and their passwords, as well as the date of last use.
Opera.
View saved passwords in the Opera browser is organized in the same way as in other Chromium Browsers (Google Chrome, Yandex Browser). Steps will be almost identical:
- Click on the menu button (at the top left), select "Settings".
- In the settings, select Safety.
- Go to the "Passwords" section (there you can also enable saving them) and click "Manage Saved Passwords".
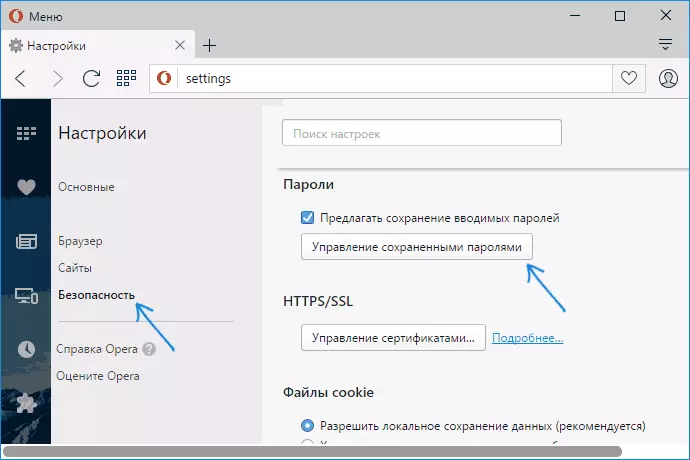
To view the password, you will need to select any saved profile from the list and click "Show" next to the password symbols, and then enter the Windows current account password (if it is for some reason it is impossible, see free programs to view the saved passwords below).
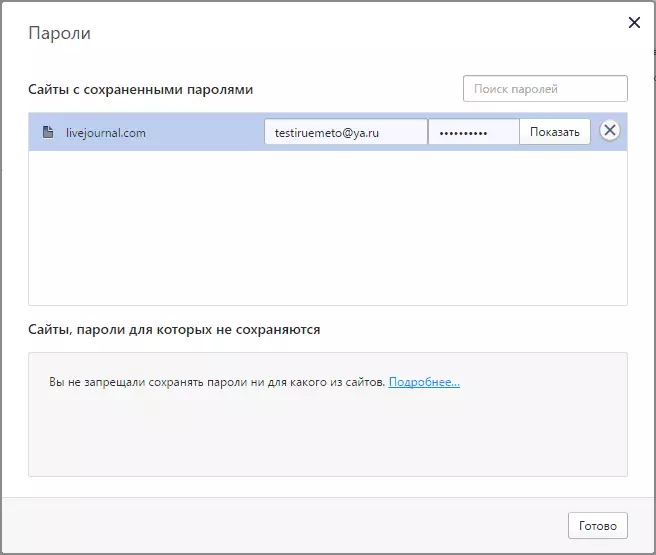
Internet Explorer and Microsoft Edge
Internet Explorer and Microsoft Edge passwords are stored in one Windows credential repository, and access to it can be obtained in several ways.
The most universal (in my opinion):
- Go to the control panel (in Windows 10 and 8 it can be done via the Win + X menu, or by right-clicking on the start).
- Open the Account Manager item (in the "View" field at the top to the right window of the control panel must be installed "icons", and not "categories").
- In the "Credentials for the Internet" section you can view all the saved and used in Internet Explorer and Microsoft Edge Passwords by clicking on the arrow next to the right of the item, and then - "show" next to the password symbols.
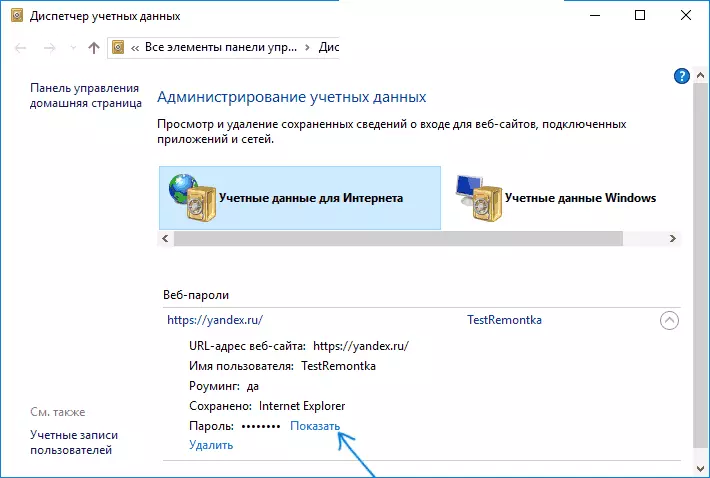
- You will need to enter the Windows current account password so that the password is displayed.
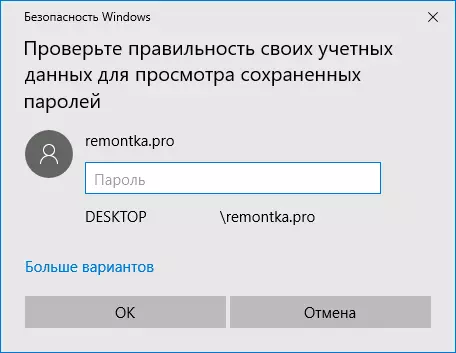
Additional ways to get into the management of saved passwords of these browsers:
- Internet Explorer - Settings Button - Browser Properties - Content Tab - "Parameters" button in "Content" - "Password Management".
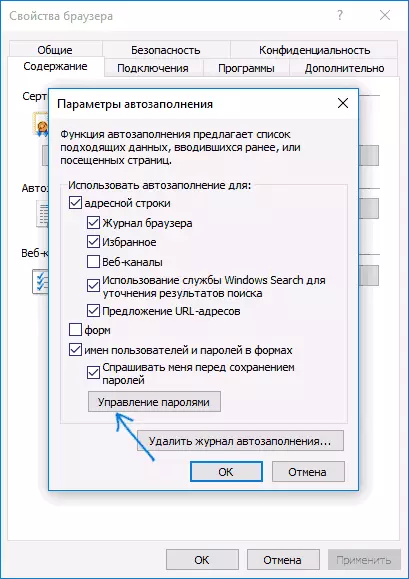
- Microsoft Edge - Settings Button - Parameters - View additional parameters - "Management of saved passwords" in the "Privacy and Service" section. However, here you can only delete or change the saved password, but do not view it.
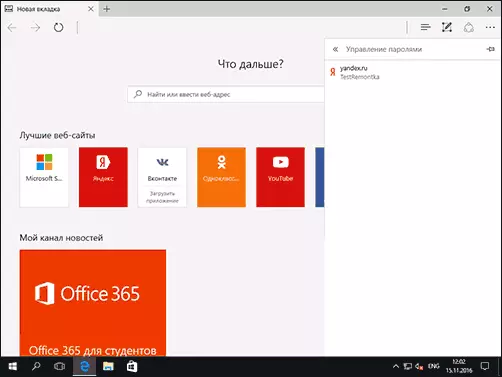
As you can see, viewing saved passwords in all browsers - a fairly simple action. Except for those cases, if for some reason you cannot enter the current Windows password (for example, you have automatic login, and the password has long forgotten). Here you can use third-party programs for viewing that do not require the input of this data. See also Overview and Features: Microsoft Edge browser in Windows 10.
Programs for viewing saved passwords in browsers
One of the most famous programs of this kind - Nirsoft Chromepass, which shows saved passwords for all popular Chromium browsers, which include Google Chrome, Opera, Yandex Browser, Vivaldi and others.
Immediately after starting the program (you need to run on the name of the administrator), all sites, logins and passwords stored in such browsers (as well as additional information, such as the name of the password input, the date of creation, the password, and the data file, where it is stored).
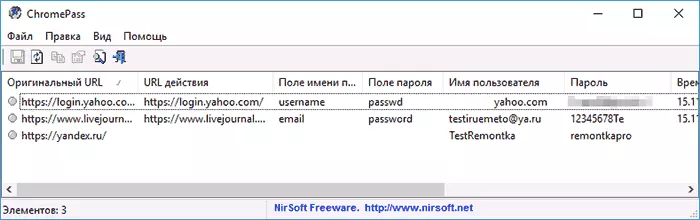
Additionally, the program can decipher passwords from browser data files from other computers.
Note that many antiviruses (you can check on Virustotal) it is defined as unwanted (it is because of the possibility of viewing passwords, and not because of some foreign activities, as far as I understood).
The Chromepass program is available for free download on the official website www.nirsoft.net/utils/chromepass.html (there you can download the Russian language interface file to be unpacked in the same folder where the executable program file is located).
Another good set of free programs for the same goals is available from the Sterjo Software developer (and at the moment they are "clean" according to Virustotal). At the same time, each of the programs allows you to view saved passwords for individual browsers.
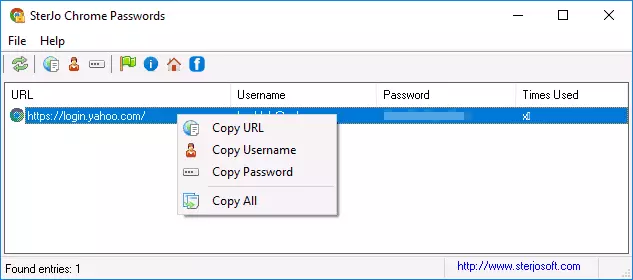
For free download, the following software is available related to passwords:
- Sterjo Chrome Passwords - for Google Chrome
- Sterjo Firefox Passwords - For Mozilla Firefox
- Sterjo Opera Passwords.
- Sterjo Internet Explorer Passwords
- Sterjo Edge Passwords - for Microsoft EDGE
- Sterjo Password Unmask - To view passwords under the asterisks (but only works in Windows forms, not on pages in the browser).
You can download programs on the official page http://www.sterjosoft.com/products.html (I recommend using Portable versions that do not require installation on your computer).
I think information in the manual will be enough in order to learn the saved passwords when they are required in one way or another. Let me remind you: when loading third-party software for such purposes, do not forget to check it on maliciousness and be careful.
