
But some other nuances may not be obvious, especially for novice users, for example: how to change the wallpaper on the non-activated Windows 10, configure the automatic shift of wallpaper, why the photo on the desktop is losing the quality where they are stored by default and is it possible to make animated wallpapers on Desktop. All this is the subject of this article.
- How to install and change the wallpaper (including if the OS is not activated)
- Automatic shift (slideshow)
- Where Windows 10 is stored
- Quality Desktop Wallpaper
- Animated wallpaper
How to put (change) Wallpapers Windows 10 desktop
The first and simplest - how to install your picture or image on your desktop. To do this, in Windows 10, it is enough to click on the right mouse button on an empty desktop location and select the Personalization menu item.
In the "Background" section of the Personalization Settings, select "Photos" (if the selection is not available, as the system is not activated, the information on how to get around it is next), and then - a photo from the proposed list or by clicking on the "Overview" button set Your own image as desktop wallpapers (which can be stored in any of your folder on your computer).
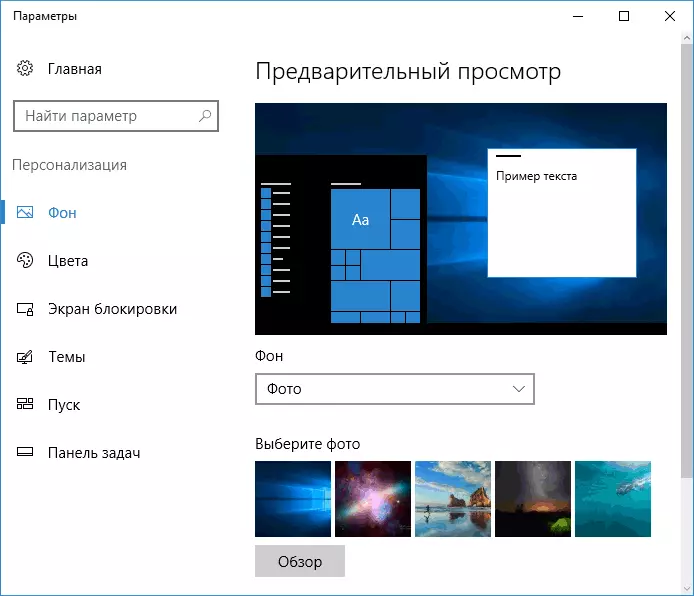
In addition to other settings, options for the "Extension", "Stretch", "Filling", "in size", "to blast" and "in the center" are available for wallpaper. If the photo does not match the resolution or proportions of the screen, you can bring the wallpaper into a more pleasant view using the specified options, but I recommend simply finding wallpapers that match your screen resolution.
Immediately, the first problem may also wait for you: if you do not all in order with the activation of Windows 10, in the Personalization parameters you will see a message that "you need to activate Windows to personalize the computer."
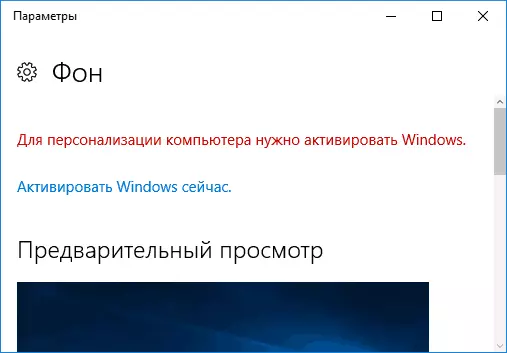
However, in this case, you have the ability to change the desktop wallpaper:
- Select any image on your computer, click on it right mouse button and select "Make the desktop background image" item.

- A similar function is also supported in Internet Explorer (and it is most likely to have in your Windows 10, in Starting - Standard Windows): If you open the image in this browser and click on it right mouse button, you can make it a background pattern.
So, even if your system is not activated, you can still change the desktop wallpaper.
Automatic shift of wallpaper
Windows 10 supports the work of the slideshow on the desktop, i.e. Automatic shift of wallpapers among your chosen. In order to use this feature, in the personalization parameters, in the "background" field, select Slideshow.

After that you can set the following parameters:
- The folder containing the desktop wallpaper to be used (the folder is selected when the folder is selected, i.e. after pressing the "Overview" and entering the image folder, you will see that it is "empty", this is the normal operation of this feature in Windows 10, Wallpaper will still be shown on the desktop).
- The automatic change interval of wallpaper (they can also be changed to the next click on the right click on the desktop).
- Order and type of location on the desktop.
Nothing complicated and for someone from users who are bored all the time to see the same picture, the function can be useful.
Where Windows 10 desktop wallpaper is stored
One of the frequently asked questions regarding the desktop image functional in Windows 10 is where the standard folder with wallpaper on the computer is located. The answer is not entirely clear, but for those who are interested in it may be useful.
- Some of the standard wallpapers, including those used for the lock screen, you can find in the C: \ Windows \ Web \ folder in SCREEN and Wallpaper subfolders.
- In the folder C: \ Users \ user_name \ APPDATA \ Roaming \ Microsoft \ Windows \ Themes you will find the TRANSCODEDWALLPAPER file, which is the current desktop wallpaper. File without expansion, but on fact it is a regular JPEG, i.e. You can substitute the .jpg extension to the name of this file and open any program to process the appropriate file type.
- If you go to the Windows 10 registry editor, then in the HKEY_CURRENT_USER \ Software \ Microsoft \ Internet Explorer \ Desktop \ General, you will see the Wallpapersource parameter indicating the path to the current wallpaper of the desktop.
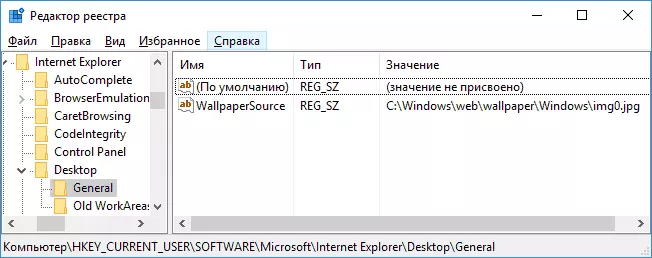
- Wallpaper from the topics you can find in the folder C: \ Users \ user_name \ APPDATA \ LOCAL \ Microsoft \ Windows \ Themes
These are all the main locations where Windows 10 wallpaper is stored, except for those folders on the computer where you store them yourself.
Wallpaper quality on desktop
One of the frequent complaints of users is the poor quality of the desktop wallpapers. The causes of this can serve as the following points:- Wallpaper resolution does not match the resolution of your screen. Those. If your monitor has a resolution of 1920 × 1080, you should use the wallpaper in the same resolution, without using the "Extension" options, "Stretch", "Filling", "in size" in the settings of wallpaper parameters. The optimal option is "centered" (or "closure" for mosaic).
- Windows 10 rejoicing the wallpaper that were in excellent quality, squeezing them into JPEG in its own way, which leads to a worsede-poor quality. This can be circumvented, then described how to do it.
In order for the installation of wallpaper in Windows 10, they are not lost in quality (or lost not so significant), you can change one of the registry parameters that defines the JPEG compression parameters.
- Go to Registry Editor (Win + R, enter Regedit) and go to the HKEY_CURRENT_USER \ CONTROL PANEL \ Desktop section.
- By right-clicking on the right side of the registry editor, create a new DWORD parameter named JpegimportQuality
- Double click on the newly created parameter and set it the value from 60 to 100, where 100 is the maximum image quality (without compression).
Close the registry editor, restart the computer or restart the conductor and re-install the desktop wallpaper to be displayed in good quality.
The second option to use high quality wallpapers on the desktop is to replace the TRANSCODEDWALLPAPER file in C: \ Users \ user_name \ APPDATA \ Roaming \ Microsoft \ Windows \ Themes your original file.
Animated Wallpaper in Windows 10
The question is about how to make live animated wallpapers in Windows 10, put the video as the desktop background - one of the most frequently asked users. In the most embedded functions, there are no for these purposes, and the only solution is to use third-party software.
From what can be recommended, and what exactly works - the Deskscapes program, which, though, is paid. Moreover, the functionality is not limited to animated wallpaper. You can download Deskscapes from the official site http://www.stardock.com/products/dekscapes/
I finish this: I hope you found here what they did not know before the desktop wallpaper and what was useful.
