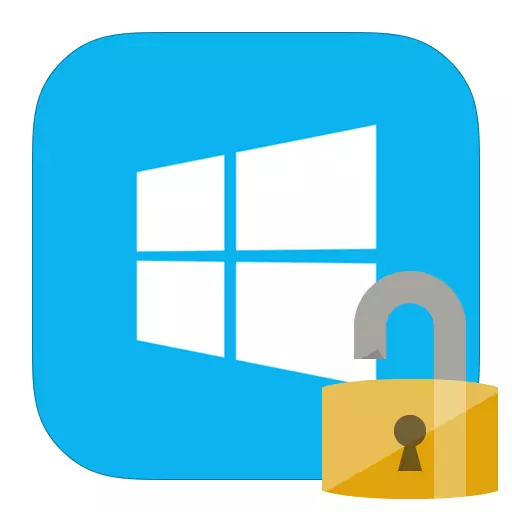
Many users are interested in how to remove a password from a computer or laptop on Windows 8. In fact, it is not completely difficult, especially if you remember the combination for the entrance. But there are cases when the user simply forgot the password from his account and cannot log in. And what to do? Even from such, it would seem that there is no easy situations, we will tell about in our article.
See also: How to put a password in Windows 8
Remove the password if you remember it
If you remember your password to enter your account, then there should be no problems with the password. In this case, there are several options to disable the password request when entering the user's account on a laptop, at the same time we will analyze how to remove the password for the Microsoft user.Reset local password
Method 1: Turn off the password input in "Settings"
- Go to the "Computer Settings" menu, which you can find in the Windows application list or through the side panel Charms.
- Then go to the "Accounts" tab.
- Now go to the "Input Settings" tab and in Password Press the Edit button.

- In the window that opens, you need to enter a combination that you use to log in. Then click "Next".

- Now you can enter a new password and some tip to it. But since we want to make a password reset, and not change it, do not enter anything. Click "Next".

Ready! Now you will not need to enter anything every time you enter the system.
Method 2: Password reset using the "Run" window
- Using the Win + R key combination, call the "Run" dialog box and enter the command in it.
NetPlwiz
Click the "OK" button.
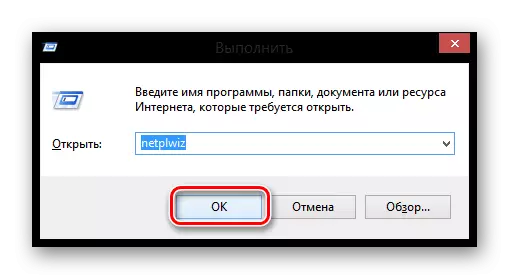
- Next, the window will open in which you will see all accounts that are registered on the device. Click on the user for which you want to disable the password and click Apply.

- In the window that opens, you must enter a password from the account and confirm it by entering the second time. Then click "OK".
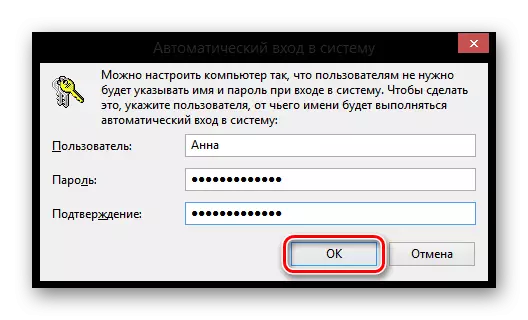
So we did not remove the password, but simply set up an automatic input. That is, every time you log in to the system, your account data will be requested, but they will be entered automatically and you will not even notice this.
Disable Microsoft Account
- Disconnect Microsoft account is also not a problem. To begin with, go to "Computer Settings" by any method known to you (for example, use the search).
- Go to the "Accounts" tab.
- Then in the "Your Account" point you will find your Microsoft Name and Mailbox. Under these data, find the "Disable" button and click on it.

- Enter the password from your account and click Next.

- Then you will be offered to enter the username for the local account and enter a new password. Since we want to remove the password input at all, do not enter anything into these fields. Click "Next".

Ready! Now reboot using a new account and you will no longer need to enter the password and enter your Microsoft account.
Password reset if you forgot it
If the user has forgotten the password, everything becomes harder. And if in the case when you used the Microsoft account when logging into the system, everything is not so scary, then many users may occur with the dump truck of the local account password.Reset local password
The main problem of this method is that this is the only solution to the problem solving and it is necessary to have a bootable flash drive of your operating system, and in our case - Windows 8. And if you have it, it is wonderful and you can proceed to access to access to the system.
Attention!
This method is not recommended by Microsoft, so all the actions that you will perform, you are doing only at your own risk. You will also lose all personal information that was kept on the computer. In fact, we will simply roll back the system to its initial state.
- After booting from the flash drive, select the Installation language and then click on the "System Restore" button.

- You will be taken to the optional options menu, where you need to select "Diagnostics".
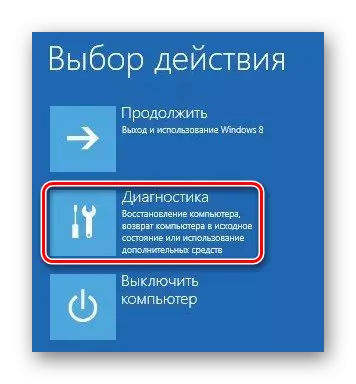
- Now select the "Advanced Settings" link.

- From this menu, we can already trigger the command line.
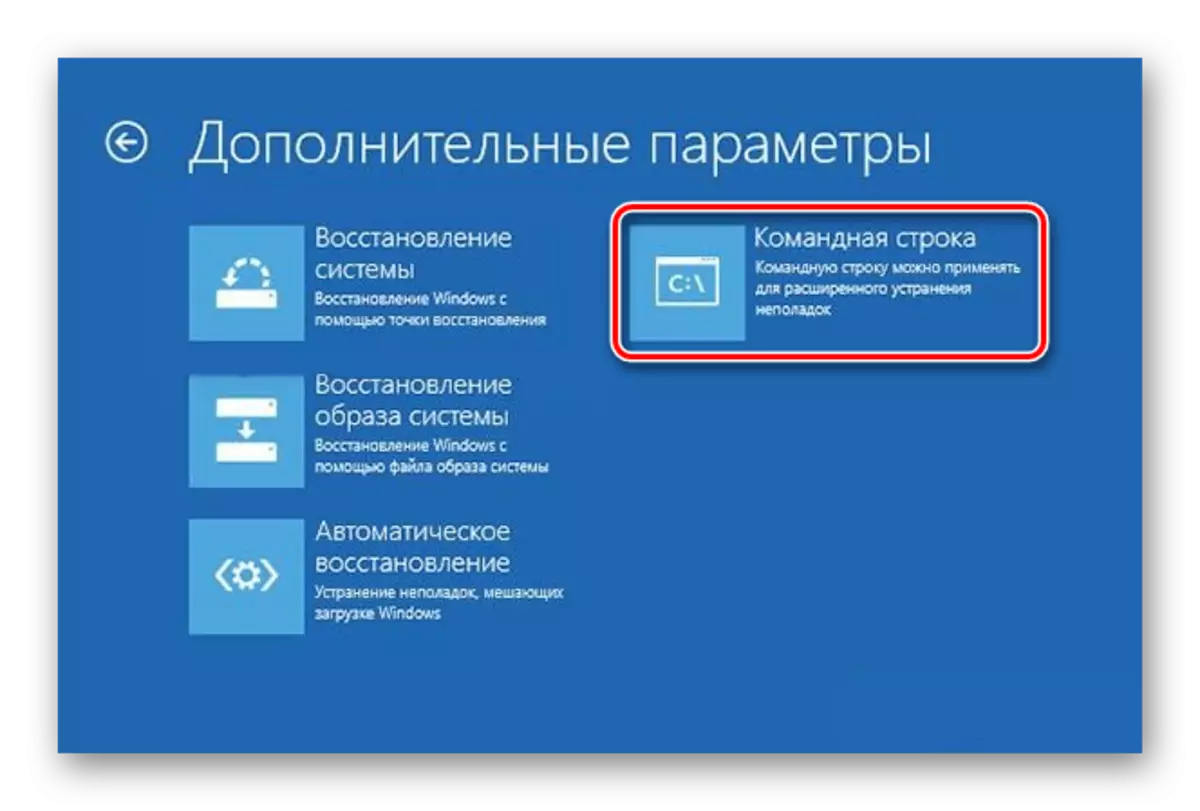
- Enter the command to the console
Copy C: \ Windows \ System32 \ Utilman.exe C: \
And then press ENTER.

- Now enter the following command and press ENTER again:
Copy C: \ Windows \ System32 \ cmd.exe C: \ Windows \ System32 \ Utilman.exe

- Remove the USB flash drive and restart the device. Then in the login window, press the Win + U key combination, which will allow you to call the console again. Enter the following command and press ENTER:
Net User Lumpics Lum12345
Where Lumpics is a username, and LUM12345 is a new password. Close the command line.
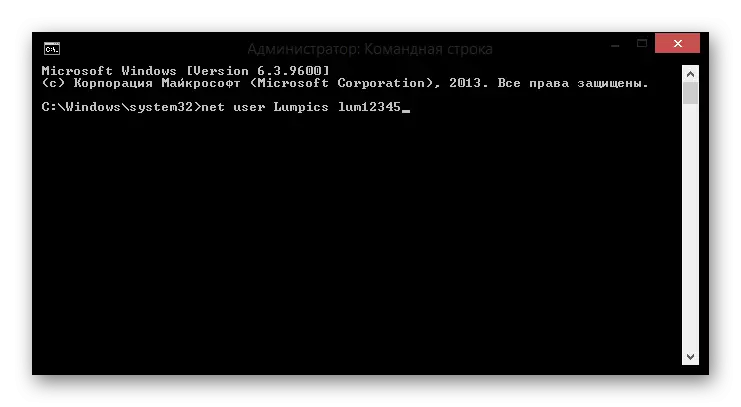
Now you can log in to the new user account using a new password for this. Of course, this method is not easy, but users who have already met with the console, there should be no problems.
Password reset Microsoft.
Attention!
For this method, the problem solution requires an additional device from which you could go to the Microsoft website.
- Go to Microsoft Password Reset. On the page that opens, you will be asked to indicate for what reason you make a reset. After noting the appropriate checkbox, click "Next".

- Now you need to specify your mailbox, Skype account or phone number. This information is displayed on the login screen on the computer, so there will be no difficulties. Enter the characters from Capcha and click Next.
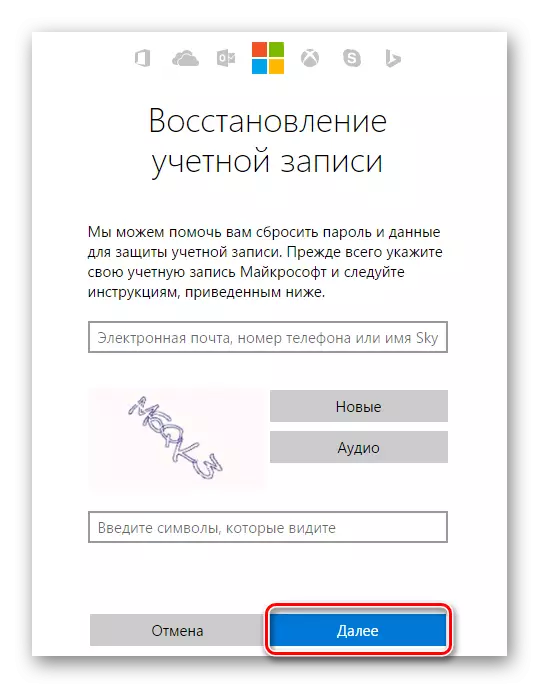
- Then you need to confirm that you really are the owner of this account. Depending on which data you used to log in, you will be prompted to confirm either through the phone or through the mailbox. Mark the desired item and click on the "Send Code" button.
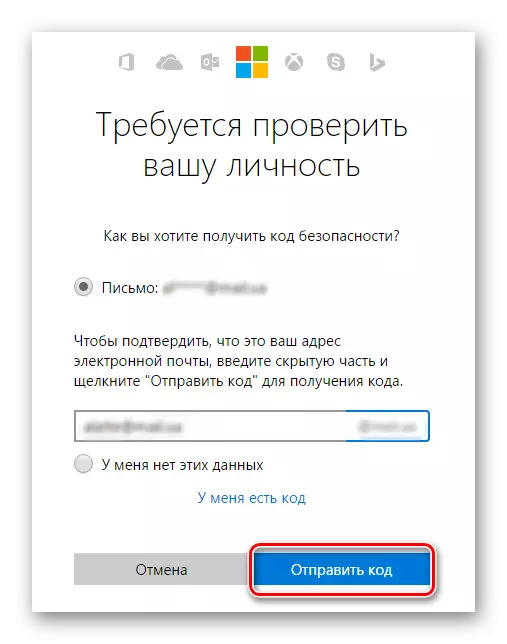
- After the confirmation code comes to your phone or mail, enter it into the appropriate field and press "Next" again.
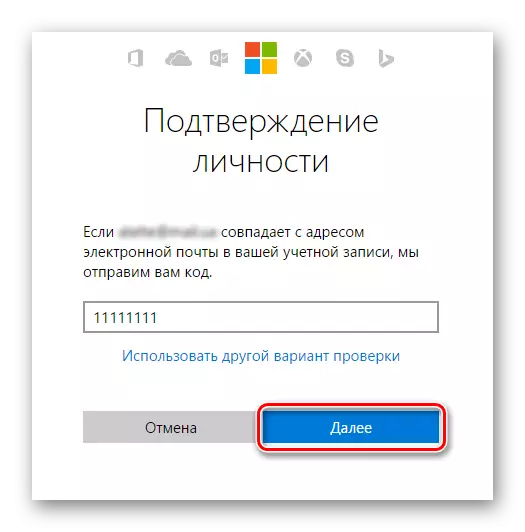
- Now it remains to come up with a new password and fill the necessary fields, and then click "Next".

Now, using just a conventional combination, you can enter the Microsoft account on your computer.
We reviewed 5 different ways to remove or reset the password in Windows 8 and 8.1. Now, if you have problems with the entrance to the account, you are not confused and you will know what to do. Include this information to friends and acquaintances, because not many know what to do when the user has forgotten the password or simply tired every time to enter it at the entrance.
