
Intel - The world-famous corporation specializing in the production of electronic devices and components for computers and laptops. Many know Intel as a manufacturer of central processors and video chips. It is about the latter that we will talk in this article. Despite the fact that integrated graphics are very inferior in performance to discrete video cards, for such graphics processors, also needed by software. Let's deal with together in where download and how to install drivers for Intel HD Graphics on the example of the model 4000.
Where to find drivers for Intel HD Graphics 4000
Often, when installing Windows driver, integrated graphics processors are installed automatically. But it takes such software from the standard Microsoft driver database. Therefore, it is extremely recommended to install a full-fledged set of software for such a kind of devices. To do this, you can use one of the listed methods.Method 1: Intel Site
As in situations with discrete video cards, in this case the best option will be installed from the official website of the device manufacturer. This is what needs to be done in this case.
- Go to the site of Intel.
- At the top of the site, looking for the section "Support" and go to it, simply by clicking on the very name.
- The panel will open on the left, where, from the entire list, we need a string "Files for download and drivers". Click on the name itself.
- In the next submenu, select the "Search for Drivers" string, also by clicking on the string.
- We will fall on the page with the driver's search for equipment. You must find on the block block with the name "Search for download materials". It will be a search string. In it, we enter "HD 4000" and see the necessary device in the drop-down menu. It remains only to click on the name of this equipment.
- After that, we move on to the driver boot page. Before the download itself, you must select your operating system from the list. You can do this in the drop-down menu that is initially called "any operating system".
- After selecting the necessary OS, we will see the driver list in the center that are supported by your system. Select the desired version of the software and click on the link as the name of the driver itself.
- On the next page, you must select the type of file being downloaded (archive or installation) and the bit size of the system. Deciding this, click on the appropriate button. We recommend choosing files with extension ".Exe".
- As a result, you will see a window on the screen with a license agreement. We read it and press the "I accept the terms of the license agreement" button.
- After that, the file with the drivers will start. We are waiting for the end of the process and launch the downloaded file.
- In the initial window you see general product information. Here you can find out the release date, supported products and so on. To continue, press the corresponding "Next" button.
- The process of extracting installation files will begin. He takes no more than a minute, just wait for the end.
- Next you will see the welcome window. It can see the list of devices for which the software will be installed. To continue, press the "Next" button.
- A window will appear again with the Intel license agreement. Recommend to him again and press the "Yes" button to continue.
- After that, you will be offered to familiarize yourself with the overall installation information. We read it and continue the installation by clicking the "Next" button.
- Installation will begin. We are waiting for it until it end. The process will take several minutes. As a result, you will see the corresponding window and a request to click the "Next" button.
- In the last window you will write about the successful or not successful ending of the installation, and will also be asked to restart the system. It is very recommended to do it immediately. Do not forget to pre-save all the necessary information. To complete the installation, press the "Finish" button.
- This download and installing drivers for Intel HD Graphics 4000 from the official site is complete. If everything was done correctly, a shortcut appears on the desktop with the name "Intel® HD Management Control Panel". In this program you can adjust your integrated video card in detail.

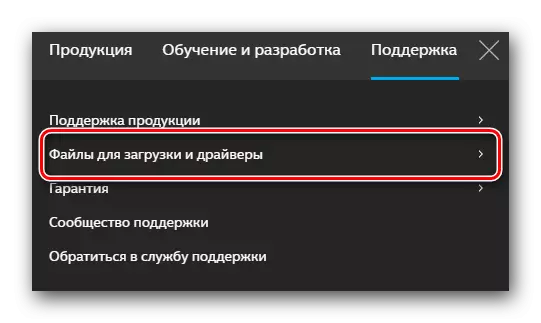

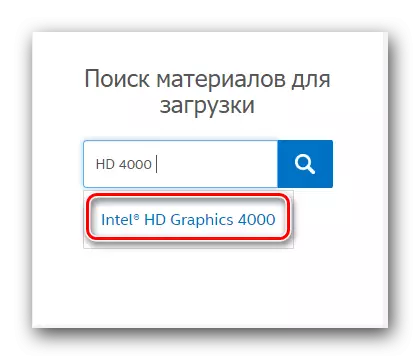
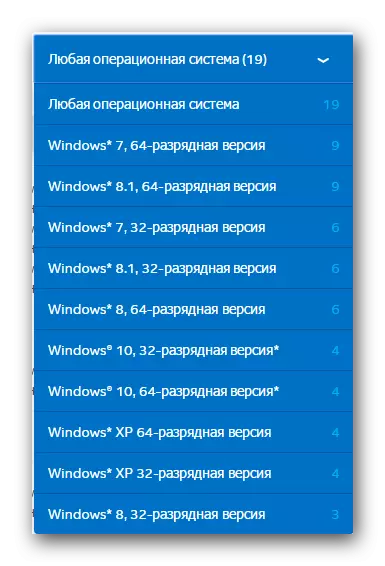
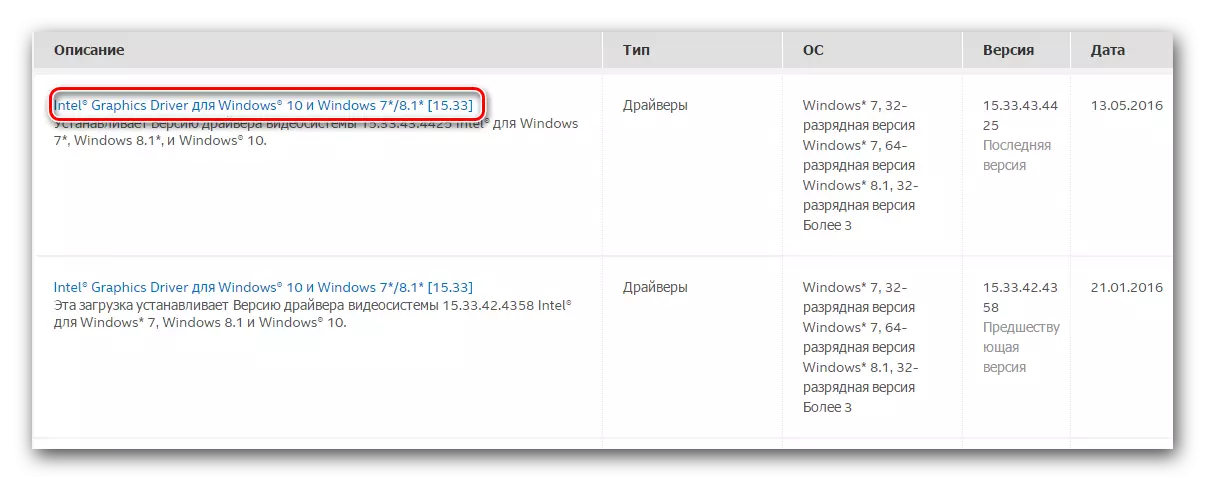
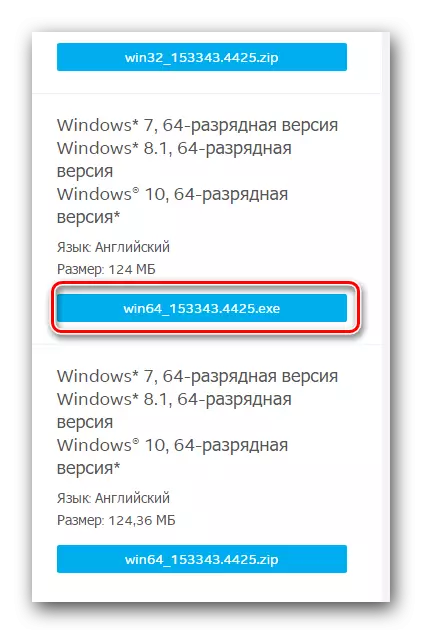
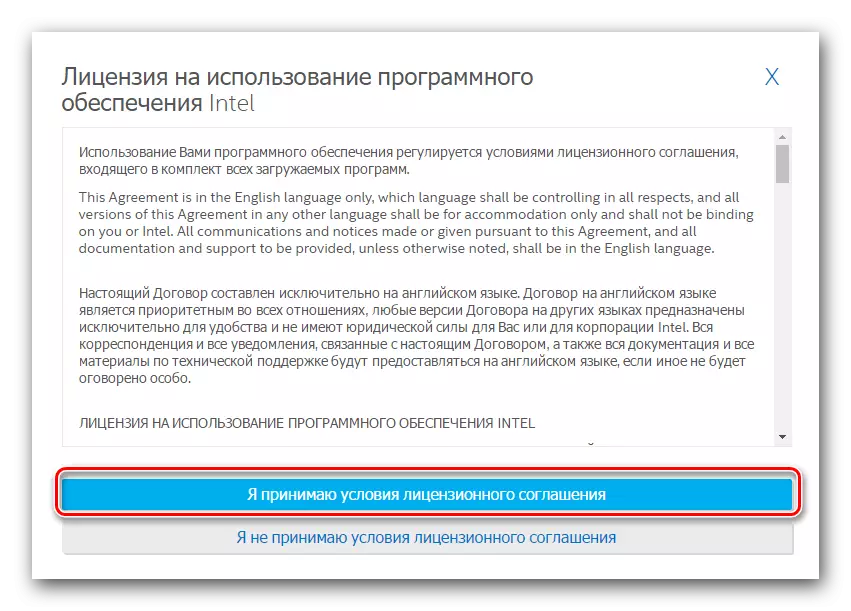
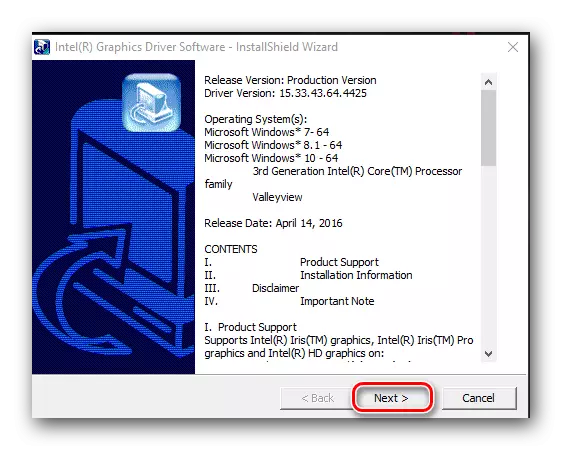


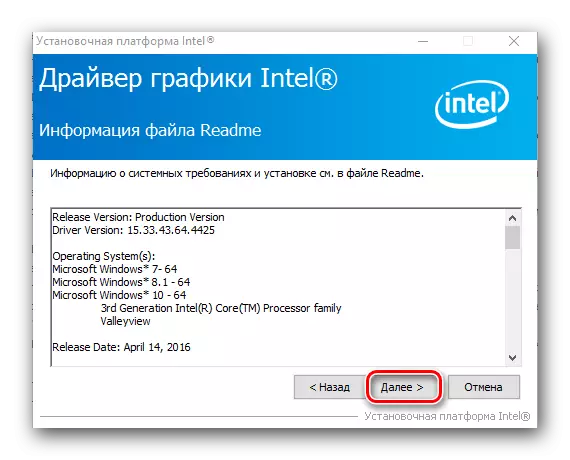
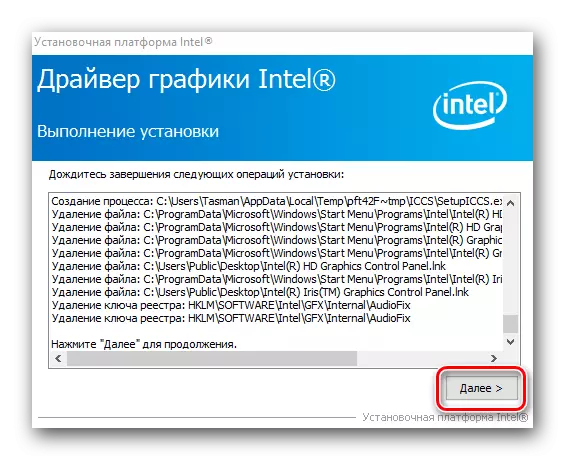

Method 2: Special Intel Program
Intel has developed a special program that is scanning your computer for the availability of Intel equipment. After that it checks the drivers for such devices. If the software needs to be updated, it loads it and installs it. But first things first.
- At first it is necessary to repeat the first three actions from the method above.
- In subparagraph "Files for download and drivers", this time you need to select the "Automatic Search for Drivers and Software" string.
- On the opened page in the center you need to find a list of action. Under the first action will be the corresponding button "Download". Click on it.
- Loading software will begin. At the end of this process, we start the downloaded file.
- You will see a license agreement. You must put a tick next to the string "I accept the terms and conditions of the license" and click the "Set" button located nearby.
- Installing the necessary services and software will begin. During installation, you will see a window where you will be offered to take part in the quality improvement program. If there is no desire to participate in it, press the "Reject" button.
- After a few seconds, the installation of the program will end, and you will see the appropriate message about it. To complete the installation process, press the Close button.
- If everything was done correctly, a shortcut appears on the desktop with the name "Intel (R) DRIVER UPDATE UTILITY". Run the program.
- In the main program window, you must click the Start Scan button.
- The process of scanning your computer or laptop will start for the presence of Intel devices and drivers installed for them.
- When the scan is completed, you will see a window with search results. The type of device found, the driver version available to it, and the description will be specified. You must put a tick opposite the name of the driver, select a place to download the file and then click the "Download" button.
- The next window will display the progress of loading software. You must wait until the file is injected, after which the "Install" button will slightly higher than the active one. Press it.
- You will then see the following program window where the software installation process will be displayed. After a few seconds, you will see the installation wizard window. The installation process itself is similar to that described in the first method. At the end of the installation, it is recommended to restart the system. To do this, click the "RESTART REQUIRD" button.
- On this driver installation using the Intel utility is completed.
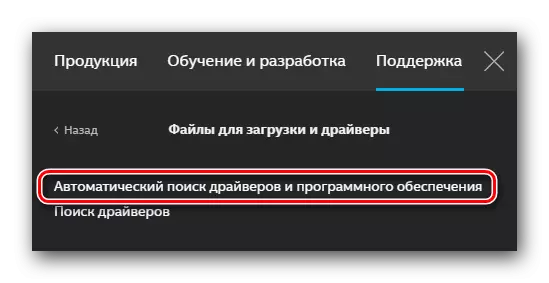

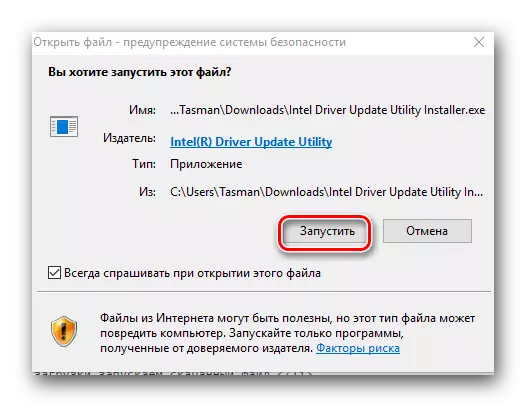
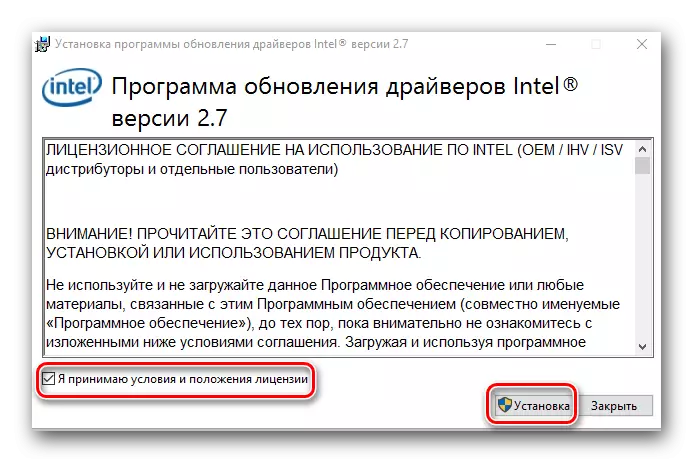



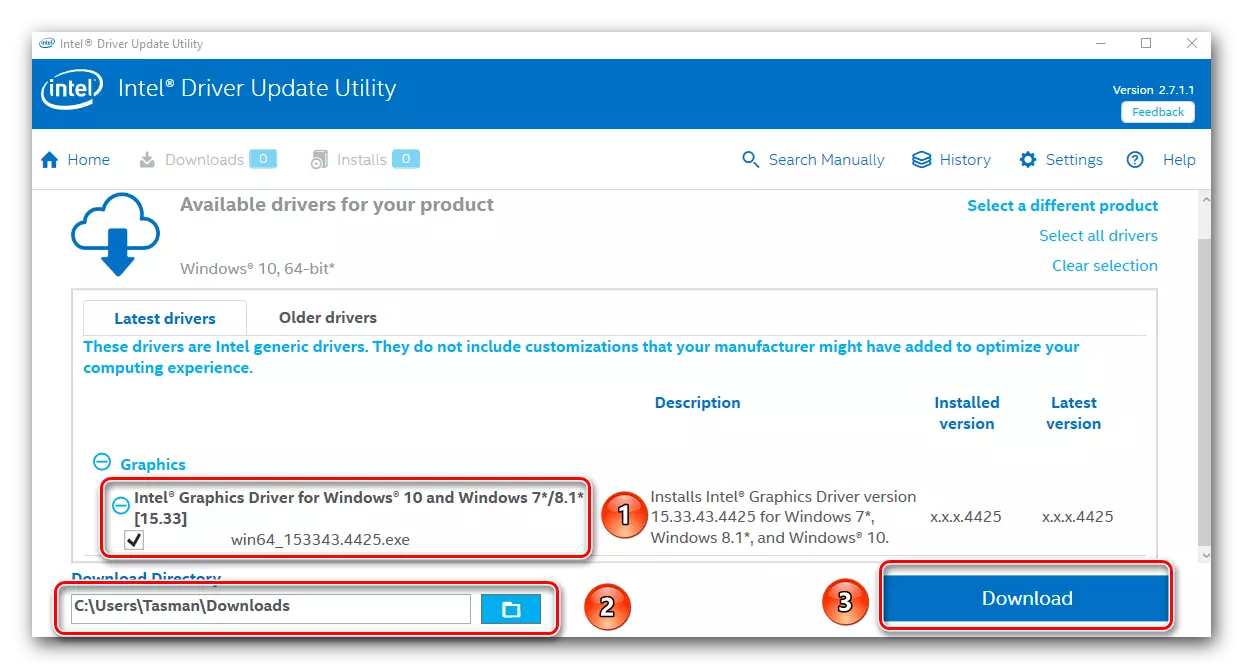


Method 3: General programs for installing drivers
On our portal, more than once were published lessons, which described the special programs that scan your computer or a laptop, and detect devices, drivers for which you require updates or installation. To date, such programs are presented a large amount for every taste. You can get acquainted with the best of them in our lesson.Lesson: The best programs for installing drivers
We recommend nevertheless to look at such programs like Driverpack Solution and Driver Genius. It is these programs that are constantly updated and in addition to this have a very extensive base of supported equipment and drivers. If you have any problems with the software update using DriverPack Solution, you should familiarize yourself with the detailed lesson on this topic.
Lesson: How to update drivers on a computer using DriverPack Solution
Method 4: Search by software identifier
We also told you about the ability to search for drivers on the ID of the necessary equipment. Knowing such an identifier, you can find software for any equipment. Intel HD Graphics 4000 ID has the following values at the integrated video card.
PCI \ Ven_8086 & Dev_0F31
PCI \ Ven_8086 & Dev_0166
PCI \ Ven_8086 & Dev_0162
What to do next with this id, we told in a special lesson.
Lesson: Search for Drivers by Equipment ID
Method 5: Device Manager
This way is not in vain we have been placed in the last place. It is the most inefficient in the installation plan. His difference from previous ways is that in this case a special software that allows you to configure the graphics processor in detail in detail, it will not be installed. However, this method in some situations can be very useful.
- Open the Device Manager. The easiest way to do this by pressing the "Windows" and "R" keys on the keyboard. In the window that opens, you must enter the DevmGMT.msc command and click the "OK" button or the Enter key.
- In the window that opens, you need to go to the Videoparter branch. You need to select an Intel video card.
- You should click on the name of the video card with the right mouse button. In the context menu, select the "Update Drivers" string.
- In the next window, select the driver search mode. It is recommended to choose "Automatic Search". After that, the driver's search process will begin. If software is found, it will automatically be installed. As a result, you will see the window with the end of the process. This will be completed.
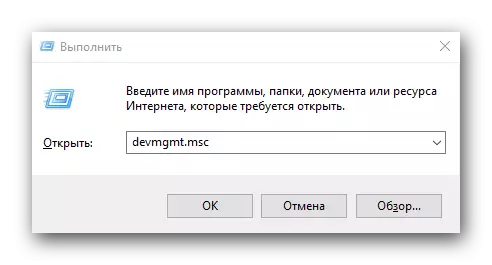
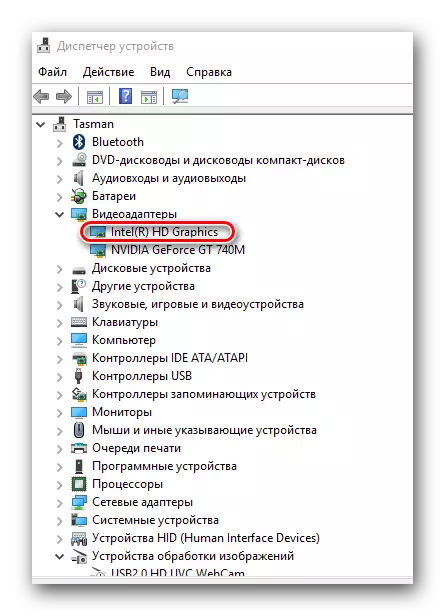
We hope that one of the above methods will help you set the software for your Intel HD Graphics 4000 graphics processor. We strongly recommend installing software manufacturer. Moreover, this applies not only to the specified video card, and the entire equipment. If you have difficulty installation, write in the comments. We will deal with the problem together.
