
The use of a portable medium for storing important information is a mistake of many people. In addition, the flash drive can be easily lost, it can fail and valuable data will be lost. An example of this is the situation when it is not read and asks to start formatting. How to access the desired files, we will talk further.
What to do if the flash drive does not open and asks to format
Immediately clarify that we are talking about such an error, which is shown in the image below.
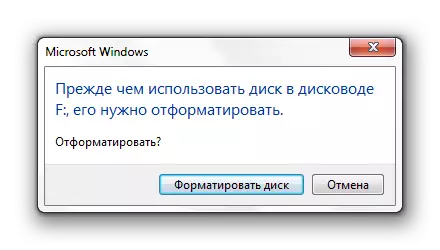
It usually occurs when the file system is broken, for example, due to improper removal of the flash drive. Although it does not work, but its contents in this case are not damaged. To extract files, we use the following ways:
- Handy Recovery program;
- program Active @ File Recovery;
- Recuva program;
- Team Chkdsk.
Immediately, it should be said that it is not always possible to restore data from the portable device ending with luck. The likelihood that the resulting methods will work can be estimated at 80%.
Method 1: Handy Recovery
This utility is paid, but has a test period for 30 days, which we will be enough.
To use Handy Recovery, do the following:
- Run the program and in the display window that appears with a list of disks, select the desired USB flash drive. Click "Analysis."
- Now select the desired folder or file and click Restore.
- By the way, the red cross marked previously remote files, which can also be returned.


As you can see, the use of Handy Recovery is completely simple. If, after the above procedures, the error did not disappear, use the following program.
Method 2: Active @ File Recovery
Also a paid application, but we have enough demo version.
Instructions for using Active @ File Recovery looks like this:
- Run the program. On the left, select the desired media and click "SuperScan".
- Now specify the file system of the flash drive system. If not sure, mark all the options. Click "Run".
- When scanning is over, you will see everything that is on the flash drive. Right-click on the desired folder or file and select Restore.
- It remains to specify the folder to save the recoverable data and click the Restore button.
- Now you can safely format a flash drive.


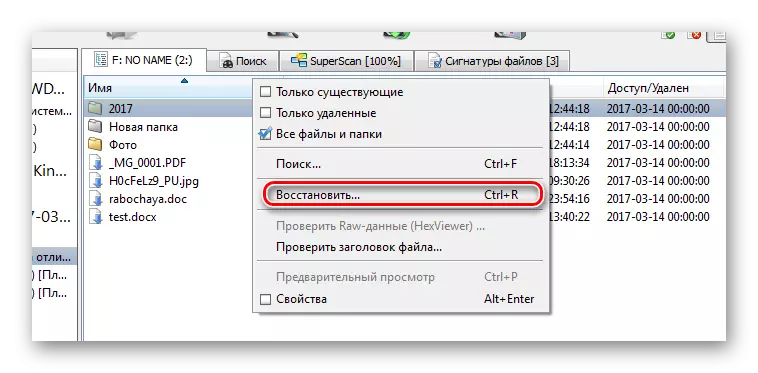

See also: Manual in case the computer does not see a flash drive
Method 3: Recuva
This utility is free and is a good alternative to previous options.
To use Recuva, make this:
- Run the program and click "Next".
- It is better to choose "all files", even if you need a specific type. Click "Next".
- Check "in the specified location" and find the media through the "Overview" button. Click "Next".
- Just in case, put a tick to enable in-depth analysis. Click "Start".
- The duration of the procedure depends on the amount of memory. In the end, you will see a list of available files. Check the desired and click "Restore".
- When files are extracted, you can format the carrier.
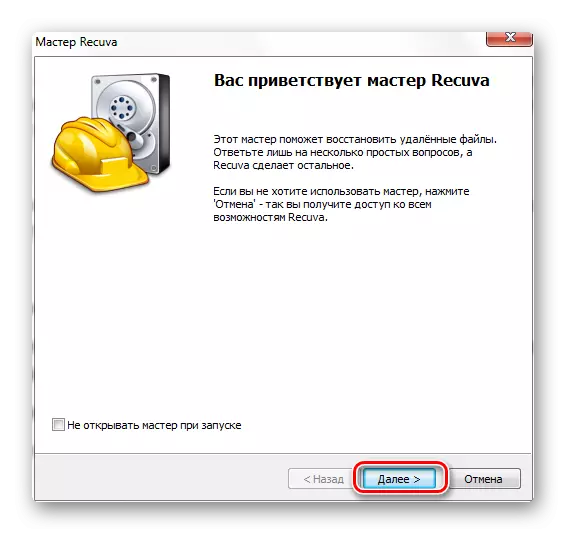
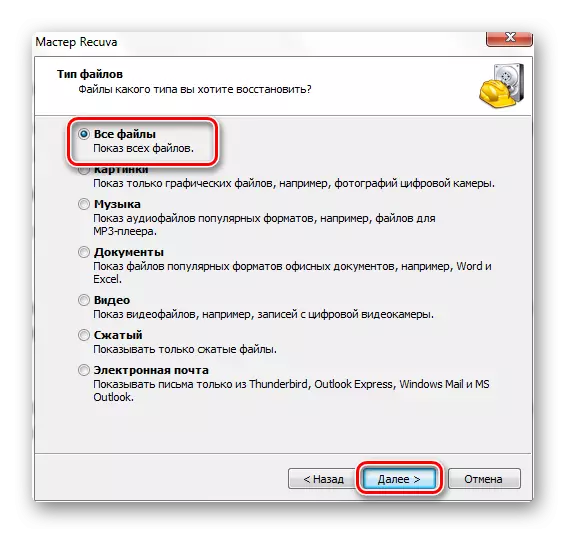

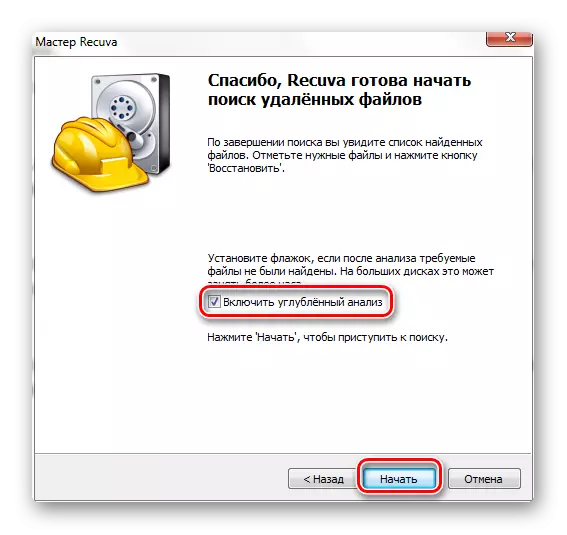

If you have any problems, you may find a solution in our article on the use of this program. And if not, write about them in the comments.
Lesson: How to use Recuva Program
If no program sees the carrier, you can format it in a standard way, but be sure to mark "quick (cleaning the table of contents)", otherwise it is not possible to return the data. To do this, simply click "Format" when an error occurs.
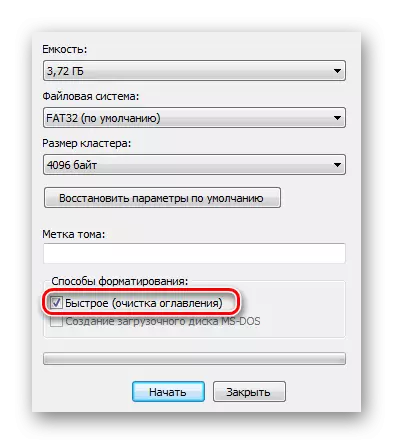
After that, the flash drive should be displayed.
See also: How to return deleted files from a flash drive
Method 4: Team Chkdsk
You can try to solve the problem using Windows.
In this case, you need to do the following:
- Call the "Run" window ("Win" + "R") and enter CMD to trigger the command line.

If the problem is really in the file system, it is quite possible to solve it yourself by resorting to one of the methods listed above. If nothing comes out, it is possible that the controller is damaged, and it is better to contact the specialists for help recovering data.
