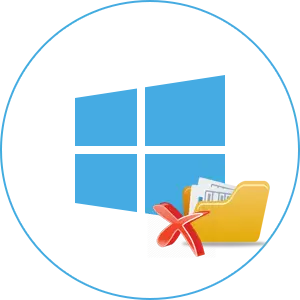
Temporary files are OS objects that are created when installing programs, their use or the system itself for storing intermediate outcomes. As a rule, such items are automatically deleted by the process, which initiated their creation, but also it also happens that these files remain and roughened on the system disk, which ultimately leads to its overflow.
The process of deleting temporary files in Windows 10
Next, it will be step-by-step reviewed how to clear the cache of the system and get rid of temporary data with Windows Windows 10 and third-party utilities.Method 1: CCleaner
CCleaner is a popular utility with which you can easily and safely get rid of temporary and unused items. To remove such objects using this program, you must perform the following steps.
- Install CCleaner, after downloading it from the official site. Run the program.
- In the "Clearing" section on the "Windows" tab, put a mark near the "Temporary Files" item.
- Next, click the Analysis button, and after collecting information about the data deleted, the "Cleaning" button.
- Wait for the end of cleaning and close the CCleaner.

Method 2: ADVANCED SYSTEMCARE
ADVANCED SYSTEMCARE is a program that is not inferior to CCleaner for ease of use and functionality. With it, it is also possible to get rid of temporary data. For this, only you need to execute such commands.
- In the main menu of the program, click "Garbage Files".
- In the "Element" section, select the item associated with Windows temporal objects.
- Click the "Fix" button.
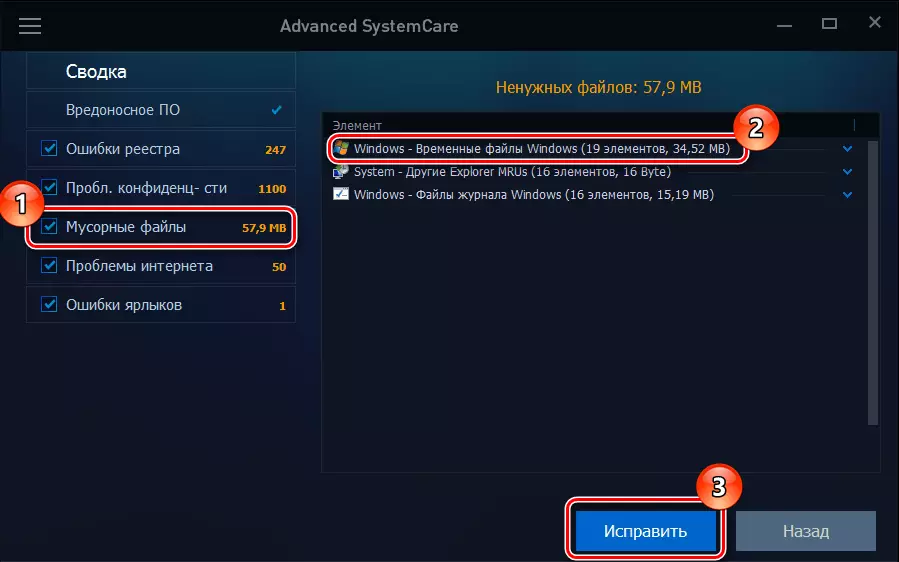
Method 3: Support Tools Windows 10
Clear your PCs from unnecessary elements can be used and using standard Windows 10 OS tools, such as "repository" or "disc cleaning". To remove such objects using the "Storage", perform the following set of actions.
- Press the "Win + I" key combination or select "Start" - "Parameters".
- In the window that appears in front of you, click on the System.
- Next "Storage".
- In the "Storage" window, click on the disk to be cleaned from unused items.
- Wait for the analysis. Find the Count "Temporary Files" and click it.
- Check the box next to the "Temporary Files" items and click the Delete Files button.





The sequence of actions to delete temporary files using the "Disk Cleaning" tool looks like this.
- Go to the "Explorer", and then in the "This Computer" window, right-click on the hard disk.
- Select the "Properties" section.
- Click the "Disk Cleaning" button.
- Wait until the data is evaluated that can be optimized.
- Check the "Temporary Files" checkbox and click OK.
- Click "Delete Files" and wait until the utility releases the disk space.
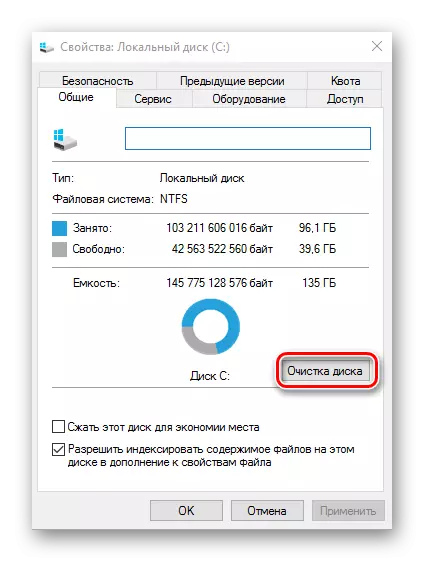

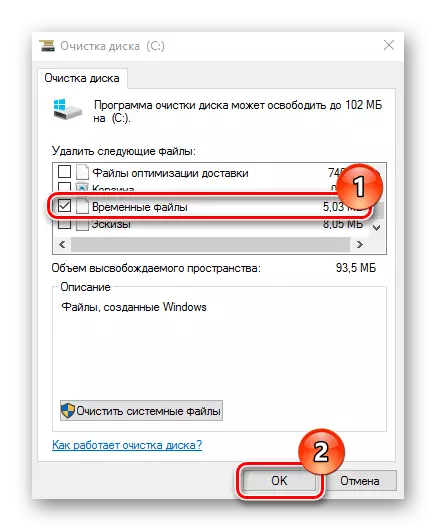
Both the first two, and so and the third way are quite simple and under the power of anyone, even an inexplicable PC user. In addition, the use of a third-party CCleaner program is also safe, as the utility allows you to restore the previously created backup system after cleaning.
