
Method 1: Keyboard keys
Of course, a direct alternative to the selection of text without an external mouse is the use of keys. And here, contrary to the common opinion about the presence of only one hot key, there are several options at once how you can copy all the text or its parts. In certain cases, it is even faster and more convenient than using the mouse.Allocation of the text
The simplest action is the allocation and copying of the entire text. To do this, click the Ctrl + A keyboard, no matter where the cursor is now. Once the text is highlighted in blue, press Ctrl + C to copy it.
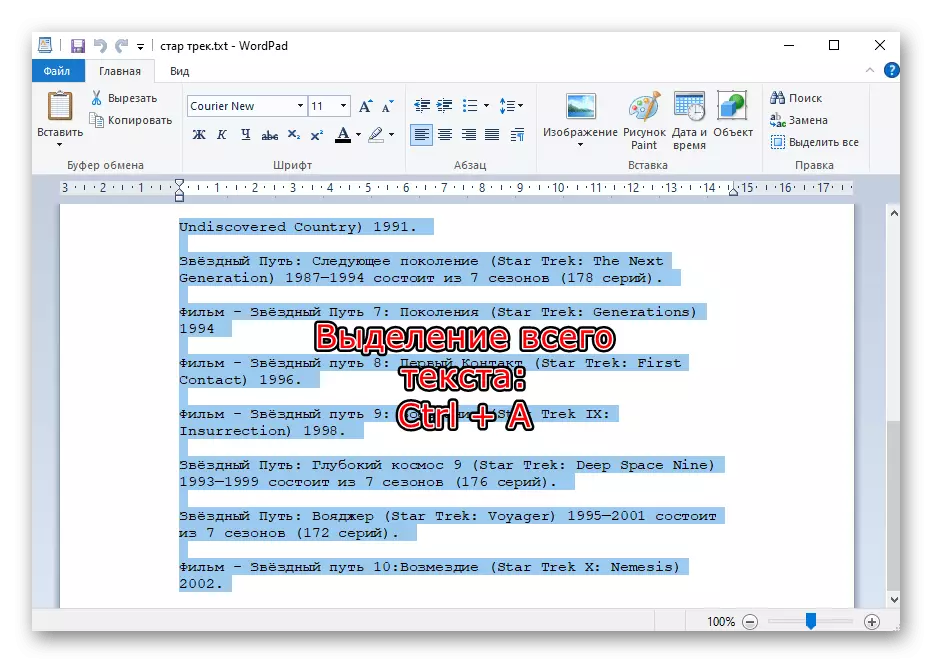
Unfortunately, in browsers, many unnecessary blocks of the article will be captured, but it is impossible to do anything. Optionally, this method will have to combine with the following: the touchpad is partially or can completely replace the mouse, and the selection from the keyboard.
Overclocking
This option is relevant only for text documents, because on the pages of the browser, in the messengers (when it comes to messages from history) and other applications whose interface is fully sharpened to use the mouse, it will not work.
At first, you need to put the cursor before the word, starting from which you want to make a selection, or after the latter, if it is more convenient to perform allocations from the end. To do this, you can get to the desired fragment by arrows on the keyboard. If the document is long, such keys will help faster in it (in browsers also works):
- Page Up (PG UP) - transfers the cursor to the beginning of the document;
- Page DOWN (PG DN) - transfers the cursor to the end of the document;
- Home - transfers the cursor to the beginning of the line where he is now;
- END - tolerate the cursor at the end of the line where it is now.
Perhaps you will need to press the selected key several times or combine them.
Now that the cursor is near the first word, choose the type of selection of the following.
Allotment
Hold down the SHIFT key clamped, press the right arrow. Pressing the arrow to the left removes the available lettering of letters or starts the highlight to the right.
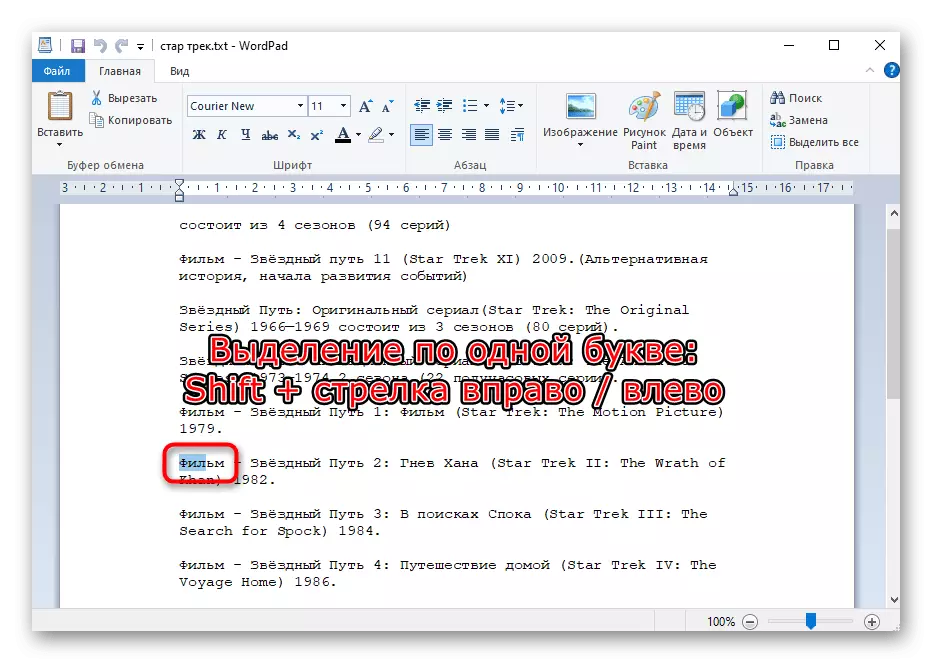
Alone
Here the rule is the same, but the key combination changes: SHIFT + CTRL + arrow to the right or left, depending on whether the text has been copied from the beginning or end.
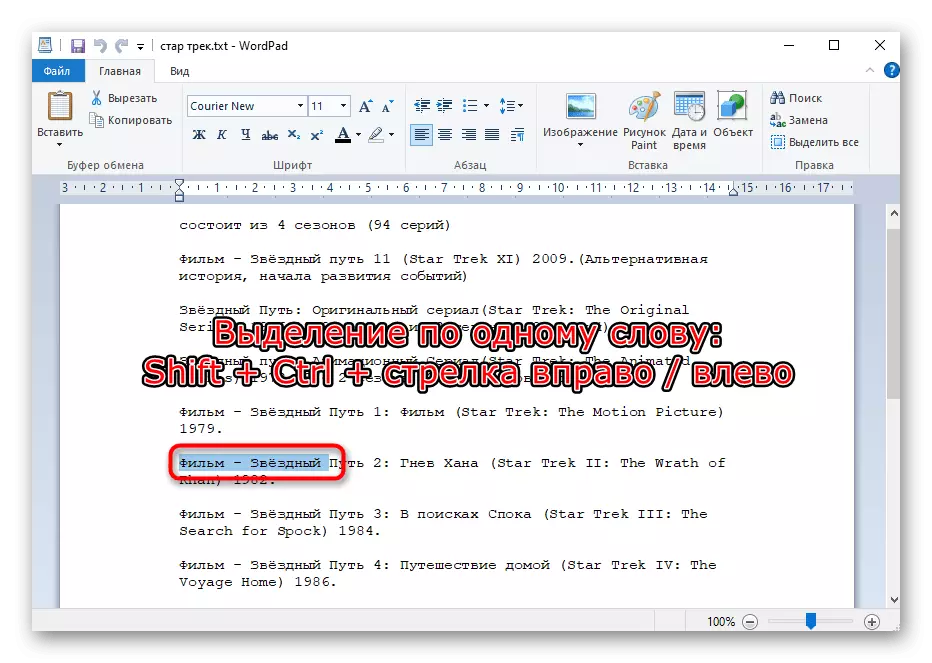
Building selection
More voluminous sections of the text are better highlighted with whole lines. To do this, holding the SHIFT key, press the down arrow or up.
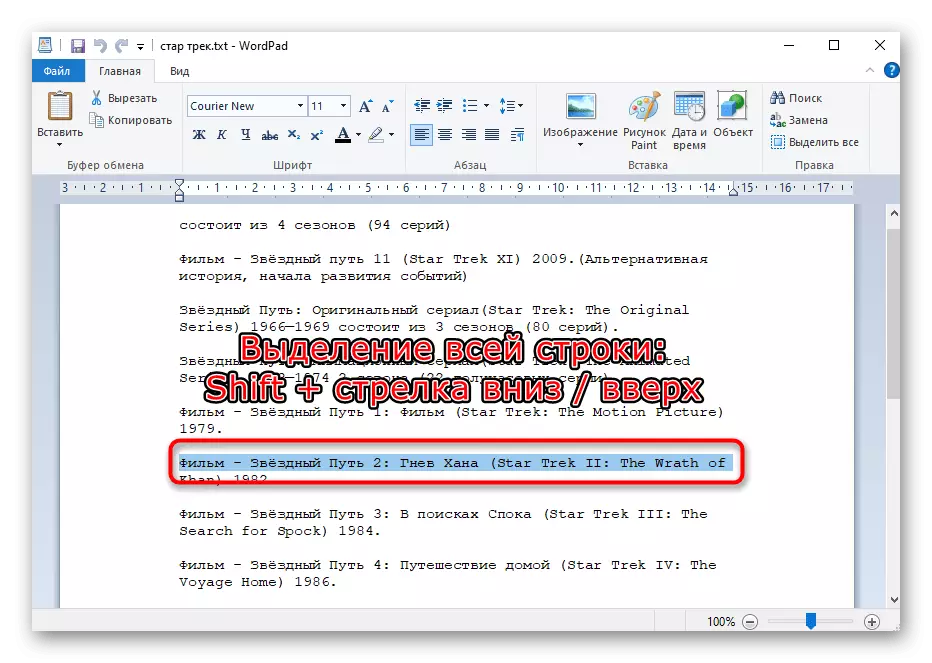
Allocation of a whole paragraph
If the text is divided into paragraphs, you can choose this type of selection. To do this, use the SHIFT + CTRL key combination + down or up arrow.

Page Allocation
To quickly select multiple pages, press SHIFT + Page Down / Page Up. Consider that in most cases that section of the text that is visible on your screen is distinguished - this is considered as a page in this case. After pressing the PG DN or PG UP, the text will automatically scroll to the unnecessary, as in the screenshot below. Accordingly, press so many times this combination as the text you want to allocate.

Whatever case is selected for allocation, the hot key for copying is always the same: Ctrl + C. Inserting the copied text occurs using Ctrl + V keys.
Method 2: Touchpad
The touch panel is in all laptops, and it performs all the same functions as the usual mouse, and in some moments to convenience, it exceeds its USB / Bluetooth analog. Many users who can not use the mouse at the moment do not want to go to the touchpad, arguing this, including the inconvenience of the selection of text. However, usually to manage it is enough to get used, and in the future this process will be much easier.
Modern touchpads work almost the same, but some models may have features that do not match the universal instruction. In this case, it is best to refer to the documentation written by the developers specifically for a specific product line. Manuals can be downloaded from the official site of the laptop manufacturer in the section with support or search at home Printed instruction dating with the device.
- So, in order to highlight some kind of text of the text, scroll down the page until the first word if you are highlighted from top to bottom, or until the latter if you select from the bottom up. To do this, you can use both the PG Up / PG DN keys (scrolling the visible part of the page up and down) and home / end (instant scrolling to the top or bottom of the page) and the up and down arrows.
If the control of the keys is not suitable, tap the touch panel with two fingers and simultaneously lift or lower them. When the Touchpad Square is over, return the fingers to the original position and repeat the same as many times as needed. This type of scrolling is best replaced by a scrolling of the mouse with a wheel, since it also allows you to control its speed.
- Click on the touchpad before the first word (or for the last) and then immediately press again, this time without releasing the fingers, pull it down / up (that is, quickly tap the touchpad, thereby specifying the starting position of the text allocated, and instantly tap the panel Once, this time holding a finger for directly allocations). When the sensory panel area is over, the selection will continue automatically. Raise your finger at the moment when you reach the desired fragment of the text.
- Quite often, when the above version of the allocation of the volume fragment, the text moves at high speed, which is why some people are difficult to select the desired site from the first time. To copy a small passage or complete control of the process instead of moving the finger down / up, move it slightly to the right and without releasing, press the down arrow or up on the keyboard and highlight the line. You can use the key Page Down / Page UP, in order to highlight the entire visible part of the page at a time, and then you already finish the remnants of the arrows or the neat movement of the finger. All this time you must hold your finger on the touchpad, imitating the root of the left mouse button.
- If you need to highlight only a few words, pull the finger is not down / up, but to the right or left at a lesser speed. When the allocated proposal is transferred to a new line, the selection of the second line will continue automatically after you reach the touchpad boundary.
- To highlight one word, just double-click on it with a touchpad button that simulates pressing the left mouse button, or do the same two fast touchs of the main area of the panel. The second option is much more convenient and silent.
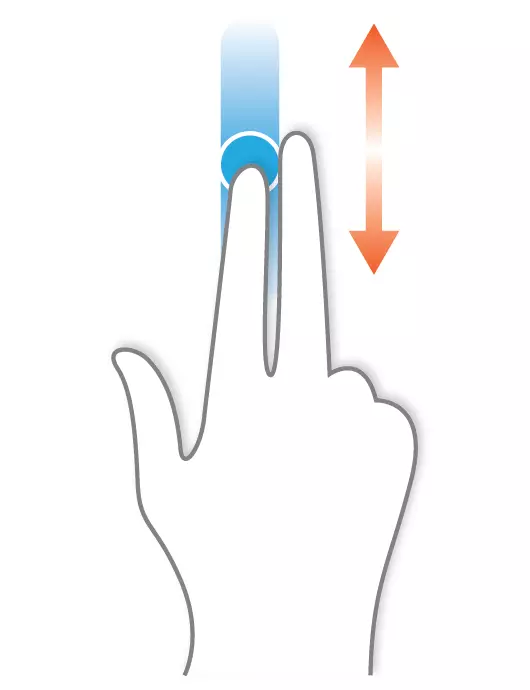
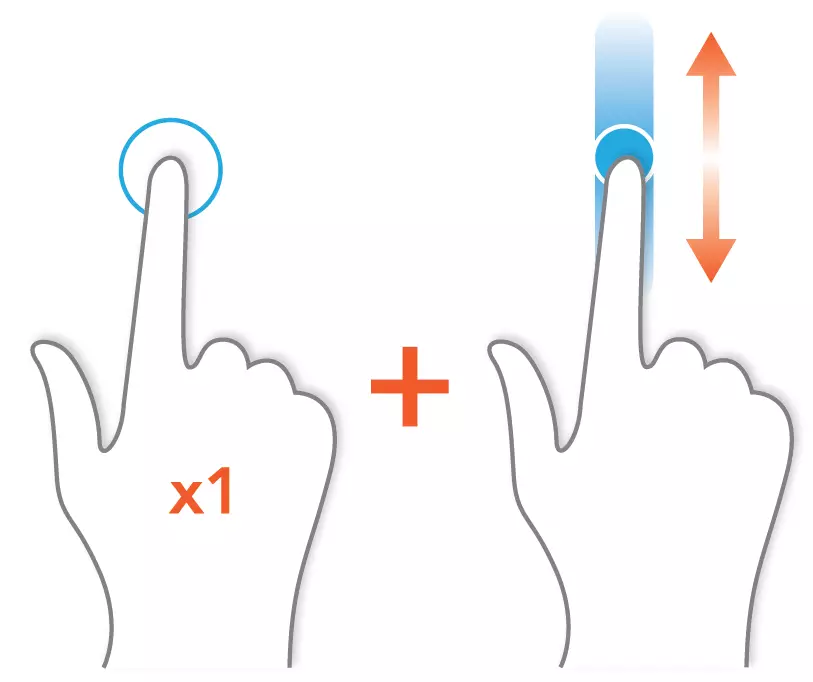
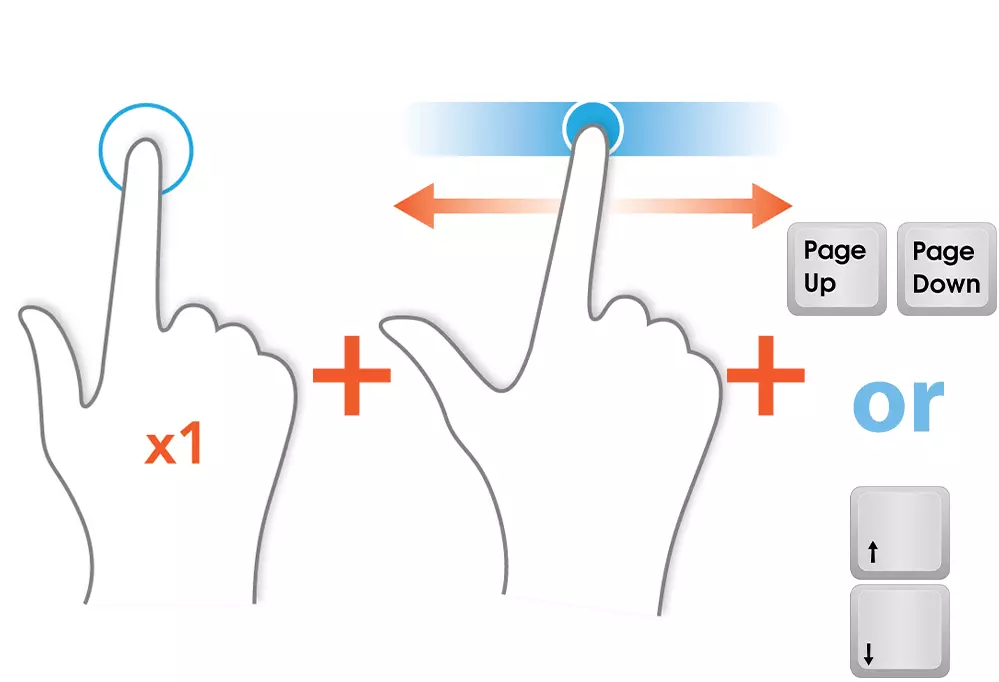
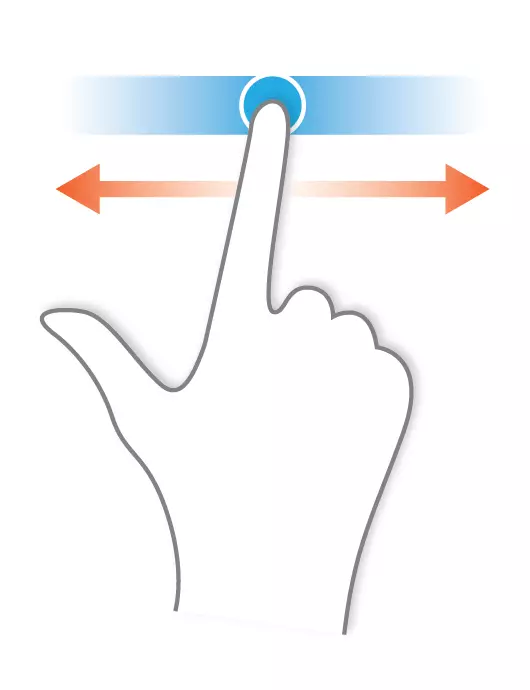

The process of copying and inserting the text allocated in this way is completely identical to how you do it usually.
Holders of Lenovo ThinkPad laptops can also use the TrackPoint joystick designed to control the cursor and controlled force and the direction of pressing. Enabling the "Press-to-Select" function (in the Windows Mouse Properties window) makes the trackpoint is equivalent to press the left mouse button. Some HP, Dell, Toshiba laptop models have a similar button.

