
The clone of the disk will not only help restore the performance of the system with all the programs and data, but also make it easy to go from one disk to another if such a need arises. Especially often cloning drives are used when replacing one device to another. Today we will look at several tools that will easily create a clone SSD.
Methods of cloning SSD.
Before moving directly to the cloning process, let's talk a little about what it is all and what is different from backup. So, cloning is the process of creating an accurate copy of the disk with the entire structure and files. Unlike backup, the cloning process does not create a file with a disk image, but directly transfers all the data to another device. Now let's go to the programs.Before cloning a disc, you must make sure that all the necessary drives are visible in the system. For greater reliability, SSD is better to connect directly to the motherboard, and not through various kinds of USB adapters. Also, it is worth making sure that the disk-destination (that is, on the one on which a clone) is enough to be created.
Method 1: Macrium Reflect
The first program that we will consider is Macrium Reflect, which is available for home use absolutely free. Despite the English-speaking interface, it will not be difficult to deal with it.
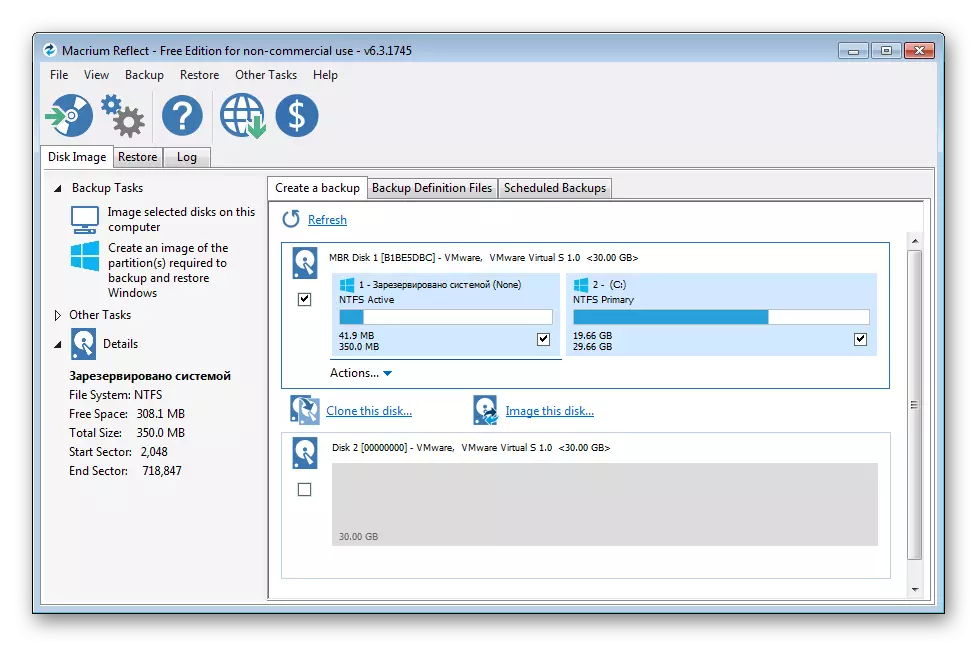
Download Macrium Reflect.
- So, run the application and on the main screen with the left mouse button along the disk that is going to clone. If you do everything right, then the bottom will appear two links to the action available with this device.
- As we want to make a clone of our SSD, then click on the link "Clone This Disk ..." (cloning this disc).
- In the next step, the program will ask us to be ticked, which sections need to be included in cloning. By the way, the necessary sections could be noted at the previous stage.
- After all the necessary sections are selected, go to the disk selection on which the clone will be created. Here it should be noted that this drive must be the corresponding volume (or more, but no less!). To select a disc click on the "Select a disk to clone to" link and select the desired disk from the list.
- Now everything is ready for cloning - the desired disk is selected, a receiver-receiver is selected, which means you can go directly to cloning by clicking on the "Finish" button. If you click on the "Next> button", then we turn to another configuration where you can set the cloning schedule. If you want to create a clone every week, we make the appropriate settings and go to the final step by clicking on the "Next>" button.
- Now, the program will offer us to familiarize yourself with the selected settings and, if everything is done correctly, press "FINISH".
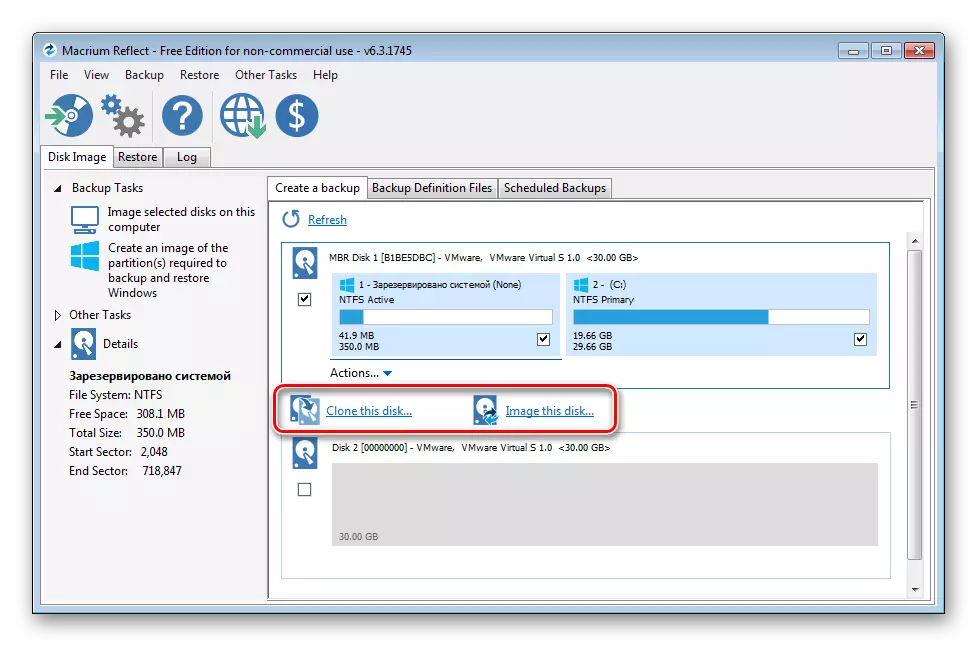
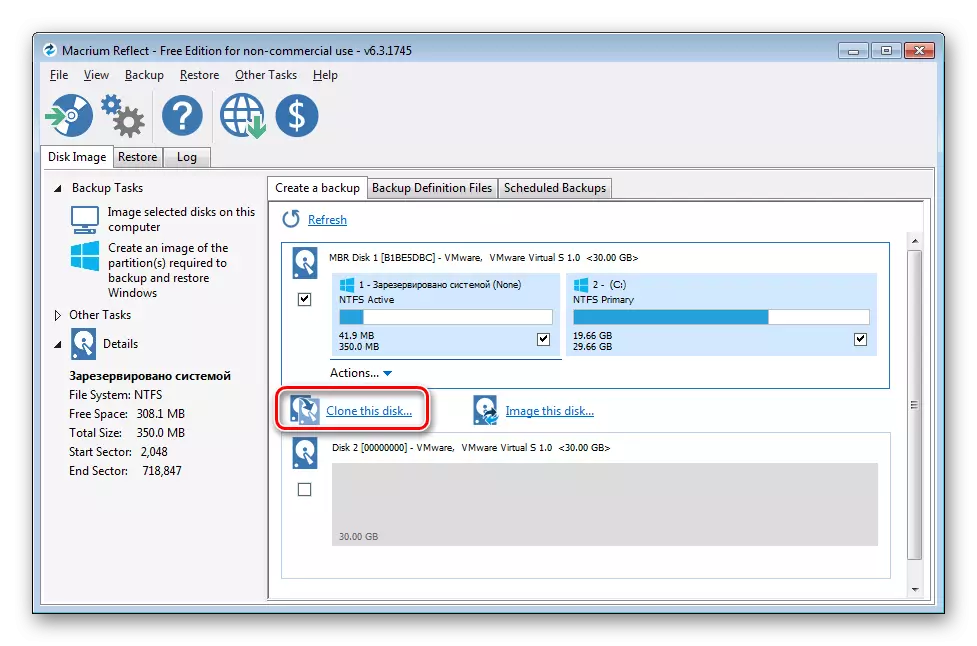
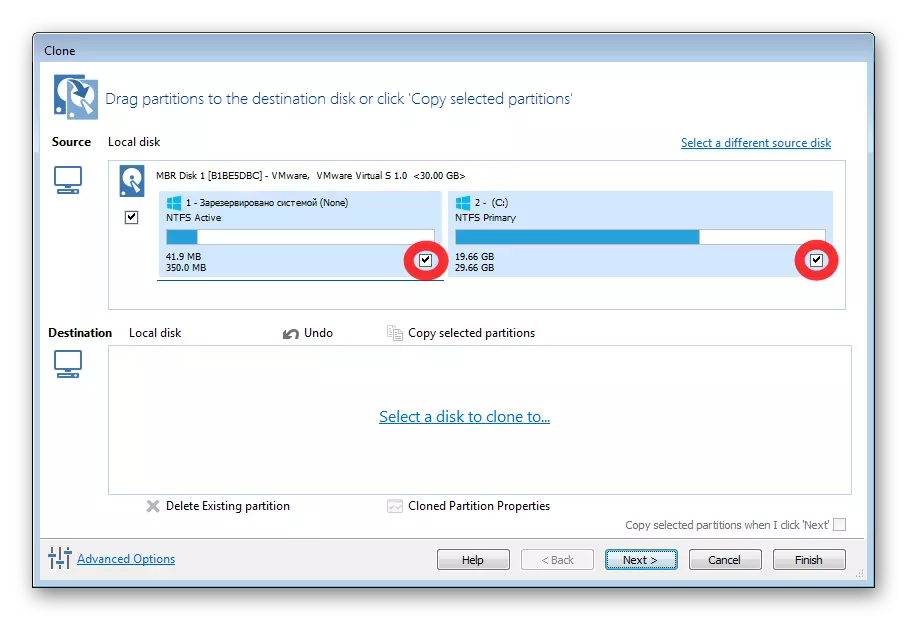
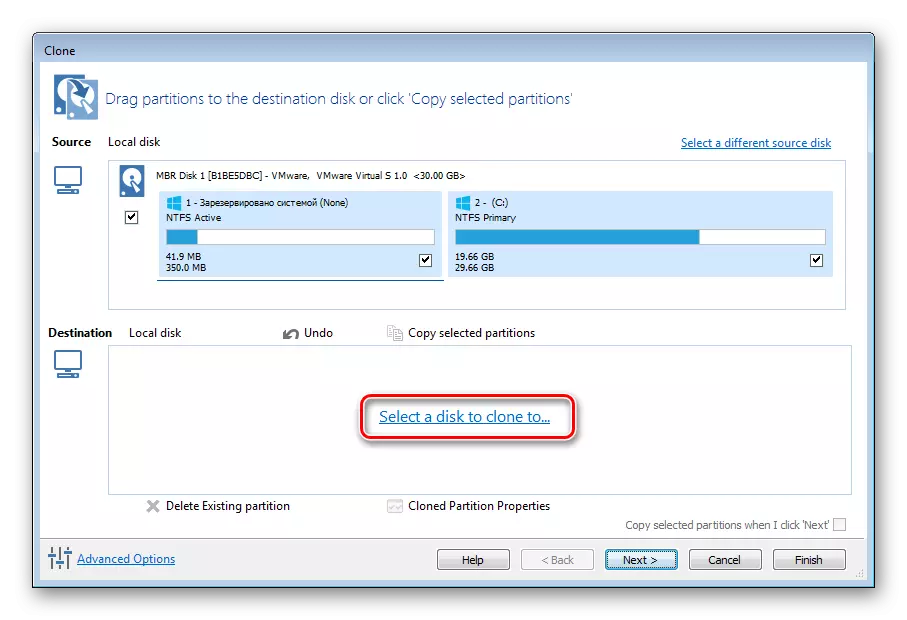

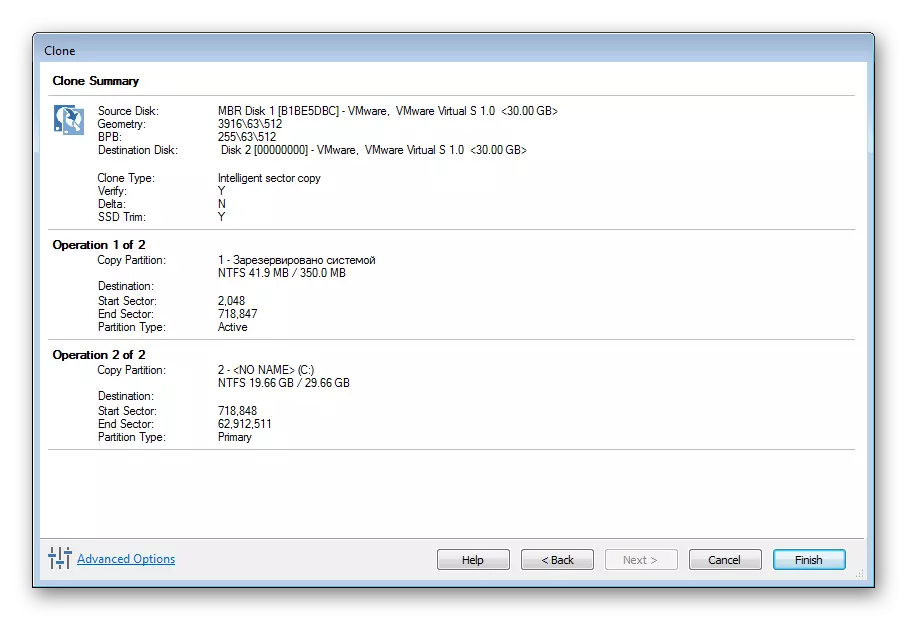
Method 2: Aomei Backupper
The following program, with which we will create a SSD clone, is a free Aomei Backupper solution. In addition to backup, this application has in its arsenal and cloning tools.
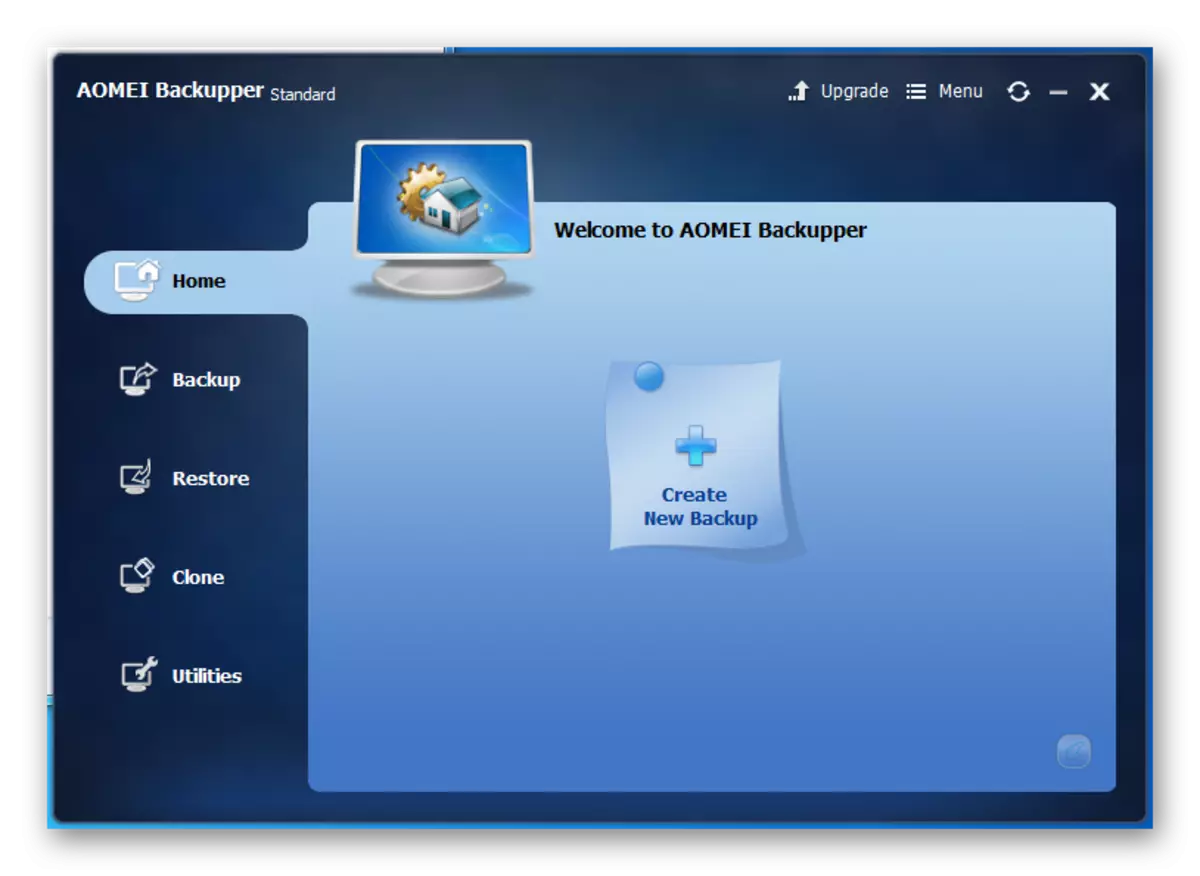
Download aomei backupper
- So, the first thing I start the program and go to the "Clone" tab.
- Here we will be interested in the first command "Clone Disk", which will create an accurate copy of the disk. Click on it and go to the disk choice.
- Among the list of available disks, click the left mouse button on the desired and press the "Next" button.
- The next step will be the choice of a disc to which the clone will be transferred. By analogy with the previous step, select the desired and click "Next".
- Now check all the parameters made and click the "Start Clone" button. Next, waiting for the end of the process.
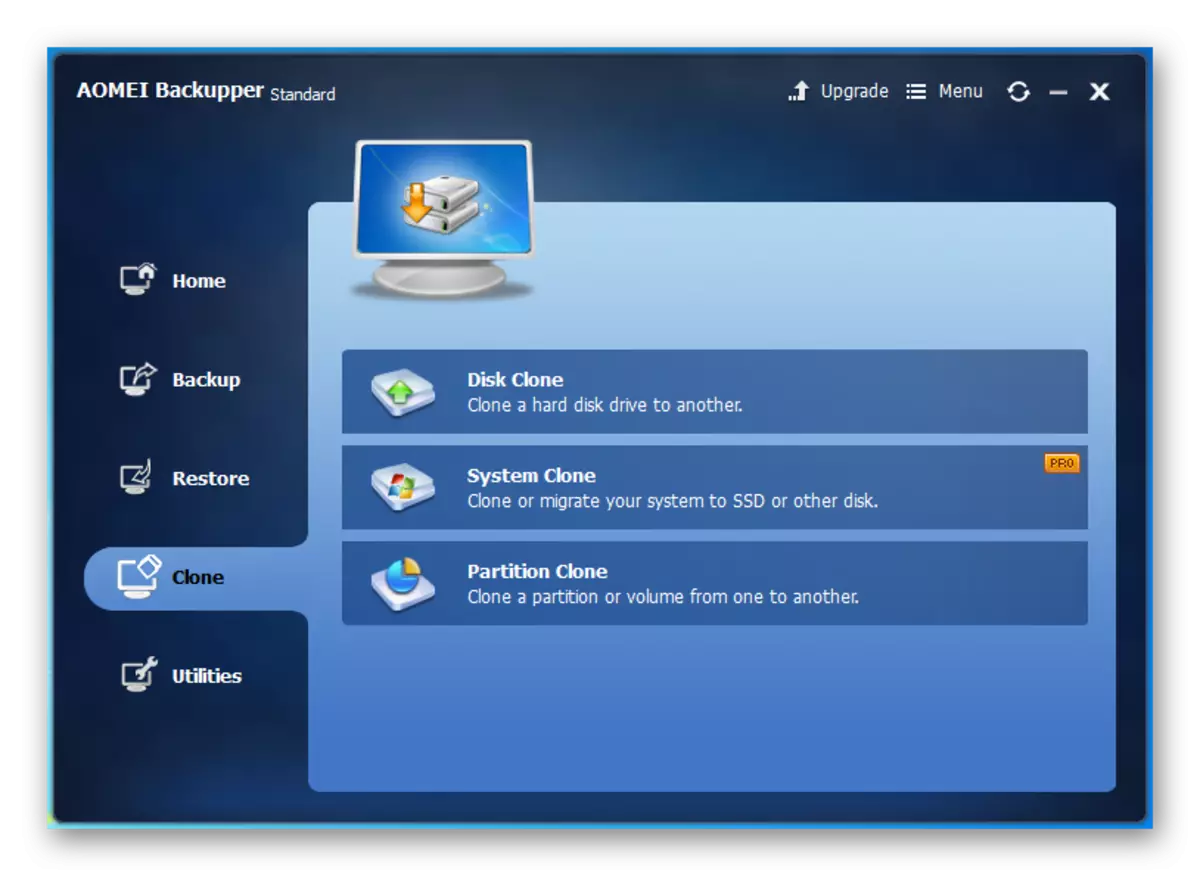
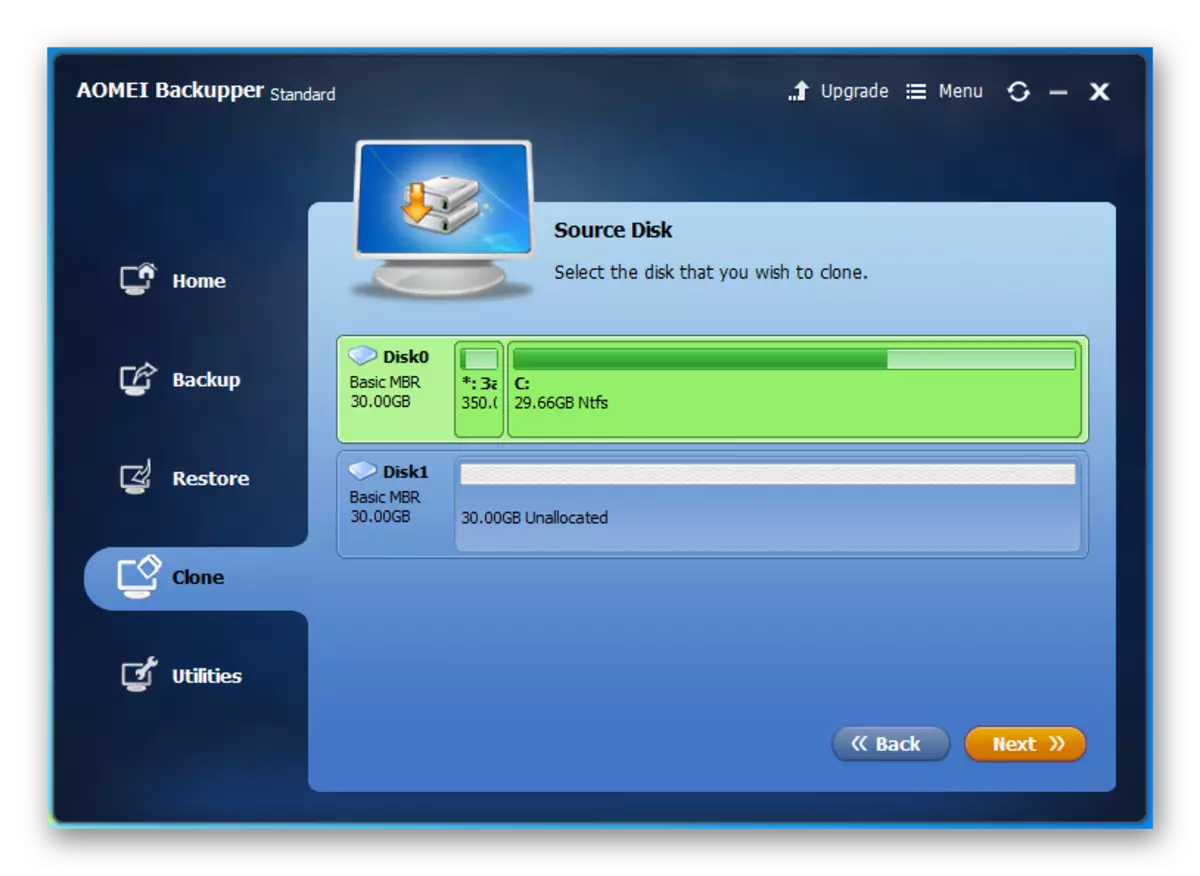
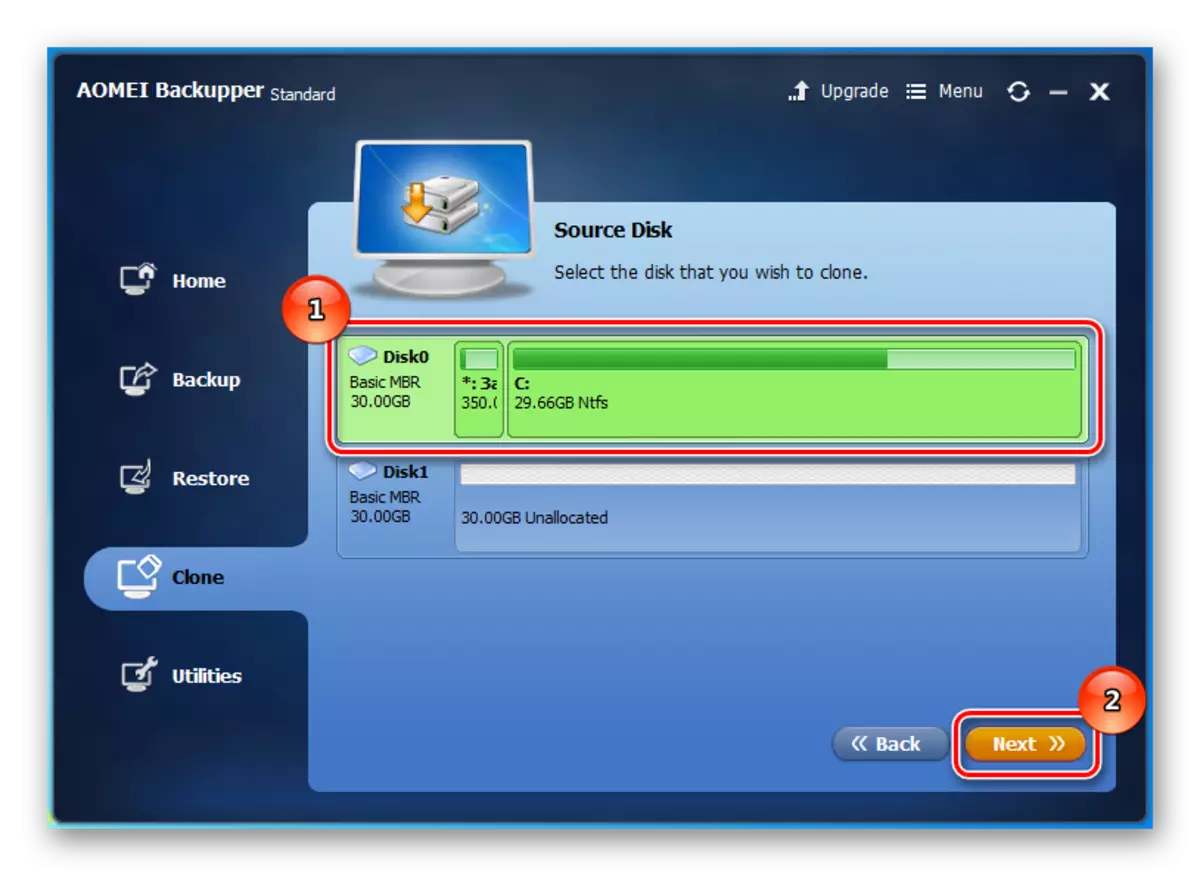
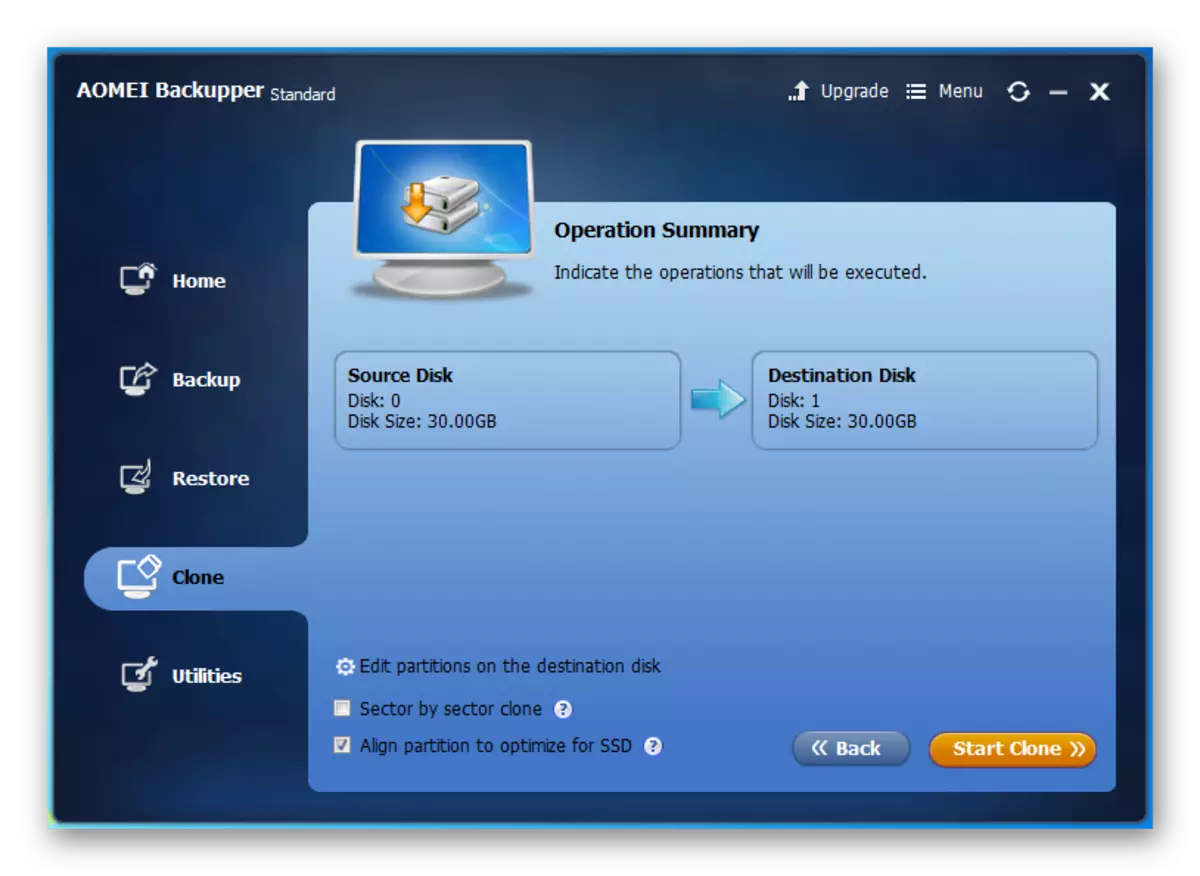
Method 3: Easeus Todo Backup
And finally, the last program that we will consider today is Easeus Todo Backup. With this utility you can also easily and quickly make a clone SSD. As in other programs, work with this starts with the main window, for this you need to run it.
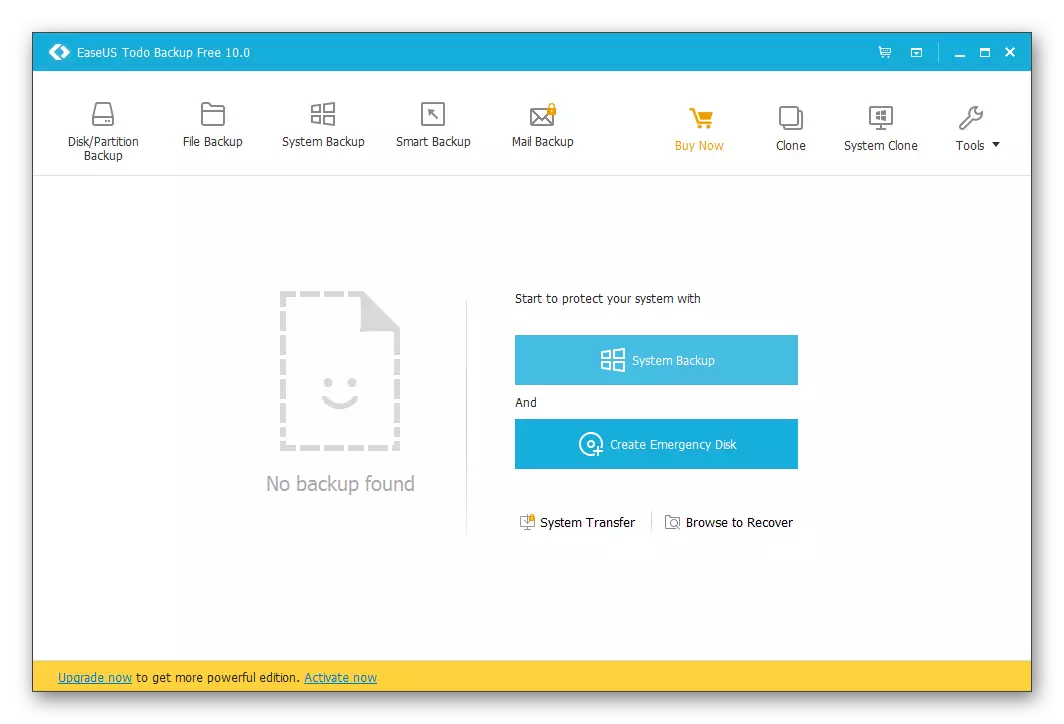
Download Easeus Todo Backup
- In order to start configuring the cloning process, press the "Clone" button on the top panel.
- Now, we have opened a window where you should choose a disc that needs to be cloned.
- Next, celebrate the checkbox, to which the clone will be written. Since we clone SSD, it makes sense to establish an additional option "Optimize for SSD", with which the utility optimizes the cloning process for a solid-state drive. Go to the next step by clicking the "Next" button.
- The last step will be confirmed by all settings. To do this, click "Proceed" and wait for the end of cloning.
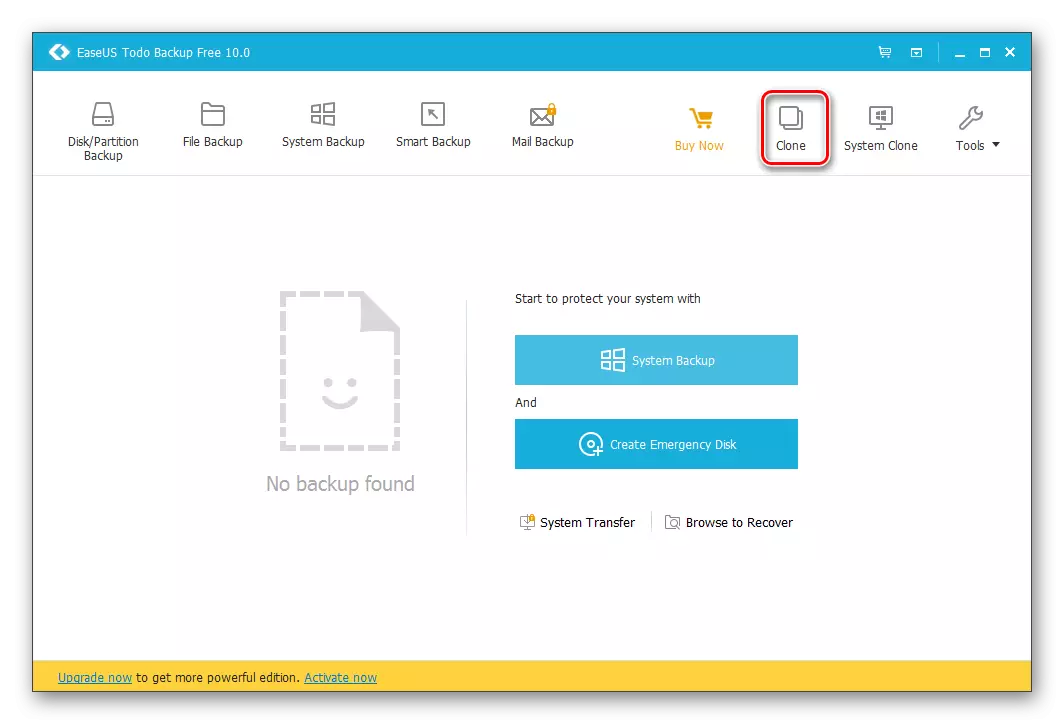
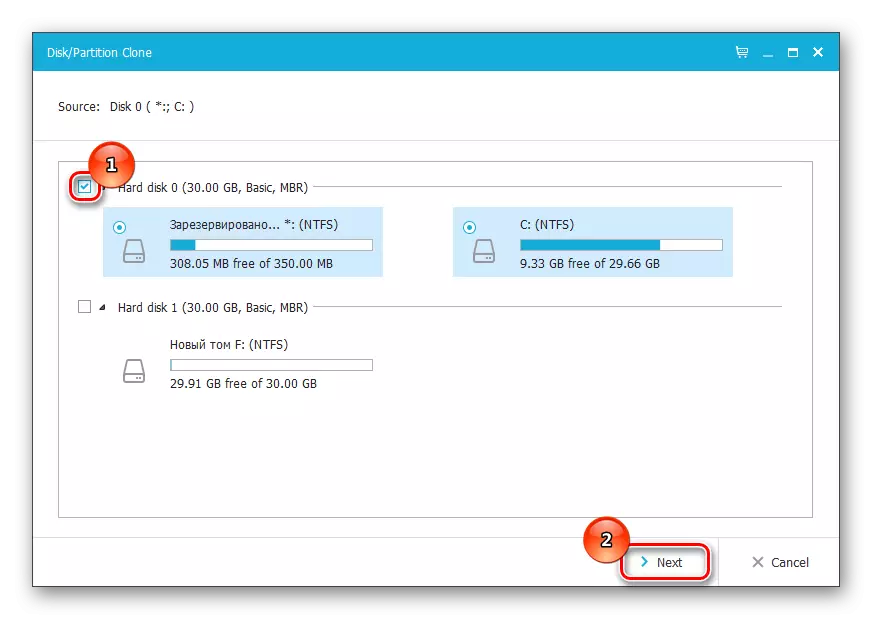

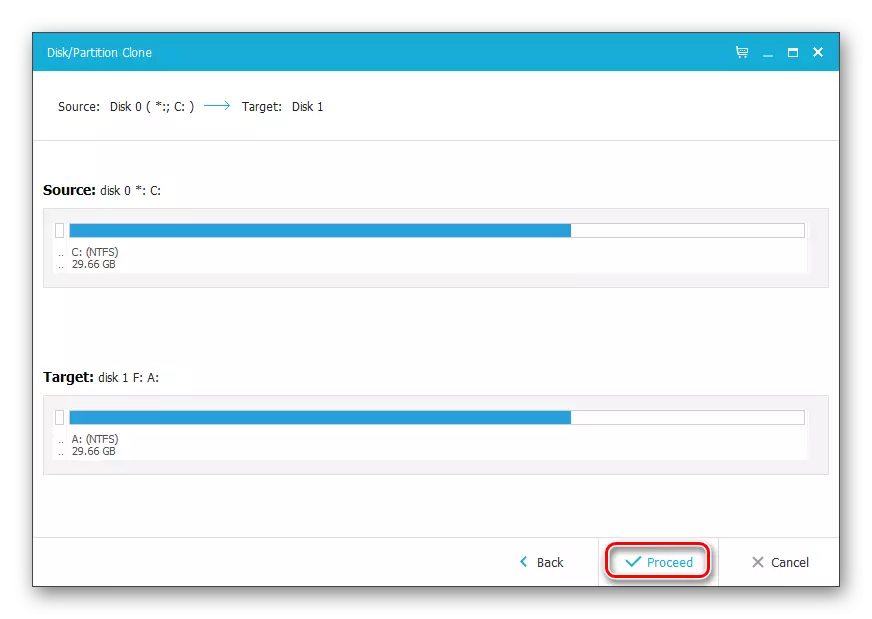
Conclusion
Unfortunately, cloning cannot be made by standard Windows tools, since they are simply missing in the OS. Therefore, you always have to resort to third-party programs. Today we looked at how you can make a disk clone on the example of three free programs. Now, if you need to make a clone of your disk, you just need to choose a suitable solution and follow our instructions.
See also: How to transfer the operating system and programs with HHD on SSD
