
Almost every user performs a specific job at a computer and stores files that wish to hide from prying eyes. It is ideal for office workers and parents with young children. To limit access of foreign people to accounts, Windows 7 developers offered to use the lock screen - despite its simplicity, it acts as a sufficiently serious barrier against unauthorized access.
But what to do people who are the only users of a particular computer, and constantly turning the lock screen during the minimum system downtime takes a considerable time? In addition, it appears every time the computer is turned on, even if the password is not set, which takes the precious time for which the user would already load.
Turn off the display of the lock screen in Windows 7
There are several ways to configure the display of the lock screen - they depend on how it has been activated in the system.Method 1: Disconnecting the screensaver in "Personalization"
If after a certain time idle system, the screensaver turns on the computer, and when it comes out, the requirement to enter a password for further work is your case.
- On the empty place of the desktop, click the right mouse button, select "Personalization" from the drop-down menu.
- In the opened "Personalization" window at the bottom of the right, click the "Screensaver" button.
- In the "Screen Screensaver" window, we will be interested in one tick called "start from the login screen". If it is active, then after each shutdown, we will see the user lock screen. It must be removed, fix the actions with the "Apply" button and finally confirm the changes by clicking on "OK".
- Now, when leaving the screensaver, the user will immediately enter the desktop. You do not need to restart the computer, changes will be applied instantly. Note that such a setting will need to be repeated for each theme and user separately if there are several of them with such parameters.

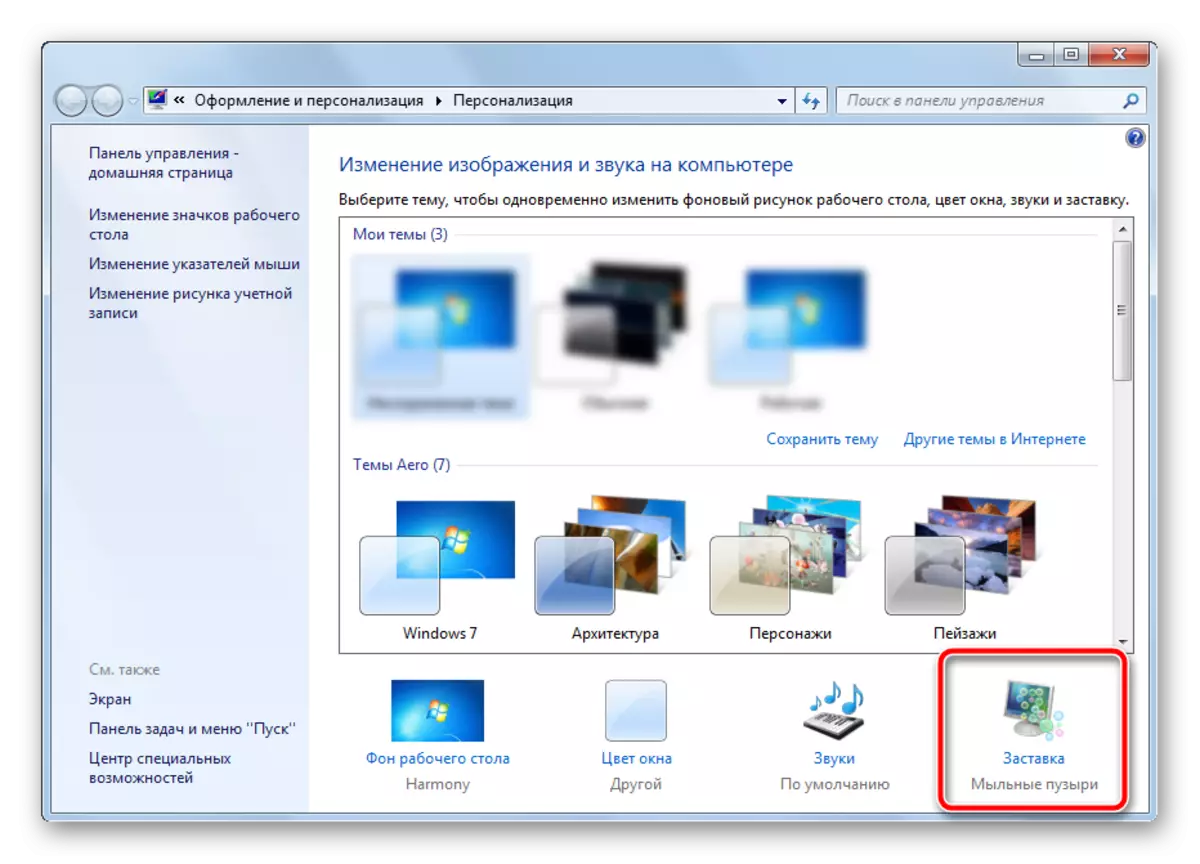
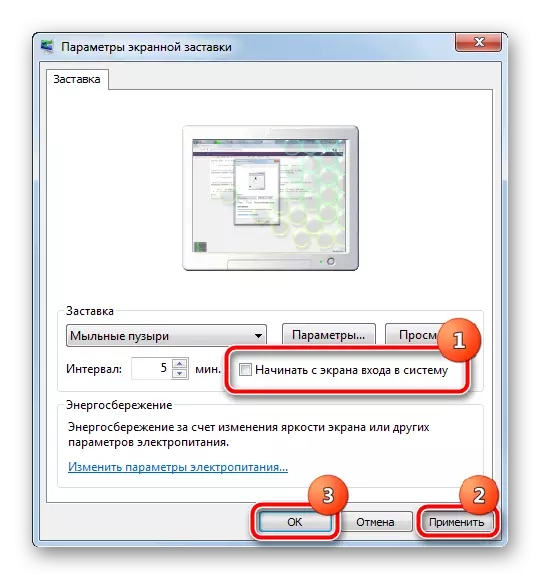
Method 2: Disconnect the screensaver when you turn on the computer
It is a global setting, it is valid for the entire system entirely, so it is configured only once.
- On the keyboard, press the "WIN" and "R" buttons simultaneously. In the search bar, the NETPLWIZ command appears and press ENTER.
- In the window that opens, remove a tick on the "Require username and password" item and click the Apply button.
- In the window that appears, you see the requirement to enter a password of the current user (or any other, where you need an automatic input when you turn on the computer). We enter the password and click "OK".
- In the second window, remaining in the background, also press the "OK" button.
- Restart the computer. Now, when you enable the system, it will enjoy the password specified earlier, the user load will start automatically

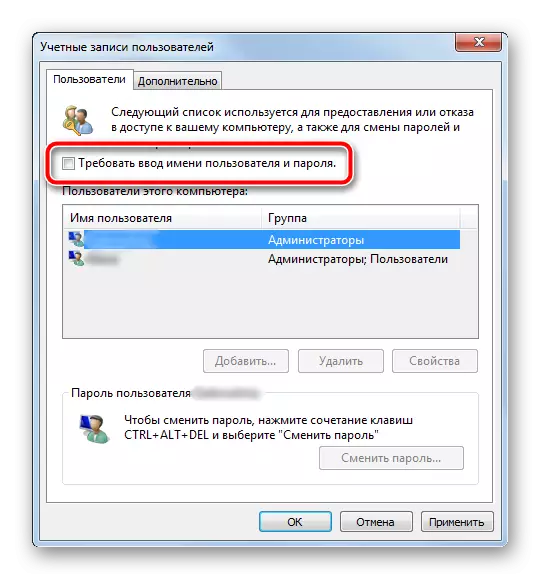
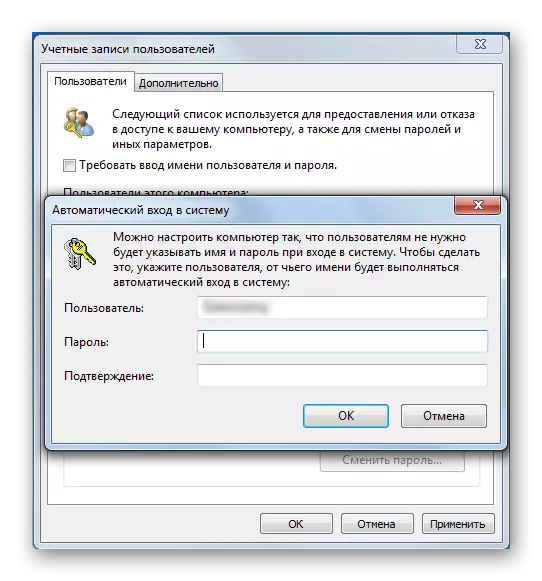
After the operations proceeded, the lock screen will appear only in two cases - with manual activation by the combination of "Win" and "L" buttons or through the Start menu, as well as when switching from the interface of one user to another.
Disable the lock screen is ideal for the only computer users who wish to save time when you enable the computer and output from the screensaver.
