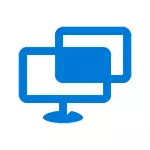
Programs of this kind provide (see the best remote desktop programs), one of them - Microsoft Remote Desktop attended both Windows. The advantages of the "Fast Help" application are that this utility is present in all Windows 10 editions, as well as very easy to use and suitable for the widest range of users.
And one disadvantage that may cause inconvenience when using the program - a user who assists, that is, it connects to the remote desktop for control, must have a Microsoft account (for the part of which they are connected, it is optional).
Using the "Quick Assist" application
In order to use the built-in application to access the remote desktop in Windows 10, it should be started on both computers - the volume that will be connected to the help from which the help will be provided. Accordingly, these two computers must be installed Windows 10 not lower than version 1607.
To start, you can use the search in the taskbar (just start typing "Quick Help" or "Quick Assist"), or find the program in the Start menu in the "Standard - Windows" section.
Connecting to a remote computer is performed using the following simple steps:
- On the computer from which the connection is performed, click "Assist". You may need to enter the Microsoft account for the first use.
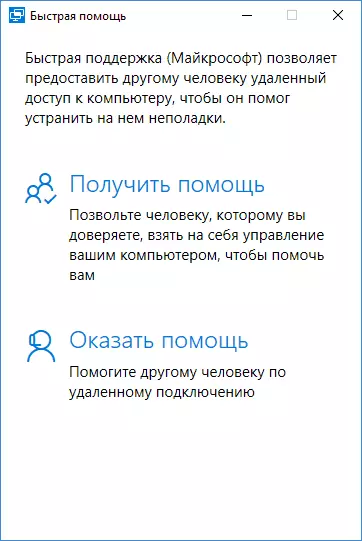
- In any way, pass the security code, which will be displayed in the window, to a person whose computer you are connected (by phone, e-mail, SMS, through the messenger).

- The user to which is connected, clicks "Get Help" and enters the provided security code.
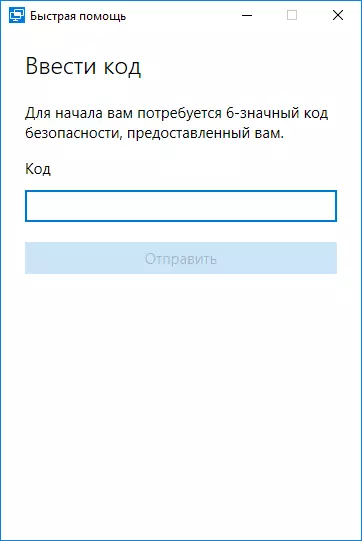
- Then it displays information about who wants to connect, and the "Allow" button to approve a remote connection.

After the remote user clicks "Allow" after a short connection, a window with a Windows 10 remote user with the ability to control it appears on the side of the help.
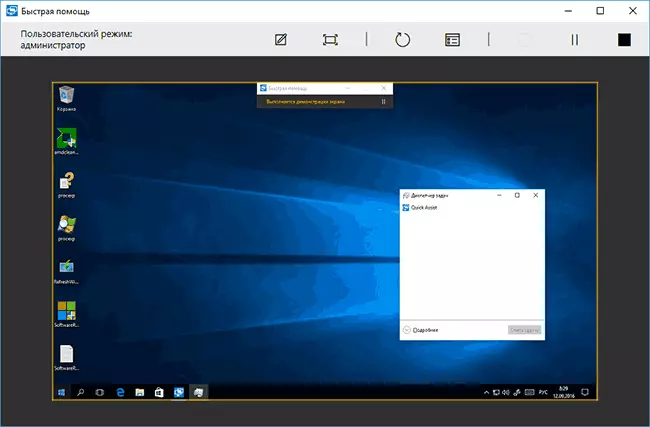
At the top of the "Fast Help" window, there are also several simple controls:
- Information about the level of access of a remote user to the system (the "Custom Mode" field is an administrator or user).
- A button with a pencil - allows you to make notes, "draw" on a remote desktop (remote user sees it too).
- Upgrade Connection and Call Task Manager.
- Pause and interrupt the remote desktop session.
For its part, the user has connected to which can either put the "help" session by pause, or close the application, if it suddenly it was necessary to drastically interrupt the remote computer control session.
Among the inconspicuous options - transfer files to a remote computer and from it: To do this, simply copy the file in one location, for example, on your computer (Ctrl + C) and insert (Ctrl + V) in another, for example, on a remote computer.
Here, perhaps, all along the built-in Windows 10 application to access the remote desktop. Not too functionally, but on the other hand, many programs for similar purposes (the same TeamViewer) are used only for the sake of the opportunities that there are "Fast Help".
In addition, to use the embedded application, you do not need to download anything (in contrast to third-party solutions), and no special settings are required to connect to the remote desktop over the Internet (as opposed to Microsoft Remote Desktop): both of these items may be An obstacle to the novice user who needs help with a computer.
